Очень часто встает задача переноса приложений между устройствами. Для этого можно использовать персональную SD-карту и специальные утилиты. Но предварительно необходимо подготовить карту, создав на ней специальный раздел для файлов, которые будут переноситься.
Подготовка картыВам нужно скачать и установить любую программу, которая позволяет создавать разделы на дисках. В нашем примере будет использована MiniTool Partition Wizard Home Edition. Скачать ее вы можете на сайте разработчика.
Подключите ваш картридер к компьютеру или ноутбуку, и поместите в него нужную SD-карту. Имейте ввиду, если на ней уже присутствуют данные, необходимо сделать их резервную копию. В процессе создания раздела они будут удалены.
Запускайте программу, и в списке активных устройств хранения данных выбирайте нашу карту. Вероятно, на ней будет всего один раздел — нам нужно удалить его. Щелкните на него правой кнопкой мыши, и в контекстном меню выберите пункт «Удалить » (delete):
После этого все доступное пространство на карте будет неразмеченным. Снова вызывайте контекстное меню, и нажимайте кнопку «Создать » (create):

Если все верно, запустится мастер настройки разделов.
Создание разделовНам нужно создать два раздела:
Для создания первого раздела, в пункте Create as выбираем Primary . Затем в выпадающем меню file system выберите пункт FAT32 . Если объем памяти вашей карты менее 2 ГБ, следует выбрать FAT .

Пункты Partition label и Drive Letter заполняются по желанию — они отвечают за именования диска и раздела.
Осталось только выбрать объем памяти для основного раздела. Сделать это можно ползунком в области Size and Location , передвинув его в нужное положение, или же набрав с клавиатуры необходимое значение. Для завершения операции ждем ОК, и переходим снова на главное окно программы.
Для создания второго раздела, щелкаем по неразмеченной области, и снова выбираем Create . Далее повторяем все по аналогии, только в пункте File System выбираем Ext2:

Введение:
Цель:
Инструкция:
Шаг 1
Шаг 2
Открываем 
Шаг 3

Шаг 4



Шаг 5

Смело жмем "ОК" и идем далее.
Шаг 6


p.p.s. Все манипуляции с sd-картой лежат на вашей совести! Помните, чем больше приложений вы будете переносить на флешку, тем меньше запаса жизни вы ей оставляете! Переносите только "тяжелые" приложения и приложения, которыми редко пользуетесь!
PapaRoach PapaRoach
26
понравился
- Введение:
Мне довольно часто задают вопросы как создать раздел на карте памяти для переноса приложений, например с помощью такой программы как .
И по сему я решил написать небольшую инструкцию как правильно разбить флешку на разделы для тех, у кого возникли трудности. Может многим уже не надо, но как показывает статистика вопросы будут всегда)))
Цель:
Разбить флешку на 2 раздела FAT32
и EXT2
.
FAT32
-раздел под ваши данные.
EXT2
-раздел под переносимые приложения на карту.
Актуальным размером EXT2
-раздела является 32-512мб. Больше 512мб делать смысла нет! Но если вдруг захотите больше, то учтите, что размер EXT2
раздела должен занимать не более 90% от общего объема карты!
Инструкция:
Для начала нам нужно обзавестись программой для создания разделов на дисках. Лично я использовал, и вам советую, - программа бесплатна и удобна.
Шаг 1
Вставляем sd-карту в кардридер. Кардридер само собой подключаем к компьютеру. Если есть необходимость делаем бэкап данных с флешки, т.к. при делении все данные сотрутся!
Шаг 2
Открываем MiniTool Partition Wizard Home Edition
, находим нашу карту и удаляем раздел, нажав пункт"Delete" в контекстном меню:
Шаг 3
Далее жмем пункт "Create" на неразмеченном пространстве карты:
Перед нами откроется окно, где мы будем настраивать параметры раздела.
Шаг 4
Сначала создаем раздел типа FAT/FAT32
, на котором будут храниться ваши обычные данные типа фоток, музыки, всяких файлов. Это будет раздел под ваши нужды.
Для этого в пункте "File System" выбираем тип FAT
или FAT32
:
Для карточек до 2гб советуют выбирать тип FAT
. Если карточка 4гб и более, то выбираем тип FAT32
.
Далее, в пункте "Create As" выбираем пункт "Primary":
В пункте "Drive Letter" присваивается буква тома(это как буква локального диска и т.д.). Также в графе "Partition Label" можете ввести название(метку) вашего раздела. Я назвал к примеру "SDCARD".
После в пункте "Partition Size" выбираем размер нашего раздела и жмем "ОК":
Шаг 5
Аналогично жмем пункт "Create" на неразмеченной области карты и создаем теперь раздел, на котором будут храниться перенесенные на sd-карту приложения.
При этом может выскочить окно с предупреждением типа:
Смело жмем "ОК" и идем далее.
Но теперь в графе "File System" выбираем тип EXT2
или EXT3
:
В пункте "Create As" опять выбираем "Primary", вписываем если хотим название-метку, а размер раздела будет как остаток карты. И жмем "ОК".
Шаг 6
Теперь жмем в левом верхнем углу кнопку "Apply" и соглашаемся с изменениями:
После запустится процесс обработки и, если все будет успешно, вылезет окно:
Процесс закончен! Если делали бэкап, то кидаем данные обратно на FAT32-раздел(хотя, вы только его и увидите в проводнике компьютера) и вставляем флешку в аппарат и пользуемся на здоровье!
p.s. На универсальность не претендую. Об ошибках и прочее пишем в комментах. Рад, если кому-то помог.
p.p.s. Все манипуляции с sd-картой лежат на вашей совести! Помните, чем больше приложений вы будете переносить на флешку, тем меньше запаса жизни вы ей оставляете! Переносите только "тяжелые" приложения и приложения, которыми редко пользуетесь! ">
Нехватка свободного места в системной памяти Android-устройств беспокоит многих владельцев смартфонов и планшетов, работающих на базе этой ОС. Естественно, у них возникает желание освободить внутреннюю память и перенести (или устанавливать в дальнейшем) приложения или игры на съемную карту памяти (тем более что там и объем побольше). Для решения этой задачи прекрасно подойдет утилита Link2SD. Как пользоваться этим приложением, мы сейчас и попробуем разобраться.
Что такое Link2SDПрограмма Link2SD, или, как ее еще часто называют, Link2SD 4PDA (по названию форума и неофициального клиента сайта или просто в трактовке, что это программа для мобильных устройств), представляет собой достаточно мощное средство, разработанное для получения пользователем мобильного гаджета возможности переноса приложений или их установки непосредственно на съемные карты памяти формата SD.
Такие карты уже давно завоевали большую популярность во всем мире. Их использование обусловлено тем, что они имеют намного больший объем, чем внутренняя память самого гаджета.
Но вот перенести или установить нужное приложение именно на карту памяти для последующего хранения и запуска стандартными методами получается не всегда, даже при использовании прямого подключения к компьютеру с соответствующим программным обеспечением для управления гаджетом.
Для таких целей и была разработана утилита Link2SD. Как пользоваться всеми ее возможностями в максимальном объеме, знает далеко не каждый. Связано это с тем, что само приложение и работа с ним достаточно специфичны.
Основные возможности программыИтак, рассмотрим утилиту Link2SD. Как пользоваться программой? Прежде всего, стоит остановиться на некоторых основных возможностях приложения. Как уже, наверное, понятно, утилита Link2SD (4PDA) изначально разрабатывалась именно для того, чтобы пользователь мог получить полный доступ к съемной в плане установки новых и переноса старых программ на съемный носитель. Понятно, что таким образом можно освободить системную память самого устройства. Более того, недорогие Android-гаджеты объемом собственной памяти, откровенно говоря, не блещут.

Здесь также стоит еще одну особенность программы ей в плане автоматизации процессов? Проще простого. К примеру, для переноса программ в другое место нужно всего лишь выбрать нужные приложения и подтвердить старт процесса. Об этом подробнее будет сказано несколько позже.
Но вот предварительные процедуры, которые будут обеспечивать правильную работу самого приложения, а также корректного переноса или на SD-карту, достаточно сложны. Потребуется как минимум немного терпения.
Предварительные на SD-картеПервое, что нужно сделать в обязательном порядке, - создать так называемый бэкап (резервную копию данных) или просто скопировать всю информацию с карты памяти в другое место, скажем, на жесткий диск компьютера или ноутбука.

Делается это очень просто. Достаточно использовать обычное соединение через интерфейс USB или вставить карту в кард-ридер. В этом случае она будет определяться как обычная флэшка. Если на компьютере установлена программа управления гаджетом, можно без проблем использовать и ее.
Создание разделов стандартными средствами AndroidТеперь о непременных требованиях в плане разбиения карты на разделы, устанавливаемых программой Link2SD. Как пользоваться на планшете или на смартфоне стандартными возможностями ОС Android по созданию разделов? Ничего сложного в этом нет.
Для начала рекомендуется сделать сброс настроек до заводских (хотя иногда можно обойтись и без этого). Простейшим способом является использование меню настроек с выбором виджета «Резервное копирование и восстановление» с последующим переходом к команде «Общий сброс». Заметьте, во-первых, меню и команды могут отличаться по названию в зависимости от версии ОС, ее прошивки или же самого гаджета. Во-вторых, при сбросе настроек все пользовательские файлы и приложения будут удалены. Так что будьте осторожны.
В принципе, можно обойтись и без этого. Просто сброс настроек считается как бы самым «чистым» вариантом подготовки устройства к использованию разбиения карты на разделы и установки программы Link2SD. Как пользоваться на телефоне или планшете стандартным разбиением?

Выключаем гаджет, при повторном включении зажимаем кнопку понижения громкости, ждем появления меню. Теперь выбираем пункт Advanced и переходим к команде Partition SD Card, после чего указываем необходимый объем раздела для будущих приложений в мегабайтах, подтверждаем действие и производим перезагрузку. Не увлекайтесь: желательно для второго раздела, который останется после разбиения, зарезервировать не менее 512 Мб. Смотрите сами, какой общий объем имеется в наличии.
EaseUS Partition Master Home EditionВ принципе, чтобы не делать сброс настроек с удалением данных, можно использовать некоторые простейшие утилиты. Одной из таких является программа EaseUS Partition Master Home Edition.

В главном окне выбирается кнопка Resize/Partition с указанием объема раздела и типа файловой системы. Лучше, если это будет FAT32 (некоторые устанавливают еще и ext3/4). Далее выбираем команду Create Partition, вписываем желаемое имя раздела и в обязательном порядке (!) устанавливаем параметр Primary. Далее остается нажать кнопку Apply и дождаться окончания процесса. После этого можно будет запустить программу Link2SD уже под «Андроидом» и подтвердить создание скрипта.
MiniTool Partition Wizard Home EditionНе менее действенной является утилита MiniTool Partition Wizard Home Edition. В ней создаются два раздела с и ext2/3. Принцип тот же. Только здесь выбирается команда Create As, опять же параметр Primary, указывается название раздела, размер раздела, размер кластера и т. д.

При создании второго раздела ext2 действия практически те же самые, изменяется только выбор файловой системы из выпадающего меню (естественно, снова используется параметр Primary). Размер этого раздела будет установлен автоматически, исходя из оставшегося после создания первого. После этого нужно просто нажать кнопку Apply. Собственно, карта подготовлена.
Загрузка и установка программы Link2SDЗагрузить приложение Link2SD можно откуда угодно. В принципе, оно есть даже на Play Market. Понятно, что до начала работы программы она установится в память внутреннего накопителя. Ничего страшного в этом нет. В общем-то, такая установка даже очень желательна, а вот при последующем использовании приложения переносить его на карту SD не рекомендуется. В крайнем случае, придется устанавливать какие-то дополнительные утилиты.
Перенос данных на карту памятиА сейчас мы подошли к вопросу о том, как пользоваться программой Link2SD, что называется, вплотную. В принципе, ничего особо сложного в этом процессе нет. После запуска и сканирования утилита Link2SD выдаст список установленных в память устройства приложений, но только тех, которые без проблем могут быть перемещены на карту памяти.
В большинстве своем переносу не подлежат. В списке программ можно выбрать нужное приложение для переноса, но чтобы не тратить время, гораздо проще воспользоваться специальной командой Multilink, позволяющей выбрать несколько компонентов. Теперь нужно просто подтвердить свои действия, а по окончании переноса попробовать запустить какое-либо перенесенное приложение уже с карты. Если по каким-либо причинам оно не работает или не запускается, рекомендуется вернуть его в исходную локацию, применив команду Remove Link.

Обратите внимание: после произведенных процедур при подключении к ПК через USB-интерфейс компьютер раздел ext2 не увидит. Не пугайтесь. Это нормально.
Link2SD: установка приложений на SD-картуК сожалению, мало какие гаджеты даже при условии наличия утилиты Link2SD поддерживают прямую установку приложений на карту памяти. К примеру, система Play Market создана таким образом, чтобы закачка производилась во временную папку системы (после установки она удаляется), а инсталляция по умолчанию - во внутреннюю память.
Можно, конечно, поэкспериментировать с прошивками ОС Android, но вот изначальную установку на внутренний накопитель и последующий перенос программ на SD-карту выглядит в этом отношении более простым. Да и времени это практически не занимает.
Напоследок остается добавить, что для некоторых устройств перенос программ в другое место может быть заблокирован самим производителем. В таких случаях могут понадобиться root-права, предоставляемые некоторыми специализированными утилитами, а также дополнительный расширенный режим доступа к настройкам и параметрам системы Super User.
ЗаключениеВот, собственно, мы и разобрались с вопросами о том, как пользоваться Link2SD, создать второй раздел, перенести приложения на SD-карту и т.д. Как видно из вышесказанного, основная трудность может возникнуть только при создании разделов. Кстати сказать, есть еще одна проблема для обладателей программы Link2SD.

Как пользоваться на EXPLAY N1? Поскольку это устройство достаточно специфичное, здесь нужно обратить внимание либо на версию прошивки Android, либо на наличие root-прав. В остальном действия аналогичные. Для некоторых прошивок программа Link2SD работает даже без так называемого рутирования.
Что же касается основной проблемы создания разделов, здесь нужно соблюдать только вышеприведенные советы и правильно использовать возможности дополнительных программ. Они, кстати, выглядят более предпочтительно, нежели стандартные средства ОС Android, поскольку устанавливаются на компьютер и имеют визуальное отображение исполняемых действий.


Этот инструмент позволяет создавать разделы и управлять ими на SD карте/USB диске телефона или планшета. Вы можете добавить больше оперативной памяти в устройство, создав раздел подкачки. Также можете восстанавливать повреждения файловой системы SD карты. Поддерживает только "основной" тип раздела.
Функции
:
- создание разделов;
- удаление разделов;
- восстановление поврежденных файловых систем.
Поддерживаемые файловые системы:
- FAT16, FAT32, EXT2, EXT3, EXT4, SWAP, NTFS (начиная с версии MoalBoal).
Требования:
- наличие Busybox ;
- установка во внутреннюю память;
- перед началом работы с приложением отключить SD карту.
Самое первое, перекинуть с флешки все ценные Вам файлы на ПК, то есть как с флешки после этого всё удалится.
- Открываем программу

В разделе Create жмём два раза плюсик "+"

Первый раздел "Part 1" выбираем Fat32, второй "Part 2" выбираем нужный ext2/3/4 или swap.
- Слайдером выставляем размер каждого раздела, галочка на "Format" должна стоять.


Подтверждаем "Ок"

Всё готово.
Как вернуть флешке полный объём
Если решили удалить второй раздел с флешке можно сделать так.
- Заходим в настройки телефона, "Память" и жмём "Извлечь SD-карту".
- Открываем программу
- В разделе Create жмём один раз плюсик "+"
- В "Part 1" выбираем Fat32, слайдером выставляем на полный объём флешки, галочка на "Format" должна стоять.

Софт клавиша, жмём "применить изменения"

Вы обладатель устройства с маленькой памятью и желаете её расширить? Надоело постоянно удалять старые приложения перед установкой новых? Хотите иметь кучу приложений и забыть, что такое «Не хватает памяти»?
Тогда этот пост для вас!
С чего начать? Для начала вам нужно понять, что вы хотите от программы. Она умеет ссылать приложения, и перемещать приложения. Пояснения этих двух терминов вы можете прочитать ниже в спойлере FAQ. Заранее скажу, что метод ссылания приложений (Ссылка, Link) гораздо удобнее, но для него необходимы некоторые знания. Получить их вы можете в этом посту.
От метода перемещения много знаний не надо, это можно сделать и в системе. Здесь я расскажу вам, с чего стоит начать, если хотите использовать метод ссылки.
0 . Нужно понимать, что для этого метода вам необходим рут . Ставить SuperSU , желательно последней версии. Почему именно SuperSU, читайте «Советы ».
1 . Для начала вам нужно создать так называемый второй раздел для SD-карты. Как это сделать, читайте ниже: «».
По сути это всё, что вам нужно. Как ссылать приложения, можете опять же глянуть в FAQ .
Повторюсь, если у вас есть вопросы, читайте этот пост. Тут много полезной информации для новичка, возможно вы найдёте что-нибудь полезное. Не нашли - пользуйтесь поиском по теме, либо пишите, если поиск не помог.
Создание разделов с помощью встроенного инструментаПримечание
: создание разделов может не сработать с первого раза, повторяйте процедуру, пока программа не предложит перезагрузиться (2 раза)
Upd: в последней версии может предлагать перезагрузиться 1 раз. Связано это с тем, что программа создаёт раздел и форматирует его в один заход.
Работа с Разделами (Partition Tool
)»
2. Нам нужно создать два раздела: FAT32/exFAT (для основных файлов типа музыки и фотографий) и EXT2/EXT4 (для ссылки приложений). Выставляем ползунок, как нам нужно и выбираем файловую систему второго раздела (первый обычно уже выбран).
Если у вас карта на 64 гб и больше, и вы собираетесь создавать первый раздел более 32 ГБ, то вместо FAT32 выберите exFAT, чтобы была нормальная поддержка всего объёма раздела.
Что выбрать, EXT2 или EXT4?
Зависит от многих факторов. EXT2 достаточно устаревшая ФС, не имеющая журналирования (что хорошо сказывается на здоровье SD-карты) и довольно быстра в работе. EXT4 же имеет много разных плюшек и систему журналирования. С помощью неё можно сильно уменьшить риск повреждения/потери файлов, но всё это сказывается на производительности и износе карты.
EXT3 я не рассматриваю, так как журнал у неё сильнее изнашивает карту и, по сравнению с EXT4, имеет меньшую производительность.
Если по простому: EXT2 подойдёт для старых или китайских карт, продлевает жизнь карты. EXT4 отлично подойдёт для быстрых брендированных дорогих карт. Эта файловая система будет хорошо сочетаться со стойкостью к журналу картой, и при этом давать лучшую производительность.
Примечание : не перепутайте места разделов! Первый всегда должен быть FAT32/exFAT, а второй - EXT2/EXT4. Иначе могут возникнуть проблемы при монтировании и дальнейшей работы с картой.
А что такое swap?
В данном случае Swap представляет собой раздел, который будет использоваться системой как файл подкачки. Позволяет увеличить количество оперативной памяти виртуально. Если вы ни разу с этим не работали и не знаете, как это использовать - не нажимайте галочку напротив раздела Swap.
3. После разметки макета разделов нажимаем да, подтверждаем разметку и ждём. Если после разметки вам просто написали, что всё готово и перебросит в главное меню - это значит, что ничего правильно не разметилось и вам нужно повторить процедуру.
Если же вам предложили перезагрузиться - Do it! После первой перезагрузки программа сама запустится, произведёт форматирование разделов и предложит второй раз перезагрузиться. После второго раза карта будет готова.
Насчёт второго пункта: карта изнашивается в любом случае, так как имеет циклы перезаписи. Если вы выбрали ФС EXT2, то это не означает, что она вам будет служить десять лет и не сломается. И, соответственно, если вы выберете EXT4, это не будет значить, что карта на следующий день выйдет из строя. Да и к тому же, в защиту EXT4 хочу написать, что она сейчас используется в большинстве телефонов во внутренней памяти для разделов System, Data и др.
В любом случае, выбирайте обдуманно.
Внимание ! Если у вас не работает встроенный инструмент для создания разделов (и вы действительно повторяли операцию несколько раз), то можно воспользоваться программой для Windows - MiniTool Partition Wizard. Для Linux отлично подойдёт GParted.
Монтирование второго раздела1. В главном меню заходим в пункт «Сослать приложения на SD-карту»
2. Если вылезло окошко с монтированием раздела, пропускайте этот пункт и смотрите п. 3.
Открываем выезжающее меню слева и нажимаем на «Пересоздать скрипт монтирования»
3. Выбираем ФС второго раздела.
Метод монтирования предпочтительнее выбирать init.d. Если у вас нет поддержки init.d, то можно выбрать Normal method или su.d (предпочтительнее второе, но только если у вас стоит SuperSU
версии не ниже 2.2.2 и в нём отключена опция «Поимённое разделение пространства
»)
Галочка монтирования для рекавери позволяет смонтировать второй раздел в рекавери, чтобы с ним можно было работать. Если вы неопытный пользователь - не нажимайте её.
4. Перезагружаемся.
Если при запуске программы внизу не появилось сообщение о монтировании второго раздела, то это успех. Можно зайти в главном меню в первый пункт, открыть меню в правом верхнем углу и нажать на «Накопители
». Проверяем результат.
Если был выбран обычный метод монтирования (normal), то программа может предложить выполнить мягкую перезагрузку. Если не предложила - сделайте это вручную. Для этого в главном меню вам нужно зайти в пункт «Перезагрузить » и выбрать мягкую перезагрузку.
Если у вас не получилось смонтировать одним методом - пробуйте другие . Если ничего не сработало, то создавайте раздел EXT2/EXT4 (ставьте противоположную вашей). При ФС EXT2 пробуйте монтировать в EXT2 и, если не помогло, тогда в EXT4 (иногда помогает). Для каждого раза меняйте метод, чтобы подобрать нужный вариант.
Внимание ! Если у вас не заработал ни один способ монтирования (во всех доступных вариациях) и вы создавали разделы через телефон - попробуйте создать их через компьютер (любой удобной для вас программой). Иногда это помогает, поэтому не поленитесь сделать разделы на компьютере, если ничего, что написано выше - не работает .
Монтирование в Android 6.0В связи с нововведением в Android 6.0 функции Adopted Storage второй раздел карты может монтироваться дополнительно на место /sdcard.
Немного информации об Adopted Storage
Adopted Storage это SD-карта с одним ext4 разделом, который зашифрован, и получить доступ к нему можно только с того телефона, на котором он был создан.
Все проблемы с разделами в 6.0 связаны в основном с этой фичей, ибо система думает, что второй раздел - это Adopted Storage и монтирует его, как SD-карту.
Поэтому второй раздел и нужно скрывать, чтобы система его не видела и не производила с ним манипуляции, которые могут как-либо помешать вам нормально работать.
Кеш игр и obb обычно хранятся на первом разделе карты, ибо игры не умеют работать со вторым разделом (и нужно ли?). Второй раздел ext2/4 позволяет создавать ссылки для файлов приложения (apk, dex/odex, data, lib) и перемещать сами файлы на карту, тем самым освобождая место в памяти телефона.
Различные папки, включая кеш, obb и прочее, можно переместить на второй раздел (или куда вам угодно) с помощью инструмента "Папка монтирования". Соответствующую инструкцию можно найти в том же посте.
Upd: Забыл дописать. Первый раздел - не Adopted. Это обычный fat32 раздел для музыки, фотографий и других файлов.
Изначально туда должен монтироваться первый раздел, и это значит, что у программ и игр не будет нормального доступа к SD-карте (всё будет записываться на второй раздел). Чтобы этого избежать, нужно сделать раздел скрытым.
Нам понадобятся:
- 1) Компьютер с Windows XP/7/8/10
- 2) Кардридер с поддержкой вашего типа карты (SD/SDHC/SDXC)
- 3) Программа MiniTool Partition Wizard
Примечание : вы можете использовать аналогичные программы и другую систему (линукс, к примеру). Я основывался на популярности системы и простоте программы, которой вы, возможно, будете пользоваться.
- 0. Скачиваем программу , устанавливаем. Free версии достаточно. Про драйвера для кардридера тоже не забудьте.
- 1. Монтируем второй раздел на телефоне.
- 2. Перезагружаемся и проверяем, смонтировался ли раздел. На первый пока не обращаем внимания. Если смонтировался - переходим к п. 3, в противном случае пробуем монтировать по второй инструкции.
- 3. Выключаем телефон, достаём карту и вставляем в кардридер.
- 4. Заходим в MiniTool Partition Wizard, находим в списке дисков нашу карту (не перепутайте), кликаем правой кнопкой мыши по второму разделу и нажимаем Hide partition.
- 5. Всё, нажимаем Apply, подтверждаем действие.
- 6. Закрываем программу, выполняем безопасное извлечение (на всякий случай).
- 7. Достаём карту, вставляем в телефон.
- 8. Включаем, проверяем первый раздел. Так как второго раздела андроид не видит, он смонтирует первый в /sdcard, как и должно быть изначально.
Пересоздавать скрипт монтирования нежелательно , иначе второй раздел может не смонтироваться должныи образом. Если такое произошло, через MiniTool делаем раздел видимым, монтируем раздел и заново скрываем.
Инструкция, возможно, подойдёт и для более старых/новых версий Андроида .
Привязка init.d в системуВсё, что находится в этой статье, вы делаете на свой страх и риск! Делайте бекап, потому что 100%-ой работы я не обещаю! Если у вас уже присутствует init.d - выполнять эту инструкцию крайне не рекомендуется .
Init.d позволяет запускать скрипты во время загрузки системы. В случае с Apps2SD это даёт возможность избежать некоторых проблем, плюс не нужно делать мягкую перезагрузку.
- 0. Скачиваем приложение , устанавливаем.
- 1. Заходим в программу, разрешаем Рут права .
- 2. Нажимаем Enable Init.d
- 3. Заходим в любой Рут проводник
- 4. Открываем файл: /system/build.prop
- 5. Добавляем строку sys.initd=1 в самый конец
- 6. Сохраняем, перезагружаемся
После этого должен заработать init.d
Если ловим бутлуп - откатываемся через рекавери своим бэкапом.
Здесь представлен универсальный способ включения init.d, если он не заработал - обратитесь в тему вашего устройства.
Использование инструмента «Папка Монтирования»Инструмент «Папка Монтирования » (Folder Mount ) позволяет ссылать папки с кешем игр, или других папок по необходимости, между внутренней памятью/SD-картой 1-го и 2-го раздела в любом направлении, как вы пожелаете.
Пример будет приводиться с кешем Angry Birds 2. Переноситься он будет с первого раздела SD-карты на второй.
1. В главном меню заходим в пункт «Папка Монтирования
»
2. Нажимаем плюсик в правом нижнем углу
3.
3.1 Выбираем имя
3.2 Открываем исходную папку. В моём случае это /sdcard/Android/obb/com.rovio.baba
3.3 Открываем папку назначения. У меня это /data/sdext2/Android/obb
Нужно дополнительно скопировать из адреса исходной папки "/com.rovio.baba
" и вставить в конец адреса папки назначения, иначе все файлы и папки (у меня только один obb файл) будут перемещаться в папку obb.
3.4 Выставляем все галочки.
4. Выбираем тип монтирования:
- «Привязать папки » будет работать везде, но для файловых менеджеров папка назначения не будет являться ярлыком. Она будет видна, как обычная папка, хоть физически данных там нет - всё хранится в папке назначения. Ещё этот метод отличается тем, что при загрузке системы нужно монтировать эту папку заново (программа сама это делает). В некоторой степени этот метод схож с монтированием разделов.
- «Симлинк » работает только в файловых системах, которые поддерживаются. А именно: EXT2, EXT3, EXT4 и другие. FAT32/exFAT не поддерживается. По названию можно понять, что этот метод использует ссылки для папок. Симлинки используются и для ссылания приложений.
Именно поэтому нужно создавать второй раздел для приложений в EXT, ибо в системных разделах телефона стоит ФС EXT4.
В моём случае мне нужно выбрать первый метод, потому что первый раздел у меня FAT32, а симлинки такую ФС не переваривают.
6. Нажимаем ОК, выходим назад.
7. Видим такую картину:
Нажимаем на переключатель и ждём. Файлы переместятся в папку назначения и смонтируется папка.
Размеры разделов
:
До монтирования
При загрузке системы они будут сами монтироваться и будет появляться уведомление внизу, сколько папок успешно смонтировалось, и сколько нет.
P.s . Это будет работать и с кешем, который находится в Android/Data. Пример таких игр: Asphalt 8, GTA: SA. Не забывайте дописывать папку в адресе назначения! Обычно в играх с Data-кешем много файлов и папок, нельзя допускать их перемешивания с другими файлами приложений.
Автоматический перенос приложений на SD-картуПредупреждение : не ссылайте системные приложения! Это повлечёт за собой с большой вероятностью бутлуп или кучу ошибок. Также не стоит ссылать гугловские приложения, за исключением безобидных из Маркета, к примеру Play Игры или Play Музыка .
Зачем нужен второй разделЗачастую карты памяти, работающие на андроид девайсах, используют файловые системы FAT32 и exFAT. Для ссылания приложений необходимы ссылки, которые не умеют работать с вышеперечисленными ФС. Для этого нужно создать отдельный раздел с нужной файловой системой, чтобы ссылки могли нормально работать.
А почему бы не отформатировать карту в нужную для ссылок файловую систему?
- 1. В винде в некоторых ситуациях будет сложно просмотреть файлы, если система не умеет работать с такой ФС.
- 2. Не все файловые менеджеры умеют работать с такими разделами полностью.
- 3. Система может и не понять, какой раздел ей пытаются подогнать (даже если у неё раздел /system отформатирован в ту же ФС, что и на карте), и не смонтирует её, куда надо.
- 4. Использование одного раздела для двух задач типа мультимедиа+приложения будет создавать мешанину в корне карты. И в вашей голове тоже, ведь нужно будет искать нужную папку/файл среди кучи других.
- 5. Приложения могут попросту не работать из-за слияния кучи файлов и папок в одном месте.
Точно также, как и ссылали, только наоборот. Нужно убрать галочки с тех пунктов, которые нужно вернуть, после этого нажать на кнопку «ОК ».
Как узнать, поддерживает ли ваша система f2fsПервый способ . Ввести в эмуляторе терминала:
Cat /proc/filesystems
Второй способ . Создать раздел и проверить на работоспособность. Что делать с картой при переходе на новую прошивку/другой девайсНачать стоит с того, что в некоторых ситуациях на первом разделе в папке Android могут храниться файлы от приложения, которые могут работать неправильно с приложением из новой прошивки. К примеру таким файлом может послужить токен аутентификации. Это может привести к бутлупу и другим неприятным последствиям. Поэтому стоит либо удалить папку Android, либо удалить нужные файлы/папки приложений из неё. Форматировать раздел не обязательно, но и не исключаю тот факт, что это может понадобиться.
Upd: В версии 11.6 появилась очень удобная функция восстановления приложений. Рекомендую использовать новый метод.
Новый метод
Для восстановления приложений вам нужно смонтировать раздел, потом в главном меню зайти в первый пункт и нажать там на три точки сверху справа, выбрав там опцию «Restore apps(sdext2) ».
Убираем галочки для ненужных приложений (можно восстановить и все) и нажимаем ок. После этого вылезет окно со статусами восстановления приложений.
Этот метод будет нормально работать с теми приложениями, где сосланы все компоненты. Исключения: Data/Obb кэш, Data, и, возможно, Dex/Odex. Если Lib и Apk нет - восстановление зачастую провальное. Возможно вам удастся восстановить старым методом.
Старый метод
Итак, мы имеем новую прошивку и карту с двумя разделами. Если вам не нужны старые файлы от прошлой прошивки на первом и/или втором разделе, то их можно отформатировать через Apps2SD, нужно зайти в тот же инструмент создания разделов и сменить режим работы снизу слева с "Создать
" на "Формат
". Выбираем нужные разделы и нажимаем на кнопку ОК. Форматировать карту можно и через систему, но тогда вы потеряете второй раздел, ведь системная утилита полностью очищает карту от всего и заново создаёт нужный ей раздел. Тут уже как вам удобно.
Если вам необходимо восстановить приложения, которые хранятся на втором разделе, то нужно сделать следующие действия:
- 0. Отключаем автоссылку в Apps2SD, если она включена.
- 1. Заходим на второй раздел. Обычно его путь /data/sdext2
- 2. Устанавливаем нужные вам приложения из папки apk
- 3. Перемещаем все папки и файлы на втором разделе в отдельную папку, она будет временным бэкапом. По желанию её можно так и назвать, чтобы не перепутать.
- 4. Ссылаем установленные приложения на карту. Ссылки на второй раздел для нужных приложений созданы.
- 5. Удаляем все папки на втором разделе, кроме папки бэкапа.
- 6. Вытаскиваем файлы и папки из бэкапа назад на второй раздел.
- 7. Перезагружаемся.
- 8. Теперь сосланные приложения будут иметь ту же версию, те же настройки и всё остальное, что было в прошлой прошивке. Если вам не нужны какие то файлы со второго раздела, их можно удалить. Только не перепутайте нужные с ненужными.
По сути эта инструкция заключается в том, что для восстановления приложений нужно заново создать ссылки в памяти телефона, чтобы они перенаправляли на папки на втором разделе. Есть ещё пара способов, как это можно сделать, но как по мне, этот способ является наиболее удачным.
Для чего нужна опция «Create addon.d script for Mount script»Разобрался с новой функцией «Create addon.d script for Mount script ». [Перевод на русский: «Создать addon.d скрипт для скрипта монтирования»]
При нажатии на опцию (находится в выезжающем меню, где можно создать скрипт монтирования) создаётся скрипт и помещается в /[путь SD-карты]/Android/data/in.co.pricealert.apps2sd.pro/files
Его можно поместить в /system/addon.d с выставлением прав 755 .
Выставление прав
Скрипт предназначается для того, чтобы при обновлении системы на след. версию скрипт смог забэкапить скрипт монтирования и восстановить его для новой версии.
Работает только в CyanogenMod сборках и тех сборках, которые поддерживают addon.d (почти все из них основаны на CM). Если у вас нет папки addon.d в /system - не создавайте её вручную! В SuperSU есть подобная практика с бэкапами, она тоже использует addon.d
Бэкап работает только при OTA обновлении по воздуху, с помощью встроенного приложения! Если вы захотели скачать новую сборку циана и установить посредством вайпа /system - ничего не выйдет.




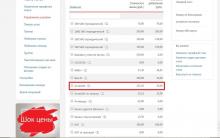

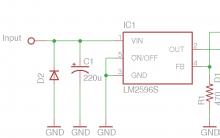




В каком случае подключается автоответчик на телефон
Лучшие софт-проигрыватели для прослушивания музыки с компьютера
Обзор Samsung Galaxy A3 (2017): потенциальный хит продаж, но дорогой Смартфон samsung galaxy а3 натуральная величина
Способы изменения голоса при общении через Skype Как пользоваться программой scramby в скайпе
История и значение герба монако Монако герб и флаг страны