Как восстановить данные из диска или раздела файловая система которых определяется как RAW?
Для начала следует ответить, что такое файловая система RAW?
Фактически файловой системы RAW не существует, а определение файловой системы раздела, как RAW означает, что ни одним из установленных в операционной системе драйверов файловых систем не было распознано имя файловой системы диска или раздела.
Если файловая система диска опознаётся как RAW, чтение данных, присвоение метки тома и другие операции с этим разделом становятся невозможны.
При этом операционная система отображает размер раздела и при обращении к нему предлагает его отформатировать.
RAW жёсткий диск

Рис. 1 Жёсткий диск отображается, как RAW
Если операционная система не может распознать файловую систему жёсткого диска, она его отобразит как RAW. В таком случае у пользователя не будет доступа к данным или разделам диска.
Тем не менее его ёмкость, свободное и использованное пространство будет отображено как «0» (ноль). Это значит, что все данные из диска утеряны.
Они недоступны пользователю для просмотра или копирования.
RAW раздел жёсткого диска
Бывают случаи, когда в результате вирусной атаки или повреждения, только один из разделов диска будет отображаться как RAW.
При попытке открыть такой диск Windows будет сообщать об ошибке и необходимости его форматирования.
Форматирование такого раздела, сделает его доступным для дальнейшего использования, но приведёт к утере всех сохранённых на нём данных.
Причины, по которым жёсткий диск или раздел может стать RAW
Причины могут быть самые разнообразные, но если их обобщить, то основными можно назвать следующие.
Для всего диска:
- Проблемы с подключением или кабелем диска. Иногда жёсткий диск может определяться как RAW если кабель его подключения повреждён или имеется плохой контакт в разъёме.
- Битые сектора. Наличие большого количества битых секторов на диске может привести к повреждению его файловой системы.
- Повреждение структуры файловой системы. Кроме большого количества битых секторов, файловая система также может быть повреждена и по другим причинам.
- Повреждение таблицы разделов. Независимо от причин повреждения таблицы разделов, в случае её повреждения весь диск будет определяться как RAW.
- Переустановка или восстановление операционной системы.
- В результате воздействия вирусов. Вредоносное ПО может изменить или удалить важные параметры или информацию жёсткого диска.
Для раздела диска:
- Вирусы. Вирусные программы могут, например, повредить часть таблицы раздела жёсткого диска, в которой указано начало и окончание раздела.
- Переустановка Windows.
- Количество жёстких дисков и разделов. Слишком большое количество дисков и разделов на компьютере, может привести к возникновению RAW разделов.
Способы восстановления RAW диска
Если Windows загружается, а данные из RAW-диска не имеют для пользователя никакой ценности.
Это самый простой и быстрый способ восстановления работоспособности RAW диска или раздела.
В таком случае достаточно просто отформатировать его, чтобы иметь возможность использовать в дальнейшем.
Он, конечно, не предполагает сохранение или восстановление данных, но пользователь должен понимать, что существует и такая возможность.
В случае, если Windows сообщает об ошибке и необходимости его форматирования, просто нажмите кнопку «Форматировать диск».

Рис.2 Форматирование диска
Если операционная система не сообщает пользователю об ошибке, но проверив свойства диска, видно отсутствие файловой системы или диск не отображается в папке «Этот компьютер», то отформатировать его можно используя меню Управление дисками (рис. 3).

Для этого перейдите в Управление дисками кликнув правой кнопкой мыши на меню Пуск.
В открывшемся окне найдите диск с файловой системой RAW (он так и будет подписан), кликните на нём правой кнопкой мыши и выберите Форматировать.
Если Windows загружается, и данные из RAW-диска важно не утерять.
Если для вас важны данные диска или раздела, который определяется как RAW, то не спешите форматировать его.
Для начала попробуйте проверить такой диск на наличие ошибок и исправить их. Это может восстановить его работоспособность.
Для этого:
- Перейдите в Управление дисками (см. выше).
- Запомните букву диска с файловой системой RAW.
Примечание: если диск не имеет буквы – присвойте ему её. Для этого кликните на нужном диске правой кнопкой мыши и выберите «Изменить букву диска или путь к диску» (рис.4).

- Запустите Командную строку от имени администратора. Для этого кликните правой кнопкой мыши на меню Пуск и выберите «Командная строка (администратор)».
- Введите команду chkdsk D: /f (вместо D: - укажите вашу букву диска) и нажмите Enter (рис. 5).

- После запуска команды, начнётся процесс проверки и исправления ошибок. Часто, после проверки Windows сообщает об исправлении всех ошибок. После этого попробуйте перейти к вашему диску опять, файловая система RAW должна измениться на ту, которая была изначально (FAT или NTFS).
Если Windows НЕ загружается, и диск, на который установлена операционная система определяется как RAW.
В случае отсутствия у пользователя установочного диска:
- необходимо отключить жёсткий диск от компьютера и подключить его к другому. С помощью другого компьютера данный жёсткий диск можно проверить на наличие ошибок используя описанный выше способ или просканировать с помощью программы для восстановления данных.
Если в наличии имеется установочный диск:
- Загрузите компьютер с помощью установочного диска и вместо установки выберите функцию Восстановления компьютера.

- В меню восстановления найдите и выберите пункт Командная строка. Запустите с её помощью проверку на ошибки диска, на котором установлена Windows.
Для этого:
- Введите в Командной строке команду Notepad. В результате выполнения этой команды, в новом окне откроется окно Блокнота.
- Выберите Файл / Открыть и посмотрите наличие и буквы дисков.

- Запустите в Командной строке проверку и исправление ошибок диска, на котором расположена операционная система.

Рис. 8 Запуск проверки и исполнения и ошибок диска з командной строки
Восстановление данных из RAW-диска с помощью программ для восстановления данных
В случае если ни один из описанных способов не восстановил работоспособность жёсткого диска или раздела, то ещё одним способом восстановления данных диска есть программы для восстановления данных.
Программ для восстановления данных и файлов на сегодняшний день существует большое множество и разнообразие.
Но в данном случае для пользователя подойдёт только та из них, которой по силам будет восстановить информацию именно из RAW диска или раздела.
То есть, из диска или раздела из отсутствующей или повреждённой файловой системой.
Тут следует обратить внимание на так называемые Raw Recovery или Partition Recovery программы .
Принцип их работы аналогичен, возможны отличия в некоторых функциях и интерфейсе.
Для наглядности, рассмотрим процесс восстановления данных из RAW-раздела с помощью Hetman Partition Recovery (программу можно загрузить на сайте разработчика).
После того как пользователь запустит программу, ему будет предоставлен перечень всех дисков и разделов компьютера. Необходимо выбрать именно RAW-раздел и кликнуть на нём дважды.
В нашем случае – это Диск (Е:).

Особенностью программы есть то, что она восстанавливает данные из дисков или разделов с любой файловой системой, определяет которую автоматически, без необходимости осуществления пользователем дополнительных настроек.
То есть, пользователю необходимо просто выбрать необходимый тип анализа в следующем окне и дождаться его окончания (в этом случае рекомендуется осуществлять именно «Полный анализ»).

В зависимости от объёма сканируемого диска, процесс анализа может занять от 15 минут до нескольких часов.
В результате чего программа отобразит все обнаруженные файлы и разложит их по папкам, в соответствии с расширениями найденных файлов.
Перенесите необходимые файлы в список восстановления и нажмите «Восстановить», при желании просмотрев или прослушав их в окне предварительного просмотра.

Также о том, как восстанавливать данные из других носителей информации.
Многие пользователи сталкивались с проблемой, когда без каких-либо предпосылок жёсткий диск переставал отображаться как локальный и выдавал сообщение о том, что он не отформатирован и работает как файловая система RAW. В панике люди форматировали носитель, теряя важные данные. Если вы столкнулись с такой же ошибкой, не нужно соглашаться с предложением Windows и форматировать диск. Его можно восстановить.
Почему появляется файловая система RAW?
В теории файловая система RAW изначально устанавливается на жёстком диске и свидетельствует о том, что он не размечен, то есть чистый. После установки его в системный блок и форматирования, он пригоден для установки операционной системы или хранения данных. Однако даже отформатированные диски могут определяться как RAW. Причиной тому могут быть следующие факторы:
- Резкое выключение питания (скачки напряжения, аварийное выключение с розетки).
- Если во время копирования данных был отключен кабель USB или отошёл разъём SATA.
- Если это внешний диск, то такая ошибка может случиться при небезопасном извлечении устройства, то есть без использования опций системного трея.
- Подключение к ТВ, которое форматирует устройство под свой формат.
- Поражение вирусами.
- Физическая поломка винчестера.
В случае, когда причиной преобразования диска под файловую систему RAW стало отключение питания, неправильное извлечение устройства или аварийное выключение, данные можно успешно восстановить. В противном случае, починить диск возможно, только без сохранения информации.
Способ №1. Восстановление диска без сохранения данных. Windows загружается
Самый быстрый способ вернуть работоспособность системе, это согласиться с предложением Windows и отформатировать диск.
Форматировать диск безопасней через панель управления дисками. Для этого выполняем следующее:
- Жмём «Пуск», «Панель управления», «Система и безопасность», «Администрирование» и выбрать «Создание и форматирование разделов жестких дисков».
- Откроется новое окно. Выбираем диск, у которого отображается файловая система RAW. Нажимаем на нём правой кнопкой мыши и выбираем «Форматировать».

- Выбираем формат и кликаем «ОК». После форматирования диск будет готов к работе.
Способ№2. Если система RAW появилась не на диске С
Если диск D стал отображаться как файловая система RAW и вам необходимо восстановить утерянные данные, стоит выполнить его проверку на ошибки. Для этого выполняем следующее:
- Заходим в управление дисками и смотрим букву диска, который отображается как RAW.
- Открываем командную строку с правами Администратора и вводим «chkdsk D: /f», где «D» - диск с файловой системой RAW.

- Часто, после исправления ошибок диск возвращает свою прежнюю файловую систему NTFS.
Способ №3. Windows не загружается. Локальный диск С стал RAW
Если операционная система не загружается, необходимо изъять жёсткий диск из системного блока или ноутбука, подключить его к рабочему компьютеру и проверить на ошибки через командную строку. Если это поможет, диск будет восстановлен.
Если же у вас есть установочный диск с версией и разрядностью вашей ОС, стоит запустить восстановление системы.


Вводим команду «chkdsk D: /f», где указываем букву диска.
Посмотреть букву диска можно через блокнот. В командной строке вводим «notepad». Далее «Файл», «Открыть». Появится Проводник, в котором можно посмотреть букву диска.


После проверки и исправления ошибок, старый формат диска может быть восстановлен.
Всевозможные USB-накопители, будь то обычные флешки или съемные карты памяти, подвержены появлению ошибок вследствие множества причин. Допустим, пользователю нужно использовать USB-устройство для инсталляции или восстановления операционной системы, а файловая система флешки - RAW. Как установить Windows 7 или другую модификацию, ведь такой формат не распознается? Для начала файловую систему нужно исправить. Далее приводится несколько основных методик, которые пригодятся и в любых других случаях, когда по каким-то причинам произошел такой сбой.
Почему на USB-устройстве появляется формат RAW?
Сам формат RAW представляет собой некую «сырую» структуру, которая вследствие возникшего сбоя или ошибки заменила собой FAT32 или NTFS.
Самые распространенные ситуации связаны с воздействием вирусов, скачками напряжения, некорректным извлечением устройства, программными сбоями микроконтроллера и физическими повреждениями носителя. Вследствие этого файловая система на накопителе изменяется самопроизвольно, однако вопросы, связанные с тем, как на флешке убрать файловую систему RAW и восстановить хранившуюся на ней информацию, могут решаться достаточно просто. Для начала рассмотрим собственные средства Windows-систем.
Как исправить файловую систему RAW на флешке: предварительные действия
В случае возникновения ошибок записать или считать информацию с накопителя невозможно, хотя сама флешка может быть видна и в «Проводнике», и в разделе и в «Диспетчере устройств».
Прежде чем приступать к решению вопроса о том, как исправить файловую систему RAW на флешке, рекомендуется сначала проверить ее штатным инструментом системы в виде средства проверки дисков CHKDSK.

Для старта диагностики запускается командная консоль (cmd в меню «Выполнить»), после чего в ней прописывается строка chkdsk F: /f, в которой первая литера («F») является буквой USB-накопителя (ее можно увидеть в «Проводнике»). Эта команда хороша тем, что по окончании проверки, если сбои на устройстве не были критичными, можно будет увидеть свою флешку в стандартном формате NTFS.
Также проверку можно запустить при загрузке с восстановительного диска, используя ту же командную консоль, в которой до ввода вышеуказанной команды нужно прописать строки volume (чтобы узнать литеру устройства) и exit, а затем воспользоваться стандартным средством.
Однако в случае серьезных повреждений система может выдать сообщение о том, что применение этого инструмента недопустимо для дисков RAW. Как исправить файловую систему RAW на флешке в этом случае? Самый простой выход - форматирование.
на флешке: как исправить ситуацию средствами Windows?
Для начала можно попробовать выполнить форматирование, вызвав меню правого клика в «Проводнике» и выбрав строку выполнения данной операции.

При указании дополнительных параметров следует использовать полное форматирование, а не быстрое только с очисткой оглавления, и при этом указать требуемые параметры типа, относящиеся к файловой системе. Далее останется нажать кнопку запуска процесса и дождаться его окончания.

В случае, когда форматирование таким способом оказывается невозможным, проблема того, как исправить файловую систему RAW на флешке, может быть решена с использованием раздела управления дисками, который проще всего вызвать командой diskmgmt.msc в консоли «Выполнить». Правым кликом на диске вызывается контекстное меню, где и выбирается строка форматирования. Если же диск в данный момент неактивен, сначала используется команда инициализации, а затем производится форматирование.
Устранение проблемы с помощью программ низкоуровневого форматирования
Если же и это эффекта не дает, RAW флешки можно произвести с применением специальных утилит.
Одной из самых мощных считается небольшая программа HDD Low Level Format, которая является условно бесплатной, однако в тестовом режиме сможет выполнить операцию форматирования без проблем. При старте приложения нажимается кнопка бесплатного продолжения (Continue for free). В этом режиме единственным ограничением будет скорость проведения операции, так что придется потерпеть.
Далее нужно выбрать свой накопитель, нажать кнопку продолжения и подтвердить форматирование, согласившись с предупреждением программы. По окончании процесса будет показано сообщение о 100-процентом выполнении операции, и после этого останется произвести быстрое форматирование средствами Windows.
Программы для восстановления данных
Что же касается восстановления данных, лучше всего использовать программные продукты вроде R.Saver, RS FAT Recovery и другие.

В зависимости от объема накопителя времени может потребоваться достаточно много. Зато восстановление гарантировано на все сто. Иногда можно будет увидеть даже те данные, которые были удалены с устройства уже очень давно.
Что нужно знать еще?
Если же по каким-то причинам вышеописанные способы не помогают, весьма вероятно, проблема состоит в нарушении работы микроконтроллера. Можно попытаться его перепрошить, используя для этого идентификаторы VEN и DEV из раздела «ИД оборудования» в меню свойств «Диспетчера устройств» и скачав соответствующую прошивку с ресурса производителя оборудования. Если ошибки возникают вследствие физических повреждений, проблемное устройство в большинстве случаев можно будет выбросить.
Наконец, остается добавить, что здесь не рассматривались вопросы вирусного воздействия, которое тоже может приводить к таким сбоям, поскольку каждый юзер должен заботиться о защите своей системы самостоятельно и без напоминаний. И перед восстановлением USB-накопителя проверку на вирусы желательно провести в обязательном порядке.
Если операционная система не может определить диск, то она присваивает ему формат RAW. В таком случае HDD виден системой, но что-либо сохранить на него, либо воспользоваться информацией, хранящейся на нём, не получится. Решение в таком случае состоит либо в форматировании диска, что повлечёт за собой потерю всех данных на нём, либо в восстановлении старой файловой системы (в таком случае вам потребуется больше времени).
Информация про RAW-формат
Все современных жёсткие диски работают в двух файловых системах – FAT и NFTS (последняя самая распространённая). Однако бывает такое, что файловая система меняется на RAW, что означает, что файловой системы на диске нет, следовательно, никакие операции с ним доступны не будут.
К изменению исходного формата на RAW может привести одна или несколько из следующих причин:
- Файловая система была повреждена;
- Если вы приобрели новый жёсткий диск и у вас он отображается в формате RAW, то это значит, что не было проведено форматирование разделов;
- Другой фактор блокирует доступ к содержимому тома.
С данными проблемами можно столкнуться в том случае, если компьютер неправильно выключался (например, через кнопку питания, либо посредством отключения от электросети), системных сбоев Windows, физического повреждения диска, либо проникновения на компьютер вирусов.
Если на «пострадавшем» диске находилась операционная система, то она не сможет запуститься, а BIOS выдаст «Operation System not found». В редких случаях операционная система может подавать признаки жизни, но они ограничиваются только бесконечной процедурой восстановления.
Процесс преобразования RAW-формата в любой другой не отличается особой сложностью, но при этом есть риск потерять данные, хранящиеся на жёстком диске. Если вам нужно, чтобы данные были сохранены, то используйте способы, подразумевающие их сохранение. Если же хранящимися данными можно пренебречь, то процесс преобразования в другой формат займёт несколько минут.
Вариант 1: Сканирование на наличие ошибок
Используя этот способ, вы можете рассчитывать на восстановление данных, хранящихся на диске. Способ универсален и подойдёт всем, вне зависимости от работоспособности операционной системы. Однако этот вариант не всегда помогает решить проблему, при этом может занять много времени.
Если вам не принципиально сохранение информации на диске, то можете рассмотреть другие варианты в статье.
При условии, что операционная система загружается без проблем, используйте данную инструкцию:

Также бывают ситуации, когда системный диск приобрёл расширение RAW. В таком случае операционная система не будет загружаться, однако, восстановить её работоспособность при помощи «Командной строки» всё ещё будет возможно. Для этого вам потребуется загрузочная флешка с актуальной версией ОС:

Стоит понимать, что сканирование может затянуться надолго, а вот положительный результат оно приносит не всегда.
Вариант 2: Провести форматирование диска
Данный способ не отличается высокой сложностью исполнения, но в таком случае вы со 100% вероятностью потеряете свои личные данные. Также стоит учесть, что способ действителен только в том случае, если у вас нормально загружается операционная система.
Инструкция выглядит так:

Вариант 3: Инициализация диска
Этот способ также потребует форматирование диска, но более глубокого. Рекомендуется к применению в том случае, если вы только купили и установили HDD. Если жёсткий диск ранее работал нормально, то данный способ вам совсем не подойдёт.
Инструкция к этому способу имеет следующий вид:

Вариант 4: Восстановление с помощью сторонних программ
В этом случае вы вполне сможете восстановить файловую систему на диске, не повредив при этом данных хранящихся на нём. Однако для этого вам потребуется воспользоваться сторонним программным обеспеченьем.
Это ПО не требует установки на компьютер, а также бесплатно распространяется, плюс, элементы интерфейса в большинстве своём на русском языке. Скачать программу можно по этой ссылке .
Инструкция по смене RAW-формата с помощью DMDE выглядит следующим образом:

При помощи DMDE можно также восстановить и диск с установленной операционной системой. Для этого его потребуется подключить к другому компьютеру и выполнить всё, что описано в инструкции выше. Однако может возникнуть проблема при загрузке операционной системы с этого диска. В таком случае придётся сделать дополнительное восстановление, используя установочную флешку.
TestDisk
Эта программа значительно сложнее в освоение, чем предыдущая, зато она является более эффективной. Весь интерфейс больше напоминает «Командную строку» , к тому же, он полностью на английском. Если не понимаете, что делать в этой программе, то лучше рассмотреть её аналог выше, так как одна ошибка может повлечь за собой потерю всей информации на диске без возможности её восстановить.
Те, кто уверен в своих силах могут попытаться вернуть работоспособность диска по следующей инструкции:

Эту программу также можно использовать для восстановления файловой системы диска с операционной системой, но будьте осторожны, так как любое неверное действие будет означать удаление всех данных на диске. Если всё пройдёт нормально операционная система может всё равно не загрузится с диска. В этом случае потребуется использовать загрузчик ОС для восстановления работоспособности.
В данной статье были рассмотрены основные способы, которые помогут изменить формат RAW на NTFS или FAT32. Используйте вариант, наиболее удобный для вас, так как они все одинаково эффективны, правда, некоторые восстанавливают и файловую систему, и данные на диске.
Неполадка RAW
Ни один современный компьютер не может функционировать без диска, хранилища данных. Иногда в нем может произойти непредвиденный сбой, который приведет к логической ошибке разделов и сделает его файловую систему системой RAW, которая нечитаема в Windows и, следовательно, вы теряете доступ ко всем данным на носителе. Единственный способ восстановить такой диск — провести полное форматирование с исправлением RAW на FAT32, NTFS или другую систему, с которой операционная система может взаимодействовать. Но как же быть с данными, которые ни в коем случае нельзя потерять?
Starus Partition Recovery поможет решить вопрос восстановления информации. Это программное обеспечение, предусмотрено не только для того, чтобы предоставить пользователю возможность вернуть утерянные данные, но и способно с легкостью восстановить логический раздел любого диска — HDD, SSD, SD-карта и др.
Симптомы диска или раздела RAW
В случае когда возникают следующие признаки неполадки при работе с компьютером, можете быть уверены, что эти сообщения идут прямиком от жесткого диска, которому нужна срочная помощь.
- Invalid media type reading drive — при попытке отформатировать диск с помощью командной строки.
- Отображение файловой системы носителя как RAW.
- Windows может предложить произвести форматирование диска, сообщив, что “Ваш диск не отформатирован. Хотите форматировать сейчас?”.
- Имена файлов на носителе содержат “странные” символы.
- Сообщение “Секторы не найдены”.

Если после прочтения вышеописанных симптомов логической ошибки раздела/диска у вас не осталось сомнений касательно причины их возникновения, воспользуйтесь приведенными ниже эффективными решениями по восстановлению информации с носителя.
Как восстановить данные с диска RAW?
Ситуация при которой ваш жесткий диск по определенным причинам становится нечитаемым для системы, не несет в себе ничего страшного и форматирование обязательно поможет исправить файловую систему, но вот что делать с файлами на нем? Следовательно перед форматированием настоятельно рекомендуется извлечь данные с необработанных разделов накопителя.
Полезные статьи

Шаг 1. Восстановление данных из раздела жесткого диска с файловой системой RAW.
Starus Partition Recovery — оптимальное решение для восстановления информации с любого типа диска. Программа совместима со всеми версиями Windows, включая Windows 7, что позволяет большому количеству пользователей беспрепятственно восстанавливать утерянные данные со своих накопителей.
1.
Запустите Starus Partition Recovery и выберите раздел диска, на котором хранится важная информация, или сам диск, и щелкните по нему левой кнопкой мыши, чтобы запустить Мастер Анализа.
Выберите режим сканирования в зависимости от ваших нужд. Быстрое сканирование пригодится для молниеносного анализа раздела, однако не следует забывать о том, что оно не будет столь глубоким, как Полный анализ.

2. По завершению сканирования вы можете произвести предпросмотр утерянных данных и восстановить их, выделив необходимые файлы, щелкнув по любому из них правой кнопкой мыши и нажав Восстановить, чтобы сохранить информацию на любое другое безопасное место на вашем ПК.

Шаг 2. Форматирование RAW-диска.
Восстановив ценные данные, не остается ничего кроме как произвести форматирование устройства. С этой задачей прекрасно справится встроенная утилита Windows, которая поможет вам очистить диск и создать корректную разметку его логическим разделам.
Откройте Мой компьютер, щелкните правой кнопкой мыши по RAW диску и выберите Форматировать в появившемся меню.

По завершению форматирования, ваш диск вновь будет пригоден к использованию.



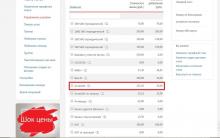

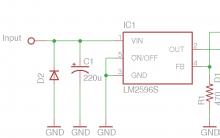




В каком случае подключается автоответчик на телефон
Лучшие софт-проигрыватели для прослушивания музыки с компьютера
Обзор Samsung Galaxy A3 (2017): потенциальный хит продаж, но дорогой Смартфон samsung galaxy а3 натуральная величина
Способы изменения голоса при общении через Skype Как пользоваться программой scramby в скайпе
История и значение герба монако Монако герб и флаг страны