Microsoft Publisher 2003
Окно Publisher 2003 на экране
Запустить Publisher 2003. Пуск – Все программы – Microsoft Office - Microsoft Office Publisher 2003. Запуск Publisher уже состоялся, и окно этой программы появляется на рабочем столе Windows. Как выглядит это окно, демонстрирует рисунок.
Создание новой публикации
Результатом применения любой программы Office 2003 является некоторый файл, созданный в этой программе, в Excel - рабочая книга, в PowerPoint - презентация, в Access - база данных, а в Publisher - публикация . Чтобы начать работу над новой публикацией, прежде необходимо создать ее некоторый исходный вариант.
Способы создания новой публикации
При запуске, в окне Publisher 2003 появляется область задач Новая публикация , где можно выбрать способ создания новой публикации: с использованием макета или на основе существующей публикации.
Создание публикации с использованием готового макета
Что касается использования макета, то в указанной области задач, в списке Начать с макета , перечислены четыре категории макетов:
Публикации для печати
Веб-узлы и электронная почта
Наборы макетов
Пустые публикации
Публикации для печати
Веб-узлы и электронная почта
Здесь можно обнаружить множество макетов, которые предназначены для быстрого создания Web-страниц и специальных сообщений e-mail (рекламных писем, например) - публикаций, которые предполагается просматривать с экрана компьютера.
Наборы макетов
Каждый такой набор позволяет создать семейство публикаций, имеющих сходный вид. В каждом наборе используется единый комплект элементов дизайна и цветов, которые присутствуют во всех публикациях набора. Например, фирма хочет иметь визитные карточки, фирменные конверты и каталог, которые выглядят единообразно.
Каждый набор включает макеты публикаций, как для печати, так и для Web и электронной почты.
Пустые публикации
Еще одна возможность - создание новой публикации с нуля. Для этого щелкните на категории Пустые публикации в области задач Новая публикация , В результате ниже отобразится перечень макетов пустых публикаций, в котором можно выбрать определенный тип публикации - Визитная карточка, Открытка или Плакат, например. Среди макетов пустых публикаций имеются макеты, как для печати, так и для Web и электронной почты.
Создание новой публикации на основе существующей
Этот метод позволяет воспользоваться элементами дизайна, имеющимися в существующей публикации, которую остается только нужным образом преобразовать - заменить текст и изображения. Чтобы воспользоваться этим методом, щелкните на ссылке Из существующей публикации в области задач Новая публикация . В результате откроется окно, в котором можно указать файл существующей публикации.
Практическая работа №1
Создание публикации
Цели: научиться
Запускать программу Microsoft Publisher 2003;
Перемещаться по публикации;
Выбирать макеты публикации;
Изменять цветовую схему публикации; изменять фон публикации;
Вставлять в публикацию рисунки, объекты; работать с объектами (перемещать, копировать, группировать, изменять размеры) публикации;
Изменять шрифтовую схему публикации;
Создавать различные виды публикаций;
Добавлять и изменять личные данные в создаваемых публикациях;
Форматировать страницы;
Выбор макета
Простой метод создания новой публикации, при котором пользователю предоставляется максимальная помощь, заключается в использовании макета, содержащегося в одной из категорий. Доступ к этим категориям можно получить из области задач Новая публикация , которая отображается при запуске Publisher и которую можно открыть в любое время (выбрав для этого команду Файл - Создать).

1. Вобласти задач Новая публикация в списке - Начать с макета выберите категориюПубликации для печати.
В результате откроется перечень соответствующих подкатегорий. Если теперь в этом перечне выбрать одну из подкатегорий, образцы соответствующих макетов отобразятся в рабочей области Publisher.
Вставка рисунка.
1. В меню Вставка выберите команду Рисунок – Картинки . В области задач появится коллекция клипов, если не появились картинки, то нужно нажать кнопку Начать . Выберите третий пейзаж, дважды щелкните левой кнопкой мыши по картинке, и рисунок появится в вашей публикации.
2. Удалите старый (стандартный) рисунок, выделите его, щелкнув по нему мышью, вокруг рисунка появится рамка с кругами по углам. Нажмите на клавиатуре клавишу Delete .
3. Придайте своему рисунку нужный размер, растянув его за размерные маркеры (круги) по углам.
Введите текст публикации
Заполнители места в макетах публикаций. В зависимости от типа создаваемой публикации, в ней может содержаться множество заполнителей места для текстовых или графических элементов. Работать с заполнителями места чрезвычайно просто. Например, если щелкнуть на текстовом фрагменте - заполнителе места, в нем появится текстовый курсор. После этого ничто не мешает ввести взамен заполнителя нужный текст.
При щелчке мышью в области заголовка или текста стандартный текст выделяется и его можно заменить на любой другой текст.
1. Введите Заголовок публикации – Объявление
2. Напечатайте Текст публикации – Санаторий «Сибирь» предлагает комфортабельный отдых для всей семьи на берегу озера.
Выбор ориентации страницы
В зависимости от типа создаваемой публикации, область задач Параметры также может предоставить возможность изменить ориентацию страниц публикации.
В случаях, когда нет возможности изменить ориентацию страниц публикации в области задач Параметры , можно осуществить это на вкладке Разметка диалогового окна Параметры страницы (Файл - Параметры страницы).
Создание визитной карточки
Одна из возможностей при создании публикации состоит в том, что в процессе можно заменить макет публикации, если выбранный макет оказался неподходящим. Для выбора нового макета щелкните на ссылке Макеты публикаций - верхней в области задач Параметры . После этого, в зависимости от подкатегории создаваемой публикации (например, Визитные карточки), в области задач Параметры будут отображены образцы ее макетов, любой из которых можно выбрать (щелчком) для создаваемой публикации.
 Слева в открывающемся списке области задач выберите команду Создание публикации
. Начните с макета Публикации для печати
– Визитные карточки
. Вашему вниманию будет предложено 53 макета визитных карточек, из которых вы можете выбрать наиболее понравившийся и подходящий вам по стилю макет. Для выбора необходимо щелкнуть по макету левой клавишей мыши.
Слева в открывающемся списке области задач выберите команду Создание публикации
. Начните с макета Публикации для печати
– Визитные карточки
. Вашему вниманию будет предложено 53 макета визитных карточек, из которых вы можете выбрать наиболее понравившийся и подходящий вам по стилю макет. Для выбора необходимо щелкнуть по макету левой клавишей мыши.
Работа с объектами
 При помещении какого-либо элемента (текста, графики или иного) на страницу публикации, в действительности имеет место вставка объекта, окруженного рамкой с маркерами. Умение вставлять, удалять или перемещать подобные объекты, а также определять атрибуты их границ и цвета позволит вам придавать нужный вид страницам своих публикаций.
При помещении какого-либо элемента (текста, графики или иного) на страницу публикации, в действительности имеет место вставка объекта, окруженного рамкой с маркерами. Умение вставлять, удалять или перемещать подобные объекты, а также определять атрибуты их границ и цвета позволит вам придавать нужный вид страницам своих публикаций.
Наиболее очевидный способ вставить объект в публикацию - воспользоваться панелью инструментов Объекты , расположенной у левого края окна Publisher 2003 (см. рис.).
1. Щелкните на кнопке одного из инструментов на панели инструментов Объекты .
Например, Надпись или Рисунок .
2. Поместите указатель мыши в место страницы, где требуется вставить новый объект.
При этом указатель примет вид перекрестия.
3. Нажмите кнопку мыши и выполните перетаскивание по диагонали, чтобы создать рамку будущего объекта.
4. Когда рамка примет нужные размеры, отпустите кнопку мыши.
После создания рамки объекта, в нее необходимо добавить соответствующее содержимое. Как это делается для графических объектов. Что касается объекта Надпись , то при его создании внутри него появляется текстовый курсор, после чего остается только ввести нужный текст.
После создания подобным образом объекта, можно изменять размеры его рамки, перемещать его или удалять либо группировать с другими объектами на этой странице. Все эти манипуляции над объектом рассматриваются ниже.
Что касается удаления объекта, то это наиболее простая задача. Достаточно выделить объект (так чтобы вокруг него появилась рамка с маркерами), а затем воспользоваться клавишей
Изменение размеров объекта
После создания объекта, следует на нем щелкнуть, чтобы вокруг объекта появилась рамка с маркерами изменения размера. После этого можно изменить ширину или высоту рамки объекта (или то и другое одновременно) на странице публикации.
Маркер зеленого цвета вверху объекта служит для его поворота вокруг оси. Для этого поместите указатель на маркер и выполните мышью вращательное движение.
Перемещение объекта
Для этого щелкните на объекте, чтобы выделить его, а затем поместите указатель мыши на любую границу рамки, так чтобы он принял вид перекрестия со стрелками, и выполните перетаскивание.
При этом перемещающаяся пунктирная рамка обозначает место на странице публикации, которое займет перемещаемый объект, если в данный момент отпустить кнопку мыши.
Копирование объекта
Можно также скопировать объект из публикации в оперативную память, а затем поместить любое количество его копий на ту же или иные страницы публикации (или даже в совсем другую публикацию).
1. Щелкните на объекте, чтобы выделить его.
2. Выберите команду Правка
- Копировать
(или щелкните на кнопке Копировать
на панели Стандартная
В результате объект копируется в оперативную память компьютера.
3. Отобразите страницу, на которую нужно поместить копию объекта.
4. Выберите команду Правка - Вставить
(или щелкните на кнопке Вставить
на панели Стандартная
, или воспользуйтесь комбинацией клавиш
После этого копия объекта будет вставлена на выбранную страницу.
Группирование объектов
После размещения объектов на странице, может возникнуть необходимость изменить расположение всех объектов относительно нижнего или верхнего края страницы или, например, какого-либо заголовка. Перемещать каждый объект в отдельности слишком хлопотно, особенно если уже потрачена масса времени на взаимное размещение объектов. Решением проблемы является группирование таких объектов и перемещение их в качестве единого целого.
1. Выделите первый объект группы, щелкнув на нем.
Вокруг объекта появится рамка с маркерами.
2. Нажав и придерживая клавишу
Рамка с маркерами появится вокруг каждого такого объекта, а внизу страницы появится кнопка Сгруппировать объекты
3. Поместите указатель мыши на любую границу любого объекта группы.
Указатель при этом примет вид перекрестия со стрелками.
4. Выполните перетаскивание.
 При этом перемещающиеся пунктирные рамки обозначают место на странице публикации, которое займет каждый из объектов группы.
При этом перемещающиеся пунктирные рамки обозначают место на странице публикации, которое займет каждый из объектов группы.
Сгруппированные описанным выше способом объекты перестанут существовать в качестве единого целого, если: выполнить щелчок мышью. Если требуется сгруппировать выделенные объекты на более постоянной основе, щелкните на кнопке Сгруппировать объекты . В результате вокруг выделенных объектов появится общая рамка с маркерами, а вместо упомянутой выше кнопки появится кнопка Разгруппировать объекты , которая (если на ней щелкнуть) снова превратит группу в несвязанные один с другим объекты.
Форматирование текста
Под текстом здесь подразумевается содержимое текстовых объектов на страницах публикации. Отформатировать текст означает применить иной шрифт, размер шрифта, начертание, цвет. Все это можно осуществить, выделив нужный текст, а затем воспользовавшись средствами панели
Форматирование публикаций
Работа с графикой
Это подразумевает создание на страницах публикации графических объектов и манипулирование ими. Создание объектов было подробно рассмотрено в разделе "Вставка объекта". После создания объекта, встает задача добавить в него некоторое графическое содержимое. Для этого следует выбрать команду Вставка - Рисунок , а затем в появившемся подменю - одну из содержащихся здесь команд.
Команды этого подменю служат для вставки на страницы публикаций графических объектов, принадлежащих различным типам. Аналогичные команды (Картинки, Из файла, Со сканера или камеры, Автофигуры и Объект WordArt) имеются и в других программах.
Помимо вставки готовых изображений, пользователь Publisher может создавать изображения на страницах публикации самостоятельно с нуля. Для этого можно воспользоваться средствами панели инструментов Объекты , позволяющими рисовать различные линии, овалы и стрелки.
Изменение полей
При создании новой публикации (особенно с нуля), возможно, возникнет необходимость изменить поля ее страниц. Publisher предоставляет возможность перемещать линии полей в диалоговом окне Направляющие разметки .
1. Выберите команду меню Расположение - Направляющие разметки.
В результате откроется одноименное диалоговое окно.

2. Перейдите на вкладку Направляющие полей (если она не на переднем плане).
3. В группе Направляющие полей щелчками на кнопках со стрелками вверх и вниз счетчиков слева, справа, сверху и снизу увеличьте или уменьшите размеры соответствующих полей.
При этом линии полей на изображении страницы в области Просмотр будут перемещаться соответственно.
4. Щелкните на кнопке ОК, чтобы новые значения полей вступили в силу.
Добавление границ
По краям страниц публикации (для их украшения) можно размещать границы. При создании публикации с использованием макета (или набора макетов), границы, могут быть частью выбранного макета. Однако если границы требуется применить к страницам публикации, создаваемой с нуля, или добавленным в публикацию новым страницам, для этого можно воспользоваться областью задач Макеты публикаций .
Создайте еще несколько публикаций для печати, используя макеты содержимого. Для придуманной вами организации или для своей семьи, компании друзей, группы, в которой учитесь, колледжа…
Бюллетени
Информационные таблички
Каталоги
Конверты
Меню
Наклейки
Объявления
Открытки
Плакаты
Подарочные сертификаты
Почетные грамоты
Почтовые карточки
Приглашения
Программки
Сохранение публикации
Для этого достаточно щелкнуть на кнопке Сохранить на панели Стандартная (или воспользоваться командой Файл - Сохранить).
Для того чтобы в процессе сохранения публикации присвоить ей имя отличное от стандартного, выбираем команду Файл - Сохранить как . После этого откроется диалоговое окно Сохранить как , в котором можно указать папку и имя файла.
Закрытие публикации
После завершения работы над ней и сохранения, программу закрываем. Для этого достаточно выбрать команду Файл - Закрыть , если вы забыли выполнить сохранение, появится соответствующее напоминающее сообщение, в котором, щелкнув на соответствующей кнопке (Да или Нет).
Практическая работа №2
Создание Веб-публикации
Цели:
Определить цель создания Web-сайта и его содержание;
Определить логическую и физическую структуру web-сайта и создать план-схему;
Изучить инструменты Publisher 2003;
Создать свой Web-сайт;
Научиться форматировать текст, объекты страницы;
Научиться изменять параметры Web-страницы и осуществлять предварительный просмотр Web-сайта;
Вставлять графические объекты;
Запустить Publisher 2003. В области задач Создание публикации – Начинаем с макета – Веб-узлы и электронная почта . Щелчком левой кнопки мыши выбираем наиболее понравившийся вам макет веб-узла.

На экране появится диалоговое окно Удобный построитель веб-узлов в котором уже можно определить структуру и цель создания своего сайта
При создании Web-сайтов используют несколько типов структур: последовательная или разветвленная (иерархическая)
 При использовании последовательной структуры элементы выстраиваются в логическую цепочку. Такая последовательность обычно имеет ярко выраженные начало и конец, причём начало знакомства с ней с одного из промежуточных элементов, как правило, не имеет смысла. Подобная структура хорошо подходит для такого материала, как главы книги, разделы виртуальной экскурсии или путешествия, цепочки тестовых заданий. Иерархическая структура подразумевает, что каждый её элемент (за исключением первого) является подразделом элемента более высокого уровня. Такая структура имеет четко выраженное начало ("корень дерева"), но не имеет конца. Она предусматривает возможность перехода с уровня на уровень, а также перемещения по горизонтали.
При использовании последовательной структуры элементы выстраиваются в логическую цепочку. Такая последовательность обычно имеет ярко выраженные начало и конец, причём начало знакомства с ней с одного из промежуточных элементов, как правило, не имеет смысла. Подобная структура хорошо подходит для такого материала, как главы книги, разделы виртуальной экскурсии или путешествия, цепочки тестовых заданий. Иерархическая структура подразумевает, что каждый её элемент (за исключением первого) является подразделом элемента более высокого уровня. Такая структура имеет четко выраженное начало ("корень дерева"), но не имеет конца. Она предусматривает возможность перехода с уровня на уровень, а также перемещения по горизонтали.
Таким образом, прежде чем приступать к созданию Web-страницы сайта, необходимо хорошо продумать материал, выбрать организационную структуру сайта в целом, продумать систему переходов между страницами (систему навигации).
Создание гиперссылок
ГИПЕРССЫЛКА - это инструкция HTML, включенная в код Web-страницы. По этой инструкции обозреватель открывает другую страницу или осуществляет переход на другой фрагмент документа после того, как пользователь щелкнет на соответствующем тексте или графическом изображении.
Когда пользователь помещает указатель мыши на гиперссылку, он принимает форму указывающей руки. Такая форма указателя сообщает пользователю, что объект (графическое изображение или текст), расположенный под ним, представляет собой гиперссылку.
1. Выделите мышью необходимую текстовую информацию, которая будет являться гиперссылкой.
2. В меню Вставка выберите команду Гиперссылка . Откроется диалоговое окно Добавление гиперссылки.
 3. В области Связать с:
выберите команду Местом в документе
. Откроется структура вашего документа, где вы сможете выбрать нужную страницу.
3. В области Связать с:
выберите команду Местом в документе
. Откроется структура вашего документа, где вы сможете выбрать нужную страницу.
4. Щелкните на кнопке OK . Снимите выделение с вашей текстовой информации, щелкнув мышью на любом пустом месте страницы. Обратите внимание на то, что текстовая информация теперь подчеркнута и отображена цветом, установленным для гиперссылок в параметрах страниц, - это означает, что она теперь является гиперссылкой .
1. Выделите мышью рисунок, который будет являться гиперссылкой.
2. В меню Вставка выберите команду Гиперссылка .
3. В списке страниц выберите страницу, на которую осуществляется гиперссылка.
4. Щелкните на кнопке OK .
Форматирование объектов
Форматирование Эмблемы
На Домашней странице выделите эмблему, правой кнопкой мыши вызовите контекстное меню и выберите команду Мастер для этого объекта . Слева в области задач выйдет список макетов, которые вы можете применить к данному объекту.

Microsoft Publisher 2003
(примеры практических работ по изучению программы)
Microsoft Office Publisher 2003
Microsoft Office Publisher 2003 многообразней Microsoft Office Word 2003в том, что касается работы с объектами и колонками текста. Кроме того, в составе Publisher имеются шаблоны для создания любой мыслимой печатной продукции - от визитных карточек до каталогов.
- познакомить коллег с возможностями программы Microsoft Publisher 2007;
- Научить создавать буклеты в Microsoft Publisher 2007
Шаг 1
Заходим в программу в Microsoft Publisher
Пуск - все программы - Microsoft Publisher
Шаг 2
Выбираем в левой колонке нашей программы Типы публикаций - буклеты.
Из предложенных видов выбираете необходимую именно Вам. Например, модули.

Шаг 3
В правой стороне нашей программы в параметрах выбираете цвет, шрифт вашего буклета
В настройках выбираете размер страницы: Например: 3-панельный - СОЗДАТЬ
.png)
Шаг 4
Перед Вами выходит выбранный Вами тип буклета состоящий из двух страниц.
Начнем создавать буклет. Например, профессия фармацевт.
Заранее на рабочий стол копируем необходимую информацию, картинки.
Начинаем заполнять Текст. Как в обычном Ms Word, выбираем в верхней панели необходимый шрифт, цвет текста.
.png)
Шаг 5
Для вставки изображения кликаем на текущее изображение. Высвечивается настройка изображения - ставить рисунок. И выбираем рисунок подготовленный заранее на рабочем столе и кликаем - ВСТАВИТЬ.
.png)
И продолжаем заполнять наш буклет. Не нужные Вам панели удаляете клавишей DELETE. Изображения, текст можете перемещать, увеличивать, уменьшать.

.png)
Шаг 6
Для изменения фона выбирает Формат - Фон - Выбираем необходимый нам фон
.png)
Шаг 7
Готовый буклет сохраняем. Выбираем: Файл - Сохранить как - Рабочий стол - Название буклета - Сохранить.
.png)
Программа Microsoft Publisher представляет собой настольную издательскую систему, содержащую множество различных шаблонов. С помощью этой программы можно создать газеты, брошюры, визитные карточки, открытки, объявления, подарочные сертификаты, а также веб-страницы, для создания которых В Publisher включено множество готовых макетов. И как только вы овладеете основными навыками для начала работы с публикацией и для ее изменения, вы сможете применять эти навыки к публикациям любого типа.
Создание новой публикации на основе шаблона
Создайте веб-страницу на основе готового макета.
1. Откройте программу. Пуск – Все программы – Microsoft Office – Microsoft Publisher .
2. В меню Файл выберите команду Создать .
3. В области задач Новая публикация – Начать с макета выберите веб-узлы и электронная почта.
4. Просмотрите в окне программы предлагаемые шаблоны веб-страниц. При выборе типа создаваемой публикации в Publisher отображаются эскизы доступных заготовок. Для разработки веб-страницы на основе одной из заготовок, достаточно щелкнуть ее эскиз.
5. При выборе Построителя веб-узлов , вам в окне Мастера необходимо будет указать, какие страницы необходимы Вашему сайту (в последующем добавление страниц происходит с помощью команду Вставка - Страница , а удаление с помощью меню Правка -Удалить страницу ) и после этого нажать ОК . Publisher откроет копию шаблона. После того как заготовка веб-узла откроется, вы заменяете текст и рисунки заполнителя своим содержанием. Также можно изменять цветовую схему и шрифтовую схему (см. рисунок), удалять или добавлять элементы макета и выполнять любые другие требуемые изменения, чтобы веб-страница точно отражала стиль конкретной организации, вид деятельности, назначение веб-узла. Сделать это можно отобразив Область задач с помощью менюВид . Выберите нужную область задач, щелкнув на маленькой стрелке вверху.
6. В меню Файл выберите пункт Сохранить .
7. В поле Папка выберите папку, в которой необходимо сохранить новый веб-узел.
8. В поле Имя файла введите имя файла (предпочтительно index ).
10. После того как работа над вашим веб-узлом будет закончена в меню Файл выберитекомандуСохранить как веб-страницу. На экране появится надпись Идет экспорт в формат HTML и в указанной Вами папке будет создан файл index . html (первая страница вашего сайта), а также папкаindex . files , в которой будут располагаться все остальные страницы и вся графика Вашего сайта.
Работа с текстом
Текст не просто заполняет все пространство между полями и перетекает с одной страницы на другую, как это происходит в текстовых редакторах. Вместо этого текст размещается в контейнере, называемом Текстовое поле , и вы выстраиваете публикации, размещая текстовые поля на страницах.
Можно разместить текстовое поле в нужном месте страницы, придать ему нужный размер, разбить его на колонки и объединить одно текстовое поле с другим, так что текст будет перетекать между полями, даже если текстовые поля находятся на разных страницах.
Даже если публикация создается на основе одной из заготовок в Publisher, может возникнуть необходимость в добавлении полностью нового блока текста.
Добавление нового текста выполняется за два шага:
1. Создайте новое текстовое поле, служащее контейнером для текста.
2. Введите требуемый текст.
Создавая текстовое поле, не беспокойтесь о его точном расположении и размерах. В любой момент текстовое поле можно переместить в произвольное место на странице (или за ее пределами), кроме того, можно изменить размер текстового поля.
В приводимой ниже таблице показано три простых способа изменения текстового поля после того как оно создано на странице.
|
Цель |
Начальное действие |
Последующее действие |
|
Перемещение текстового блока |
Установите указатель на границе текстового поля. |
Когда указатель примет вид крестообразной стрелки , нажмите кнопку мыши и перетащите поле. |
|
Изменение размеров текстового поля |
Щелкните текстовое поле и установите указатель на одном из круглых маркеров. |
Когда указатель примет вид двунаправленной стрелки , нажмите кнопку мыши и перетащите границу поля. |
|
Поворот текстового поля |
Щелкните текстовое поле и установите указатель на зеленый маркер поворота. |
Когда указатель примет вид кружка , нажмите кнопку мыши и перетащите маркер в требуемом направлении поворота. |
При изменении размеров текстового поля часть текста может не вмещаться в измененном поле. Чтобы при изменении размеров текстовых полей в публикации текст оставался видимым, включите в Publisher автоматическое изменение размеров текста, последовательно выбрав в меню Формат пункты Автоподбор текста и По ширине .
Нажмите кнопку Текстовое поле на панели инструментовОбъекты . (При открывании Publisher панель инструментовОбъекты располагается по умолчанию вертикально вдоль левой стороны окна Publisher.)
1. Создайте на странице прямоугольник, выполнив процедуру протягивания мыши.
2. Введите с клавиатуры текст в созданное текстовое поле (окруженное круглыми маркерами).
Если требуется модифицировать внешний вид публикации, в распоряжении имеется множество способов изменения оформления текста и полей, в которых он содержится.
Например, для изменения внешнего вида выделенного текста можно выбрать в меню Формат один из следующих пунктов.
Шрифт , чтобы изменить шрифт, его размер, цвет или стиль начертания.
Абзац , чтобы изменить тип выравнивания, отступы, междустрочный интервал, а также разрывы строк и страниц.
Список , чтобы добавить маркеры и нумерацию или изменить их стиль.
А с помощью команды Текстовое поле (в меню Формат ) можно изменять внешний вид текстового поля:
делать видимой границу вокруг текстового поля;
изменять цвет фона и границы;
поворачивать текстовое поле;
изменять зазор между текстом и границами текстового поля.
Графические объекты в публикации
Термин рисунок используется для обозначения различных графических форматов и источников графики, включая следующие графические элементы:
прямоугольник, круг, стрелка, линия или автофигура;
отдельные графические файлы в форматах, таких как GIF (Graphics Interchange Format), JPEG (Joint Photographic Experts Group), BMP (Bitmap), WMF (Windows Metafile Format), TIF (Tagged Image File Format) и PNG (Portable Network Graphics);
коллекция картинок;
сканированные фотографии или изображения, снятые цифровым фотоаппаратом.
Замените рисунок-заполнитель, щелкнув его правой кнопкой мыши и выбрав в контекстном меню команду Изменить рисунок . Если в контекстном меню отсутствует команда Изменить рисунок , значит рисунок входит в группу (как тот, что показан выше). Щелкните рисунок второй раз - по периметру рисунка должны появиться серые кружочки, затем повторно щелкните рисунок правой кнопкой мыши.
Добавление нового рисунка в публикацию:
В обоих случаях на первом шаге выбирается источник нового рисунка.
|
Тип выбранного рисунка |
Последующие действия |
|
Коллекция картинок |
Откроется область задач Коллекция картинок , где можно найти для вставки картинку, фотографию, клип или аудиофрагмент. |
|
Из файла |
Откроется диалоговое окно Добавить картинку , в котором можно выбрать требуемый графический файл. |
|
Со сканера или фотокамеры |
Если к компьютеру подсоединен сканер или цифровая фотокамера с интерфейсом TWAIN или WIA, в публикацию можно добавить изображение непосредственно с подсоединенного устройства. |
Если требуемый рисунок временно отсутствует или неизвестен, можно вставить в публикацию пустую рамку. В меню Вставка выберите пункт Картинка , а затем - пункт Пустая рамка рисунка .
После того как рисунок помещен в рамку на странице публикации, можно изменять его внешний вид, выполняя действия, описанные в следующей таблице.
|
Цель |
Выполняемые действия |
|
Добавление цветной или художественной границы |
Нажмите кнопку Формат рисунка Цвета и линии . |
|
Добавление цветного фона |
Нажмите кнопку Формат рисунка и используйте установки на вкладке Цвета и линии . Примечание. Цветной фон будет виден только на рисунках с прозрачными областями, в противном случае не выполняйте закраску всей рамки. |
|
Перекрашивание рисунка |
Нажмите кнопку Формат рисунка и используйте установки на вкладке Картинка . |
|
Изменение контрастности и яркости |
Нажмите кнопки контрастности или яркости: Увеличить контрастность Уменьшить контрастность Увеличить яркость Уменьшить яркость |
Стандартные варианты обтекания текстом:
1. По верхнему и нижнему краю . Текст прерывается на верхнем крае рамки рисунка и продолжается после нижнего края рамки
2. По контуру . Текст обтекает вокруг контура рисунка, а не вокруг рамки.
3. Вокруг рамки . Текст обтекает вокруг рамки, а не вокруг рисунка.
4. Отсутствует . Текст размещается так, как если бы рисунок отсутствовал.
Добавление на веб-страницу панели ссылок (или панели навигации по сайту)
Выберите в меню Вставка команду Панель переходов и выберите команду Существующие . Откроется окно Библиотеки макетов . На закладке Разделы выбрать Панели навигации и нажать кнопку Добавить объект.
Обратите внимание, что таким образом можно добавить и другие веб-элементы на страницу.
Для изменения свойств панели ссылок выделите ее щелчком мыши и нажмите, появившуюся ниже кнопку (см. рис 1)


На экране появится область задач Панель навигации, где можно настроить ссылки на страницы веб-узла, изменить их местоположение, дать название страница веб-узла.
Создание газеты в Microsoft Publisher
Создавать газету в Microsoft Publisher не
труднее чем в Microsoft Office Word или
работать в MS PowerPoint. Панели
управления похожи, но есть некоторые
особенности.

Откроем программу Microsoft Publisher. Но готовыми образцами пользоваться не будем, а создадим чистую публикацию.


Майкрософт Паблишер – отличная программа для создания разных печатных изданий. В том числе с помощью нее можно создавать различные брошюры, бланки, визитки и т.п. Далее мы расскажем о том, как создать буклет в Publisher
Процедура создания брошюры в Microsoft Publisher новейшей версии (2019) происходит по следующему алгоритму: создание нового документа, вставки элементов и добавления фона, а также печати полученного файла.
Создание нового файла


Редактирование буклета
В образце уже присутствует некоторая разметка, поэтому можно просто заполнить её информацией. Однако чаще всего требуется добавить к создаваемому буклету собственные элементы.
- Для того чтобы добавить надпись в буклет, выберите вкладку «Вставка» , далее используйте меню «Текст» , в котором кликните по кнопке «Надпись» .
- Укажите место на листе, куда нужно вставить надпись, и напишите требуемый текст. Форматирование выполняется так же, как и в программе Word (через меню сверху).
- Рисунок вставляется схожим образом — необходимо выбрать раздел «Вставка»
, а затем элемент «Рисунок»
.

Картинку можно настроить после вставки, изменив ее размер и цветовые настройки.
- Publisher позволяет также изменить цвет фона буклета. Для этого перейдите вкладку «Макет страницы» и воспользуйтесь там кнопкой «Фон» .
- Отметьте позицию «Рисунок или текстура»
, затем воспользуйтесь пунктом «Файл»
для выбора требуемого изображения.

Его тоже можно редактировать по своему усмотрению.




Откроется форма для выбора фона. Если хотите в качестве такового вставить свой рисунок, выберите пункт «Дополнительные типы фона» .


Печать созданного документа
После создания буклета его необходимо распечатать.

Заключение
Теперь вы знаете, как создать буклет в программе Microsoft Publisher. Это поможет, например, продвижению вашей фирмы и упростит передачу информации о ней клиенту.
Государственное бюджетное образовательное учреждение среднего профессионального образования (среднее специальное учебное заведение) «Челябинский техникум промышленности и городского хозяйства имени Я.П. Осадчего»
Основы работы в программе
Microsoft Office Publisher
Челябинск, 2013
ГБОУ СПО (ССУЗ) «Челябинский техникум промышленности и городского хозяйства им. Я.П. Осадчего»
Рецензируемые методические рекомендации по основам работы в программе Office Publisher разработаны с рабочей программой для профессий НПО; охватывают часть материала профессионального модуля 02.01 «Хранение, передача и публикация цифровой информации», т.е тему: Технология создания и обработки цифровой информации, в которой предусмотрено 20 часов от учебного плана.
Представленные методические рекомендации разработаны для обучающихся по профессии «Мастер по обработке цифровой информации», для начинающих пользователей ПК, а также для граждан, которые относятся к категории незанятого населения (в данном случае, это обучающиеся, проходящие курсовую профессиональную подготовку, переподготовку в ресурсном центре «ЧТПиГХ им. Я.П. Осадчего).
Критерии оценки буклета
Макс. кол-во баллов
Замечания
Необходимый минимум:
Буклет включает:
Анализ темы (индивидуальное и общественное мнение, выводы)
Вступление и заключение
Анализ материала
Использование полученных данных на практике
Использование электронных ресурсов
Оформление
Буклет должен отвечать следующим требованиям:
Использование графиков, таблиц, схем
Доступность передачи материала
Слайды расположены в логическом порядке
Единый стиль
Графики и схемы, демонстрирующие основы программы Publisher
Возможность вставки рисунков из клипарта
Техническая часть
Грамматика
Подходящий словарный запас
Умение правильно владеть терминологией
Незначительное количество опечаток, речевых ошибок
Выступление
Требования к защите проекта:
Важно доступно представить буклет: хорошее разъяснение материала;
Умение объяснить, какие материалы и где были использованы при подготовке буклета
Опора на созданный буклет при объяснении выбранной темы
Связное и внятное изложение речи
Умение отвечать на вопросы, касающиеся созданного буклета



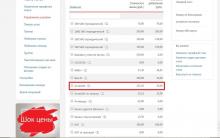

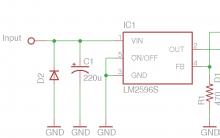




В каком случае подключается автоответчик на телефон
Лучшие софт-проигрыватели для прослушивания музыки с компьютера
Обзор Samsung Galaxy A3 (2017): потенциальный хит продаж, но дорогой Смартфон samsung galaxy а3 натуральная величина
Способы изменения голоса при общении через Skype Как пользоваться программой scramby в скайпе
История и значение герба монако Монако герб и флаг страны