Более того, некоторые пользователи, используя его, подчас даже не подозревают, что являются активными его пользователями.
А узнают о его существовании просто случайно, не задаваясь даже целью понять что это, и чем оно так полезно.
Введение в теорию PPTP
Название подключения или соединения PPTP происходит от имени протокола, на основе какового и построено такое подключение.
Полная расшифровка его англоязычной аббревиатуры звучит как point to point tunneling protocol. Что, по сути, означает туннельный протокол от точки к точке.
Точками в этом случае обозначены пара абонентов, которые связываются путем передачи данных зашифрованных в пакеты и передающихся посредством незащищенных сетей, построенных по принципам TCP/IP.
Для кого-то такое определение покажется чересчур сложным, но это всего лишь вершина айсберга.
Если рассматривать соединение PPTP более подробно, окажется, что оно позволяет преобразовывать кадры PPP в IP-пакеты привычного типа.
А именно они передаются по каналу связи, например, по интернету или другой проводной, а также беспроводной сети.
Важно, что PPTP сложно назвать идеальным, и в ряде случаев, этот способ проигрывает в сравнении с другими моделями типа IPSec, поскольку имеет меньший уровень безопасности.
Впрочем, это не мешает его использовать повсюду и достаточно широко. От такого не стоит отказываться, и сейчас рассмотрим почему.
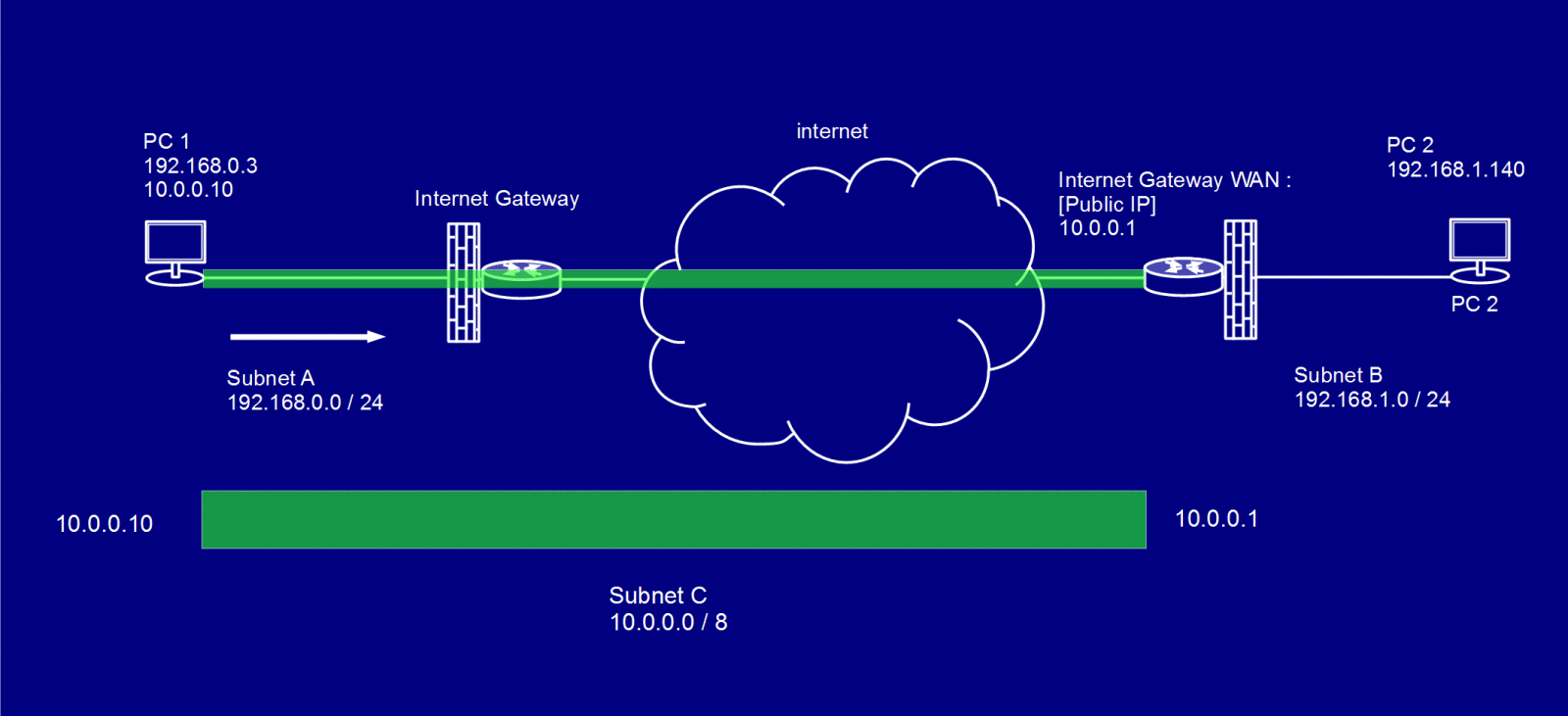
рис. 1 – Схематическое изображение PPTP соединения
Что дает соединение PPTP
Несмотря на некоторые огрехи в безопасности, соединение PPTP позволяет обеспечить базовую защиту данных и поэтому такой протокол имеет широкую сферу применения.
В частности, его можно с успехом использовать для осуществления дальних звонков с ощутимой экономией.
Происходит это потому как этот протокол не требует прямого соединения между двумя абонентами. Оно производится по защищенной линии в интернете, которая и называется туннелем.
Что касается туннеля, то он используется исключительно в роли посредника.
В то же время PPTP с успехом применяется при формировании клиент-серверных соединений. В этом случае соединение происходит несколько иначе.
Абонент, т. е. пользователь подключает свой терминал – рабочее устройство к серверу посредством того же защищенного канала.

Базовые правила подключения PPTP
Но прежде чем начать работу с подключением PPTP, его следует настроить и соблюсти несколько важных условий.
К особенностям настройки используемого туннелирования стоит отнести следующее:
- порт TCP № 1723;
- порт IP GRE №
При этом чтобы данные настройки работали соответствующим образом параметры встроенного брандмауэра (или сетевого экрана) не должны ограничивать поток IP-пакетов.
Их отправка и прием должна быть свободной.
Впрочем, даже если эти правила будут соблюдены при настройке подключения локально, не факт, что PPTP будет работать корректно.
Важно: Для правильной работы протокола провайдер должен обеспечить полную свободу пересылки туннелированных данных.
Детализация процесса подключения
Упомянутые выше точки соединяются посредством PPP-сессии, которая формируется на платформе протокола GRE.
Его аббревиатура расшифровывается как Generic Routing Encapsulation.
За его менеджмент и инициализацию несет ответственность второе подключение порта TCP.
Информация в форме пакета IPX который передается от точки к точке называется полезной нагрузкой, а дополняется он управляющей информацией.
Когда этот пакет попадает на другой конец линии специальное приложение извлекает содержащиеся в нем данные, после чего они отправляются на постобработку.
Постобработку производятся встроенными средствами системы соответственно указанному протоколу.
Стоит отметить, что взлом данных возможен только в процессе получения. В остальном безопасность обеспечивается за счет туннеля - защитного коридорах.
Поэтому важно использовать хорошо продуманную комбинацию логина и пароля, которые и отвечают за безопасность в процессе отправки/получения данных, а не в процессе пересылки.

рис. 4 – Уязвимые места PPTP
Обеспечение защиты соединения
Как отмечалось выше, данные передаются в форме шифрованного пакета.
Для его шифрования используются специальные средства, полный список которых можно просмотреть в настройках подключений.
Мы же выделим те которые характеризуются высокой степенью защищенности, в частности это:
- MSCHAP-v1;
- MSCHAP-v2;
- EAP-TLS;
- MPPE.
Чтобы обеспечить повышенный уровень защиты можно дополнительно использовать дозвоны - звонки ответа, реализованные программным путем.
Они позволяют удостовериться в том, был ли пакет данных передан полностью, и был ли поврежден в процессе пересылки.
А пока рассмотрим, чем выделяются представленные выше варианты.
Стоит отметить, что MSCHAP-v1 не отличается своей надежностью.
Для извлечения парольных хешей из него можно использовать специальные утилиты перехваченного обмена.
MSCHAP-v2 в этом смысле отличается от предшественника, но является уязвимым к словарным атакам на перехваченные пакеты данных, для чего также используются специальные программы, скорость обработки данных в которых может составить всего сутки на расшифровку.
Криптоаналитики могут расшифровать данные и из MPPE, который базируется на использовании потока RC4.
К примеру, расшифровать его можно используя метод подмены битов.
Впрочем, при желании такую уязвимость можно обнаружить, используя соответствующие методы, которые считают контрольные суммы.
Таким образом, становится понятно, что установленную на PPTP защиту можно обойти. И именно поэтому приходится использовать дополнительные средства безопасности.

рис. 5 – Упрощенная схема защищенного PPTP канала
Вам это может быть интересно:
Пример настройки параметров PPTP в OS MS WINDOWS 7
Чтобы понять все тонкости PPTP-соединения стоит попытаться самостоятельно провести настройки такого подключения.
Мы рассмотрим, как этот процесс происходит в системе , в частности, в популярной седьмой ее версии. Сделать это несложно следуя нашим рекомендациям.
Изначально потребуется запустить Панель управления . Произвести это проще всего из меню Пуск .
В ней понадобится выбрать категорию Центр управления сетями .
Попасть туда можно и минуя описанную цепочку. В таком случае следует выбрать из контекстного меню, вызванного сетевому подключению, тот же пункт.
Найти его можно в области уведомлений, расположенной справа в нижней части экрана.

После запуска Центра управления можно будет вносить изменения в свойства сетевого адаптера.
С этой целью понадобится в левой области окна выбрать команду Изменение параметров сетевого адаптера .
Затем можно вызывать пункт Свойства из контекстного меню для имеющегося локального подключения.
При этом большая часть провайдеров позволяет устанавливать адреса на рабочих станциях для DNS и IP серверов в автоматическом режиме.
По завершении внесения изменений в настройки понадобится активизировать подключение.
С этой целью в основном окне Центра управления нужно выделить настроенное ранее подключение и вызвать для него меню правой кнопкой мыши.
В нем следует выбрать пункт Включить .

Настройка параметров для сетевых подключений VPN
В том же разделе Панели управления потребуется создать VPN-подключение, если его еще нет. С этой целью нужно запустить команду Создать новое подключение в правой области окна.
В диалоге задаем подключение к рабочему месту , а далее – Использовать существующее подключение .
На следующем этапе в окошке задаем адрес VPN оператора и вносим придуманное ему название. При этом в диалоге требуется поставить маркер на строчке Не подключаться сейчас.
На последнем этапе необходимо внести логин и соответствующий ему пароль, необходимые для защиты соединения и нажать на кнопку Создать .
Кстати в нашем материале «VPN сервисы бесплатно: параллельная реальность для ПК» вы можете найти много интересного для себя.
После того как подключение создано, его необходимо настроить.
В частности, необходимо задать параметры безопасности.
Для этого нужно вызвать для созданного соединения пункт Свойства из контекстного меню и на вкладке окна Безопасность задать такие значения:
- Для поля тип VPN задать значение - автоматический ;
- Для поля шифрование данных установить значение - необязательное ;
- Для поля разрешения протоколов выбрать из списка значения - CHAP и CHAP версии
Кликнув на кнопке ОК , мы сохраним изменения, а потом потребуется подключить соединение, как это описывалось выше при настройке PPTP. На этом настройка завершается.
VPN подключение что это такое
Что такое VPN подключение. По каким принципам оно устроено и для каких функций служит.
Прочие способы настройки подключения PPTP
Стоит отметить, что помимо встроенных средств для настройки сетевых подключений, которые предоставляют разработчики операционных систем, можно использовать программные средства третьих фирм.
Но при выборе именно таких средств можно столкнуться с рядом непредвиденных сложностей. Одна из них – нестабильность подключения.
Также проблемой может стать для пользователя большое количество настраиваемых параметров.
С подобными сложностями справятся профессионалы, а вот рядовые пользователи защищенных сетей с легкостью в них запутаются.
Поэтому подбирать такой экран-машрутизатор требуется с особой ответственностью.
В качестве примера хорошего программного пакета можно рассматривать pfSense, снабженный клиентом Multilink PPP Daemon.
Он будет без проблем работать на домашнем устройстве, а вот при создании соединений на предприятиях между клиентскими станциями и сервером могут возникнуть непреодолимые трудности, связанные со сбоями в сетевых адресах.
Важно, что такие проблемы при использовании стороннего программного обеспечения не единичны.
И возникнуть они могут у любого пользователя, как на программном уровне, так и на программном, что подтверждает практика.
Нажмите «Пуск» (Start) — «Подключение к» (Connect to).
Рядом с панелью управления появится окошко

В нем необходимо выбрать
То же самое можно сделать другим способом: Нажмите «Пуск» (Start) — «Панель управления» (Control panel) - «Центр управления сетями и общим доступом» (Network and sharing center)

Щёлкните «Настройка нового подключения или сети» (Set up a new connection or network)

В следующем окне выберите «Подключение к рабочему месту» (Connect to a workplace). Нажмите «Далее» (Next).

В следующем окне нажмите на пункт «Использовать мое подключение к Интернету (VPN)» (Use my Internet connection (VPN)). Нажмите «Далее» (Next).

- В поле «Адрес в Интернете» (Internet address) необходимо ввести IP-адрес сервера для подключения. Например, приведенный на рисунке.
- В поле «Имя местоназначения» (Destination Name) впишите произвольное имя для этого соединения. Например Demos-VPN
- Если за компьютером работает несколько пользователей, которым необходимо использовать данное подключение, следует отметить поле «Разрешить использовать это подключение другим пользователям» (Allow other people to use this connection)
- Отметьте поле «Не подключаться сейчас, только выполнить установку для подключения в будущем» (Don"t connect now; just set it up so I can connect later)
- Нажмите «Далее» (Next).

В поле: «Пользователь» ("User name") введите Ваше имя пользователя (login), а в поле «Пароль» (Password) — Ваш пароль. Если Вы не хотите каждый раз при подключении вводить пароль, отметьте поле «Запомнить этот пароль» ("Remember this password"). Нажмите кнопку «Создать» (Create).

В следующем окне нажмите кнопку «Закрыть» (Close).

Снова нажмите «Пуск» (Start) — «Подключение» (Connect to). Появится знакомое окошко в котором появился пункт Demos-VPN. Кликните по нему правой клавишей мыши и выберите в контекстном меню пункт Свойства ("Properties")

Появилось меню со свойствами подключения. Перейдите на закладку «Безопасность» (Security).

На закладке «Безопасность» (Security) должны быть выставлены следующие значения:
- Тип VPN: Автоматически;
- Шифрование данных: необязательное (подключиться даже без шифрования);
- Проверка подлинности — Разрешить следующие протоколы: Протокол проверки пароля (CHAP), Протокол Microsoft CHAP версии 2 (MS-CHAP v2)
Установите такие значения и нажмите «OK»

Для подключения по VPN необходимо нажать «Пуск» (Start) — «Подключение к» (Connect to) и в появившемся окошке:
- дважды кликнуть левой клавишей мыши в название подключения, или
- кликнуть правой клавишей мыши в название подключения и выбрать в контекстном меню «Подключение» ("Connect")
Данная статья будет первая из цикла, про настройку VPN сервера и клиента Mikrotik. В данном случае рассмотрим вариант с PPTP.
Для примера возьмём задачу — Объединить два офиса через интернет по средствам VPN.
1. Начнём с настройки первого роутера.
1.1. Создаём диапазон IP адресов
Во вкладке IP — Pool нажимаем «+»:
Name: pptp_pool
Address: 192.168.4.2-192.168.4.15
1.2. Создадим профиль для тунеля.
Во вкладке PPP — Profiles нажимаем «+»:
Name: pptp_profile
Local Address: 192.168.4.1
Remote Address: pptp_pool - то что сделали в пункте 1.1.
Change TCP MSS: yes 
1.3. Включаем сервер PPTP.
Во вкладке PPP нажимаем кнопку PPTP Server. Ставим галку Enable.
Default Profile: pptp_profile
Authentication: mschap2 и mschap 1 — менее уязвимые протоколы аутентификации, но не обязательно.
1.4. Создаём пользователя.
Оставаясь в PPP, переходим во вкладку Secrets. Нажимаем «+» и вносим данные:
Name: tun1
Password: tun1
Service: pptp
Profile: pptp_profile
Local address и Remote address: эти поля не трогаем, т.к. мы настроили их в профиле
1.5. Добавляем правило в фаервол
Открываем IP — Firewall, во вкладке Filter Rules нажимаем «+». Во вкладке General:
C hain: input
Protocol: tcp
Dst.Port: 1723 (порт для PPTP)
Во вкладке Action:
Action: accept
Dst. Address List - INBOUND (это список внешни IP), если он один заполняем поле Dst. Address на вкладке general ВАЖНО! Если не указать адрес назначения или интерфейс — вы не сможете внешние pptp установить с ПК за роутером. Он будет всё заворачивать на себя.
ВНИМАНИЕ!!! После создания правила его нужно поднять выше запрещающих.
1.6 Естественно, если нам надо, что бы впн клиент ходил в интернет, через pptp сервер, на нём надо настроить NAT
IP — Firewall — NAT
Либо добавляем новое правило, либо модифицируем старое
src. address — 192.168.4.0/24
вкладка action — masqurade
2. Переходим к настройки второго роутера он же PPTP клиент.
2.1 Переходим в раздел Interfaces , нажимаем + , выбираем PPTP client
Во вкладке general указываем имя интерфейса
Во вкладке Dial Out:
Connection To: Тут указываем реальный IP адрес настроенный на первом роутере.
User: tun1 — тот которого мы завели на первом роутере.
Password — думаю и так понятно 🙂
2.2 Настройка маршрута
Нам нужно определить что мы завернём в тунель. Для примера возьмём сайт 2ip.ru, который имеет IP адрес 178.63.151.224.
Откроем вкладку IP — Routes и нажмём «+»:
Dst. Address (адрес назначения): 178.63.151.224
Gateway: 192.168.4.1
Второй вариант, вместо IP шлюза можно выбрать соединение.
Многие пользователи наверняка слышали о таком термине, как «соединение PPTP». Некоторые даже отдаленно не представляют себе, что это такое. Однако если простым языком описывать принципы установки соединения на основе данного протокола, то понять их совсем нетрудно.
Что такое соединение PPTP?
Подключение данного типа строится на основе одноименного протокола, название которого происходит от английского point-to-pointtunnelingprotocol. Дословно это можно перевести как «туннельный протокол типа «точка-точка». Иначе говоря, это соединение между двумя абонентом посредством передачи в зашифрованном виде пакетов данных через незащищенные сети на основе TCP/IP.Тип соединения PPTP дает возможность осуществлять преобразование так называемых кадров PPP в стандартные пакеты IP, которые передаются посредством того же интернета. Считается, что сам протокол PPTP по уровню безопасности уступает другим вариантам типа IPSec. Однако, несмотря на это он имеет довольно широкое распространение. По сути, пользователь имеет дело с одной из разновидностей подключений VPN (беспроводное подключение).
Для чего нужно использовать соединение PPTP?
Сфера использования протокола PPTP довольно обширна. Прежде всего, стоит отметить, что такой вид соединения между двумя пользователями позволяет защитить информацию, а также значительно сэкономить на дальних звонках. Протокол PPTP довольно часто бывает незаменим при обеспечении связи между двумя локальными сетями посредством передачи в интернете по туннелю или защищенной линии без использования прямого соединения между ними. Это значит, что непосредственного контакта две локальные сети не имеют и в качестве посредника они используют туннель. С другой стороны туннелирование на основе протокола PPTP может использоваться при создании соединения типа клиент-сервер. При таком соединении пользовательский терминал подключается к серверу по защищенному каналу.
Реализация PPTP в различных операционных системах
Отвлечемся немного и взглянем на соединение PPTP с другой стороны. Мало кто понимал, что это такое с момента разработки данного протокола корпорацией Microsoft.В полноценном варианте впервые данный протокол был реализован компанией Cisco, но и специалисты компании Microsoft не отставали. Начиная с версии операционной системы Windows 95 OSR2, возможности создания подключения на основе протокола PPTP появились в более поздних программных продуктах, при этом они имели даже средства настройки сервера PPTP.В качестве примера далее будет рассмотрено соединение PPTP в операционной системе Windows 7.Стоит отметить, что на сегодняшний день данная операционная система считается наиболее популярной. В Linux-системах до недавнего времени полная поддержка протокола PPTP не была предусмотрена. Она появилась только в модификации 2.6.13.Официально поддержка данного протокола была заявлена в версии ядра 2.6.14. Операционные системы MacOSX и Free BSD поставляются со встроенными клиентами PPTP. КПК Palm, которые имеют поддержку беспроводного соединения Wi-Fi, оборудованы специальным клиентом Mergic.
Условия корректного соединения
Процесс использования туннелирования является довольно специфичным. Настройка соединения PPTP предполагает использование порта TCP 1723, а также в обязательном порядке протокола IPGRE с номером 47. Следовательно, настройка межсетевого экрана, если такой есть, и встроенного брэндмауэра операционной системы Windows должна быть такой, чтобы пакеты IP могли свободно проходить без ограничений. Это касается не только машин пользователей, но и локальных сетей. Такая свободная передача туннелированных данных в равной степени должна обеспечиваться на уровне провайдера. При использовании NAT на промежуточной стадии передачи данных должна быть настроена соответствующим образом обработка VPN.
PPTP: общие принципы подключения и работы
Мы рассмотрели соединение PPTP достаточно кратко. Многим, наверное, уже хоть немного понятно, что это такое. Чтобы внести полную ясность в этот вопрос, рассмотрим основные принципы функционирования протокола и связи на его основе. Также подробно рассмотрим процесс установки соединения PPTPGRE.Соединение между двумя точками устанавливается на основе обычной сессии PPP на базе протокола GRE (инкапсуляция). Второе подключение осуществляется непосредственно на порте TCP, который отвечает за инициацию и управление GRE.Сам по себе передаваемый пакет IPX состоит непосредственно из данных, которые иногда называют полезной нагрузкой, и дополнительной управляющей информации. Что же происходит на другом конце линии при получении пакета? Соответствующая программа для соединения PPTP как бы извлекает информацию, содержащуюся в пакете IPX,и отправляет ее на обработку с помощью средств, которые соответствуют собственному протоколу системы. Помимо этого, одним из важных компонентов туннельной передачи и приема основной информации является обязательное условие использования доступа с помощью комбинации «логин-пароль». Если взломать пароли и логины на стадии получения еще можно, то в процессе передачи информации по защищенному коридору или туннелю это сделать невозможно.
Средства защиты соединения
Как уже было сказано ранее, туннелирование на основе протокола PPTP не является защищенным абсолютно во всех аспектах. Если учитывать, что при шифровании данных используются такие средства, как MSCHAP-v2, EAP-TLS или даже MPEE,то можно говорить о довольно высокой степени защиты. В некоторых случаях для увеличения уровня безопасности могут быть использованы ответные звонки, при которых принимающая или передающая сторона осуществляет подключение и передачу информации программным способом.
Как настроить PPTP собственными средствами операционной системы Windows 7: параметры сетевого адаптера
В любой операционной системе семейства Windows настроить соединение PPTP достаточно просто. Как уже было сказано ранее, в качестве примера мы рассмотрим Windows 7.Прежде всего, необходимо зайти в «Центр управления сетями и общим доступом». Это можно сделать при помощи «Панели управления», или при помощи меню, вызываемого путем правого клика мыши на значке сетевого или интернет-подключения. Слева в меню находится строка для изменения параметров сетевого адаптера. Необходимо задействовать ее, а после этого путем правого клика мыши на подключении по локальной сети вызвать контекстное меню и выбрать строку свойств. В открывшемся окне необходимо использовать свойства протокола TCP/IPv4.В окне настроек необходимо прописать параметры, которые предоставлены провайдером при подключении. Как правило, устанавливается автоматическое получение адресов для DNS и IP-серверов. Необходимо сохранить выполненные изменения и вернуться к подключению по локальной сети, где необходимо проверить, активно ли оно в данный момент времени. Для этого необходимо использовать правый клик мыши. Если в верхней строке будет указано «Отключить», то значит соединение активно. В противном случае необходимо включить его.
Создание и настройка VPN
Следующим этапом является создание VPN-подключения. Для этого необходимо в разделе «Центр управления» в правой части окна использовать строку создания нового подключения. После этого необходимо выбрать подключение к рабочему месту, а после этого – использование существующего подключения к интернету.Затем необходимо отложить настройку интернет-соединения. В следующем окне необходимо указать интернет-адрес оператора VPN и указать произвольное имя. Снизу обязательно нужно поставить галочку напротив строки «Не подключаться сейчас». Поле этого снова необходимо снова ввести логин и пароль, если они предусмотрены договором на предоставление услуг, а после этого нажать на кнопку «Создать». После этого нужно выбрать в списке доступных подключений, только что созданное и нажать на кнопку свойств в новом окне. Далее необходимо действовать предельно аккуратно. В обязательном порядке на вкладке безопасности необходимо установить следующие параметры:
— тип VPN – автоматический;
— шифрование данных – необязательно;
— разрешение протоколов: CHAP и CHAP версии 2.
Теперь необходимо подтвердить выполненные изменения и перейти к окну установки соединения, где нужно нажать на кнопку подключения. Если настройки выполнены должным образом, будет выполнено подключение к интернету. Стоит ли использовать для этой цели сторонние утилиты? Пользователи по-разному реагируют на вопрос установки дополнительных PPTP серверов или клиентов. Однако большинство из них сходятся во мнении, что настройка и использование встроенного модуля Windows выглядит в плане простоты намного предпочтительнее. Конечно, можно установить что-то вроде пакета pfSense, который представляет собой межсетевой экран-маршрутизатор. Однако его «родной» клиент Multilink PPP Daemon имеет множество проблем, связанных с использованием Windows-серверов на основе PPTP в плане распределения использования протокола аутентификации между сервером и клиентом в корпоративных системах. Стоит отметить, что в домашних пользовательских терминалах таких проблем отмечено не было. Данная утилита в настройке гораздо сложнее, без использования специальных знаний указать правильные параметры или исправить регулярный «слет» пользовательского IP, невозможно. Можно попробовать некоторые другие серверные или клиентские утилиты, которые предназначены для установки соединения PPTP. Но есть ли смысл загружать систему ненужными программами, поскольку в любой операционной системе семейства Windows имеются собственные средства для этой цели? Кроме того, некоторые программные продукты в этом плане настолько сложны в настройке, что могут вызвать конфликты на физическом и программном уровне, так что лучше будет ограничиться тем, что есть.
Заключение
Это собственно все, что касается протокола PPTP, создания, настройки и использования туннельного соединения на его основе. Использование данного протокола для рядового пользователя не оправдано. Возникают законные сомнения в том, что каким-то пользователям может потребоваться защищенный канал связи. Если требуется защитить свой IP-адрес, то лучше использовать для данной цели анонимные прокси-серверы в интернете или анонимайзеры. Для обеспечения взаимодействия между локальными сетями коммерческих предприятий и других структур, то установка соединения PPTP может стать простым выходом. Такое подключение, конечно, не обеспечит на все сто безопасность, однако доля здравого смысла в его использовании есть.
В данной статье мы ознакомимся с тем, как можно организовать собственный VPN сервер на Windows 7 без использования стороннего софта
Напомню, что VPN (Virtual Private Network) этотехнология, используемая для доступа к защищенным сетям через общую сеть Internet. VPN позволяет обеспечить защиту информации и данных, передаваемой по общедоступной сети, путем их шифрования. Тем самым злоумышленник не сможет получить доступ к данным, передаваемым внутри VPN сессии, даже если он получить доступ к передаваемым по сети пакетам. Для расшифровки трафика ему необходимо иметь специальный ключ, либо пытаться расшифровать сессию при помощи грубого брутфорса. Кроме того, это дешевое решение для построения сети предприятия по каналам WAN, без необходимости аренды выделенного дорогостоящего канала связи.
Для чего может понадобиться организация VPN сервера на Windows 7? Наиболее распространенный вариант – необходимость организации удаленного доступа к компьютеру с Windows 7 дома или в малом офисе (SOHO) при нахождении, например, в командировке, в гостях, в общем, не на рабочем месте.
Стоит отметить, что VPN сервер на Windows 7 имеет ряд особенностей и ограничений:
- Вы должны четко понимать и принять все потенциальные риски, связанные с VPN подключением
- Одновременно возможно только одно подключение пользователя и организовать одновременный VPN доступ к компьютеру с Win 7 нескольким пользователям сразу, легально нельзя.
- VPN доступ можно предоставить только локальным учетным записям пользователей, и интеграция с Active Directory невозможна
- Для настройки VPN сервера на машине с Win 7 необходимо иметь права администратора
- Если вы подключаетесь к интернет через роутер, вам необходимо иметь к нему доступ, и нужно уметь настраивать правила для организации проброса портов (port forward) для разрешения входящих VPN подключений (собственно процедура настройки может существенно отличаться в зависимости от модели роутера)
Данная пошаговая инструкции поможет вам организовать собственный VPN сервер на Windows 7, не используя сторонние продукты и дорогостоящие корпоративные решения.
Откройте панель Network Connections (Сетевые подключения), набрав «network connection» в поисковой строке стартового меню, выберете пункт “View network connections”.

Затем зажмите кнопку Alt , щелкните по меню File и выберете пункт New Incoming Connection (Новое входящее подключение), в результате чего запустится мастер создания подключений к компьютеру.

В появившемся окне мастера укажите пользователя, которому будет разрешено подключаться к этому компьютеру с Windows 7 посредством VPN.

Затем укажите тип подключения пользователя (через Интернет или через модем), в данном случае выберите “Thought the Internet”.

Затем укажите типы сетевых протоколов, которые будут использоваться для обслуживания входящего VPN подключения. Должен быть выбран как минимум TCP/IPv4.

Нажмите кнопку Properties и укажите IP адрес, который будет присвоен подключающемуся компьютеру (доступный диапазон можно задать вручную, либо указать что ip адрес выдаст DHCP сервер).

После того, как вы нажмете кнопку Allow access , Windows 7 автоматически настроит VPN сервер и появится окно с именем компьютера, которое нужно будет использоваться для подключения.

Вот и все VPN север настроен, и в окне сетевых подключений появится новое подключение с именем Incoming connections.

Есть еще несколько нюансов при организации домашнего VPN сервера на Windows 7.
Настройка межсетевых экранов
Между Вашим компьютером с Windows 7 и сетью Интернет могут находится файерволы, и для того, чтобы они пропускали входящее VPN соединение, Вам придется осуществить их донастройку. Настройка различных устройств весьма специфична и не может быть описана в рамках одной статьи, но главное уяснить правило – необходимо открыть порт VPN PPTP с номером 1723 и настроить форвард (переадресацию) подключений на машину с Windows 7, на которой поднят VPN сервер.
Нужно не забыть проверить параметры встроенного брандмауэра Windows. Откройте панель управления Advanced Settings в Windows Firewall, перейдите в раздел Inbound Rules (Входящие правила) и проверьте что правило “Routing and Remote Access (PPTP-In)” включено. Данное правило разрешает принимать входящие подключения по порту 1723

Проброс портов
Ниже я выложил скриншот, показывающий организацию проброса (форвардинг) порта на моем роутере от NetGear. На рисунке видно, что все внешние подключения на порт 1723 перенаправляются на машину Windows 7 (адрес которой статический).

Настройка VPN подключения
Чтобы подключиться к VPN серверу с Windows 7, на подключающейся машине-клиенте необходимо настроить VPN подключение
Для этого для нового VPN соединения задайте следующие параметры:
- Щелкните правой кнопкой по VPN подключению и выберите Properties .
- На вкладке Security в поле Type of VPN (тип VPN) выберите опцию Point to Point Tunneling Protocol (PPTP) и в разделе Data encryption выберите Maximum strength encryption (disconnect if server declines) .
- Нажмите OK , чтобы сохранить настройки











Проверить Яндекс тИЦ и Google PR
Системные требования Destiny
3 программная лицензия не обнаружена
Сбор слов с wordstat. Яндекс.Wordstat: инструкция по применению. Какие операторы полезны при работе с Wordstat
Где и как скачать приложение Яндекс