05.01.2016
В этой статье мы рассмотрим несколько программ для форматирования флешек. USB флеш носитель устройство, которое позволяет хранить и обмениваться информацией. В случае, например, заражения устройства вирусами или при желании сменить формат файловой системы на NTFS, FAT 32, exFAT можно выполнить форматирование.
Чтобы отформатировать флешку нужно будет воспользоваться одной из следующих программ или утиллит:
HP USB Disk Storage Format Tool
Утилита разработана компанией Hewlett-Packard и предназначена для форматирования флешек и карт памяти в NTFS, FAT, FAT32. Работает через порт USB 2.0. Утилита позволяет создавать загрузочные DOS – устройства, это пригодится если нужно установить Windows, например. Интерфейс программы легок и интуитивно понятен. Форматирование устройства можно выполнить всего за пару шагов. Так же утилита совершенно бесплатная.
HDD Low Level Format Tool
 HDD Low Level Format Tool
HDD Low Level Format Tool
Программа может вернуть состояние USB флеш носителей и жестких дисков в исходное состояние (заводское), заполняя устройство нулевыми байтами. Эта операция полностью удалит всю имеющуюся информацию на носителе, включая вирусы. Интерфейс программы достаточно прост. Здесь можно просмотреть всю информацию о носителе данных: файловую системы, объем, серийный номер, размер буфера и конечно же форматировать его.
SDFormatter
Форматирование SD карты SDFormatterПрограмма предназначена для форматирования SD карт которые используются в телефонах, фотоаппаратах, плеерах. Благодаря использованию специальных методов форматирования, включающих соответствующие спецификации SD карт утилита может помочь в ситуациях, когда другие программные средства просто бесполезны. Интерфейс программы предельно прост, и чтобы форматировать карту нужно выполнить всего несколько шагов.
Форматируем флешку с помощью системной утилиты Windows
Так же не нужно забывать, что полноценное форматирование можно выполнить и с помощью стандартных средств Windows. Для этого просто вставляем носитель в USB порт и в окне «Мой компьютер» кликаем по нему правой кнопкой и выбираем строку «Форматировать». Далее выбираем необходимый формат файловой системы и форматируем флешку. Чтобы форматировать флешку этим способом скачать ничего не нужно.
 Форматируем флешку с помощью стандартных средств Windows
Форматируем флешку с помощью стандартных средств Windows
Утилита Convert.exe, работа с которой поддерживается с помощью командной строки
Чтобы поменять файловую систему не обязательно стирать все данные с флешки. Чтобы форматировать флешку без потери данных можно воспользоваться утилитой Convert.exe и командной строкой. Чтобы форматировать флешку скачивать никакие программы не нужно.
Для этого открываем командную строку и вводим следующую команду:
convert <буква_флешки>: /fs:ntfs /nosecurity /x
в моем случае будет: convert F: /fs:ntfs /nosecurity /x
 Форматируем флешку без удаления данных
Форматируем флешку без удаления данных
Обычно, при необходимости форматирования флеш-накопителя, мы пользуемся стандартной процедурой, предусмотренной в операционной системе Windows. Но такой способ имеет ряд недостатков. К примеру, даже после выполнения очистки носителя информации специальные программы могут восстановить удаленную информацию. Кроме того, сам процесс полностью стандартный и в нем не предусмотрено выполнение тонких настроек для флешки.
Для решения этой проблемы используется низкоуровневое форматирование. В некоторых случаях это наиболее идеальный вариант.
Наиболее распространенные причины необходимости низкоуровневого форматирования заключаются в следующем:
- Флешка планируется для передачи другому человеку, а на ней хранились личные данные. Для того чтобы обезопасить себя от утечки информации, лучше всего выполнить полное стирание. Часто такой процедурой пользуются службы, работающие с конфиденциальной информацией.
- Не получается открыть содержимое на флешке, она не определяется операционной системой. Поэтому ее следует вернуть к состоянию по умолчанию.
- При обращении к USB-накопителю он подвисает и не реагирует на действия. Скорее всего, он содержит битые участки. Восстановить информацию на них или пометить их как bad-блоки поможет форматирование на низком уровне.
- При заражении флешки вирусами иногда не удается полностью удалить зараженные приложения.
- Если флешка служила установочным дистрибутивом операционной системы Linux, но планируется для дальнейшего использования, ее тоже лучше стереть.
- В профилактических целях, для обеспечения надежности и работоспособности флешки.
Для того, чтобы выполнить этот процесс в домашних условиях, необходимо специальное программное обеспечение. Среди существующих программ лучше всего с этой задачей справляются 3.
Способ 1: HDD Low Level Format Tool
Способ 2: ChipEasy и iFlash
Эта утилита хорошо помогает, когда флешка дает сбой, к примеру, не определяется операционной системой или зависает при обращении к ней. Стоит сразу сказать, что она не форматирует флешку, а лишь помогает найти программу для ее низкоуровневого очищения. Процесс ее использования выглядит следующим образом:

Более подробно об использовании сайта iFlash Вы можете прочитать в статье по восстановлению накопителей фирмы Kingston (способ 5).
Если в списке нет утилиты для вашей флешки, значит, нужно выбрать другой метод.
Процесс полной очистки флеш-носителя не сильно отличается от Многие пользователи даже не задумываются о том, что существует какая-либо программа для форматирования флешек, а также что можно использовать какие-то параметры. Далее будет рассмотрен как стандартный способ очистки накопителя из-под операционной системы, так и при помощи утилит.
Что такое форматирование?
Прежде чем узнавать, какая нужна программа для форматирования флешек, нужно рассмотреть, что это за процесс. Под форматированием подразумевают обработку информационного носителя, которая связана с упорядочиванием его структуры. Источником может быть как жесткий диск, так и флеш-карта, SD-карта, твердотельный накопитель. В процессе форматирования меняется структура доступа к информации.
Важно отметить, что для различных есть свои особенности форматирования. Так, на флешке все хранимые данные уничтожаются. Восстановление можно будет провести только при помощи специальных утилит-реаниматоров, но гарантий нет. Именно поэтому форматирование можно назвать достаточно небезопасной процедурой. Более приятно то, что при очистке флешки система производит проверку структуры и иногда исправляет ошибки.
Способ форматирования накопителя в операционной системе

Те пользователи, которые даже не задумываются о том, что существует программа для форматирования флешек, используют именно такой способ. Нужно зайти через проводник в «Мой компьютер», выбрать накопитель и кликнуть по нему правой кнопкой мыши. Появится контекстное меню, в котором будет нужный пункт. Здесь нужно будет выбрать тип файловой системы. Часто пользователи все оставляют по умолчанию. Внизу есть кнопка «Начать», при нажатии на которую флешка будет очищена.
Какую файловую систему выбрать?

В чем различия между файловыми системами?
Система NTFS может хранить файлы объемом более 4 гигабайт. Процесс форматирования происходит легче. Информация сжимается лучше, что позволяет сэкономить место.
Файловые системы FAT и FAT32 работают на всех популярных операционных системах. При записи информации в данных системах совершается гораздо меньшее число дисковых операций.
Таким образом, системы FAT или FAT32 лучше подходят для накопителей емкостью до 32 гигабайт и в том случае, когда хранимые файлы весят не более 2 и 4 гигабайт соответственно. Для всех остальных дисков лучше выбирать файловую систему NTFS.
Выбор размера кластера
Кластеры - это составные части накопителя. Чем больше их размер, тем менее эффективно используется пространство. Малый размер замедляет работу накопителя, потому что файлы дробятся на мелкие части и для их считывания нужно больше времени.
Если надо хранить на флешке большие файлы, то необходимо выбрать больший размер. Соответственно, при хранении маленьких файлов, размер кластера должен быть малым.
Выбор утилиты для форматирования

Стандартный способ форматирования не является панацеей для накопителя в том случае, если повредилась служебная информация. Стоит сказать, что при таком типе повреждения восстановить данные становится гораздо труднее.
Операционная система не всегда корректно форматирует диск. Поэтому необходима фирменная программа для восстановления, форматирования флешек, которую нужно искать на сайте производителя. Но не каждый производитель имеет такие утилиты. Поэтому далее будут рассмотрены универсальные программы.
JetFlash Recovery
Это универсальная программа для форматирования флешки в NTFS, FAT и других системах. Она будет полезной в следующих ситуациях:
- На накопителе обнаружены сбои или ошибки.
- Информация на накопителе не считывается.
- Пользователь не знает, как правильно отформатировать носитель.
Данная программа для форматирования флешек очень легко устанавливается. Работает она с большинством моделей накопителей, но некоторые может и не принять. Плюсом является ее бесплатность.
USB Disc Storage Format Tool
Эта программа exFAT дает возможность корректно и быстро очистить носитель информации. Основными функциями являются:
- Удаление любых следов вредоносного программного обеспечения, которое могло заразить накопитель.
- Дает возможность не только очистить флешку, но также удаляет всю служебную информацию и освобождает место, которое стандартным методом освободить невозможно.
- Создает метку тома.
- Находит ошибки при их наличии;
- Может создавать том FAT32 размером более 32 гигабайт.
- Сканирование накопителя на ошибки перед форматированием.
HDD Low Level Format Tool

Это программа для флешки. Несмотря на название, она очищает не только жесткие диски, но и карты памяти. Имеет бесплатную версию. Поддерживает огромное число производителей. Утилита способна на системном уровне стереть с флешки абсолютно всю информацию.
Программа для форматирования от HP
Disc Storage Format Tool - это простая программа, которая не имеет множества настроек. Она просто форматирует диск в различных файловых системах. Ее преимущество заключается в скорости работы, так как пользователь может в считанные секунды обработать носитель информации, не вдаваясь в подробности. Есть у данной утилиты интересная функция: с ее помощью можно создавать загрузочный накопитель. Другие программы этого делать не умеют. Для чего нужна эта функция? При помощи загрузочной флешки можно устанавливать на компьютер операционные системы без использования дискового привода, а также проверять систему на ошибки в режиме восстановления, когда в обычных условиях такая проверка невозможна.
Далеко не всегда получается форматнуть флешку встроенными в Windows утилитами. Если вы уже испробовали все доступные в системе способы — самое время рассмотреть программы для форматирования флешки… к сожалению если стандартные способы не помогают — спасти данные с такого носителя намного сложнее!
Мы с вами постараемся рассмотреть наиболее популярные и универсальные утилиты для работы с флешками или картами памяти. Практически у каждого производителя существует своя фирменная утилита для работы с внешними накопителями — на них мы внимание заострять не будем. Существуют платные приложения — их я осознанно не включаю в обзор, бесплатных альтернатив достаточно.
Важно! Прежде чем форматировать флешку скопируйте все ее содержимое на компьютер. Все данные на отформатированном устройстве будут удалены без возможности восстановления
Я пишу заметку опираясь на свой профессиональный опыт и могу ошибаться с данной подборкой, однако могу с уверенностью утверждать что перечисленные тут утилиты широко используются специалистами при работе с флешками (и не только) .
Наверное впервые я не буду направлять вас на официальный сайт а подгружу все дистрибутивы программ к самой заметке — некоторые официальные ресурсы недоступны… а остальные представлены только на английском языке — но вы всегда можете нагуглить если оно вам надо!
HP USB Disk Storage Format Tool — утилита для форматирования
Если вам нужно отформатировать проблемную SD карту или обычную флешку, то однозначно необходимо сперва протестировать программу HP USB Disk Storage Format Tool — любой вам скажет что это программа №1 для своих целей без преувеличений. Итак, качаем архив с программой (всего 500 килобайт)
Распакуйте архив в любое удобное для вас место и запустите программу от имени администратора (иначе работать она не будет) … как обычно правой кнопкой и выбираем в меню «Запуск от имени администратора»!

Утилита HP USB Storage Format Tool мне нравится своей простотой — всего пару кнопок которых достаточно для практически любого форматирования флешки! В выпадающем меню «Device» выбираем свой накопитель. В «File system» выбираем файловую систему (FAT32 или NTFS)… задаем метку тома и по желанию ставим галочку «Быстрое Форматирование» (Quick Format) и жмем Start…

…после форматирования вы получите отчет о процессе как у меня на картинке ниже — это значит что флешка отформатирована и ее можно извлекать.

Достаточно часто флешки со временем теряют скорость чтения или записи — это легко решается! Просто попробуйте отформатировать ваш накопитель и загрузить ваши данные на него повторно — проверено!
HDD Low Level Format Tool — низкоуровневое форматирование
Утилиту HDD LLFT мы активно использовали для оживления клиентских жестких дисков. Достаточно часто сбойные сектора исправлялись если выполнить низкоуровневое форматирование накопителя — это не быстро, но позволяет сэкономить на покупке нового винчестера.
В процессе работы выяснилось что данная программа отлично поддерживает не только классические жесткие диски, но и различные карты памяти и привычные нам всем USB флешки.
Не так давно получил письмо:
Мой внешний жесткий диск не определяется в системе корректно — при подключении появляется уведомление о необходимости отформатировать диск. Отформатировали на другом компьютере и обнаружили много битых секторов… есть ли способ как-то «правильно» отформатировать мой жесткий диск?
Конечно можно — все это распространяется и на флешки. Просьба отформатировать ее не такая уж и редкость и встречается наверняка чаще чем на HDD. Нам подойдет и бесплатная версия. Отличия от платной только в скорости работы (180 ГБ в час)
При первом запуске выбираем нашу флешку в списке устройств и жмем «Continue» (в моем случае это флешка от SONY)

Переходим на вкладку «LOW-LEVEL FORMAT» и жмем FORMAT THIS DEVICE
Важно! После низкоуровневого форматирования флешки с нее практически невозможно восстановить информацию даже в специализированных компаниях (не говоря уже про общедоступные программы для восстановления удаленных файлов)

Вы же понимаете что нажимая кнопку «Да» вы уничтожите все данные на флешке?…

…и ждем окончания процесса стирания данных. После завершения прогресс бар станет желтого цвета — это значит что форматирование завершено!

Обратите внимание, что после форматирования HDD LLFT необходимо заново создать раздел на флешке через управление дисками или просто прогнав опять через HP USB DISK STORAGE FORMAT TOOL — в противном случае вы не увидите свой накопитель в проводнике Windows.
USB Disk Storage Format Tool
Посмотрел что там пишу коллеги по поводу форматирование внешних устройств — в топе у большинства ресурсов утилита USB Disk Storage Format Tool. Вот что заявлено разработчиками (кстати официальный сайт у них был недоступен на момент написания заметки):
- Позволяет отформатировать флешки где стандартные способы не помогли
- Проверка и исправление Бэд Блоков
- Низкоуровневое форматирование флешек и прочие плюшки
Что я получил по факту?
К сожалению у меня на Windows 10 программа не смогла отформатировать даже заведомо исправную флешку… самое страшное что выбирая в списке диск то при нажатии кнопку «Format Disk» он пытался отформатировать — это на самом деле пугает!
У меня не было возможности протестировать программу на Windows 7 или более ранних ОС. Утилиту, которая не работает на актуальной версии Windows я вам не могу рекомендовать. Однако все равно выложу — вдруг ранее программа была действительно актуальной, а недоступность официального сайта не дает вам возможность скачать ее без проблем…
Пароль стандартный: itshnegcom
Заметил что без назначении метки программа даже не пытается отформатировать флешку.

Хочу обратить ваше внимание что при выходе из программы она пытается навязать вам установку стороннего софта и постоянно просит купить полную версию… в общем — блог айтишнега не рекомендует!
Итоги
Теперь вы знаете ключевые программы для форматирования флешки. Как я уже и говорил у некоторых производителей USB накопителей присутствуют фирменные утилиты — если ничего из данной заметки вам не подошло то не стоит их игнорировать… самые популярные JetFlash Recovery Tool работает с накопителями A-DATA и Transcend (но можете и на другой поэкспериментировать) и Kingston USB Format Tool сами понимаете для кого.
Если флешка защищена от записи по неизвестным вам причинам… то вероятнее всего она просто выработала свой ресурс. Данного подтверждения я нигде не нашел, но пообщавшись со знакомыми специалистами мы сошлись во мнении что при исчерпании ресурса запись накопитель просто переходит в режим «Только чтение»
Низкоуровневое форматирование флешки - это разметка флеш-устройства на сектора для записи служебной информации, необходимой для его работы. Данный процесс полностью стирает информацию с накопителя и впоследствии, ее невозможно восстановить. Поэтому данное действие целесообразно проводить в случаях, когда необходимо не допустить попадание конфиденциальной информации третьим лицам или произвести блокировку поврежденных участков flash-накопителя, чтоб на них не производилась запись (и флешка не тупила).
Важно: без особой необходимости крайне не желательно прибегать к данным действиям!
Как сделать низкоуровневое форматирование флешки?
Отформатировать нашу флешку с применением низкого уровня нам поможет .
Скачайте и установите программу. Запустите ее и выберите «Continue for free» (1):
Это позволит воспользоваться программой бесплатно.
Вы появившемся окне вы увидите список накопительных устройств, подключенных к вашему компьютеру, и доступных для форматирования. Выберите из предоставленного списка вашу флешку (1.10) и кликните по ней двойным щелчком мышки.
Откроется новое окно с информацией о flash-накопителе. Вам будет нужна вкладка «Low-level format» (2), нажмите на нее. Здесь будут отображаться действия, производимые нашей утилитой при форматировании.
Для запуска форматирования нажмите кнопку «Format this device» (3):
Вы увидите предупреждение о уничтожении всей информации на выбранном носителе, жмите «Yes»:
Начнется форматирование, текущий процесс которого вы можете наблюдать по индикатору (4) (заполняющейся полоске). Вы так же можете смотреть подробные данные о форматировании (5) ниже индикатора.
Об окончании форматирования вы узнаете по индикатору (6) – он будет полностью заполнен, и по надписи «100% complete» (100% завершение) (7) ниже полоски:
Теперь можете закрыть программу.
Форматирование низкого уровня удалило все данные на носителе, в том числе и файловую систему носителя. Так что зайти на такое устройство у вас не получиться. Поэтому для возобновления нормальной работы флеш-накопителя необходимо после низкоуровневого форматирования произвести форматирование высокого уровня. Перед этим нужно определиться с .
Выяснили какая фс вам подойдет? Вперед к форматированию! Как это делается – я уже писал, читайте ниже:
Думаю, вы во всем разобрались и успешно провели низкоуровневое форматирование флешки.



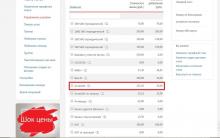

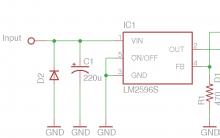




В каком случае подключается автоответчик на телефон
Лучшие софт-проигрыватели для прослушивания музыки с компьютера
Обзор Samsung Galaxy A3 (2017): потенциальный хит продаж, но дорогой Смартфон samsung galaxy а3 натуральная величина
Способы изменения голоса при общении через Skype Как пользоваться программой scramby в скайпе
История и значение герба монако Монако герб и флаг страны