Приветствую всех читателей. Спящий режим — отличная функция Windows которая позволяет приостановить работу компьютера (снизив энергопотребление) и возобновить её по необходимости через некоторое время.
Главный недостаток заключается в зависимости данного режима от питания. В случае если питание к компьютеру перестанет поступать (свет выключили или еще что-то), то все данные будут утеряны.
Поэтому советую пользоваться данным режимом только в случае если вы отлучаетесь не надолго. В некоторых случаях проявляется проблема, когда компьютер выходит из спящего режима сам по себе.
2 Как настроить спящий режим для запланированных задач
Очень часто какая нибудь задача стоит с ежедневным повтором и в результате компьютер выходит из спящего режима.
Для проверки переходим в панель управления — электропитание . Нажимаем по ссылке «настройка схемы электропитания».


В открывшемся окошке отключаем таймер.

Если это не помогло, то попробуйте отключить его или сменить на режим гибернации.
Тот-же спящий режим, только с возможностью полного выключения компьютера. и в случае проблем с светом вы все равно сможете продолжить работу с того места — где её закончили.
Как выключить спящий режим? Для этого в тех-же настройках схемы электропитания напротив спящего режима ставим значение — никогда .

Чтобы вместо спящего режима был автоматический переход в режим гибернации в настройках питания нажмите на ссылку «Действие кнопок питания».

Затем выберите в значениях действия «режим гибернации» и нажмите на кнопку сохранить изменения .

2.1 Настройка спящего режима для оборудования
Периферийные устройства такие как мышка, клавиатура, сет. карта, принтер и т.д. могут быть источником проблемы.
Чтобы исключить их из списка подозреваемых, рекомендую отключить функцию выхода из спящего режима для большинства из них.
После установки Windows 7 RTM
стал сталкиваться с тем, что после того как отправляю его в sleep (hibernate)
на ночь, вижу на утро его проснувшимся. Я поборол данную проблему в несколько шагов. Вообще, данное руководство относится не только к Windows 7, а может относиться и к другим версиям Windows.
Первые два этапа, я думаю, хорошо всем знакомы.
Этап 1 . Необходимо проверить в BIOS настройки, вроде Wake-on-LAN , так же там бывают включены параметры – просыпаться от мышки и от клавиатуры, рекомендую данные функции тоже отключить.
Этап 2 . В Device Manager (Диспетчере устройств) находим устройства, вроде Мышь , Клавиатура , Network adapters и убираем возможность будить компьютер данным устройствам (Allow this device to wake the computer).
Этап 3 . Самый последний этап, если два последних не помогли до конца, заключается в том, что необходимо проверить задачи в Windows Schedule (Диспетчер задач). Вообще, если компьютер проснулся из-за задачи, то в Windows Events будет записано об этом, вот мой вариант:

Как вы видите виновата в этом задача на обновление телепрограммы в Windows Media Center (по правду какая необходима задача, до утра не подождет). Для отключения запускаем Task Schedule , находим необходимую задачу, открываем ее на редактирование, переходим на вкладку Conditions , находим и отключаем галочку Wake the computer to run this task . Можете сразу же проверить и другие задачи.

Это пока все мне известные причины, по которым Windows может просыпаться тогда, когда вы этого не хотите.
UPDATE: Добрые люди (постучавшийся в ICQ XelNAG и пользователь ) подсказали, что третий этап можно упростить, зайдя в редактирование параметров плана электропитания (дополнительные параметры) и там в параметрах Сна (Sleep) убрать галочку у allow wake timers . Мне данный вариант не совсем подходит, так как я хочу, чтобы некоторые задачи будили компьютер, как, например, запись тв-тюнером.
В операционных системах Windows задания запланированы на автоматический режим работы. Это значит, что обновления некоторых программ происходят автоматически. Для того чтобы узнать, планировщик заданий на компьютере, нужно найти его через меню пуска. Он находится в папке «Все программы» и в подпапке «Служебные». Открыв его, вы увидите, что обновления на нем устанавливаются в определенное время, и это время можно изменить. Вы можете также изменить частоту обновления. Альтернативно в условиях запуска задачи можно просто ее отключить.
Настройки BIOS
При включении компьютера видно, что операционная система загружается не сразу. Сначала компьютер замедляется на некоторое время, а затем загорается экран включения операционной системы. В это время работает BIOS, базовая система ввода-вывода, позволяющая операционной системе подключиться к аппаратуре компьютера.
BIOS – это система, в настройках которой часто есть возможность «разбудить» компьютер, находящийся на другом конце сети в случае, если он подключен к питанию. Команда дистанционного включения может работать, если компьютер подключен через Ethernet или при беспроводном подключении к сети.
Технология, благодаря которой компьютер включается дистанционно, называется Wake-On-LAN. В некоторых компьютерах она включена по умолчанию. Тогда компьютер может включаться дистанционно в определенное время.
Чтобы изменить настройки Wake-On-LAN, нужно зайти в программу BIOS. Для этого следует выключить и снова включить компьютер. Не дожидаясь загрузки Windows, необходимо нажимать клавишу Delete до тех пор, пока не появится экран BIOS. Это черный экран с белыми словами и цифрами. Затем следует зайти в «Настройки питания» (Power Options). В выпадающем списке перейдите в строку Wake On LAN и поменяйте настройку на выключение (Disable).
Нажмите F10 и выберите ответ «Да» (Yes) для выхода из программы.
Компьютер при этом должен повторно включиться, и проблема должна быть решена.
Альтернативно в BIOS зайдите в строку «Управление питанием» (Power Management) и выберите пункт «Включение по сигналу» (Wake on Alarm). Он может быть настроен на ежедневное включение. Отключите его.
Другие причины самостоятельно включения компьютера
В некоторых случаях компьютер может самостоятельно включаться из-за проблем с выключением. Они могут возникать из-за несовместимого оборудования компьютера, поврежденного драйвера. В результате после отключения система автоматически включается снова.
Чтобы этого не происходило, отключите команду «Включать при ошибке в системе». Для этого кликните правой кнопкой мыши по значку «Компьютер», зайдите в строку «Свойства». Выберите вкладку «Дополнительные параметры системы». Во вкладке «Дополнительно» найдите функцию «Загрузка и восстановление» и настройте ее. Для этого снимите галочку с поля «Выполнить автоматическую перезагрузку».
Вопрос от пользователя
Добрый день.
Подскажите с одним вопросом: перевожу на ночь ноутбук в спящий режим, чтобы утром быстро его включить. Но ночью ноутбук включается сам. Почему это происходит и как сделать так, чтобы он сам не выходил из него? Кстати, опытным путем заметил, что просыпается он ночью в одно и то же время - примерно в 3 часа...
Приветствую всех!
На самом деле довольно распространенная проблема. Встречается как на обычных компьютерах, так и на ноутбуках. Причин этому может быть довольно много, в этой статье приведу ход действий (по шагам) для установления "виновника" пробуждения и устранения сей проблемы.
Интересно! Кстати, обратите внимание на домашних питомцев: например, кошки часто любят играть с мышкой (прим.: компьютерной ) или спать на теплой клавиатуре ноутбука, тем самым пробуждая его. Я, конечно, понимаю, что это довольно очевидно, и все же...
Примечание : все действия, выполняемые в этой статье, актуальны для ОС Windows 7/8/10.
Причины выхода из спящего режима
Кто вывел ПК из спящего режима - анализ журнала
Первое, с чего рекомендую начать "разбор полетов" - это определить виновника, кто пробудил ваш компьютер. Чтобы это сделать - нужно воспользоваться журналом (Windows достаточно умная система и по умолчанию записывает в журнал все включения, выключения, ошибки и т.д.).
Как открыть журнал событий:
- откройте панель управления Windows ;
- далее откройте раздел "Система и безопасность";
- в разделе "Администрирование" откройте ссылку "Просмотр журналов событий", см. скриншот ниже.
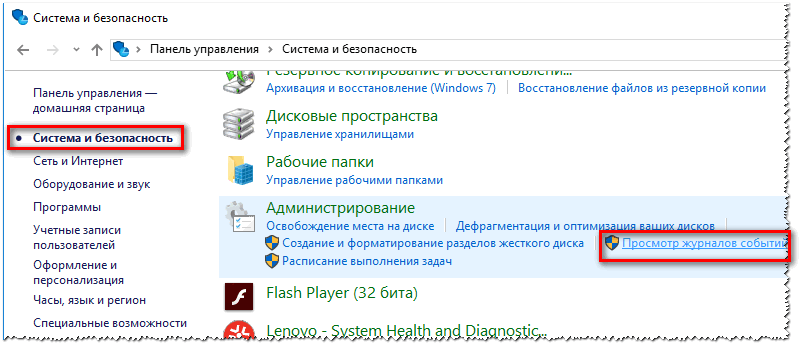
В журнале событий нужно открыть раздел "Журналы Windows", затем зайти во вкладку "система", и просмотреть все события, в которых в графе источник значится "Power-Troubleshooter" (пробуждение).
Ориентируясь по времени включения (то бишь выхода из спящего режима) вашего ноутбука/ПК, вы сможете найти нужное событие. Когда найдете его - просто щелкните по нему один раз левой кнопкой мышки, и вы увидите источник выхода .
В моем случае - это "Источник выхода: Таймер - Будет выполнено назначенное задание "NT TASK\Microsoft\Windows\UpdateOrchestrator\Reboot", запросившее вывод компьютера из спящего режима.", см. скриншот ниже.

Анализ "показаний" из командной строки
Так же узнать причину пробуждения можно с помощью командной строки.
Для открытия командной строки, нажмите сочетание кнопок Win+R , в строку "Открыть" введите CMD и нажмите Enter, см. скриншот ниже.

В командной строке введите powercfg.exe /lastwake и нажмите Enter (пример ниже). В строке "Тип" вы увидите причину пробуждения, на примере ниже - причина та же "Таймер пробуждения" .

powercfg.exe /lastwake
Кстати, чуть ниже показан скриншот того случая, когда компьютер пробужден от кнопки мышки.

Пробужден от левой кнопки мышки
Вообще, чтобы более точно определить "того", кто пробудил компьютер, обратите внимание на строчку описания и пути устройства:
- если путь начинается с ACPI - то это либо кнопка питания, либо мышка, либо клавиатура (не USB);
- USB\ROOT_HUB - пробудило какое-нибудь USB-устройство (может быть та же мышь, если она у вас подключена к USB);
- PCI\VEN - обычно виновница сетевая плата, либо USB 3.0 контроллер, иногда ТВ-тюнер;
- HID - мышка или клавиатура.
Кстати, есть еще одна очень полезная команда - powercfg -devicequery wake_armed . Она позволяет узнать каким устройствам в данный момент времени разрешено выводить компьютер/ноутбук из спящего режима (пример показан ниже).

Каким устройствам можно пробуждать ноутбук
Как запретить устройствам и таймерам пробуждать ПК
Ставим запрет на таймеры
Сначала открываем панель управления Windows по следующему адресу: Панель управления\Оборудование и звук\Электропитание . См. скриншот ниже.
В этом разделе откройте настройки текущей схемы электропитания.

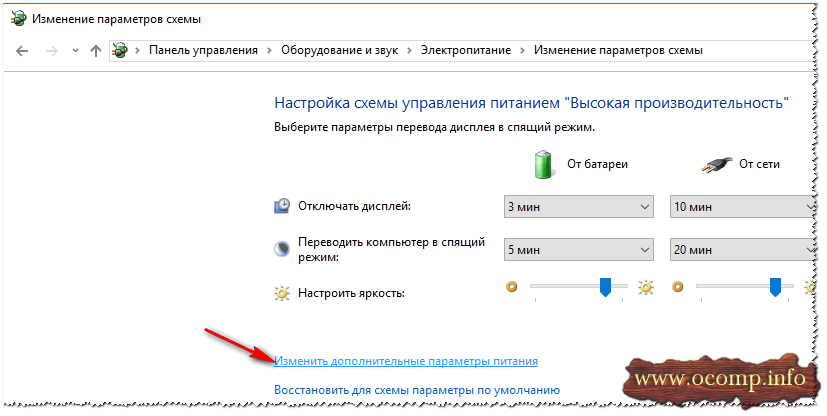
В разделе "Сон" нужно найти вкладку "Разрешить таймеры пробуждения" , далее выставить "Отключить" напротив пунктов от батареи и от сети (как на скриншоте ниже).

Запрещаем мышке и сетевой карте будить ПК
Если причина пробуждения компьютера в мышки, сетевом адаптере или любом другом устройстве, способ запрета будет ПК будет одинаковый: нужно открыть диспетчер устройств , затем найти в нем ваше устройство и открыть его свойства . Во вкладке управления электропитанием снять галочку разрешения выхода из ждущего режима. Ниже покажу пару примеров.
Примечание! Чтобы открыть диспетчер устройств: нажмите кнопки Win+R , и введите команду devmgmt.msc , нажмите Enter.

Мышка, обычно, находится в разделе "Мыши и иные указывающие устройства" . Находите здесь HID-совместимая мышь и открываете ее свойства (прим.: правый клик мышкой по устройству).

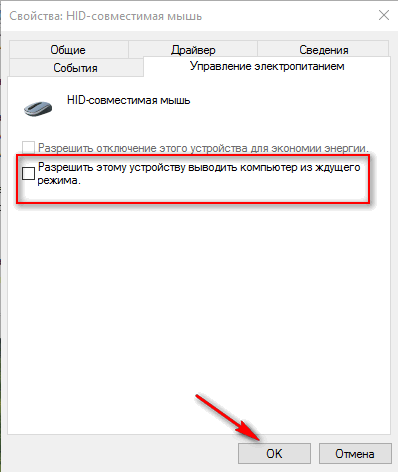
Кстати, мышка так же может быть в разделе "Устройства HID" (проверьте и его тоже).
Для запрета пробуждать сетевому адаптеру, откройте вкладку "Сетевые адаптеры" , и перейдите в его свойства (пример ниже).
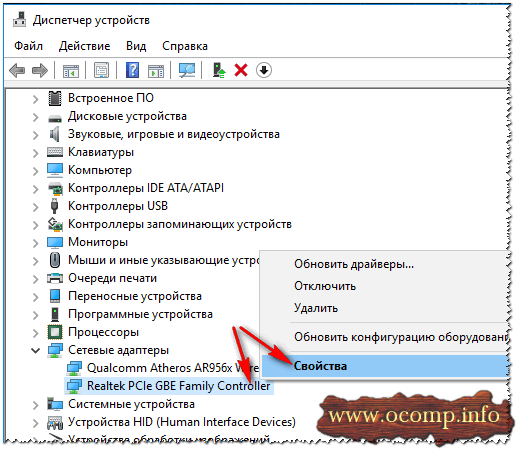

Запрещаем автоматическому обслуживанию будить ПК
Сначала открываем панель управления Windows, раздел следующий: Панель управления\Система и безопасность\Безопасность и обслуживание .
В этом разделе раскройте вкладку "Обслуживание" .

Теперь снимите галочку напротив пункта "Разрешить задаче обслуживания пробуждать мой компьютер в запланированное время" . Сохраните настройки (понадобятся права администратора)!

Примечание! В Windows 10, по умолчанию, эта галочка снята. Но все-таки, мало-ли, проверить её при подобной проблеме рекомендую!
На этом у меня всё. Надеюсь проблему решили.
За дополнения по теме - заранее благодарю, удачи!
Достаточно распространена ситуация, с которой могут сталкиваться пользователи Виндовс 10 - ноутбук или компьютер сам выходит из режима сна или сам включается. Этот процесс может произойти в самое неподходящее время, например, включение ноутбука ночью не подключенного к электросети.
Возможны такие сценарии:
- Ноутбук или компьютер включается непосредственно после выключения.
- Виндовс 10 самостоятельно включается в произвольное время. Часто это происходит, когда пользователь не использует «Завершение работы», а использует закрытие ноутбука. Также компьютер может быть настроен, чтобы спустя определенное время простоя засыпать, что может произойти после завершения рабочего процесса.
В данной статье мы рассмотрим второй вариант - самопроизвольный запуск ноутбука или компьютера с Windows 10 или выход из сна, без осуществления действий со стороны пользователя.
Причины выхода Виндовс 10 из режима сна
Чтобы определить причину, по которой ноутбук или компьютер выходит из режима сна, необходимо просмотреть события Виндовс 10. Их можно открыть путем ввода в поиске панели задач «Просмотра событий», а затем запустить из результатов поиска найденный элемент.
Откроется окно, а в нем слева выбираем «Журналы Windows», затем кликаем «Система». Теперь жмем в правой панели на «Фильтр текущего журнала».

Используя настройки для фильтра в меню «Источники событий» нужно выбрать «Power-Troubleshooter» и применить фильтр. Там останутся только такие элементы, которые будут интересны для нас в контексте самопроизвольного запуска системы.
.jpg)
Данные о каждом из подобных событий будут включать информацию «Источник выхода», которая указывает причину, почему ноутбук или компьютер проснулся.
Возможные причины:
- Кнопка питания. Пользователь включает компьютер сам с помощью соответствующей кнопки.
- Устройство ввода HID. Сообщает про выход системы из режима сна после осуществления действий с различными устройствами ввода (подвинули мышь, нажали на клавишу).
- Сетевой адаптер. Настройка сетевой карты произведена так, что это смогло инициировать пробуждение ноутбука или компьютера при входящем соединении.
- Таймер. Виндовс 10 из сна вывела запланированная задача. Например, для загрузки и установки обновлений или для автоматического системного обслуживания.
- Открытие крышки ноутбука.
- Нет данный. Здесь отсутствует информация. Указывается только время выхода из сна. Подобные пункты являются штатной ситуаций почти для всех ноутбуков. Зачатую последующие успешные действия способны прекратить автоматический выход из сна, хотя информация об источнике выхода отсутствует.
Наиболее распространенные причины самостоятельного и неожиданного для пользователя включения компьютера связаны со способностью выводить из режима сна периферийными устройствами, обновлением системы и автоматическим обслуживанием Виндовс 10.
Отключение автоматического режима выхода из режима сна
Оказывать влияние на самостоятельное включение Windows 10 могут компьютерные устройства, включая таймеры и сетевые карты. Отдельно включить Ваш компьютер или ноутбук способно автоматическое обслуживание системы.
Запрещаем будить компьютер устройствам
Получаем список устройств, влияющих на включение Виндовс 10 просыпается:
- Запускаем командную строку от имени администратора.
- Вводим powercfg -devicequery wake_armed.
.jpg)
Появится список устройств в таком виде, в котором они обозначаются в диспетчере устройств.
Чтобы отключить возможность будить систему необходимо перейти в диспетчер устройств, отыскать нужное устройство, щелкнуть по нему правой кнопкой, выбрать «Свойства».
.jpg)
В разделе «Электропитания» отключаем «Разрешить данному устройству выводить компьютер…» и применяем настройки.
.jpg)
Теперь повторяем те же действия для оставшихся устройств.
Отключение таймеров пробуждения
Для просмотра активных системных таймеров пробуждения следует запустить командную строку от имени администратора и выполнить команду powercfg -waketimers.
В итоге появится планировщик заданий со списком таких заданий, которые способны включить при необходимости компьютер.
.jpg)
Можно отключить таймеры для конкретных заданий или полностью для всех заданий.
При выполнении конкретной задачи выполняем отключение возможности выхода из режима сна:
- Открываем планировщик заданий Виндовс 10.
- Находим указанную задачу в отчете powercfg.
- В свойствах данного задания, в разделе «Условия» снимаем отметку с «Пробуждать ПК для выполнения задачи». Сохраняем изменения.
.jpg)
На скриншоте в отчете powercfg во втором задании с именем Reboot показана автоматически создаваемое задание для Виндовс 10 после получения очередной партии обновлений. Здесь может не сработать ручное отключение выхода из сна.
Теперь отключаем таймеры полностью:
.jpg)
.jpg)
После выполненных действий выводить из сна систему планировщик не сможет.
Отключение выхода из сна при автоматическом включении Виндовс 10
В Виндовс 10 по умолчанию осуществляется ежедневное обслуживание системы, что может включить компьютер. Если ноутбук или компьютер ночью просыпается, то зачастую дело в этом.
Чтобы запретить выходить из сна следует выполнить инструкцию:
.jpg)
.jpg)
Возможно более разумнее будет вместо отключения пробуждения для осуществления автоматического обслуживания будет изменение времени запуска задачи. Это выполняется в том же окне. Сама функция является полезной, в нее включается автоматическая дефрагментация для HDD (для SSD не выполняется), обновления, проверка на вредоносное ПО и иные задачи.
В некоторых ситуациях для решения проблемы помогает отключение «быстрого запуска».










Как работает голосовая почта у оператора МТС?
Как работает лицензирование DRM и зачем используется Что такое drm лицензии на планшете
Левитирующая колонка красная Левитирующий блютуз динамик
В каком случае подключается автоответчик на телефон
Лучшие софт-проигрыватели для прослушивания музыки с компьютера