В операционной системе Windows 7 появились ряд новых клавиатурных сокращений (горячих клавиш). Использование горячих клавиш делает работу за компьютером более удобной, существенно ускоряет процесс и экономит драгоценное время.
Сочетание клавиш |
Описание |
|---|---|
| Ctrl + Esc Win |
Открыть меню «Пуск» (Start) |
| Ctrl + Shift + Esc | Вызов «Диспетчера задач» |
| Win + E | Запуск «Проводника» (Explore) |
| Win + R | Отображение диалога «Запуск программы» (Run), аналог «Пуск» - «Выполнить» |
| Win + D | Свернуть все окна или вернуться в исходное состояние (переключатель) |
| Win + L | Блокировка рабочей станции |
| Win + F1 | Вызов справки Windows |
| Win + Pause | Вызов окна «Свойства системы» (System Properties) |
| Win + F | Открыть окно поиска файлов |
| Win + Сtrl + F | Открыть окно поиска компьютеров |
| Printscreen | Сделать скриншот всего экрана |
| Alt + Printscreen | Сделать скриншот текущего активного окна |
| Win + Tab Win + Shift + Tab |
Выполняет переключение между кнопками на панели задач |
| F6 Tab |
Перемещение между панелями. Например, между рабочим столом и панелью «Быстрый запуск» |
| Ctrl + A | Выделить всё (объекты, текст) |
| Ctrl + C Ctrl + Insert |
Копировать в буфер обмена (объекты, текст) |
| Ctrl + X Shift + Delete |
Вырезать в буфер обмена (объекты, текст) |
| Ctrl + V Shift + Insert |
Вставить из буфера обмена (объекты, текст) |
| Ctrl + N | Создать новый документ, проект или подобное действие. В Internet Explorer это приводит к открытию нового окна с копией содержимого текущего окна. |
| Ctrl + S | Сохранить текущий документ, проект и т.п. |
| Ctrl + O | Вызвать диалог выбора файла для открытия документа, проекта и т.п. |
| Ctrl + P | Печать |
| Ctrl + Z | Отменить последнее действие |
| Shift | Блокировка автозапуска CD-ROM (удерживать, пока привод читает только что вставленный диск) |
| Alt + Enter | Переход в полноэкранный режим и обратно (переключатель; например, в Windows Media Player или в окне командного интерпретатора). |
Работа с текстом.
Сочетание клавиш |
Описание |
|---|---|
| Ctrl + A | Выделить всё |
| Ctrl + C Ctrl + Insert |
Копировать |
| Ctrl + X Shift + Delete |
Вырезать |
| Ctrl + V Shift + Insert |
Вставить |
| Ctrl + ← Ctrl + → |
Переход по словам в тексте. Работает не только в текстовых редакторах. Например, очень удобно использовать в адресной строке браузера |
| Shift + ← Shift + → Shift + Shift + ↓ |
Выделение текста |
| Ctrl + Shift + ← Ctrl + Shift + → |
Выделение текста по словам |
| Home End Ctrl + Home Ctrl + End |
Перемещение в начало-конец строки текста |
| Ctrl + Home Ctrl + End |
Перемещение в начало-конец документа |
Работа с файлами.
Сочетание клавиш |
Описание |
|---|---|
| Shift + F10 Menu |
Отображение контекстного меню текущего объекта (аналогично нажатию правой кнопкой мыши). |
| Alt + Enter | Вызов «Свойств объекта» |
| F2 | Переименование объекта |
| Перетаскивание с Ctrl | Копирование объекта |
| Перетаскивание с Shift | Перемещение объекта |
| Перетаскивание с Ctrl + Shift | Создание ярлыка объекта |
| Щелчки с Ctrl | Выделение нескольких объектов в произвольном порядке |
| Щелчки с Shift | Выделение нескольких смежных объектов |
| Enter | То же, что и двойной щелчок по объекту |
| Delete | Удаление объекта |
| Shift + Delete | Безвозвратное удаление объекта, не помещая его в корзину |
Работа в проводнике.
Сочетание клавиш |
Описание |
|---|---|
| F3 или Ctrl + F | Отобразить или спрятать панель поиска в проводнике (переключатель). |
| ← → + (на цифровой клавиатуре) − (на цифровой клавиатуре) |
Навигация по дереву проводника, свёртка-развёртка вложенных каталогов. |
| * (звездочка) (на цифровой клавиатуре) | Отображение всех папок, вложенных в выделенную папку |
| F5 | Обновить окно проводника или Internet Explorer. |
| Backspace | Перейти на уровень вверх в окне проводника или Internet Explorer. |
| F4 | Перейти к адресной строке проводника или Internet Explorer. |
Работа с окнами.
Сочетание клавиш |
Описание |
|---|---|
| Alt + Tab Alt + Shift + Tab |
Вызов меню перехода между окнами и переход по нему |
| Alt + Esc Alt + Shift + Esc |
Переход между окнами (в том порядке, в котором они были запущены) |
| Alt + F6 | Переключение между несколькими окнами одной программы (например, между открытыми окнами WinWord) |
| Alt + F4 | Закрытие активного окна (запущенного приложения). На рабочем столе - вызов диалога завершения работы Windows |
| Ctrl + F4 | Закрытие активного документа в программах, допускающих одновременное открытие нескольких документов |
| Alt F10 |
Вызов меню окна |
| Alt + − (минус) | Вызов системного меню дочернего окна (например, окна документа) |
| Esc | Выйти из меню окна или закрыть открытый диалог |
| Alt + буква | Вызов команды меню или открытие колонки меню. Соответствующие буквы в меню обычно подчёркнуты (или изначально, или становятся подчёркнутыми после нажатия Alt). Если колонка меню уже открыта, то для вызова нужной команды необходимо нажать клавишу с буквой, которая подчёркнута в этой команде |
| Alt + Space | Вызов системного меню окна |
| F1 | Вызов справки приложения. |
| Ctrl + Up Ctrl + Down |
Вертикальная прокрутка текста или переход вверх-вниз по абзацам текста. |
Работа диалоговыми окнами.
Сочетание клавиш |
Описание |
|---|---|
| Ctrl + Tab | Перемещение вперед по вкладкам |
| Ctrl + Shift + Tab | Перемещение назад по вкладкам |
| Tab | Перемещение вперед по опциям |
| Alt + подчеркнутая буква | Выполнение соответствующей команды или выбор соответствующей опции |
| Enter | Выполнение команды для текущей опции или кнопки |
| Клавиши со стрелками | Выбор кнопки, если активная опция входит в группу переключателей |
| Shift + Tab | Перемещение назад по опциям |
Работа в Internet Explorer.
Сочетание клавиш |
Описание |
|---|---|
| F4 | Отображение списка поля «Адрес» |
| Ctrl + N F5 |
Запуск еще одного экземпляра обозревателя с аналогичным веб-адресом |
| Ctrl + R | Обновление текущей веб-страницы |
| Ctrl + B | Открывает диалоговое окно «Упорядочить избранное» |
| Ctrl + E | Открывает панель «Поиск» |
| Ctrl + F | Запуск служебной программы поиска |
| Ctrl + I | Открывает панель «Избранное» |
| Ctrl + L | Открывает диалоговое окно «Открыть» |
| Ctrl + O | Открывает диалоговое окно «Открыть», подобно действию CtrL+L |
| Ctrl + P | Открывает диалоговое окно «Печать» |
| Ctrl + W | Закрытие текущего окна |
| F11 | Переход в полноэкранный режим и обратно (работает и в некоторых других приложениях). |
Специальные возможности.
- Нажмите клавишу SHIFT пять раз: включение и отключение залипания клавиш
- Удерживайте нажатой правую клавишу SHIFT восемь секунд: включение и отключение фильтрации ввода
- Удерживайте нажатой клавишу Num Lock пять секунд: включение и отключение озвучивания переключения
- Alt слева + Shift слева + Num Lock: включение и отключение управления указателем с клавиатуры
- Alt слева + Shift слева + PRINT SCREEN: включение и отключение высокой контрастности
Давайте рассмотрим, на что способны «горячие клавиши» Windows 7, ведь благодаря их использованию у вас появятся новые возможности в работе с компьютером, а взаимодействие с ним значительно упростится.
Инновации
Большинство пользователей во время работы с Windows применяют традиционные и привычные сочетания клавиш, к примеру, «Ctrl + C». Однако вряд ли кто-то точно знает все горячие клавиши Windows 7, ведь данная операционная система существенно расширила их перечень.
Как управлять окнами?

Рассмотрим все по порядку. Для начала обсудим «горячие клавиши» Windows 7, которые направлены на упрощение работы с окнами.
- Комбинация клавиш «Win + Tab» позволяет переключаться при помощи клавиатуры между окнами запущенных программ. Если активной выбрана тема «Aero», переключение осуществляется при помощи красивого 3D-эффекта. Кстати отметим, что «горячие клавиши» Windows 7 переименовать объект вам не помогут, так как для этого достаточно использовать «F2». В системе окна стали намного более послушными. Теперь окно можно перемещать вверх экрана за заголовок, благодаря чему оно развернётся. В случае если передвинуть проводник в сторону, он откроется лишь на половину экрана. Вы можете открепить окно, переместив его за заголовок.
- Интересно, что все указанные действия с легкостью можно выполнить комбинациями клавиш на клавиатуре. Для этого используется комбинация «Win + стрелки». В отдельных случаях такой подход очень удобен.
- Для того чтобы развернуть все окна, за исключением активного, используйте команду «Win + Home».
- «Shift + Win + кнопка вниз» - «горячие клавиши» Windows 7, которые позволяют сворачивать и разворачивать окна по высоте.
Масштаб

- Масштабирование можно выполнить соответственно клавишами «Win + плюс». Многие внешние программы имеют возможность изменения масштаба размещенных в них элементов. Например, можно во время чтения текста в обозревателе воспользоваться комбинацией «Ctrl + плюс», тогда ваш текст увеличится, что очень удобно на отдельных сайтах, на которых веб-мастеры выбирают очень мелкий шрифт. Такое увеличение особенно будет полезным для людей с плохим зрением. Однако вы можете не только увеличивать изображение в программе, поддерживающей это. Нажав комбинацию «Win + плюс» в любом из окон Windows, на экране вы увидите появившуюся масштабирующую лупу. При этом комбинация «Win + минус» уменьшит картинку, вернув ей первоначальные размеры.
- «Win + M» - это комбинация, которая позволяет свернуть все окна. Аналогичное действие произойдёт, если вы кликните мышью в прямоугольник, который находится в нижней части экрана.
- «Win + Пробел» - показывает ваш рабочий стол, делая прозрачными все окна.
Работа с панелью задач

- Комбинация «Win + T» позволяет менять фокус между значками программ, которые попали в панель быстрого запуска. Если зажать «Shift», переключение будет производиться в обратной последовательности. После того как навести фокус, можно нажать «Enter», и выбранная программа запустится или раскроется.
- «Win + 1-9» - эта комбинация позволит быстро вернуться к программе, соответствующей номеру значка.
- «Shift + Win + цифра» - сочетание, которое запустит копию программы.
Джамп-лист
- Каждая программа, закреплённая в панели задач, обладает так называемым джамп-листом. Он открывается кликом мыши или комбинацией «Alt + Win + цифра».
- «Ctrl + Shift + клик мыши» - запустит программу с правами администратора.
- «Shift + мышь (правая кнопка)» - позволяет открыть меню программы, в случае если она уже запущена, либо меню иконки, когда программа еще не запущена.
Работа с проводником

- «Win + B» перемещает фокус к области трея (речь идет о тех маленьких иконках, которые расположены возле часов). После этого можно, к примеру, вызвать меню необходимого значка.
- «Win + E» - открывает «Компьютер». Для некоторых действий очень удобная комбинация, но привыкнуть к ней сложно.
- «Win + Pause» - запускает «Свойства системы», данное диалоговое окно можно также открыть посредством свойств значка «Компьютер».
- «Win + P» - запускает режим презентации. Речь идет о функции выбора дисплея.
- «Win + G» - осуществляет переключение гаджетов рабочего стола.
- «Ctrl + Shift + N» - позволяет создать папку. Данное решение быстрее, чем аналогичное, реализованное посредством мыши. Работает в любой из папок, даже в условиях «Рабочего стола».
- «Alt + вверх» - позволяет попасть на уровень вверх.
- «Alt + P» - возможность предварительного просмотра справа в окне, можно быстро просмотреть, например, текстовые документы или изображения.
Дополнительные возможности
- Комбинация клавиши «Shift» и клика мыши по файлу запускает контекстное меню, которое имеет дополнительную возможность копирования как путь. В данном случае происходит копирования в буфер полного пути указанного файла. Кроме того, благодаря сочетанию в меню «Отправить» появится множество дополнительных путей.
- Сочетание клавиши «Shift» с кликом мышки по папке откроет контекстное меню, которое содержит дополнительный пункт, отвечающий за открытие окна команд. Другими словами, активируется командная строка, при этом в ней будет уже задан путь к указанной папке.
Классические команды
Теперь приведем комбинации клавиш, работающие практически во всех версиях Windows.
- «Win + R» отображает диалог «Запуск программы», и является аналогом команды меню «Пуск» — «Выполнить».
- «Win + D» позволяет свернуть сразу все окна либо вернуться к исходному состоянию.
- «Win + Контроль + F» запускает возможность поиска компьютеров.
- «Printscreen» создает полный скриншот.
- «Alt + Printscreen» создает скриншот окна.
- «Win + Tab» - выполняет переключение кнопок в панели задач.
- «F6» осуществляет перемещение между различными панелями. К примеру, между панелью быстрого запуска и рабочим столом.
- «Ctrl + A» выделяет всё (текст и объекты).
- «Ctrl + C» копирует в буфер.
- «Ctrl + X» вырезает в буфер. Если применить данное действие в Internet Explorer, откроется окно с копией всего содержимого данного окна.
- «Ctrl + S» сохраняет текущий документ или проект.
- «Ctrl + O» вызывает окно выбора файла, посредством которого предполагается открытие документа или проекта.
- «Ctrl + P» запускает службу печати.
- «Alt + Enter» осуществляет переход к полноэкранному режиму и обратно.
Работа над текстом
- «Ctrl + C» осуществляет копирование.
- «Ctrl + X» - активирует функцию «Вырезать».
Вот мы и рассмотрели основные «горячие клавиши» Windows 7.
- «Ctrl+стрелки» (влево, вправо) осуществляет переход по отдельным словам в вашем тексте. При этом функция доступна также за пределами текстового редактора. К примеру, очень удобно применять для адресной строки браузера.
- «Ctrl + Home» перемещает в начало или конец документа.

Теперь немного о работе с файлами.
- «Shift + F10» (Menu) отображает меню, по аналогии с нажатием кнопки мыши.
- «Alt + Enter» вызывает «Свойства объекта».
- «Перетаскивание + Shift» перемещает объект.
- Щелчки мыши в сочетании с клавишей «Ctrl» выделяют несколько объектов, порядок их может быть произвольным.
- Совместное использование щелчков мыши с клавишей «Shift» выделяет указанное количество смежных объектов.
- Клавиша «Ввод» запускает объект. Аналогичного результата можно добиться используя двойной клик мыши.
- «Delete» можно использовать, чтобы удалить выбранный объект.
- Совместное нажатие клавиш «Shift» и «Delete» позволяет безвозвратно удалить объект, без помещения его в привычную корзину.
- «F3» активирует или прячет панель поиска для проводника.
- Обратившись к цифровой клавиатуре (влево-вправо) можно пользоваться навигацией в дереве проводника, а также сворачивать и разворачивать вложенные каталоги.
- Звездочка, запущенная с цифровой клавиатуры покажет все папки, вложенные в выделенный каталог.
- «F5» обновляет окно проводника либо Internet Explorer.
- «Backspace» осуществляет переход вверх в Internet Explorer или окне проводника.
- «F4» осуществляет переход на адресную строку браузера или проводника.
- «Alt + Tab» вызывает меню переходов между окнами, а также осуществляет перемещение по нему.
- «Alt + Shift + Esc» осуществляет переход между открытыми окнами в последовательности, в которой они были открыты.
«Мы горячие штучки, но всё же не на столько!» — горячие клавиши о самих себе.
Итак, что бы ваша деятельность за компьютером была более производительной, и меньше утомляла, советую выучить хотя бы основные горячие клавиши, ниже будет размещён список комбинаций для Windows 7, впрочем XP и 8 тоже поддерживает их. Погнали.
2. Банальные Ctrl+C и Ctrl+V. Копировать — вставить . — тоже не требуют особых пояснений. Первое сочетание копирует выделенное в буфер обмена (учтите: в этом самом месте можно хранить лишь один объект, при повторном использовании Ctrl+C — второй замещает первый). Что до второго сочетания, то оно используется уже для вставки. Однозначный must have! (жаргон, показывающий всенепременную необходимость знать данное)
3. Ctrl+F. Поиск. Работает практически везде. Штука полезная и до боли необходимая.
4. Данное сочетание следует запомнить всем владельцам ноутбуков, без исключения.
Fn+F6 (f6 — в большинстве случаев) отключит до следующей перезагрузки тачпад! Как же мне раньше этого не хватало!
5. Калькулятор . Одного клика здесь будет не достаточно. Проделать придётся следующее:
WIN+R -> calc -> Enter.
6. Закрыть окно / Завершение работы — Alt+F4. При открытом, активном окне — закрывает его (если это документ или некий проект — вас попросят его сохранить) При повторном нажатии, и при отсутствии запущенных программ, Windows предложит выключить компьютер.
7. Смена активного окна . — Alt+tab.
Очень славное сочетание, которое наряду с Ctrl+С, необходимо выучить и активно использовать. Позволяет переключаться между активными на данный момент приложениями в Windows. При этом, если таковых 2+, то не обязательно каждый раз нажимать обе эти кнопки. Достаточно зажав Alt кликать по tab-у
8. Ctrl+tab — практически аналогично верхнему, за той лишь разницей, что переключает не между активными программами, а между вкладками браузера.
10. Ctrl+P — позволяет распечатать открытое. После нажатия будет запущен мастер печати.
Есть ещё великое множество горячих клавиш для Windows, но перечисленные выше — необходимый минимум.


Настройка горячих клавиш windows 7
Что бы осуществить настройку горячих клавиш совсем не нужно скачивать какой то отдельный софт, ведь всё необходимое есть в самой Windows! И понадобятся нам…ярлыки.
Что бы было понятнее, приведу пример:
Хотите одной клавишей перезагружать /выключать компьютер? Легко.
Создайте ярлык. (для этого на рабочем столе кликаете ПКМ и в открывшейся менюшке ищите соответствующий пункт.). Потом, в поле “Расположение объекта” вводим:
shutdown.exe -s -t 00 (это выключение) или
shutdown.exe -r -t 00 (это перезагрузка)
В свойствах ярлыка назначьте клавишу быстрого вызова — F1. Всё!
Как отключить горячие клавиши?
Пользователи ноутбуков уже знают как вырубить тачпад, теперь пришло время раскрыть другую “тайну”.
Отключаем Win-X
1. Заходим в Пуск . Затем “Все программы” — Стандартные , кликаем по Командной строке ;
2. Вбиваем “gpedit.msc” (без кавычек, разумеется)
4. Нам необходимо включить политику “Отключить сочетания клавиш Windows+X” . После перезагрузки изменение вступит в силу.
Конечно, это не самая исчерпывающая информация по вопросу, но большее мне и не известно.
P.S. бытует мнение, что существуют засекреченные комбинации.. Эдакие горячие клавиши, о которых никто не знает. Угу. 2 млрд пользователей windows и никто не в курсах…Право, что за детский сад? впрочем, если вам что то известно, буду рад услышать ваше мнение — статья открыта для комментирования.
Интересное на блоге:

Многие из вас знают, что в операционных системах Windows существуют так называемые горячие клавиши, которыми вы в том числе наверняка пользуетесь (например, CTRL+C и CTRL+V — скопировать и вставить соответственно). Данная «фишка» была придумана не просто так, а для того, что бы пользователю было удобнее работать с системой. Сегодня я расскажу об основных горячих клавишах, многие комбинации из которых наверняка вам необходимы для работы в сети.
Напоминаю, что большинство комбинаций актуально для всех версии Windows, включая наиболее популярные. Некоторые же из этих комбинацией работают исключительно на версии XP (их здесь немного). Итак, начнем по порядку.
Горячие клавиши общего назначения
| Сочетание клавиш | Описание |
|---|---|
| Ctrl + Esc Win |
Меню «Пуск» |
| Ctrl + Shift + Esc | Вызов «Диспетчера задач» |
| Win + E | Запуск «Проводника» |
| Win + R | Диалог «Запуск программы» |
| Win + D | Свернуть или возвратить в исходное состояние все окна |
| Win + L | Блокировка пользователя |
| Win + F1 | Вызов справки операционной системы |
| Win + Pause | Вызов окна «Свойства системы» |
| Win + F | Поиск файлов в системе |
| Win + Сtrl + F | Поиск компьютеров |
| Printscreen | Создание скриншота рабочего стола |
| Alt + Printscreen | Создание скриншота активного окна |
| Win + Tab Win + Shift + Tab |
Переключение между кнопками на панели задач |
| F6 Tab |
Перемещение между панелями |
| Ctrl + A | Выделение всего (например, нажав на это сочетание клавиш в активном окне браузера, вы выделите в нем все элементы, включая текст и объекты) |
| Ctrl + C Ctrl + Insert |
Копируем данные в буфер обмена |
| Ctrl + X Shift + Delete |
Вырезаем данные в буфер обмена |
| Ctrl + V Shift + Insert |
Вставляем данные из буфера обмена |
| Ctrl + N | Создание документа |
| Ctrl + S | Сохранение документа |
| Ctrl + O | Вызов окна для открытия документа |
| Ctrl + P | Печать |
| Ctrl + Z | Отмена последнего действия |
| Shift | Нажатие на Shift блокирует запуск диска в дисководе |
| Alt + Enter | Полноэкранный режим |
Работа с текстом
Работа с файлами
Работа с окнами (общее)
| Сочетание клавиш | Описание |
|---|---|
| Alt + Tab Alt + Shift + Tab |
Вызов меню для перехода между окнами |
| Alt + Esc Alt + Shift + Esc |
Переход между окнами в порядке очереди (то есть в порядке их запуска) |
| Alt + F6 | Перемещение между несколькими окнами одной программы |
| Alt + F4 | Закрытие активного окна. Также эти сочетанием клавиш можно выключить ПК |
| Ctrl + F4 | Закрытие активного документа в программах, которые позволяют открывать несколько документов одновременно |
| Alt F10 |
Вызов меню окна |
| Alt + − (минус) | Вызов системного меню дочернего окна |
| Esc | Закрыть открытый диалог |
| Alt + Space | Вызов системного меню окна |
| F1 | Вызов справки |
| Ctrl + Up Ctrl + Down |
Прокрутка текста |
Работа с диалоговыми окнами
Работа в проводнике
Работа в Internet Explorer
| Сочетание клавиш | Описание |
|---|---|
| F4 | Отображение списка поля «Адрес» |
| Ctrl + N F5 |
Запуск еще одного экземпляра обозревателя с тем же самым веб-адресом |
| Ctrl + R | Обновление текущей страницы |
| Ctrl + B | Диалоговое окно «Упорядочить избранное» |
| Ctrl + E | Запуск панели «Поиск» |
| Ctrl + F | Запуск служебной программы поиска |
| Ctrl + I | Открытие панели «Избранное» |
| Ctrl + L | Открытие диалогового окна «Открыть» |
| Ctrl + O | Открытие диалогового окно «Открыть» |
| Ctrl + P | Открытие диалоговое окно «Печать» |
| Ctrl + W | Закрытие текущего окна |
| F11 | Переход в полноэкранный режим и обратно |
Что вам еще необходимо знать? Например, кнопка Win, если кто не знает, находится с правой стороны клавиатуры между клавишами CTRL и ALT, а кнопка Menu — рядом с правым CTRL. В тех случаях, когда нужно нажимать несколько клавиш, зажимайте их по очереди или одновременно.
P.S. Если я вдруг что-то пропустил, добавляйте комбинации клавиш с помощью комментариев.
- Shift + Ctrl + N - Создать новую папку.
- Сtrl + Shift + Esc - Открытие диспетчера задач.
- Аlt + F4 - Закрыть активное окно.
- F1 - Справка
- F5 - Обновить окно.
- Esc - Отменить операцию.
Горячие клавиши Windows Media Player 12
| Ctrl + 1 | Переключиться в режим библиотеки | Из любого режима |
| Ctrl + 2 | Переключиться в режим скина | Из любого режима |
| Ctrl + 3 | Переключиться в режим плеера | Из любого режима, исключая полноэкранный |
| Ctrl + 7 | Добавить в список проигрывания | В режиме библиотеки |
| Ctrl + 8 | Добавить в список записи | В режиме библиотеки |
| Ctrl + 9 | Добавить в список синхронизации | В режиме библиотеки |
| Ctrl + A | Выбрать все элементы в списке | В библиотеке или списке |
| Ctrl + B | Предыдущий (элемент или раздел) | При проигрывании контента |
| Ctrl + E | Сфокусироваться на поиске и перейти в режим библиотеки, если еще не в нем | |
| Ctrl + F | Следующий (элемент или раздел) | При проигрывании контента |
| Ctrl + H | Включить/выключить режим случайного выбора shuffle mode | |
| Ctrl + J | Извлечь | В любом режиме |
| Ctrl + M | Переключить меню в библиотеке | В любом режиме |
| Ctrl + N | Создать плейлист (список проигрывания) | В режиме библиотеки |
| Ctrl + O | Показать диалог открытия | В любом режиме |
| Ctrl + P | Переключатель проигрывания / паузы | Контента в очереди |
| Ctrl + Q | Добавить выбранный трэк в открытый список | По умолчанию в списке проигрывания |
| Ctrl + S | Остановить проигрывание | Проигрываемого контента |
| Ctrl + T | Включить / выключить режим повтора | В любом режиме |
| Ctrl + U | Показать диалог открытия ссылки URL | В любом режиме |
| Ctrl + W | Остановить проигрывание | При проигрывании контента или на паузе |
| Ctrl + Shift + B | Перемотка проигрываемого контента назад | При проигрывании DVD |
| Ctrl + Shift + C | Включение / выключение субтитров | Для контента с субтитрами |
| Ctrl + Shift + F | Ускорить проигрывание контента | При проигрывании контента |
| Ctrl + Shift + G | Скорость проигрывания быстрая | При проигрывании контента |
| Ctrl + Shift + N | Скорость проигрывания нормальная | При проигрывании контента |
| Ctrl + Shift + S | Скорость проигрывания медленная | При проигрывании контента |
| Ctrl + Стрелка вправо | Следующий плейлист (список проигрывания) в истории списков | |
| Ctrl + Стрелка влево | Предыдущий плейлист (список проигрывания) в истории списков | При фокусе не на панели перемотки |
| Ctrl + Стрелка вправо | Отмотать вперед (на много) | |
| Ctrl + Стрелка влево | Отмотать назад (на много) | При фокусе на панели перемотки (бегунке) |
| Стрелка вправо | Отмотать вперед (на немного) | При фокусе на панели перемотки (бегунке) |
| Стрелка влево | Отмотать назад (на немного) | При фокусе на панели перемотки (бегунке) |
| Ctrl + клик | Подогнать размер плеера под изображение | В режиме проигрывается сейчас |
| Escape | Вернуться в режим сейчас проигрывается | В полноэкранном режиме |
| F1 | Открыть файл помощи | В любом режиме |
| F2 | Редактировать метаданные | В режиме библиотеки с выбранным элементом |
| F4 | Переключить режим просмотра | В режиме библиотеки с фокусом на просмотре списка |
| F5 | Обновить экран | При фокусе на библиотеке или на онлайновом сервисе |
| F6 | Увеличить рисунок альбома | |
| Shift + F6 | Уменьшить рисунок альбома | При фокусе на просмотре списка |
| F7 | Отключить звук | В любом режиме |
| F8 | Уменьшить громкость звука | В любом режиме |
| F9 | Увеличить громкость звука | В любом режиме |
| F10 | Показать панель меню в библиотеке | Из любого режима |
| Shift + F10 | Контекст ярлыка меню | В любом режиме |
| Alt + 1 | Размер видео 50% | |
| Alt + 2 | Размер видео 100% | В режиме проигрывается сейчас или скина при проигрывании видео |
| Alt + 3 | Размер видео 200% | В режиме проигрывается сейчас или скина при проигрывании видео |
| Alt + Enter | Переключатель полноэкранного режима | В режиме проигрывается сейчас, скина или в полноэкранном режиме |
Дополнительные функции
- Если потащить окно к верхнему краю экрана до появления кружков и отпустить там, то оно развернется на весь экран (к левому/правому краю — на пол-экрана).

- Если при изменении высоты окна подвести его к верхнему краю монитора до появления колец — окно развернется на максимальную высоту.
- Если в предпросмотре окна щёлкнуть по нему колёсиком, то оно закроется.
- При нажатии Ctrl и вращении колеса мыши на рабочем столе и проводнике меняется размер иконок.
- Если взять окно за заголовок и «помахать» им, то все окна кроме него свернутся.
- Открытие программы от имени администратора Ctrl + Shift + щелчок по иконке .
- Чтобы открыть старое меню, нужно нажать клавишу Shift и щёлкнуть правой кнопкой мыши .
.png)
- Активировать следующее окно из группы - зажать Ctrl и щёлкнуть левой кнопкой .
Операции с текстом и файлами
- Сtrl + С - Копировать.
- Ctrl + A - Выделить всё.
- Сtrl + Х - Вырезать.
- Сtrl + V - Вставить.
- Сtrl + Z - Отменить.
- Ctrl + Y - Повторить действие.
- Сtrl + B - Сделать жирным (только текст).
- Delete - Удалить выделенный элемент.
- Shift +Delete - Удалить файл без перемещения в корзину.
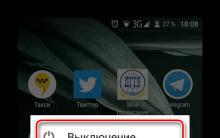




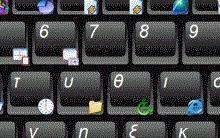




Как зарегистрировать новую страницу в одноклассниках Одноклассники создать новую страницу зарегистрироваться сейчас
Обзор и тестирование флагманского смартфона LG G3 Аппаратная платформа и производительность
Приложения webos 2.0 lg. Приложения LG Smart TV. Установка плагина на телевизор
Все смайлы Emoji коды, символы, значения Смайлики эмодзи цифры
Инструкция по активации социальной карты учащегося на портале госуслуг