Если ПК тормозит, это доставляет вам максимум неудобств, так как проявляется это в самый неподходящий момент. Происходит это из-за того, что регулярно не проводится профилактика работы машины, как внутри, так и снаружи.
Причины появления лагов
Тому, что компьютер стал медленно работать, может способствовать ряд причин:
Избавиться от этого можно следующим образом:
- в пуске зайти в строчку «выполнить»;
- ввести «msconfig»;
- в появившейся закладке выбрать подменю — «автозагрузка»;
- снять галочки со всех ненужных процессов (кроме ctfmon). После чего нажать «ОК» и выполнить перезагрузку;
- причиной заторможенности также может стать хранение информации на системном диске С. Загруженность диска, негативно сказывается на его работоспособности и быстродействии;
- вирусы. Самая распространённая причина, которая возникает из-за отсутствия антивируса, или из-за его пассивности;
- в случае, когда вы пользуетесь стационарным ПК, нужно очистить от пыли системный блок внутри.
Программы для оптимизации компьютера
ПО для оптимизации, если говорить простыми словами – это помощники, которые удаляют застоявшийся мусор на компьютере.
CCleaner или Autologistic Bootspeed:
- проста в использовании;
- освобождает место на жестком диске;
- чистит реестр;
- исправляет существующие системные ошибки;
- удаляет неиспользуемые файлы.
Существует всего 4 раздела:

Отчего её использование становится простым. Пользователям начинающего уровня следует воспользоваться параметром «чистка». Вы можете задавать чистку автоматически, установив время и дату в настройках. Если вы способны понять какой файл удалять можно, а какой нельзя, тогда воспользуйтесь пунктом «реестр».
Wise Care 365 и информация о ней:

Почему именно Вайс Кеа 365 и её преимущества:
- Вайс Кеа 365 позволяет управлять отключением ПК в необходимое для вас время;
- поможет при желании скрыть конкретный файл или папку;
- при случайном удалении нужного материала, с помощью данной программы его можно восстановить;
- большой выбор языков для интерфейса, в том числе возможность выбора русского.
Glary Utilities
В интерфейсе существует всего 3 раздела:
- краткий обзор;
- одним кликом;
- модули.
В первом разделе находятся полезные задания «Менеджер автозапуска» и «Глубокая очистка». Второй раздел включает в себя «очистку реестра» и «удаление шпионов».
Таким образом, вы можете:
- ускорить работу системы;
- уничтожить ненужный материал;
- управлять автозагрузкой;
- блокировать работу вредителей;
- очищать диски;
- восстанавливать систему.
Ashampoo WinOptimizer
Как и предыдущие программы, Ашампу освобождает место, исправляет ошибки, однако ещё он предоставляет большую производительность и сохраняет вашу конфиденциальность. Главное, данное ПО занимает немного места, включает несколько полезных модулей и быстро запускается.
Видео: зависает ПК
Что делать если компьютер сильно лагает
В данном случае необходимо провести ряд мероприятий, чтобы наверняка исключить причину лагов. А причинами могут выступать:
- неочищенный с помощью различных клинеров для оптимизации компьютера диск, а также неочищенный вручную. Если необходимо удалить застоявшиеся ненужные аудио- и видео-файлы;
- автоматическая загрузка не нужных файлов при включении, которые необходимо отключить;
- редко выполняемая вами дефрагментация, которую нужно выполнять как минимум один раз в месяц;
- неустановленные, либо не обновлённые антивирусы;
- перегруженность дисков, для решения этой проблемы можно использовать СД/ДВД или портативные жёсткие диски;
- пыльные «внутренности» вашего железа, устранить это можно с помощью пылесоса;
- редкая переустановка системы оказывает «тормозящее» действие на работу ПК.
Мы теперь знаем, что делать, когда очень сильно лагает компьютер, запомните, для того чтобы ваша машина стала работать быстрее, необходимо устранить вышеописанные причины, иногда достаточно просто переустановить систему или дефрагментировать накопитель.
Чистка от пыли
Редкая чистка оборудования приводит к перегреву его комплектующих, из-за чего машина начинает «тупить». Для предотвращения этого необходимо хотя бы раз в год заглядывать внутрь ПК.
Как проводить чистку:

Следует следить за температурой процессора, делать это можно с помощью специальных утилит, о которых упоминалось выше. После чистки обратите внимание на температуру, если она не изменилась, то следует заменить термопасту, находящуюся между процессором и кулером.
Удаление вирусов
Очень часто именно вирусы влияют на снижение работоспособности. И их уничтожение является важным шагом на пути к продуктивной работе. Удалять вирусы необходимо с помощью специальных утилит – антивирусов. Идеально для этой цели подходит программа Dr.Web Cureit .
Существующие бесплатные, проверенные временем, такие как Microsoft Security Essentials, Comodo Internet Security они, лишают вас риска остаться недовольным.
После выбора ПО вам остаётся лишь:
- установить ее;
- удалить вирусы;
- регулярно обновлять антивирус.
Оперативная память
Для качественной работы ПК необходим достаточный объём оперативной памяти. При её нехватке активизируется файл подкачки, куда отправляются данные, не используемые в данный момент, что и приводит к «торможению». Для того чтобы ваш компьютер стал работать быстрее, следует увеличить оперативную память.
Файл подкачки должен остаться в любом случае, чтобы была возможность записи минидампов памяти.
Решить проблему можно следующим образом:
- установить SSD диск;
- использовать флешку в качестве кэша, в который система будет помещать часто используемые данные (устанавливать ее следует в гнездо, находящееся сзади системного блока, т.к. вы попадаете прямиком в материнскую плату, а это исключает дополнительные помехи). Данная технология называется Readyboost.
Освобождение места на HDD
Свободное место на харде необходимо для того, чтобы система могла загрузиться. Должно оставаться хотя бы 5 гигабайт.

В то время как вы работаете с HDD, происходит дробление файла на части и невольное «разбрасывание» его по разным уголкам, поиск частей затрудняет работу ПК. Дефрагментация файла, находит все эти кусочки и сохраняет в одном месте.
Для выполнения дефрагментации необходимо:
- закрыть все приложения;
- зайти в «Мой компьютер»;
- нажать правую кнопку мыши;
- открыть «Свойства»;
- перейти во вкладку «Сервис»;
- нажать кнопку «Выполнить дефрагментацию».
После выполненных требований откроется «Оптимизация дисков», после этого нужно:
- нажать кнопку «Анализировать»;
- по окончании анализа нажать кнопку Дефрагментировать/Оптимизировать;
- выполнить дефрагментацию можно также с помощью специальных утилит.
Видео: чистка компьютера
Очистка реестра
Реестр – своего рода «шкаф», в котором на каждой полке находится информация: её вес, расположение, и цель действия. Как правило, даже после удаления не нужных файлов информация в реестре остаётся. Остаются там и всевозможные ошибки, расширения файлов, старые версии ПО, даже старая информация о деятельности вирусов.
Очистка реестра возможна с помощью специальных утилит, для выполнения именно этой функции вам подойдут:
- CCleaner
- jw PowerTool
- AusLogics BoostSpeed
Данные программы с русским интерфейсом, а также легки в использовании.
Регулярно проверяйте и следите за своим «железом», а именно, чтобы мусор не накоплялся как на его деталях, так и самой системе. Периодически переустанавливайте систему.
Одна из самых распространённых проблем, встречающихся на операционной системе Windows 7 - компьютер или ноутбук «тупит» или «тормозит». Проявляется это в том, что устройство начинает намного медленнее загружаться, реагировать на действия пользователя, а в конечном счёте непросто тормозит, а отказывается работать. Причин такого подвисания огромное количество. Их можно подразделить на два основных блока:
В каждом отдельном случае, необходимо делать разные действия. Рассмотрим самые распространённые проблемы медленной работы Windows, а также пути их решения.
Недостаток свободного места
Для быстрой работы компьютера или ноутбука, системе требуется достаточное количество памяти. Чаще всего Windows ставят на диск «C ». По неопытности пользователи устанавливают на него все остальные программы (порой даже в системные папки, вроде «program files» или «system 32»). Удостоверьтесь, что диск на который у вас установлена Виндовс, обладает достаточным для комфортной работы дисковым пространством.
Удалите все лишние файлы, программы, которые находятся на системном диске. Как правило к нему относятся следующие директории:
- Рабочий стол;
- Загрузки;
- Мои документы (библиотека, изображения);
- файлы Корзины.

К слову, отчищать рабочий стол рекомендуется в первую очередь. Наличие на нём огромного количества различных файлов, ярлыков, папок, в несколько раз уменьшает производительность компьютера или ноутбука. Освободив достаточное количество свободного места (чтобы полоска диска отображалась синим цветом, а не красным), комп будет заметно меньше виснуть.
Повреждение системных файлов
Следующей причиной того, что комп или ноутбук сильно тормозит может быть повреждение или отсутствие важных для работы системы файлов и папок. Причины могут быть разные:
- Изначально неправильно установленная Windows 7.
- Критические ошибки после долгого использования установленной Windows.
- Последствия заражения системы вредоносными файлами.
- Неправильная эксплуатация компьютера или ноутбука.
- Случайное удаление важных системных файлов.
- Некорректное удаление сторонних приложений.
- Последствия неправильной работы с реестром.
Самый лёгкий способ, чтобы устранить выше перечисленные проблемы, провести восстановление системы. Преимущество данной функции состоит в том, что процедура не затрагивает программы, которые устанавливал на комп сам пользователь (драйвера и другой софт) или другие личные файлы, а проверяет исключительно целостность системы. При необходимости происходит загрузка недостающих файлов и комп уже меньше тормозит. Проведение этой процедуры не может сказаться отрицательно, а после восстановления комп будет работать только быстрее.

Если повреждения слишком серьёзные, восстановление вы провели, а компьютер или ноутбук все равно тупит или тормозит, то можно задуматься о варианте переустановки Windows. Делать это следует только в крайнем случае.
Мусор в реестре и автозагрузке
По мере эксплуатации ноутбука или компьютера (установка и удаление программ, копирование файлов, подключение USB устройств и т. д.) в системном реестре Windows накапливается множество записей (). Какие-то дублируются, другие вносятся туда ошибочно. Все это приводит к тому, что появляются системные ошибки, приложения конфликтуют между собой, а комп тормозит и медленно работает. Для улучшения работоспособности компьютера или ноутбука рекомендуется проводить чистку реестра. Разумеется, вручную это делать не придётся. Лучше всего использовать бесплатную утилиту CCleaner. В ней можно не только исправить ошибки реестра, но и настроить параметры автозагрузки.


Многие программы, которые устанавливаются на компьютер загружаются при запуске системы. Иногда это могут быть совершенно ненужные приложения, которые пользователь использует достаточно редко, но при запуске и работе в автономном режиме они расходуют системные ресурсы. Убрав ненужные программы из автозапуска Windows, компьютер будет не только быстрее загружаться при запуске, но и работать.
Заражение вирусами
Как правило, вирус работает в скрытом режиме и требует больших затрат системных ресурсов, по этой причине комп и тормозит. О том, что компьютер или ноутбук заражён вирусами, могут сказать следующие симптомы:
- зависание устройства при совершении тех или иных действий (например, открыв «мой компьютер» проводник долго обновляется);
- файлы и папки не удаляются, наоборот пропали или не открываются;
- начали появляться критические ошибки;
- в браузере изменилась домашняя страница, поисковик по умолчанию, добавились сторонние расширения или навязчивая реклама;
- появились сторонние программы, которые невозможно удалить;
- процессор загружен на 100% при закрытых программах;
- невозможно выполнить восстановление системы, запустить диспетчер задач или завершить один из процессов.

Осложняется проблема заражения вирусами тем, что они имеют высокий приоритет. Это значит, что если у системы будет стоять выбор: выполнить действие, запрошенное пользователем или вирусом, приоритет будет отдан вирусу. Отсюда появляется заметная задержка при работе приложений, а комп тормозит. Чтобы решить проблему, делать необходимо следующее:
- установить антивирус, если у вас его ещё нет;
- просканировать комп на наличие заражённых файлов;
- отправить найденные файлы в карантин или удалить.

Вирус блокирует запуск или установку антивирусной программы
Иногда заражённые файлы изменяют системные настройки. Это приводит к невозможности запустить или установить антивирус. В таком случае, делать нужно следующее:
- Воспользуйтесь программой экспресс-проверки. Подобный софт не требует установки и совершенно бесплатен;
- Проведите восстановление системы. Если и это будет блокироваться вирусом, то спасти комп поможет переустановка Windows (через загрузочную флешку или диск,);
- Перед тем как делать полный сброс Windows не забудьте сохранить важную информацию на другую флешку (она должна быть пустой), а затем просканировать её на другом устройстве на наличие вирусов (если файлы окажутся заражены).
Как правило, экспресс-проверка на наличие вирусов даёт положительный результат и занимает не больше 30 минут. После подобной чистки, компьютер или ноутбук будет работать значительно быстрей.

Неисправность аппаратных частей
Если компьютер сильно тормозит или начинает полностью зависать на определённое время, при этом издавая странные звуки (стучание, скрип, шум), то это может говорить о серьёзной внутренней поломке и неисправности «железа». Существует ряд проблем, влияющих на скорость работы компьютера, а некоторые из них вполне под силу определить обычному пользователю:
- неисправность жёсткого диска;
- перегрев процессора из-за сбоя системы охлаждения;
- поломка кулера;
- наличие пыли в системном блоке или ноутбуке.
Поломка жёсткого диска
Скорость работы компьютера или ноутбука более чем на 70% зависит от жёсткого диска. К сожалению, жёсткий не вечен и имеет свойство изнашиваться. Когда этот момент наступает, в работе системы заметны некоторые подтормаживания. Связано это с тем, что жёсткий состоит из секторов, на которых и хранится информация. Время от времени они стираются и помечаются системой, как «битые».

Когда компьютер считывая информацию попадает в «битый» сектор, происходит сбой системы (может появляться характерный звук), компьютер зависает пока не перейдёт к другому сектору. Подобное зависание может привести к критической ошибке и перезагрузке системы. Чем больше «битых» секторов, тем чаще компьютер тормозит и тем ближе время, когда жёсткий придётся полностью менять. Эта проблема неизбежна, но её можно максимально отдалить и снизить последствия. Для этого необходимо делать следующее:
- Проводить дефрагментацию хотя бы один раз в месяц. Полная инструкция .
- Во время чистки компьютера от пыли не забывайте про жёсткий, нагревание на нём негативно сказывается.
- Избегайте физического воздействия на винчестер извне.
Если у вас появились подозрения на то, что один из секторов «битый», воспользуйтесь специальными утилитами для их поиска и восстановления.

Ищем битые (помечены красным цветом) сектора на жёстком с помощью утилиты «Hd Tune Pro»
Перегрев
Ещё одна частая причина медленной работы компьютера - перегрев компонентов компьютера. Диагностировать такую неисправность достаточно легко по следующим признакам:
- Компьютер быстро загружается и какое-то время работает, затем производительность резко падает.
- Кулер сильно шумит или его совсем не слышно.
- Компьютер неожиданно выключается.
- Если у вас ноутбук, то можно просто приложить к нему руку и проверить температуру на ощупь (бывали случаи, когда компьютер перегревался настолько, что можно было обжечься!).
Если причина медленной работы в перегреве, то делать нужно следующее:
- Определить какой именно из компонентов перегревается (процессор, чипсет, жёсткий). Сделать это можно с помощью любой бесплатной утилиты или даже гаджетов для рабочего стола Windows 7.
- Почистить системный блок или ноутбук от пыли, при необходимости сменить термопасту.
Эта процедура не только увеличит скорость работы вашего устройства, но и продлит ему жизнь.


Профилактика
Компьютер не может начать тормозить неожиданно (за исключением физического воздействия на него, после которого такое действительно может произойти). Любая проблема начинается постепенно. Чтобы устройство максимально долго не тревожило вас неисправностями, необходимо делать ряд процедур, которые помогут повысить производительность:
- Следите за объёмом свободной памяти.
- Сортируйте установленные программы, а также правильно их удаляйте.
- Проверяйте реестр на ошибки.
- Проводите дефрагментацию.
- Чистите компьютер от пыли.
- Вовремя удаляйте ненужный мусор с рабочего стола, отчищайте корзину и т. д.
- Следите за автозагрузкой.
- Сканируйте систему на наличие вирусов.
Все это не требует больших временных затрат или специальных знаний, однако на будущее сбережёт вам немало нервов.
Обновлено: 15.09.2019 Опубликовано: 08.02.2018
Описание
Низкая производительность компьютера:
- При загрузке (долго загружается система или рабочий стол)
- Время от времени подтормаживает
- Часто тормозит и зависает
- При запуске игр или требовательных программ
- После переустановки Windows
- При пробуждении после сна или гибернации
- Резко «замерзает» на несколько секунд
- Тормоза при прокручивании страницы
- Долго открываются программы
- Низкий FPS в играх
- Медленный Интернет
- Зависает намертво
При этом, раньше компьютер работал быстро. Но не исключено, что проблема наблюдается сразу после покупки ПК.
Причина
Причин может быть много — от программных ошибок, до аппаратного сбоя:
- Наличие процесса, который грузит систему;
- Вирусы или наличие в системе несколько антивирусов;
- Большое число программ в автозагрузке;
- Проблема с оперативной памятью;
- Выход из строя жесткого диска или любого другого компонента;
- Логические ошибки носителя;
- Неправильная схема электропитания;
- Перегрев (чаще, для ноутбуков или моноблоков);
- Проблема с драйверами (обычно, после переустановки Windows);
- Глюк в работе периферийных устройств;
- Системная ошибка;
- Кривая установка обновления;
- Устаревание компьютера;
- Несоответствие системным требованиям.
Как правило, не имеет значения, настольный у нас компьютер или ноутбук/моноблок. Большая часть этих проблем справедлива для любого ПК.
В данной статье попробуем рассмотреть максимум возможных вариантов и способов решения.
Решение
В статье, в большей степени, идет ориентация на систему Windows, однако, большая часть рекомендаций справедлива для других операционных систем.
Прежде чем приступить к нижеописанным действиям, попробуйте просто перезагрузить компьютер. Если он долго работал без перезапуска, причина может быть в этом. Посмотреть, сколько Windows работала без перезагрузки можно с помощью данной статьи .
1. Проверяем компьютер на вирусы
Вирусы могут запускать свои процессы, которые приводят к тормозам системы. Проверить компьютер можно с помощью утилиты CureIt или любого другого аналога.
Также можно временно (или на постоянной основе) установить антивирус 360 Total Security и выполнить обычную проверку — программа предложит удалить не только подозрительные файлы, но и очистить автозагрузку и временные данные:
Соглашаемся, после перезагружаем компьютер.
Также убеждаемся, что в системе не установлено несколько антивирусных продуктов — в противном случае, они будут конфликтовать и создавать дополнительную ненужную нагрузку.
2. Проверяем состояние HDD/SSD
а) Физическое состояние:
Устанавливаем утилиту для проверки жесткого диска и отображения состояния S.M.A.R.T. , например, HD Tune или CrystalDiskInfo . В случае, обнаружения ошибок или предупреждений, необходимо выполнить замену носителя.
Состояние должно быть близким к 100%, в противном случае, диск может стать причиной низкой производительности:
б) Свободное место:
Помимо прочего, необходимо убедиться в наличие дискового пространства:
Если места будет не достаточно, система будет подтормаживать.
в) Логическое состояние:
Если при просмотре загруженности компьютера, диск постоянно показывает 100%-ю загруженность, можно попробовать отключить файл подкачки. Подробнее прочитайте статью Диск загружен на 100% . При необходимости иметь файл подкачки, выставляем статические значения (одинаковые для максимума и минимума — это исключит его фрагментацию):
3. Отключаем визуальные эффекты
При слабой производительности графики, стоит попробовать отключить все красивости Windows.
Заходим в Панель управления - Система и безопасность - Система - кликаем по Дополнительные параметры системы :
На вкладке Дополнительно в разделе «Быстродействие» кликаем по Параметры - в открывшемся окне ставим переключатель в положение Обеспечить наилучшее быстродействие :
4. Устанавливаем/обновляем драйверы
Проблема менее актуальна, начиная с Windows 10, так как последняя умеет автоматически обновлять драйверы (при наличии подключения к сети Интернет), однако не исключает вероятность возникновения проблемы.
И так, отсутствие драйвера для устройства или наличие версии с ошибкой могут привести к неправильной работе оборудования и, как следствие, к любым проблемам, в частности, медленной скорости работы ПК.
Заходим в диспетчер устройств (команда devmgmt.msc или правой кнопкой по Этот компьютер в проводнике - Управление - Диспетчер устройств ). Для всех устройств должны быть установлены драйверы (не должно быть восклицательных знаков):
Установить или обновить драйверы можно вручную, загрузив последние версии с сайта производителя оборудования или в автоматическом режиме с помощью специальной программы, например, DriverHub .
5. Проверяем запущенные процессы
Открываем Диспетчер задач (Ctrl + Shift + Esc) — в открывшемся окне можно увидеть утилизацию оборудования в процентном соотношении:
Если ресурсы компьютера забиты полностью (90% и выше), необходимо найти процессы, которые это делают. Данную информацию можно увидеть в том же диспетчере задач, но более детальные сведения покажут специализированные утилиты, например Process Explorer .
Принимаем лицензионное соглашение — откроется основное окно программы с запущенными на компьютере процессами и информацией о занимаемым ими ресурсов.
Сортируем список по утилизации процессора:
* System Idle Process показывает простой процессора (свободный ресурс). Чем этот показатель выше, тем лучше.
Сортируем список по утилизации памяти (реально выделенные страницы, исключая shared):
Сортируем список по утилизации памяти (сумма всех страниц памяти):
При наличии процессов, которые грузят систему, пробуем их прибить:
Однако, при попытке остановить процесс svchost мы получим ошибку:
Здесь нужно действовать иначе. Наводим курсор на название процесса — появиться всплывающее окно со списком служб, которые висят на этом процессе:
- чистим компьютер от временных файлов. Для этого существуют различные утилиты, например, CCleaner .
- чистим реестр. Безопаснее всего это сделать вышеупомянутой CCleaner.
- удаляем программы и игры, которыми уже не пользуемся. Делать это нужно с использованием инструмента «Программы и компоненты», либо, опять же, CCleaner.
В новых компьютерах с предустановленной Windows, особенно, на ноутбуках, производитель/продавец считают своим долгом установить все программы мира. Удаление этого «нужного» софта может привести к тому, что компьютер начнет загружаться и работать лучше более чем в 2 раза!
Если медленно работает новый ноутбук Lenovo, обновите или удалите предустановленный антивирус.
7. Тестируем оперативную память
Это еще один компонент, который за частую, является источником проблем с производительностью.
Протестировать память можно разными способами:
- Если в компьютере несколько планок, вытаскиваем все, оставив одну. Тестируем и переставляем на другую планку.
- Используем специальную утилиту, например, memtest86 .
- Пробуем воткнуть память в разные слоты на материнской плате.
В случае обнаружения проблем, сдаем память в гарантию или меняем на новую. Покупать нужно такую же планку, как остальные или ознакомиться с листом совместимости материнской платы.
8. Проверяем состояние остального оборудования
Скачиваем и устанавливаем программу AIDA64 и проводим тест стабильности системы:
В случае обнаружения проблем, программа выдаст ошибку. В этом случае необходимо заменить неисправный компонент.
9. Оцениваем работу блока питания и электророзеток
Не всегда очевидная, но реальная проблема — нехватка электропитания для нормальной работы компонентов.
Есть несколько подходов к проверке данной теории:
- Отнести компьютер к другому источнику питания, возможно, другое помещение.
- Заменить блок питания.
- Использовать диагностические утилиты, например, AIDA64.
В ноутбуках, при работе от батареи, система может работать медленнее, чтобы сэкономить заряд. В данном случае, подключаем портативное устройство к источнику питания или меняем режим электропитания с экономного на производительный.
10. Настраиваем схему электропитания
По умолчанию, в Windows используется сбалансированная схема электропитания. Это не всегда является оптимальным решением по отношениию к производительности.
Чтобы поменять схему электропитания, открываем Параметры Windows и в поиске вводим «питание» - выбираем Выбор схемы управления питанием :
В открывшемся окне раскрываем скрытую опцию нажав на Показать дополнительные схемы - в открывшемся меню выбрать Высокая производительность :
* если мы увидим, что переключатель установлен в положение «Экономия энергии» стоит сначала попробовать переключиться на Сбалансированная .
11. Смотрим температуру
Перегрев может стать причиной низкой производительности — система будет работать медленнее, чтобы предотвратить возможность сгорания комплектующих.
Чтобы посмотреть текущую температуру основных компонентов, можно воспользоваться вышеописанной AIDA64 или SpeedFan .
Если обнаружен факт перегрева, необходимо выполнить следующие действия (не рекомендовано для гарантийных компьютеров):
- Разобрать компьютер и почистить его от пыли.
- В зависимости от перегревающегося компонента:
- Снять кулер процессора, снять остатки термопасты, нанести новую термопасту и поставить кулер на место.
- Снять кулер видеокарты, снять остатки термопасты, нанести новую термопасту и поставить кулер на место.
- В случае с настольным компьютером, поставить кулер, работающий на выдув горячего воздуха из корпуса.
- Проверить работоспособность всех вентиляторов (визуально и с помощью программы, например, SpeedFan).
12. Проверяем периферийные устройства
Плохо работающая или начинающая глючить периферия может привести к проблемам с самим компьютером.
Отключаем все устройства, кроме мышки. Вытаскиваем CD-диск из привода, если он есть. Проверяем работоспособность компьютера. Отключаем мышку, подключаем клавиатуру, продолжаем тест. Если без периферии компьютер работает хорошо, по одному подключаем дополнительные устройства, чтобы определить, с каким именно проблема.
13. Сетевые проблемы / медленный Интернет
В системе может быть установлен софт, работа которого сильно зависит от сети. При наличие сетевого подключения, но отсутствии сети, как таковой (например, из-за логической ошибки), данные программы могут пытаться отправлять запросы с высокими таймаутами (ожиданиями отклика). При этом, в момент ожидания они создают сильную нагрузку на систему, замедляя ее работу. Это, чаще всего, приводит к ухудшению загрузки компьютера или попыткам запуска различных программ.
В данном случае, попробуйте вытащить сетевой провод или отключить WiFi. Если проблема решится, попробуйте разобраться с сетью — это может быть временный сбой или неправильная работа брандмауэра.
Если, сам по себе, компьютер работает удовлетворительно, но скорость сети Интернет низкая, измерьте ее, воспользовавшись соответствующей статьей . При плохой скорости, попробуйте отключить кабель от роутера и воткнуть его напрямую в компьютер — если скорость останется низкой, свяжитесь с поставщиком услуги. Иначе, попробуйте подключить компьютер к роутеру по проводу, а не через WiFi. Если не поможет, перенастройте роутер или замените его — довольно часто, помогает переход на частоту 5 Ггц.
14. Убеждаемся в том, что мощность компьютера соответствует системным требованиям
При низкой производительности во время запуска определенных программ или игр, а также, после смены Windows на более новую версию, стоит изучить системные требования данных программных продуктов. Вполне возможно, что с ними компьютер и не должен работать быстро.
Если проблема происходит только с одной определенной программой/игрой, попробуйте ее переустановить.
Если раньше с этой же программой/игрой компьютер работал быстро, попробуйте проанализировать после чего начались проблемы. Также попробуйте перед запуском отключить антивирусную программу.
Следим за количеством одновременно запущенных программ. В некоторых случаях, на компьютере может быть запущен браузер с большим количеством открытых вкладок + офисные программы. Каждый процесс требует ресурсы. Также стоит знать, что каждая открытая вкладка браузера — отдельный процесс. Мы должны следить за количеством открытых программ и закрывать все, чем не пользуемся, иначе, покупать более мощный компьютер.
Если в нашем компьютере менее 4 Гб оперативной памяти и мы не планируем расширение, не устанавливаем 64-битную Windows — она потребляет немного больше ресурсов. Если более 4 Гб — ставим Windows x64, в противном случае, не будут задействованы все ресурсы. Также это справедливо для выбора редакции системы: не стоит устанавливать максимально возможную Windows, не факт, что будут задействованы все возможности, а ресурсы будут тратиться в пустую.
15. Используем специализированный софт
Существуют утилиты, способные провести анализ ПК и сообщить о возможных проблема производительности. Одна из таких утилит — Auslogics BoostSpeed .
Однако, данная программа требует лицензии, поэтому либо покупаем ее, либо используем как источник информации.
16. Проводим оценку производительности
Начиная с Windows Vista есть системные средства для общей оценки производительности системы. На ее основе мы можем сделать вывод, какой из компонентов устарел или работает медленно.
Для начала, выполняем такую проверку:
a) Windows 7:
Нажимаем правой кнопкой по Компьютер - Свойства . В открывшемся окне кликаем по ссылке Индекс производительности Windows и нажимаем Оценить компьютер . Начнется процесс оценки, который может занять до 10 минут — ждем, после мы получим результаты, например:
* в данном примере видно, что самый слабый компонент — видеокарта. Данный компьютер должен комфортно решать офисные задачи, но будет тормозить при запуске требовательных игр. Максимальная оценка — 7,9 баллов.
б) Windows 10 / 8:
Начиная с Windows 8, оценка индекса производительности запускается из командной строки. Для этого открываем ее от имени администратора и вводим команду:
winsat formal -restart clean
Ждем окончания процесса. После открываем папку \Windows\Performance\WinSAT\DataStore . В открывшемся списке выбираем последний по дате файл, в имени которого есть Formal.Assessment (Recent).WinSAT.xml и открываем его с помощью любого браузера:
Нас интересует тег WinSPR :
Для удобства, можно скачать утилиту, позволяющую увидеть оценку в удобном виде — Winaero WEI Tool . Загружаем, распаковываем, запускаем:
* обратите внимание, что максимальная оценка 9.9 баллов.
Также упомяну, что помимо встроенных средств, есть другие утилиты. Например, бесплатная WhySoSlow.
17. Изучаем системный журнал
На основе записей в системном журнале, можно попробовать сделать выводы, относительно работы ПК. Вполне возможно, это поможет решить проблему.
Журнал можно открыть командой eventvwr или из панели управления.
Необходимо обратить внимание на все ошибки и предупреждения, в первую очередь, для системных событий:
18. Пробуем отключить режим гибернации
В случае повреждения файла гибернации, пробуждение компьютера будет сопровождаться лагами на несколько минут. Для решения проблемы отключаем режим энергосбережения, перезагружаем компьютер, включаем режим снова.
Для этого открываем командную строку от имени администратора и вводим:
Перезагружаем компьютер. Возвращаем режим гибернации:
19. Несовместимость программного обеспечения
Справедливо в случаях, когда все работает медленно в момент запуска нескольких программ одновременно.
В качестве решения, пробуем обновить данные программы. Если используются дополнения (плагины, расширения), пробуем их обновить, переустановить, отключить, удалить.
20. Настройка игры
Если компьютер работает медленно только при запуске компьютерных игр или в одной конкретной игре низкий фпс (при этом компьютер достаточно производительный), то необходимо смотреть настройки самой компьютерной игры.
В некоторых играх есть опция поддержки многоядерной обработки, например, в CS:
Как правило, для оптимальной работы, она должна быть включена.
21. Переустанавливаем Windows
Если ничего не помогло, остается переустановка системы. Это не самый лучший способ решить проблему и к нему нужно прибегать только в крайнем случае.
Возможно, перед этим стоит попробовать сделать откат системы с использованием контрольной точки на момент, когда компьютер работал нормально. И, если это не помогло, копируем важные данные на другой носитель либо в облако, и переустанавливаем операционную систему.
Такая крайняя мера может быть вызвана разными проблемами:
- Наличия системной ошибки, в которой очень сложно разобраться даже высоко квалифицированному специалисту.
- Кривой установки обновлений.
- Копившегося годами мусора после установки/удаления различных программ.
- Однократным или многократным переполнением системного диска на 87,5%. Проблема связана с особенностью файловой системы NTFS резервировать для MFT 12,5% пространства (которые нужны для нормальной работы самой файловой системы). Когда место заканчивается, система отнимает 12,5% зарезервированного пространства у MFT, что может привести к фрагментации последней. Дефрагментация уже не поможет.
В среднем, по моему опыту, срок эксплуатации операционной системы Windows — от 2 до 5 лет.
22. Обновляем БИОС
Но тут есть нюанс! Если компьютер стал работать медленно сам по себе, обновление БИОСа не поможет. Необходимость в данной процедуре есть только в том случае, когда комп начал тормозить после замены какого-либо оборудования, например, процессора, диска, памяти и так далее.
23. Меняем компьютер
В случае, когда даже, переустановка Windows и все вышеперечисленное не помогли решить проблему, а компьютер продолжает работать медленно, настало время менять сам компьютер.
Во-первых, с годами физические свойства комплектующих ухудшаются из-за появления микротрещин и окисления контактов, во-вторых, программное обеспечение становиться более требовательным и существует необходимость в наращивании мощностей.
В среднем, срок эксплуатации компьютера, от 3 до 7 лет.
Иногда компьютер внезапно начинает медленно работать или зависать по непонятным причинам. Чтобы разобраться в чем дело, диагностировать и исправить неполадку, можно прибегнуть к нескольким процедурам. В данной статье мы рассмотрим, что делать если компьютер тормозит и зависает, типичные причины неисправностей и опишем способы их решения.
Причина №1: Запущенный процесс или сервис
Обычно медленную работу компьютера вызывает нестабильный/занимающий много памяти процесс. Запущенные приложения можно увидеть в диспетчере задач Windows, но некоторые из них стандартный менеджер не показывает
.
Чтобы увидеть все процессы, лучше воспользоваться специальной программой. Мы рассмотри лучшее приложение для этого — Anvir. С его помощью можно будет отыскать процесс, который тормозит компьютер.
Скачать Anvir с официального сайта
Установив и запустив программу, вам нужно будет:
Чтобы детально разобраться, что из себя представляет каждый из процессов, вы можете нажать по нему правой кнопкой мыши и выбрать две опции:
Исходя из полученной информации, вы сможете принять решение, что делать с запущенным процессом, оставить или прекратить его работу.
Кроме этого, зависание компьютера могут вызвать и запущенные сервисы. Чтобы просмотреть их, вам потребуется:
Как и в случае с процессами вы сможете отыскать информацию о сервисах в интернете или проверить на вирусы. После деактивации ненужных приложений потребуется перезагрузить ПК.
Причина №2. Программы в автозагрузке
В автозагрузке системы содержится список приложений, которые запускаются после запуска ОС. Чтобы ускорить работу системы и предотвратить зависание ПК можно попробовать удалить оттуда все лишнее.
Для Windows 7
и её предшественников потребуется сделать следующее:
У ОС Windows 10 настройки автозагрузки можно отыскать в диспетчере задач, который открывается нажатием клавиатурной комбинации Ctrl + Alt + Delete и выбора соответствующей строки.
Причина №3. Нехватка свободного места
Иногда компьютер зависает из-за недостатка свободного места на диске. Обычно это раздел C. Чтобы просмотреть сведения о доступной памяти понадобится:

Причина №4. Вирусы
Также возможно, что компьютер зависает из-за вируса. Чтобы очистить систему, можно использовать
Причина №5. Перегрев
Иногда компьютер зависает из-за нагревания отдельных деталей. Чтобы проверить их температуру, можно воспользоваться программой Speccy
Установите утилиту и запустите её. Вы увидите температуру компонентов вашего компьютера.Если какое-либо устройство превышает температуру 70-80 градусов, в то время, когда компьютер не занят какими-либо действиями, то
эт
о не нормально
.
Потребуется проверить и исправить систему охлаждения того компонента, который греется.
Причина №6. Загрязнение системного блока
Также иногда бывает, что компьютер тормозит и зависает из-за пыли в системном блоке. Следует произвести очистку используя пылесос и кисточку. Выключите компьютер, и продуйте его струей воздуха. После этого можно проверить все контакты соединения шнуров в случае необходимости соединить их заново.
Причина №7. Оперативная память
Зачастую зависание компьютера может вызвать нестабильная работа. Проверить её можно используя стандартное приложение Windows.
Перед повторным включением ПК, начнется тестирование памяти, по окончании которого, ОС загрузится и оповестит вас о результатах всплывающим окном в системном лотке Windows.
Если ошибки были обнаружены, то можно почистить контакты соединения ОЗУ с материнской платой и повторить тест. Если и это не помогло, то потребуется заменить её на новую.
В заключение нужно сказать, что вначале проверьте температуру комплектующих компьютера и после этого уже переходить к с программным обеспечением. Желаем удачи.
И так всем Привет! Сегодня поговорим о том почему может тормозит компьютер. Если вы стали замечать медленную работу или загрузку вашего ПК. Значит ваша система требует вмешательства. Большинство пользователей не знают, как оживить систему. Поэтому чаще всего делают переустановку операционной система. Но это не всегда удобно потому как со временем у каждого из нас накапливается информация на компьютере. Мы ставим очень много различных программ, да и просто, настраиваем компьютер под свои нужды. А после переустановки все придется делать заново, и времени потраченное на переустановку операционной системы и настройки ПК уйдет не мало.
К тому же это может помочь а может и нет, все зависит от причины по которой начались проблемы. По этому лучше попробовать восстановить работоспособность компьютера, не прибегая к переустановки.
И так начнем, вы стали замечать, что компьютер начал тормозить. Медленно загружается и очень долго запускает различные приложения, а иногда и в обще зависает. Есть несколько нехитрых методов, с помощью которых можно восстановить работоспособность.
Три простых способа ускорить работу компьютера
Первое что нужно сделать если сильно тормозит компьютер, это проверить жесткий диск на наличие ошибок и поврежденных секторов. Для этого идем в Мой компьютер кликаем по жесткому диску правой кнопка и нажимаем Свойства.
В появившемся меню выбираем вкладку сервис и нажимаем Выполнить проверку. В следующем меню нужно отметить галочками пункты Автоматически исправлять системные ошибки и Проверять и восстанавливать поврежденные сектора и нажимаем Запуск. После чего появится сообщение.


Нажимаем Расписание проверки диска и перезагружаем компьютер. В процессе перезагрузки операционная система проверить жесткий диск на наличие ошибок и автоматически исправить их. Это может занять много времени в зависимости от состояния вашего жесткого диска. Очень часто компьютер тормозить именно из-за проблем с жестким диском.

Второе после того как ваш жесткий диск проверился и компьютер включился нужно выполнить дефрагментацию диска. Дефрагментация очень хорошо помогает. Она объединяет разбросанные файлы на жестком диске. Дефрагментацию рекомендуется делать хотя бы раз в месяц. Если ее не делать, то компьютер может сильно тормозить. Для этого также идем в Мой компьютер кликаем правой кнопкой на жестком диске выбираем Свойства. В появившемся идем во вкладку Сервис и нажимаем Выполнить дефрагментацию.

В появившемся окошке нажимаем Дефрагментация диска и ждем завершения процесса. Если кто-то хочет подробней узнать о том может ли компьютер тормозить и зависать из-за этого, и что это такое .

Третье что можно сделать, это почистить реестр и удалить всяких хлам. Проблемы с компьютером также могут возникнуть из-за того что в системе очень много различных не нужных файлов тормозить компьютер из-за этого сильно не будет но свое негативное влияние на работу эти файлы окажут.
Для этого воспользуемся бесплатной утилитой CCleaner. . После того как вы скачали и установили программу запускаем ее. Жмем на вкладку Очистка и ниже кликаем по кнопке Анализ. После завершения анализа вы увидите список ненужных файлов и размер который они занимают нажимаем очистка.

Теперь переходим во вкладку Реестр. Тут все тоже самое нажимаем Поиск проблем и видим список проблем и далее нажимаем исправить.
CCleaner предложит сделать резервную копию реестра, жмем да, указываем путь где будет храниться резервная копия. В следующем окошке можно исправлять проблемы по очереди но если их у вас накопилось много тогда кликаем Испарить отмеченные.

Четвертое что нужно сделать, это обновить антивирусные базы и просканировать свой компьютер на наличие вирусов. Если у вас стоит Нод32 то сервер обновлений вы можете .
Такими стандартными способами можно восстановить систему. Этот метод поможет вам в том случае когда на аппаратном уровне проблем нет т.е железо компьютера в рабочем состоянии. Если после всех выше описанных действий компьютер продолжает медленно работать. Значить у вас более серьезные проблемы и нужно попробовать переустановить систему.
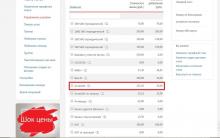

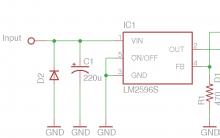

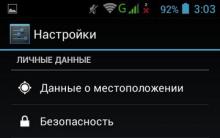





Способы изменения голоса при общении через Skype Как пользоваться программой scramby в скайпе
История и значение герба монако Монако герб и флаг страны
Почта чехии отслеживание международных почтовых отправлений
Как увеличить громкость музыки на любом iPhone
Визуальное управление масштабированием