Инструкция
Прежде чем добавить в автозагрузку Windows , запустите ее и зайдите в настройки. Довольно часто разработчики многих программ, будь то специальные офисные утилиты или -плееры, предусматривают параметр «Запускать вместе в Windows», который нужно просто . Если вы его нашли и указали, то программа сама пропишется в меню системы и будет стартовать вместе с .
Однако если такого параметра нет, а программу нужно добавить в автозагрузку, воспользуйтесь следующим алгоритмом действий. Создайте ярлык исполняемого exe-файла программы и поместите его в любое место на жестком диске, или, к примеру, на рабочем столе для быстрого доступа.
Зайдите в меню «Пуск». В стандартных программах найдите подменю «Автозагрузка». Нажмите на него правой кнопкой мыши и в появившемся списке команд выберите «Открыть». Перед вами появится окно, представляющее собой меню автозагрузки в виде стандартной папки проводника Windows. Перетащите или скопируйте созданный ранее ярлык программы, которую нужно добавить в автозагрузку, с рабочего стола в эту папку.
Добавленный, таким образом, ярлык будет запускать программу одновременно со стартом операционной системы во время загрузки компьютера. Если же вам нужно добавить в автозагрузку программу для всех пользователей данного компьютера, то в папке “Documents and Settings” в корневом каталоге системного диска найдите соответствующие подпапки программ, отображаемых в меню «Пуск» для всех пользователей (All Users). И добавьте ярлык вашей программы в общую папку «Автозагрузка».
Видео по теме
Обратите внимание
Добавить приложение в автозагрузку по-прежнему можно несколькими способами. Не каждая программа может загрузиться через реестр, для какой-то непросто сделать ярлык, а для другой не подходит автозагрузка через планировщик. В Windows 7 и более ранних версиях ОС самым простым способом добавления в автозагрузку было перетаскивание ярлыка программы в папку Автозагрузка, которая отображалась в меню Пуск.
Полезный совет
А второй способ расскажет вам о том как удалить программу из автозагрузки, которая закинулась туда после установки. Способ 1. Как добавить программу в автозагрузку в Windows 7. Нажимаем "Пуск" - > "Все программы" - > "Автозагрузка" жмем правой кнопкой мыши, и в появившемся меню нажимаем "Открыть". После этого откроется папка, в которую вы можете добавить ярлык запуска программы, которую хотели бы видеть при загрузке системы.
Если вы часто устанавливаете и тестируете программы, и вам потребовалось прописать несколько программ в автозагрузку, необязательно устанавливать стороннее программное обеспечение. Можно, вполне, обойтись стандартными способами добавления исполняемых файлов в меню автозагрузки.
Вам понадобится
- Программное обеспечение Regedit.
Инструкция
Самым простым способом добавления элементов в меню является ручное добавление . Для того чтобы добавить ярлык программы в меню автозагрузки, необходимо нажать меню «Пуск» - выбрать пункт «Программы» - нажмите правой кнопкой на строчке «Автозагрузка» - «Открыть».
Введите название вашего ярлыка – нажмите кнопку «Готово». В этой папке вами был создан ярлык.
Для добавления элементов в автозагрузку есть способ посложнее. Он связан с редактированием реестра. Если хорошо разобраться, то этот способ покажется вам не менее легким, нежели предыдущий. Нажмите меню «Пуск» - выберите пункт «Выполнить» - введите команду regedit – нажмите «ОК».
В открывшемся окне программы, в левой части, вы увидите папки реестра. Пройдите по следующему пути: . В этой папке содержатся программы, которые запускаются только при входе текущего пользователя в операционную систему. К примеру, для того чтобы добавить в автозагрузку ярлык программы Notepad++, вы должны добавить ключ следующего содержания: "Notepad++.exe"=" C:Program FilesNotepad++
otepad++.exe".
Прописать программу в автозагрузку несложно. Более того, уже создана масса утилит, которые помогают упростить этот процесс. Параметры автозагрузки находятся в реестре, и заменить эти данные можно без проблем.

Вам понадобится
- Программа, которую нужно поместить в автозагрузку.
Инструкция
За для какого-то отдельного пользователя отвечают в , за какой-то программы для всех пользователей - . Чтобы внести какую-нибудь программу в реестр достаточно запустить regedit.exe (C:\WINDOWSSystem32
egedit.exe), найти соответствующий ключ, добавить в него запись типа "FIREFOX.EXE"="C:Program filesMozillafirefox.exe" (для примера - "НАЗВАНИЕ ИСПОЛНЯЕМОЙ ПРОГРАММЫ.EXE"="Путь до нее").

В Windows существует специальная папка "Автозагрузка", где также находятся ярлыки запускаемых при старте программ. Достаточно туда поместить ярлык программы, которую бы хотелось видеть при загрузке Windows и после следующей перезагрузки она появится. Папка "Автозагрузка" находится в C:\Documents and SettingsAll Users (Имя пользователя)Главное менюПрограммыАвтозагрузка.
Существуют сторонние программы и твикеры системы, которые позволяют так же изменить список программ, находящихся в автозагрузке. Данных программ имеется великое множество, хотелось бы отметить одни из наиболее популярных - это CCleaner (чистит систему и имеет альтернативные опции настройки Windows), Total commander (файловый менеджер). Обе программы довольно удобные в использовании и имеют достаточный набор настроек для изменения данных реестра и автозагрузки.

Обратите внимание
Не стоит напрямую редактировать ключи реестра Windows, это может привести к краху системы. Редактируя ключи реестра, следует быть осторожным.
Источники:
- Как добавить программу в автозагрузку, метод для Windows 7
Скрипты могут добавляться в автозагрузку определенных программ. Это не всегда удобно, учитывая, что интерфейс операционной системы Windows предусматривает наличие специальной утилиты для выполнения той же функции.
Персональные компьютеры плотно вошли в нашу жизнь, и мы не представляем себе ни дня без доброго друга. Устанавливаемое ПО, которое призвано помочь в борьбе с вирусами и ошибками, не всегда прописывается в автозагрузку в Windows 10: как же самостоятельно добавить программу? Естественно, существуют разнообразные способы, и можно остановиться на любом из них.
Добавляем полезные программы в автозапуск
Итак, как добавить приложение в автозагрузку Windows 10 с помощью специального пользовательского интерфейса – системная папка? Достаточно разместить в ней ярлык на нужный файл. Следуем по порядку.
Ищем системную папку!
Опять же, существует 2 способа вызова директории.
- Используем командную строку:
- +[R] → введите «shell:Startup».
Перед нами откроется директория, в которую можно добавить программу в автозапуск Windows 10 для текущего пользователя.
- Используя проводник, также можно добавить ярлык на нужное приложение или программу. Ниже указаны пути для разных типов пользователей, в случае если нужно сделать автозапуск программы в Windows 10.
для текущего пользователя:
- «С:» → Пользователи (User’s) → Имя_ пользователя → App Data → Roaming → Microsoft → Главное меню (Start Menu) → Программы (Programs) → StartUp;

для всех пользователей:
- «С:» → «ProgramData» → Microsoft → Window’s →Главное меню (Start Menu) → Программы (Programs) → StartUp.
Размещаем ярлык для автозапуска
Чтобы необходимая для нас программа запускалась каждый раз после включения и перезагрузки компьютера, необходимо копированием перенести в папку ярлык на исполняемый файл. Инструкция:

Давайте удостоверимся, все ли мы правильно сделали. В этом нам поможет абсолютно любое бесплатное ПО для просмотра и редактирования StartUp’a. Рассмотрим на примере имеющихся у нас «Autoruns» и «Cclener». Запускаем вышеназванные проги и в разделах «Logon» и «Автозагрузка, соответственно находим размещенное нами приложение, смотрите на скриншотах ниже. 
Как видим, добавление файла в автозагрузку Windows 10 текущего пользователя прошло успешно. Напоминаем, что корректная работа ОС и производительность (пусть косвенно), но зависят от загруженности системы при старте. Многие игнорируют подобные советы. Надеемся, что вы не из их числа.
Использование системных инструментов
Теперь рассмотрим работу с системными инструментами. Наверняка, вы неоднократно слышали о том, что редактирование / удаление разделов реестра может привести к плачевным результатам. Не стоит отчаиваться. Следуя четкой инструкции, включить программу в автозагрузку Windows 10 окажется проще, чем собрать пасьянс. Итак, для перехода в дерево реестра run – следует:

Опять же, все не так однозначно, в системном разделе. Наряду с привычной графической оболочкой, можно поставить программу в автозагрузке Windows 10 как для текущего пользователя, так и для всех учетных записей одновременно. Разберем на примере всех пользователей. Следуем по иерархии:
- Hkey_Local_Machine → SoftWare → Microsoft →Windows → Current Version → Run.

- ПКМ кликаем справа на свободном поле и выбираем «Создать» → «Строковый параметр» → вводим_имя_ → OK → щелкните двойным левым кликом по записи и укажите путь к файлу «Значение».


- Во избежание безошибочного ввода местоположения, в помощь «copy» → «paste». Обращайте внимание на указание конечного файла – он не будет указан в свойствах.


- HKEY_CURRENT_USER → SOFTWARE → MicroSoft → Windows → Current Version → Run
Чем опасны программы в автозагрузке?
Аккуратный и грамотный подход к автозапуску программ вместе с загрузкой системы упрощает работу, забирая часть задач на себя. Но не стоит забывать, о том, что в нее попадают и вредоносные утилиты. Вы непременно должны знать, – об этом более подробно на нашем сайте. Чем может обернуться проникновение нежелательного ПО:
- может провоцировать самопроизвольное открытие окон в браузере с малоприятными баннерами;
- блокировать работу некоторых служб;
- может привести к синему экрану смерти – BsoD.
Одной из распространенных причин постоянной перезагрузки может быть именно вирус, который незаметно для вас прокрался в автозагрузку ОС. Держите ситуацию под контролем и периодически проверяйте различными доступными средствами. Более подробно о том, раскрыто в статье на нашем сайте.
Всем доброго времени суток, рад видеть Вас на блоге айтишнега. Сегодня мы поговорим об актуальной теме, а именно: как добавить программу в автозагрузку Windows. Побудило меня написать этот пост — отсутствие кнопки пуск в семействе Windows 8, да и озадачило меня это немного, поэтому решил подробно расписать как делать это в семействе Windows от старенький XP до совсем свежей 8.1
Существует много способов заставить программы запускаться вместе со стартом Windows, однако мы рассмотрим самый простой способ: поместить ярлычок программы в автозагрузку. (Про реестр мы рассмотрим в будущих статьях в скором времени, таким способом «любят» запускаться )
Думаю раз Вы задались этим вопросом, то объяснять зачем это нужно не имеет смысла, мы сейчас просто рассмотрим как добавить программу в автозагрузку:
Из этой статьи вы узнаете:
Как я уже говорил для того чтобы заставить программу (или файл) запускаться каждый раз вместе со стартом Windows — нужно этот файл или ярлычок программы поместить в специальную папочку «Автозагрузка». Самый простой способ добраться до нее — через меню «ПУСК». Откройте его, перейдите в «Все программы» кликните правой кнопкой мыши по «Автозагрузка» и выберите в появившемся меню «Проводник»

Перед Вами откроется папочка, куда нужно всего лишь поместить ярлык к программе или файлу. После этого можно перезагрузиться и проверить результат: программа автоматически запуститься при запуске.

Для того, чтобы заставить программу запускаться автоматически в Windows 7, нужно проделать практически тоже самое, что и в XP, тут всего лишь небольшие изменения в интерфейсе кнопки ПУСК… Выбираем [ВСЕ ПРОГРАММЫ] жмем правой кнопкой мыши по «Автозагрузка» и в появившемся меню выбираем «Проводник»

Осталось только «накидать» сюда то, что мы хотим запускать со стартом Windows.
![]()
В отличии от предыдущих редакций Windows — Windows 8 не имеет кнопки Пуск, а то что есть в 8.1, привычным пуском не назовешь, однако папочка откуда запускаются программы никуда не делась и мы сейчас до нее доберемся (Этот способ можно использовать во всех редакциях Windows)
Нажимаем на клавиатуре комбинацию:
 + R, и вводим команду %AppData%
+ R, и вводим команду %AppData%

Здравствуйте, мальчики и девочки, юноши и девушки, дамы и господа. Сегодня я взял выходной на работе по своим личным делам. И как только я всё сделал, то решил написать для вас статью. Тема на ум мне пришла сразу, как только я наткнулся на одну из статей на своём же собственном блоге.
Дело в том, что я писал о том, . Да это вещь безусловно нужная, но я кое что забыл. А именно забыл вам рассказать как добавить программу в автозагрузку. Эта функция не менее полезная, так как очень часто бывает, что мне нужно, чтобы с windows у меня сразу запускалась какая-то программа, либо же открывался файл.
Раньше, когда я не знал про на рабочий стол, то изощрялся таким образом что заряжал в автозапуск текстовый документ со списком напоминаний и дел. Таким образом при каждой загрузке windows у меня автоматически открывался этот документик.
Не знаю зачем вы хотите сделать это, но давайте я вам покажу сам процесс:
С помощью строки «Выполнить»
Второй способ попасть в папку с автозагрузкой, как по мне намного быстрее, так как не надо искать длинные пути, а только лишь вбить в строку «Выполнить» волшебное слово.

Как вы можете видеть, вам открылась совершенно другая папка, которая находится по пути C:\ProgramData\Microsoft\Windows\Start Menu\Programs\StartUp
. Кстати вы также можете заходить в эту папку без вызова «Выполнить»
, но как я говорил раньше, с помощью строки удобнее и быстрее. 
Кроме вышеописанных пунктов, можно добавит файлы в автозапуск с помощью редактора реестра, либо сторонних программ. Но оно вам надо, когда есть более простой и надежный способ? Стандартные средства позволят вам сделать всё быстро.
И вообще удобно пользоваться какими-либо фишками, которые позволят вам намного быстрее работать за компьютером и оптимизировать процесс работы. Именно поэтому я рекомендую вам посмотреть видеокурс по продуктивной работе за компьютером . Всё расставлено по полочкам, рассказано доступным для любого пользователя языком, а главное, что информация очень нужная и полезная. Очень рекомендую.
Ну а на этом я свою сегодняшнюю статью заканчиваю. Надеюсь, что вы почерпнете информацию, которую я вам здесь дал или хотя бы просто сочтете ее нужной и интересной. В любом случае не забывайте подписываться на мой блог и рассказывать друзьям в социальных сетях. Всем добра и удачи. Пока-пока!
С уважением, Дмитрий Костин
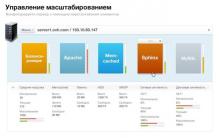
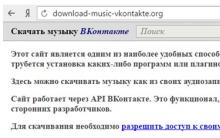
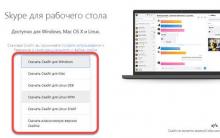
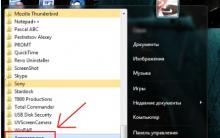
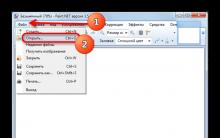





Как вывести Alcatel из зависания
Как почистить "Айпад": все секреты После чистки история айпада не пополняется
Правила настройки и использования AirDrop на iPhone и MacBook
Майнинг в браузере. Как от него защититься. Черный майнинг: как защитить свой компьютер от криптовирусов Можно ли пользоваться браузером во время майнинга
Чистим системный блок компьютера от пыли Методы очистки от пыли