В этой инструкции - о том, как отключить автоматическое обновление драйверов устройств в Windows 10 тремя способами - простой настройкой в свойствах системы, с помощью редактора реестра, а также с использованием редактора локальной групповой политики (последний вариант только для Windows 10 Pro и корпоративная). Также в конце вы найдете видео руководство.
По наблюдениям, многие проблемы с работой Windows 10, особенно на ноутбуках, в настоящее время бывают связаны именно с тем, что ОС автоматически загружает «лучший», по ее мнению, драйвер, который в итоге может приводить к неприятным последствиям, таким как черный экран, неправильная работа режима сна и гибернации и подобным.
Отключить автоматическую установку драйверов отдельных устройств в Windows 10 можно вручную - с помощью редактора локальной групповой политики (для Профессиональной и Корпоративной редакций) или с помощью редактора реестра. В этом разделе показан запрет для конкретного устройства по ИД оборудования.
Для того, чтобы сделать это с помощью редактора локальной групповой политики, потребуются следующие простые шаги:

После указанных шагов, установка новых драйверов для выбранного устройства будет запрещена, причем как автоматически, самой Windows 10, так и вручную пользователем, до отмены изменений в редакторе локальной групповой политики.

В случае, если gpedit в вашей редакции Windows 10 недоступен, сделать то же самое можно с помощью редактора реестра. Для начала, выполните первый шаг из предыдущего способа (узнайте и скопируйте все ИД оборудования).
Зайдите в редактор реестра (Win+R, ввести regedit) и перейдите к разделу HKEY_LOCAL_MACHINE\ SOFTWARE\ Policies\ Microsoft\ Windows\ DeviceInstall\ Restrictions\ DenyDeviceIDs (если такого раздела нет, создайте его).

После этого создайте строковые значения, в качестве имени которого выступают числа по порядку, начиная с 1, а значение - ИД оборудования, для которого нужно запретить обновление драйвера (см. скриншот).
Отключение автоматической загрузки драйверов в параметрах системы
Первый способ отключить обновление драйверов - использовать настройки параметров установки устройств Windows 10. Чтобы попасть в эти параметры можно воспользоваться двумя способами (оба варианта требуют, чтобы вы были администратором на компьютере).

В параметрах установки вы увидите единственный запрос «Скачивать автоматически приложения производителя и настраиваемые значки, доступные для ваших устройств?».

Выберите пункт «Нет» и сохраните настройки. В дальнейшем вы не будете получать новые драйвера автоматически из центра обновления Windows 10.
Видео инструкция
Видео руководство, в котором наглядно показаны все три способа (включая два, которые описаны далее в этой статье) отключить автоматическое обновление драйверов в Windows 10.
Ниже - дополнительные варианты отключения, если с описанными выше возникли те или иные проблемы.
С помощью редактора реестра
То же самое можно сделать и с помощью редактора реестра Windows 10. Для его запуска, нажмите клавиши Windows+R на клавиатуре компьютера и введите regedit в окно «Выполнить», после чего нажмите Ок.
В редакторе реестра перейдите к разделу HKEY_LOCAL_MACHINE\ Software\ Microsoft\ Windows\ CurrentVersion\ DriverSearching (если раздел DriverSearching отсутствует в указанном расположении, то кликните правой кнопкой мыши по разделу CurrentVersion , и выберите Создать - Раздел, после чего укажите его имя).
В разделе DriverSearching измените (в правой части редактора реестра) значение переменной SearchOrderConfig на 0 (ноль), дважды кликнув по ней и введя новое значение. Если такая переменная отсутствует, то в правой части редактора реестра кликните правой кнопкой мыши - Создать - Параметр DWORD 32 бита. Укажите для него имя SearchOrderConfig , а затем задайте значение ноль.

После этого закройте редактор реестра и перезагрузите компьютер. Если в будущем вам потребуется вновь включить автоматическое обновления драйверов - измените значение той же самой переменной на 1.
Отключение обновления драйверов из Центра обновления с помощью редактора локальной групповой политики
И последний способ отключить автоматический поиск и установку драйверов в Windows 10, который подходит только для Профессиональной и Корпоративной версий системы.

Готово, драйвера больше не будут обновляться и устанавливаться автоматически.
Чтобы поддерживать корректную работу компьютера и всех его компонентов, следует хотя бы немного следить за актуальностью установленного на нем ПО. Причем, наиболее важными составляющими программно-аппаратного комплекса, с которыми могут возникать проблемы, являются драйверы устройств.
Самостоятельно система не может решать, да и не знает, как использовать то или иное оборудование. Информацию об этом она получает от специального софта, берущего на себя обязанности посредника между ОС, встроенными устройствами и периферией. Именно такие мини-программы и называются драйверами .
В ранних версиях операционной системы от Microsoft пользователям нередко приходилось самостоятельно находить и устанавливать такого рода контролирующий софт. Соответственно, и процесс обновления подобных драйверов также лежал на плечах юзеров. Но начиная с Windows 7 все кардинально поменялось: теперь система умеет самостоятельно искать и устанавливать нужное ПО для корректной работы оборудования. В «десятке» этот процесс и вовсе максимально простой, а порой даже незаметен для пользователя.

Тем не менее определенные компоненты компьютера требуют регулярного обновления драйверов для устранения каких-либо ошибок в их работе и соответствия современным требованиям к ПО. Windows 10 по большей части справляется с этим самостоятельно, но иногда приходится производить установку апдейтов вручную.
Сразу отметим, что заниматься обновлением драйверов, если на это нет явной причины, категорически не стоит. Когда оборудование функционирует отлично, вряд-ли вы заметите какое-либо улучшение в его работе после апдейта. К тому же возможен и вовсе обратный эффект.
Единственное исключение — драйвера для графической системы вашего компьютера. Чтобы обеспечить оптимальную производительность видеокарты, следует регулярно обновлять ее контролирующее ПО. В частности, таким образом геймеры постоянно получают оптимизацию графики ПК под современные игры.
Кроме того, любители игр имеют в своем распоряжении специальные утилиты с широким набором настроек вроде GeForce Experience от Nvidia и Radeon Software от AMD.

Итак, давайте же рассмотрим сам процесс установки апдейтов для программ-драйверов в операционной системе Windows 10.
Способ 1: Центр Обновлений Windows
Десятая редакция ОС от Майкрософт позволяет использовать Windows Update не только для обновления компонентов системы, но и для установки новых версий драйверов, даже самых специфических. Как правило, Виндовс инсталлирует апдейты для такого рода ПО самостоятельно, в фоновом режиме, но если автообновление у вас отключено, можно вручную инициировать их поиск.

По окончании операции вероятно придется перезагрузить компьютер, о чем вы также будете уведомлены. Ну а список установленных драйверов вы сможете просмотреть в категории «Обновления драйверов» в журнале обновлений системы.
Это наиболее простой метод, который в двух словах можно описать как «кликнул и забыл». Не требуется никакого дополнительного ПО, а нужен лишь встроенный системный инструмент.
Способ 2: Диспетчер устройств
В случае возникновения необходимости в обновлении драйвера для конкретного девайса на вашем ПК, можно воспользоваться одним из незаменимых средств Windows 10. Речь, как вы могли понять, идет о системном «Диспетчере устройств», который предоставляет подробную информацию о каждом аппаратном компоненте компьютера в отдельности.
Помимо всего прочего, инструмент позволяет изменять конфигурацию устройств, для которых такая опция доступна: включать, отключать и менять их параметры. Но наиболее интересной для нас является возможность управления драйверами девайсов. Здесь имеется необходимый функционал для обновления контролирующего ПО или его отката до прежней версии.
- Чтобы запустить вышеуказанное средство, щелкните по иконке «Пуск»
правой кнопкой мыши или нажмите «Win + X»
, а затем в открывшемся контекстном меню выберите «Диспетчер устройств»
.

- В списке аппаратных компонентов вашего компьютера найдите нужный девайс и опять же щелкните по нему правой кнопкой мыши. После этого кликните «Обновить драйвер»
во всплывающем меню.

- Вам будет предложено два способа инсталляции апдейта: с компьютера или же прямо из интернета. Автоматический поиск драйверов в сети — как правило, не самый действенный метод, но иногда все же срабатывает.
Как вариант, можно выбрать драйвер из списка уже установленных на компьютере. Вполне возможно, что нужное ПО уже имеется в памяти вашего аппарата. Так, щелкните «Выполнить поиск драйверов на этом компьютере» .

Затем перейдите к списку доступного ПО для выбранного вами девайса.

- В открывшемся окне будет представлен перечень уже имеющихся на компьютере драйверов, если они все же есть. Проследите, чтобы пункт «Только совместимые устройства»
был отмечен. Затем выберите одно из наименований в списке и нажмите на кнопку «Далее»
.

Как итог, будет произведена установка указанного вами драйвера. Возможно, если имелась проблема с устройством, она сразу исчезнет, а может быть для этого придется перезагрузить ПК. Также в случае неудачи можно попытаться инсталлировать другой драйвер из списка доступных и тем самым устранить неполадку.
Способ 3: Сайт производителя
Если описанные выше методы не принесли желаемого результата, вполне разумным решением будет загрузить нужное ПО напрямую с сайта производителя компонента или компьютера в целом. Особенно актуальным данный способ является для устаревших или редких устройств определенной специфики вроде принтеров, МФУ, сканеров и прочего узкоспециализированного оборудования.
Так, вы можете взглянуть на информацию о девайсе и версии его драйвера в «Диспетчере устройств» , а затем найти соответствующее ПО на сайте производителя.

Поиск можно производить либо на официальном ресурсе изготовителя компонента, либо на сайте компании-создателя вашей материнской платы, если достоверно известна ее модель. Если вы пользуетесь ноутбуком, самый удобный способ разыскать все драйверы в одном месте — открыть соответствующую страницу аппарата на портале его непосредственного производителя.

Конечно, совсем не обязательно искать каждый драйвер на специальном веб-ресурсе. Это стоит делать лишь при возникновении проблем в работе устройства.
Способ 4: Сторонние утилиты
Бытует мнение, что специальные программы, производящие автоматический поиск и установку обновлений всех драйверов в системе — лучшее решение для новичков. Однако, это вовсе не так. Более того, ситуация в корне противоположная: подобного рода софт хорошим инструментом является лишь в руках продвинутого пользователя.

Дело в том, что практически все такие утилиты предлагают инсталлировать обновления драйверов даже для тех устройств, которые работают отлично и без сбоев. В лучшем случае, если вы не знаете, что устанавливаете, эффект будет ничтожным или вовсе незаметным, ну а в худшем — оборудование перестанет корректно функционировать и хорошо, если получится выполнить откат к прежней версии ПО.
Тем не менее полностью бесполезным такой софт назвать нельзя. Очень часто в базах данных подобного рода программ можно найти драйверы для совсем уж устаревших устройств и тем самым улучшить их работу.
Как итог, отметим, что пользоваться описанными выше способами вам придется достаточно редко. В большинстве случаев Windows 10 самостоятельно находит и устанавливает наиболее подходящие драйвера. Но опять же следует помнить: то, как работает ваш компьютер, зависит в том числе от вас, так что будьте осторожными при скачивании и установке чего-либо на свой аппарат.
А вы обновлялись на новую ОС Windows 10? Если да. То скорей всего, вам уже известны те проблемы, которые появляются сразу после . Да, да, я имею веду, именно проблему с драйверами, как показала практика за этих несколько месяцев, что чаще всего у пользователей после обновления слетают некоторые драйвера либо устройства отказываются работать, пока ему не подставишь свежий драйвер.
Данная проблема, вызвала недовольство среди юзеров, которые перешли на новую систему и попробовали некоторое время с ней поработать. Очень много с этих людей даже не разобравшись в проблеме сразу же воспользовались функцией . Но, те кто пытался все таки разобраться почему не работает видеокарта или тормозит интернет начали искать ответ во всемирной сети. Такие же вопросы начал получать и я с просьбой помочь разобраться, что не так.
Обычно в ответах на эти вопросы, я в первую очередь, рекомендовал переустановить, либо обновить драйвер. Но, после того, как меня начали просить дать ссылку на подробное руководство, как это сделать, я понял, что не все пользователи пока умеют это делать. Поэтому, мы сейчас этот недостаток будем исправлять.
Возможно, вы уже встречали мои стать о том, но там речь шла об установке на новое устройство, а сейчас, я быстренько вам объясню, как правильно можно обновить драйвер для вашего устройства после перехода на Windows 10.
Переустанавливаем или обновляем драйвера для проблемных устройств.
В общем, что бы все было более мение понятно, инструкцию я построю на примере своего ноутбука Sony. Загвоздка может быть только в поиске драйвера, причиной тому будет не совпадение модели компьютера или ноутбука. Ну, а в остальном можно сказать, что всё будет также.
Кстати, подписавшись на обновления сайта по почте (or RSS) или добавившись к нам в группу ВК , вы сможете получить от меня помощь в поиске нужного вам драйвера.
Итак, например, у меня тормозит интернет и мне нужно переустановить на него драйвер. Для начала, я конечно скачаю его. Для этого я пишу в поиске «sony download » и перехожу на страницу поддержки компании Сони.

Потом, я указываю модель моего ноутбука, после чего меня перекинет на страницу загрузки, где я выбираю и скачиваю драйвер для сетевую плату.


Теперь, переходим к основной части переустановки драйвера.
- Итак, кликнув по моему компьютеру правой кнопкой входим в »;

- В открывшемся окне управления компьютером находим пункт «»;

- Далее, справа находим и открываем ветку «»;

- Там, кликнув по сетевой плате, открываем дополнительное меню, где кликаем по строке «Свойства
»;

- Потом, идём на вкладку драйвер и в ней кликаем по кнопке «Удалить
»;

- Появится подтверждение удаления устройства, в котором отмечаем, что мы хотим удалить все его компоненты, и жмём на «ОК
». Таким вот образом мы закончим первую часть обновления драйвера, а именно, удалим его старую версию;

- Теперь, выбираем пункт меню «Действия
» – «». Начнется поиск не установленных устройств на компьютере, после которого, удаленное нами устройство заново автоматически установится, и будет работать как новое.

- Снова клацнув правой кнопкой по сетевой карте, выбираем «Обновит драйвер »;
- «Поиск и установка драйверов вручную
»;

- На следующем этапе указываем путь к нашей папке с ранее скачанным драйвером
;

- Если всё было указанно правильно должно начатся обновление драйверов или появится табличка, что для данного устройства обновление не требуется.
Существует ещё один вариант, в котором после удаления файла в диспетчере определится устройство под именем «Сетевой контролер » и со знаком вопроса в нижнем углу. Это будет значит, что компьютер не смог самостоятельно установить заново драйвер, поэтому это придется сделать нам вручную. Реализовать это вы сможете воспользовавшись моими советами, которые я описывал чуть выше, но начать с пункта номер 8 .
Альтернативный способ обновления драйвера
Альтернативным способом я называю обновление драйвера с помощью скачанного установочного файла.
Выглядит это примерно так:
- Скачали драйвер;
- Удалили старый драйвер с диспетчера задач (смотрите пункт 1- 6 );
- Зашли в папку с драйвером и там запустили файлик Setup.exe ;
- Запустится автоматическая установка драйвера, после которой останется просто перезагрузить компьютер;

Я не вынес на первый план этот способ потому, что иногда предлагаемые производителем драйвера не имеют такого файла как Setup.exe , а только набор непосредственно файлов самого драйвера, установка которых возможна только с помощью первого способа.
Так что если у вас что-то тормозит после перехода на новую ОС, тогда в первую очередь, переустановите драйвера для того устройств и тогда скорей всего всё станет на свои места.
Как обновить или переустановить драйвер на Windows 10 и Windows 7
Если вы переустановили Windows 10 вам может понадобиться обновить видеодрайвер. Если ваш компьютер работает некорректно со старым драйвером, вы можете попробовать восстановить его вручную.
Графические драйверы важны и часто обеспечивают лучшую производительность. В новых версиях обычно исправлены ошибки и улучшена совместимость с более новым программным обеспечением. Наиболее распространенными компаниями являются NVIDIA и AMD — оба производителя часто выпускают последние видеодрайверы с огромными улучшениями в производительности.
Существует два способа обновления видеодрайверов. Вы можете выбрать метод, который вам больше нравится, но обратите внимание, что не каждый из них стопроцентно работает. Если один из вариантов не работает, попробуйте использовать другой.
Использование Update Center
Вы можете загружать и устанавливать новые видеодрайверы через Центр обновления. Реализуйте следующие действия:
- На клавиатуре одновременно нажмите клавишу логотипа Win и клавишу R, чтобы вызвать команду «Выполнить»;
- Наберите devmgmt.msc .
В открывшемся окне разверните категорию адаптеров дисплея. Щелкните правой кнопкой мыши на своем устройстве и выберите «Обновить».
Во всплывающем окне вы увидите два варианта. Выберите «Поиск» и Windows автоматически попытается найти и установить необходимые файлы.
Повторите описанные выше шаги для каждого устройства, если у вас их несколько.
Посетите сайт производителя
Чтобы загрузить правильные драйверы от разработчика, вам необходимо знать модель графического адаптера и конкретную версию ОС. Затем вы можете скачать нужные файлы со страницы ПОДДЕРЖКА.
Если вы не знаете, какая карта установлена, вы можете проверить ее через диспетчер устройств. Реализуйте следующие действия:
- На клавиатуре одновременно зажмите клавишу логотипа Win и R, для вызова команды «Выполнить»;
- Наберите devmgmt.msc .

Теперь, когда у вас есть вся необходимая информация, перейдите непосредственно на веб-страницу разработчика и найдите необходимые файлы. У некоторых производителей есть утилиты проверки обновлений, которые автоматически проверяют новые версии и предупреждают вас, так что вам не нужно делать это вручную.
Часто пользователь сталкивается с вопросом, как обновить драйвера на Windows 10 – почему он возникает именно в этой операционной системе, разберемся далее.
Что это такое
Это программа, которая является связующим элементом между оборудованием и операционной системой. По-простому называется такой инструмент «дрова» и представляет собой набор директив для ОС, регламентирующих правила обращения к устройствам компьютера.
Соответственно, без них ваш ПК будет просто бессмысленным набором деталей. А обновление драйверов на Windows 10 – актуальная операция, которая является залогом успешной работы компьютера.
Особенности работы десятки
Разработчики постепенно наращивают процесс автоматизации управления системой. Ушли в прошлое дни, когда покупка и запуск вычислительной техники был сродни игре в конструктор. Сейчас достаточно нескольких кликов, чтобы все начало функционировать, как и было задумано.
Коснулось это и программ, связанных с устройствами. Система сама выкачивает и обновляет стандартные «дрова» для оборудования, которое также не отличается большим разнообразием. Именно это помогает большинству юзеров закрывать глаза на технические тонкости. Но с другой стороны стандартизация не всегда обеспечивает бесперебойную работу. В таких случаях мы и задаемся вопросом, как на Виндовс 10 обновить драйвера – это тоже порой превращается в нетривиальную задачу. Как только вам пришло в голову включить обновление ОС, так сразу «родные дрова» могут быть заменены на универсальные и начнутся сбои.
Штатные средства
Инструмент «Диспетчер устройств» позволяет привязать программы к устройствам и быстро их обновить. Вы можете полностью автоматизировать процесс или принять в нем участие.
Кликните пкм на пуске и выберите сервис, управляющий устройствами.
Каждая ветка – это набор оборудования. Они разделены по классам – видео, аудио, система и пр.

Стрелочки сбоку означают, что категорию можно раскрыть. Внутри представлены конкретные устройства.

Все операции выполняются нажатием пкм на строке оборудования.

Обновление драйверов на ноутбуке или компьютере Виндовс 10 выполняется выбором соответствующего пункта.

Для установки стандартных выберите первый раздел.

Если вы заранее скачали из сети нужную программу, выбирайте второй. Скачать обновления драйверов для Windows 10 онлайн можно с сайтов – производителей оборудования. Если речь идет об интегрированных в материнскую плату устройствах (звуковая карта, например), скачивайте с ресурса материнки. В качестве примера рассмотрим процедуру поиска и обновления драйверов для Windows 10, звуковая карта Realtek.
- Выясняем название модели. Можно посмотреть на коробке, но при ее отсутствии откройте командную строку и введите wmic baseboard get product.


2. Заходим на сайт поддержки MSI и указываем название своей модели.
https://ru.msi.com/support#support_download
 3. Переходим на вкладку «дров»
и выбираем из списка систему.
3. Переходим на вкладку «дров»
и выбираем из списка систему.
 4. Раскрываем раздел, где нужно провести бесплатное обновление драйверов для ПК Виндовс 10.
4. Раскрываем раздел, где нужно провести бесплатное обновление драйверов для ПК Виндовс 10.
 5. Щелкаем по стрелке.
5. Щелкаем по стрелке.
 6. После окончания скачивания разворачиваем архив и открываем папку
.
6. После окончания скачивания разворачиваем архив и открываем папку
.
 7. Для установки запускаем exe-файл и ждем окончания процесса.
7. Для установки запускаем exe-файл и ждем окончания процесса.
Некоторые скачиваются не как исполняемый файл, поэтому их нужно обновить вручную через диспетчера устройств.

Кликайте «Обзор» и выбирайте файл с «дровами» .

Автоматическое обновление всех драйверов на Windows 10
Очевидно, что вручную обновить каждое устройство – занятие затратное по времени. Поэтому были разработаны специальные утилиты, позволяющие проводить автообновление драйверов Windows 10. Их можно разделить на универсальные и специализированные.
В зависимости от оборудования выбирайте приложения, позволяющие обновлять драйвера на Windows 10:
- Intel Driver Update Utility Installe r – поиск и установка «дров» для интеловского оборудования.
- AMD Driver Autodetect – предназначено для видеокарт AMD.
- NVIDIA Update – аналогично предыдущему, только для NVIDIA.
Среди универсальных одним из самых известных является DriverPack Solution. О нем расскажем подробнее.
Инсталляция и использование
Если вы интересовались, как бесплатно обновить все драйвера на компьютере Windows 10, то решение найдено – полная автоматизация процесса и интуитивный интерфейс. После запуска начинается проверка устройств.

Затем формируется порядок, в котором утилита их будет обновлять. После чего вам будет предложен список актуальных программ.

Чтобы обновить автоматически нажимайте кнопку в центре. Если хотите выбрать, кликайте по ссылке «Режим эксперта» .

Снимайте галочки там, где хотите отказаться от предложения обновить.

С помощью меню слева можно выбрать и другие опции. Например, установка наиболее часто используемых пользователями программ.

Приложение позаботится о защите.

И покажет результат диагностики системы.

Доступны настройки для продвинутых пользователей.

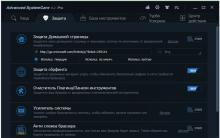




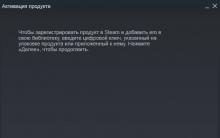




ARK Benefit S502 — сброс Google аккаунта, обход FRP Для старых версий
Лучшие программы и утилиты для ускорения компьютера
Пропал раздел жесткого диска: что делать и как вернуть его в строй
Как современные смартфоны узнают владельца по лицу
Программы для скачивания игр