Случается, что при очередном запуске компьютера, OC Windows7 не определяет дисковод. Решить такую проблему чаще можно самостоятельно, не обращаясь в сервисную службу.
Что делать, если компьютер не видит дисковод Windows 7
Причины, почему ПК перестает находить CD/DVD привод, могут быть как физические, так и программные.
Для исправления ситуации должны помочь следующие способы.
Проверка на аппаратном уровне
Если устройство не определяется, то нужно проверить его работоспособность. Причины могут быть различные:
- Не подается питание. Нажмите кнопку на приводе для выхода лотка для компакт-дисков. Если он не реагирует, то получается, что к нему не поступает питание. Возможно, делалась модернизация ПК и плохо вставили разъемы назад. Проверьте разъем, который идет с привода к блоку питания.
- В шлейфе. Этот кабель подсоеденяет дисковод к материнской плате. Для проверки работоспособности, лучшим вариантом будет его замена.
- В приводе. Из-за попадания пыли во время эксплуатации, лазер начинает барахлить, и диски могут не воспроизводиться. В этом случае рекомендуется почистить головку от пыли, но для этого комплектующее придется разобрать. Лучшим решением будет приобретение специального диск для чистки головки от загрязнений. Его достаточно вставить в привод и запустить.
- В контроллере. Если загвоздка в прошивке, то нужно зайти на портал производителя и загрузить нужные драйвера. Устанавливаются они по инструкции, скаченной одним архивом с драйверами.
Настройка Bios
Следует посмотреть видится ли сидиром в Biosе. Горячие клавиши для входа в Биос у каждого производителя свои. Чаще всего для входа используются клавиши «Del» или «F2» Если вы не знаете как попасть в Биос, то прочитать можно .
На вкладке «Main» отображены подключенные дисковые устройства. Если вы не видите на этой странице «CD-ROM», то для его отображения следует найти раздел
и поставить на всех портах значение«Enable».
Выйдите с сохранением.
Итак, если компьютер не определяет устройство для работы с DVD/CD дисками, то обязательно нужно проверить разрешения на него в Биосе.

Есть еще один нюанс. Когда в Биосе значение «CD-ROM» присутствует, но не отображается операционной системой, возможен конфликт между материнской платой и режимом включения привода.
Посмотрите на содержимое пункта «SATA Mode» в разделе «Main». Если у вас новый дисковод и старая материнская плата, то возможно она полностью не поддерживает оборудование. Попробуйте переключить SATA Mode в другой режим.
Проверка настроек в операционной системе
Прежде всего, вспомните, какое программное обеспечение ставили недавно. Бывает, что при инсталляции игр, они создают виртуальное пространство, которое может вызвать конфликт с DVD-приводом.
Выполните проверку наличия оборудования в системе:
- Сделайте правый клик мышей по папке «Компьютер».
- Зайдите во всплывающем окне в пункт «Свойства».
- В новом окне, слева выберите строку «Диспетчер устройств» и откройте ее.
- Справа станьте на строчку «DVD и CD-ROM дисководы» и раскройте его.
- Посмотрите, отображается ли в нем ваш привод. И нет ли возле него желтого восклицательного значка.
- В случае наличия желтого предупреждения возле CD-привода, удалите драйвер. Для этого дважды щелкните по строчке с вашим устройством, в появившемся окне во вкладке «Драйвер» нажмите «Удалить».
- Перегрузите компьютер.
При загрузке ОС Win7 автоматически обновит софт на недостающее комплектующее.
Когда CD-привод в системе определяется рабочим, то:
- В содержимом «Диспетчер устройств», станьте на название привода и правым кликом мыши, вызовите всплывающее меню.
- Проверьте в нем «Состояние устройства». Оно должно быть включено.
- Если нет, то включите. Если же включено, то нажмите «Отключить».
- Перегрузите компьютер.
Проверьте результат.
Переустановите драйвера IDE и ATAPI. Для этого найдите в содержимом «Диспетчер устройств» раздел «IDE ATA/ATAPI контроллеры» и разверните его. Последовательно удалите из него все параметры. По окончанию сделаете перезагрузку системы.

Используйте утилиту Check Device
Это программа проверяет наличие подключенного оборудования в ОС Windows и если оно неопознано, заново устанавливает драйвера.
- Запустите программу Check Device.
- В главном окне откройте «Дисковые устройства» и проконтролируйте информацию о дисководе.
Если привод проблемный, то в верхнем меню «Действия» можно выбрать «Искать драйвер».
Внесите исправления в реестр
Если при попытке переустановить CD-устройство появляются ошибки, то нужно с реестра удалить 2 параметра «LowerFilters» и «UpperFilters ». Они могут содержать ошибочные данные. Их можно отыскать через функциональную клавишу «F3».
После удаления этих записей, обязательно перегрузите ПК.

Просканируйте на наличие вирусов
Существуют вирусы, приводящие к блокировке оборудования ПК.
Поэтому на компьютере обязательно должна быть установлена антивирусная программа. Не обязательно иметь платную, для домашнего пользования есть немало бесплатных антивирусников.
В случае, когда виной исчезновения сидирома явились вирусы, восстановить видимость пропавшего комплектующего возможно с помощью программы DVD Drive Repair.
Произведите «Восстановление системы»
Если дисковод под Windows 7 не отображается и отказ произошел в самой ОС, то возможно восстановить предыдущее состояние, выбрав точку отката. Этот пункт расположен в разделе «Панель управления»-> «Система и безопасность».
При восстановлении выберете точку, при которой сидиром работал. По завершению процедуры ПК перегрузится.
Если же вышеописанные способы не помогли, значит сам CD/DVD-привод не исправен и следует обращаться в сервисную службу.
Как видите, проблема, почему компьютер не видит дисковод Windows 7 разрешима. И вышеописанные методы обычно помогают устранить причину. Хорошей работы!
Установка операционной системы в нынешних реалиях превратилась в весьма простую и понятную процедуру. Вместе с тем, в некоторых случаях возникают проблемы, такие как отсутствие в списке доступных носителей жесткого диска, на который планировалось инсталлировать Windows. В данной статье разберемся, почему так происходит и как решить эту проблему.
Установщик операционной системы может не «видеть» жесткий диск в двух случаях. Первый – техническая неисправность самого носителя. Второй – отсутствие в сборке драйвера SATA. Неисправный диск придется заменить другим, а вот о том, как решить проблему с драйвером, поговорим ниже.
Пример 1: Windows XP
На Win XP, в случае возникновения проблем с диском при инсталляции, система уходит в BSOD с ошибкой 0x0000007b. Это может быть связано с несовместимостью железа со старой «операционкой», а конкретно — с невозможностью определения носителя. Здесь нам поможет либо настройка BIOS, либо внедрение нужного драйвера непосредственно в установщик ОС.
Пример 2: Windows 7, 8, 10
Семерка, как и последующие версии Windows, не так подвержена сбоям, как XP, но и при их установке могут возникнуть подобные проблемы. Главное отличие состоит в том, что в данном случае нет необходимости интегрировать драйвера в дистрибутив – их можно «подкинуть» на этапе выбора жесткого диска.
Для начала необходимо раздобыть нужный драйвер. Если вы заглянули в статью про XP, то знаете, что практически любые драйвера можно скачать на сайте DDriver.ru. Перед загрузкой следует определить производителя и модель чипсета материнской платы. Сделать это можно с помощью программы .

На этой странице выберите производителя (AMD или Intel) и скачайте драйвер для своей операционной системы, в случае с AMD,

или самый первый пакет в списке для Intel.

- Первым делом необходимо распаковать полученные файлы, иначе установщик их не определит. Для этого можно воспользоваться программами 7-Zip или WinRar.
Драйвера от «красных» упакованы в один архив. Извлекаем их в отдельную папку.

Папка с распакованным пакетом\Packages\Drivers\SBDrv

Затем нужно в ней выбрать папку с разрядностью устанавливаемой системы и скопировать все файлы на флешку или компакт-диск.

В случае с Intel с сайта скачивается архив, из которого необходимо извлечь еще один архивчик с названием, соответствующим разрядности системы. Далее его нужно распаковать и скопировать полученные файлы на съемный носитель.

Подготовка завершена.
- Начинаем установку Windows. На этапе выбора жесткого диска ищем ссылку с названием (на скриншотах представлен установщик Win 7, с «восьмеркой» и «десяткой» все будет аналогично).

- Нажимаем кнопку «Обзор» .
- Выбираем в списке привод или флешку и жмем ОК .
- Ставим галку напротив «Скрыть драйверы, несовместимые с оборудованием компьютера»
, после чего нажимаем «Далее»
.

- После установки драйвера в списке носителей появится наш жесткий диск. Можно продолжать установку.

Заключение
Как видите, ничего страшного в отсутствии жесткого диска при установке Windows нет, нужно только знать, что в таких случаях делать. Достаточно отыскать необходимый драйвер и произвести действия, описанные в этой статье. Если носитель так и не определился, попробуйте заменить его на заведомо исправный, возможно, произошла физическая поломка.
Здравствуйте дорогие друзья!!! В этой статье я хочу поговорить о том, почему после - не видит разбитый жёсткий диск . Я не спроста решил написать данную статью, просто было много вопросов по этому поводу, конечно материала на данную тему в интернете много, но всё таки люди задают вопросы и я думаю, что на моём сайте она будет не лишней.
Для чего разбивается жёсткий диск во время инсталяции операционной системы, ответ прост, для удобства хранения файлов, для того чтобы Ваши данные и файлы не кучковались на одном разделе с windows, для того что бы Вы могли устанавливать программы и игры на отдельный раздел жёсткого диска не трогая тем самым раздел с операционной системой. В общих чертах я думаю всем понятно для чего всё это нужно. Итак давайте начнём.
Допустим в процессе установки windows 7 Вы разбили жёсткий диск на два раздела. Первый раздел у Вас «C » на который Вы устанавливаете систему, а второй раздел «D » на который Вы будете в дальнейшем устанавливать игры, программы, закачивать фото и файлы. После установки системы Вы заходите в «Мой компьютер» и видите только раздел «C », а раздел «D » жёсткого диска система не видит. Что нужно сделать, что бы система видела второй раздел жёсткого диска? Кликаем правой клавишей мыши на «Мой компьютер» и выбираем вкладку «Управление». Появится окно где Вам нужно выбрать вкладку «Управление дисками».
У Вас появится вот такое окно, где будет отображаться Ваши разделы жёсткого диска.

Для того, что бы раздел «D » был виден в «Моём компьютере», кликните правой клавишей мыши на второй раздел и выберите вкладку «Форматировать». Внимание: После форматирования все данные находящиеся на жестком диске будут удалены.

После того как пройдёт форматирование, Вам нужно будет задать букву для этого раздела, если не задать букву, то система не будет видеть разбитый жёсткий диск . Как это делать, смотрите скриншоты ниже.


На жестком диске хранится большая часть данных всей системы, и он играет роль накопителя информации. Иногда винчестер не определяется операционной системой или компьютером. Причин этому может быть несколько, как неправильная настройка, так и механические повреждения. В этой статье мы подробно рассмотрим решение данной проблемы.
Изначально необходимо определить причину неисправности. Для этого потребуется выполнить всего несколько действий. Отсоедините жесткий диск и подключите к другому компьютеру. Если он определился и нормально функционирует, значит проблема кроется в самой системе и необходимо копаться дальше, чтобы найти причину неисправности. В случае, когда и на другом компьютере винчестер не работает, его следует передать специалистам, они выполнят починку или установят, что данное устройство ремонту не подлежит. Теперь давайте рассмотрим несколько вариантов решений в случае с неисправностями в системе.
Способ 1: Переподключение жесткого диска
Возможно, на материнской плате не работает один из разъемов SATA или сломан кабель подключения. Тогда необходимо сначала разобрать корпус и переподключить жесткий диск, если он все еще не определяется, то стоит попробовать заменить кабель.

Способ 2: Замена блока питания
Если при сборке ПК вы купили недостаточно мощный блок питания, то вполне вероятно, что проблема заключается именно в нем. О недостаче энергии будут свидетельствовать характерные щелчки смены циклов и жужжащие звуки. В таком случае смените блок питания на более мощный. Подробнее о выборе данного комплектующего вы можете почитать в нашей статье.
Способ 3: Изменение файловой системы
Исправно жесткий диск будет работать только в том случае, если установлена файловая система NTFS. Если вы не можете определить ее, то лучше всего выполнить форматирование винчестера, выбрав необходимую файловую систему. Осуществляется данное действие очень просто и для этого есть несколько удобных способов. Подробнее об этом читайте в нашей статье.

Способ 4: Настройка Windows 7
Если операционная система все еще не видит жесткий диск, то необходимо выполнить ручную настройку с помощью стандартных средств Windows. От пользователя не требуется каких-то знаний или дополнительных навыков, достаточно просто следовать следующей инструкции:

Сегодня мы рассмотрели несколько способов решения проблемы, когда операционная система Windows 7 не видит жесткий диск. Мы настоятельно рекомендуем сначала проверить устройство на другом компьютере, дабы точно убедиться, что причина неисправности системная, а не механическая.
Проблема, когда при установке Windows система не видит ни одного раздела жесткого диска, может вызвать массу неудобств. Сегодня мы рассмотрим, что является причиной данной ошибки, а также каким образом ее можно решить.
Как правило, с проблемой переустановки Windows, когда инсталлятор не видит разделы диска, сталкиваются пользователи современных устройств.
Почему возникает подобная ошибка?
Чаще всего, с проблемой при переустановке Windows сталкиваются пользователи современных ноутбуков с установленными SSD-накопителями. Дело в том, что в программе установки Windows по умолчанию отсутствуют драйвера для работы с подобным типом дисков, поэтому разделы не будут и вовсе отображаться при инсталляции операционной системы.
Получаем вывод, что для того, чтобы установить Windows в данном случае, потребуется установить драйвера еще на стадии запущенной программы установки.
Как решить проблему?
Ниже мы рассмотрим несколько способов решения неполадки.
1. Если вы пользователь ноутбука, вам потребуется загрузить необходимые драйвера с официального сайта производителя вашего ноутбука. Вам необходимо выполнить поиск на сайте производителя конкретно по вашей модели устройства, а затем найти необходимые драйвера, которые могут содержать в своем наименовании такие слова, как RAID, SATA, RST или INF .
2. Скачав необходимые драйвера, вам необходимо распаковать полученный архив, а затем перенести полученные драйвера на загрузочную флешку с установщиком Windows.
3. Следом полностью выключите компьютер, а затем вставьте в него флешку. Запустите компьютер и выполните загрузку с флешки, чтобы запустить программу установки Windows.
4. Попав в меню, где должны отображаться разделы диска, щелкните по кнопке , а следом укажите путь к необходимому драйверу.

5. Как только установка драйверов будет завершена, в меню управления дисками отобразятся все разделы, а значит, вы сможете продолжить установку Windows.
Способ 2: использование альтернативной сборки
К каждой версии Windows можно найти достаточно большое количество сборок, которые могут отличаться количество предустановленных в нее драйверов.
Если первый способ решения проблемы вам не подходит, рекомендуем попробовать найти альтернативную сборку Windows, которая содержит расширенный список драйверов. По статистике в интернете, одна из наиболее популярных сборок называется «Zver» и, как правило, она содержит драйвера для большинства современных устройств.
Способ 3: отключение режима ACHI
Ваш жесткий диск может работать в режиме ACHI, из-за чего в некоторых случаях программа установки Windows не может обнаружить ни одного раздела. Решение проблемы следующее – переключить работу винчестера с ACHI на любой другой доступный.
1. Чтобы выполнить данную процедуру, для начала вам потребуется выполнить вход в BIOS. Для этого при включении или перезагрузке компьютера необходимо нажать горячую клавишу, отвечающую за вход в него: как правило, это либо клавиша F2 , либо Del , но существуют и другие.
2. Войдя в BIOS, вам потребуется открыть раздел смены режима подключения жесткого диска. Это может быть «SATA Mode», «Configure SATA As» и подобное.
3. Если попав в нужный раздел, вы видите, что отметка стоит около пункта «ACHI», смените его на любой другой доступный, сохраните изменения и попробуйте продолжить установку Windows. Если после этого разделы так и не стали отображаться, верните прежние настройки.

И напоследок
Нельзя исключать вероятности, что жесткий диск и вовсе вышел из строя, из-за чего программа установки, понятное дело, не может его обнаружить.
Проверить данную вероятность достаточно просто: для этого вам потребуется войти в BIOS, а затем посмотреть, определяется ли в BIOS жесткий диск. Для этого перейдите в меню выбора основного загрузочного устройства (как при установке Windows) и проверьте, имеется ли пункт HDD. Если нет, возможно, ваш жесткий диск и вовсе вышел из строя.





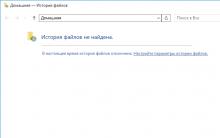




Яхо поисковая. Принципы работы Yahoo. Поисковая система Яхо и Bing
Как использовать фантомное питание?
Как выгрузить форму из 1с в xml
Бесплатные файлообменники — как залить фото и получить ссылку на картинку Как залить изображение в интернет
Всё про сервис Google Поиск по картинке: Простое объяснение