О дним из довольно популярных видов использования компьютера является проигрывание звуковых файлов. И прежде всего — музыкальных произведений. При этом уникальной возможностью компьютера является создание и воспроизведение плейлистов, благодаря которым можно легко создавать разнообразные сборники музыки в популярном формате MP3. Благодаря плейлистам компьютеры стали основным средством воспроизведения музыки на радиостанциях, концертах, дискотеках, интернет-сайтах и домашнем отдыхе. В этой статье будет рассказано, чем замечательны плейлисты и как создать m3u плейлист с помощью бесплатного программного обеспечения.
Каковы преимущества m3u плейлиста
При организации собственной подборки MP3 музыки некоторые люди идут простым путем и просто копируют нужные MP3-файлы в соответствующие папки, откуда и воспроизводят их с помощью обычных плееров. Но по мере разрастания этой коллекции происходит нагромождение информации, нужные произведения становится трудно найти. И, что хуже всего, сами файлы располагаются совсем не в том порядке, в котором хотелось бы их воспроизвести. Некоторым выходом из положения является ручное переименование файлов так, чтобы отсортированные в алфавитном порядке они создавали нужный список воспроизведения. Но в итоге это вносит еще большую путаницу и затрудняет добавление новых файлов в коллекцию. Получается что изначально простой путь становится крайне сложным, а подборка музыки превращается в свалку, в которой не может разобраться даже ее составитель.
Помимо этого копирование файлов приводит к дублированию информации. Ведь часто бывает, что одно произведение требуется проигрывать в разных случаях. И если для каждого из таких случаев заведена отдельная папка, то файлы будут многократно дублироваться, что приведет к напрасной растрате места на жестком диске. В отличие от такого подхода, использование плейлиста позволяет без копирования самих файлов создать их список, расположить произведения в нужном порядке и сохранить в виде обычного текстового файла. И тогда музыкальный плеер, воспользовавшись этим текстовым списком, сможет воспроизводить файлы из их изначальных мест расположения. При этом совсем не нарушается структура хранения музыкальных файлов. А это значит, что музыкальные произведения можно хранить целыми альбомами и даже дискографиями исполнителей, не переживая что крайне нужные произведения будут находиться рядом с неинтересными. Проигрывая плейлист, компьютер не будет обращать внимания на файлы, соседствующие с проигрываемыми, а будет руководствоваться исключительно текстовым списком в плейлисте.
Что из себя представляет m3u плейлист
Как уже было сказано, m3u плейлист по сути является обычным текстовым файлом, сохраненным с расширением *.m3u . Если на компьютере есть современный MP3 плеер, то по этому расширению он понимает, что такой текстовый файл можно воспроизвести — т.е. взять из него список MP3 файлов и проиграть их по очереди. Сам формат этого текстового файла крайне простой — в нем с каждой новой строки записывается имя музыкального файла. Причем это имя может быть как с полным путем к месторасположению файла, так и без пути. Во втором случае плеер будет искать этот файл в той же папке, в которой расположен плейлист. Более того, если указать относительное имя файла, то плеер сможет обнаружить его в подпапках рядом с плейлистом. Это крайне удобно, поскольку позволяет хранить плейлисты в папках с коллекциями музыки, не привязываясь к именам дисков и именам корневых папок. Если скопировать такую коллекцию в другое место (в т.ч. на другой компьютер), то все плейлисты останутся работоспобными.
Многие плееры помимо имен файлов могут сохранять дополнительную информацию о музыкальных произведениях: длительность и полное название, импортированное из тегов внутри файла. Это позволяет увеличить скорость открытия плейлистов — плееру не требуется сканировать заново каждый файл, чтобы выудить из него информацию и отобразить для пользователя. В плейлистах дополнительная информация хранится в строках, начинающихся с символа «#», а сам плейлист становится плейлистом расширенного формата EXTM3U. При этом расширение файла *.m3u остается прежним. Это все следует учитывать если редактировать плейлист вручную с помощью текстового редактора. Например, перемещая строки с именами файлов следует также перемещать и предшествующие им строки с расширенной информацией. Также для компактности можно вообще удалить эти расширенные строки — плейлист все равно будет проигрываться, хоть и будет медленней открываться.
Как создать m3u плейлист в плеере AIMP
Наиболее простой и естественный способ того, как создать m3u плейлист — это воспользоваться штатными средствами популярных плееров. В последние годы наилучшим выбором среди компьютерных плееров считается программа AIMP . Для ознакомления с ней можно воспользоваться портативной версией этой программы, скачав ее с официального сайта, либо добавив в . После добавления запускаем программу из портативного меню.
Откроем в проводнике Windows какую-нибудь коллекцию MP3 файлов. Чтобы начать составлять плейлист, достаточно перетащить интересующие нас файлы, папки с альбомами или готовые плейлисты в окно плеера.

Все звуковые файлы добавятся в список воспроизведения. А внизу этого списка отобразится информация о количестве композиций и общей продолжительности звучания.

Если перетаскивать новые файлы из проводника прямо на уже имеющийся список воспроизведения, то появится панель с кнопками выбора вариантов добавления.

Как видно, доступны следующие варианты:
В текущую позицию
В начало или конец плейлиста
В случайном порядке
Отмена добавления (закрыть панель)
Таким способом можно не только добавлять нужные файлы и папки, но расположить их в некотором порядке. Более полный порядок можно навести путем перетаскивания элементов списка мышкой.

Удалить ненужный элемент из списка можно, нажав клавишу Delete. При этом важно знать, что дополнительное использование клавиш Shift или Alt приведет к удалению не только элементов списка, но и самих файлов на носителе. Отличие этих операций видно из контекстного меню, вызываемого нажатием правой кнопки мыши.

Естественно этим меню тоже можно пользоваться для добавления или удаления произведений из плейлиста.
Сохранение плейлиста
После того как плейлист подготовлен, его можно сохранить в m3u файл. Для этого достаточно нажать комбинацию клавиш Ctrl+S или выбрать пункт «Экспорт плейлиста» у меню в правом нижнем углу плеера.

Появится стандартное окно, в котором следует указать тип файла m3u и задать его имя. Если при этом в этом окне перейти в папку, внутри которой хранятся сами музыкальные файлы, то можно сохранить плейлист с относительными путями, чтобы иметь возможность копировать коллекцию аудиофайлов вместе с плейлистами.

Справедливо и обратное — если необходимо будет копировать плейлист в пределах компьютера без аудиофайлов, то для его работоспособности нужно сохранять полные пути.
Редактирование плейлиста в текстовом редакторе
При активной работе с плейлистами и файлами может возникнуть ситуация, что какие-то из элементов становятся недоступными и не воспроизводятся. Такое часто возникает, если какие-то mp3 файлы был переименованы или перемещены. В этом случае можно открыть файл в текстовом редакторе, и вручную подкорректировать имя файла или путь к нему. Допустим, если имеются проблемы со второй позицией в плейлисте, то открыв m3u файл в блокноте понадобится сверить и отредактировать соответствующие второму файлу строки плейлиста.

Возможно потребуется прописать полный путь к файлу, если файла нет рядом с плейлистом. Либо наоборот, прописать относительный путь, если полный указывает на несуществующую папку. Также можно при желании отредактировать дополнительную информацию, прописав текст, который будет отображаться для композиции при загрузке плейлиста в плеер.
Выводы
С помощью бесплатного плеера AIMP и простого блокнота можно как создать m3u плейлист, так и отредактировать его. Визуальные средства AIMP позволяют удобным образом расположить элементы плейлиста в нужном порядке. Поскольку данные в плейлисте хранятся в виде обычного текста, с помощью текстового редактора можно легко контролировать его содержимое и, в случае надобности, корректировать имена файлов и пути к ним. Использование либо относительных, либо абсолютных путей к файлам позволяет более гибко организовывать хранение музыкальных коллекций, что в конечном счете приводит к удобной и быстрой работе с большим количеством музыкальных произведений и их сборников.
Ведущую роль в сфере цифрового телевидения сегодня занимает IPTV – технология передачи сигнала через интернет. Он постепенно вытесняет цифровое, кабельное и спутниковое телевидение, за счет растущей популярности и доступности получения информации из сети.
Преимущества технологии IPTV
Основными преимуществами данной технологии, являются:
- Информативность (наличие описаний, телепрограмм);
- Дополнительные приложения (использование различного рода программ);
- Хорошее качество изображения и звука;
- Возможность установки более 150 каналов;
- Wi-Fi передача ТВ – контента.
Получите более 200 каналов IPTV в Full HD качестве от 4,5$ в месяц. В том числе спортивные 50fps и клубничка. Подключайтесь! https://www.ottclub.cc
Для удобства использования IPTV приставок, пользователю предоставляется возможность установить для IPTV, где он сможет выбрать каналы на свой вкус. Таким образом, список телеканалов будет соответствовать только вашим предпочтениям.
Способы создания плейлистов на IPTV
Создание и редактирование плейлистов IPTV осуществляется с помощью нескольких способов, к которым относятся:
- Использование программы Simple TV;
- Через создание файла txt.
Разберем более детально процесс использования данных методов создания плейлистов.
Использование программы Simple TV
Используя данный метод необходимо пройти пошаговую инструкцию:
- Установить определенный вид передачи данных – Multicast Streams (если же он отключен, необходимо подключить данный вид передачи на роутере и перезагрузить его, для дальнейшего использования);
- Загрузить и установить программу Simple TV (для безопасного использования, будет лучше загрузить ее с официального сайта IPTV);
- Первый запуск программы и ее пошаговая настройка (выбор языка интерфейса, места сохранения изменений; некоторые версии Simple TV предоставляют возможность загрузки каналов из m3u файла, в таком случае нажимаем кнопку «Отмена»);
- Создаем плейлист в форме m3u файла (необходимо нажать правую кнопку мыши, в появившемся окне выбрать «Плейлист», а после «Поиск каналов»);
- Откроется окно «Поиск каналов», указываем диапазон предварительно выбранных каналов (найденный телеканалы указываем с изменениями в последних цифрах от 0 до 255; также стоит учитывать, что данное действие займет длительное время);
- Порты в окне «Поиск каналов» оставляем по умолчанию (5050), таймаут устанавливаем в 15-20секунд и запускаем процесс (нажатием кнопки «Сканировать»);
- В это время стоит очистить плейлист по умолчанию (клацаем по нему правой кнопкой мыши и выбираем «Удалить все»);
- Завершение сканирования (отображения четырех групп каналов: новые, неработающие, присутствующие и каналы MultiPiP);
- Отмечаем нужные каналы, нажимаем кнопку «Сохранить»;
- Выгружаем плейлист в отдельный файл (нажимаем правую кнопку мыши на созданном нами, новом плейлисте и выбираем функцию «Выгрузить список каналов» и место выгрузки, подтверждаем действие).
После совершения всех этих пунктов, пользователь сможет беспрепятственно использовать свой .
Редактирование плейлистов IPTV с помощью файла txt
Вторым способом, которым можно редактировать свой плейлист, уже без скачивания дополнительных программ – это использование txt файл.
- Создаем txt файл (правой кнопкой мыши кликнем на рабочем столе и выбираем функцию «Создать», а после «Текстовый документ»);
- Предварительные действия для замены формата txt на m3u (через «Панель управления» заходим в раздел «Параметры папок»; раздел «Вид» и снимаем галочку с пункта «Скрывать расширения для зарегистрированных типов файлов», подтверждаем действия);
- Замена формата txt на m3u (устанавливаем в нашем «Текстовом документе» после точки m3u формат, подтверждаем действие);
- Открываем файл с помощью программы «Блокнот» (чистый файл);
- Создание списка телеканалов (один канал прописывается 3 строчками: формат файла, для которого создается список, продолжительность и название телеканала, ссылка на трансляцию);
- Сохранить плейлист IPTV (через меню «Файл», выбрать «Сохранить как» меняем кодировку на UTF-8 и в случае необходимости название файла).
Создание списка телепрограмм по IPTV технологии завершено, можно приступать к его использованию.
Также для более комфортного применения своего плейлиста, есть возможность разбить телеканалы по группам. Для этого необходимо в строке названия телеканала прописать group-title «Название канала:», в таком случае каналы будут группироваться в папках, название которых будет установлено вами.
Как итог, современная технология IPTV позволяет просматривать телеканалы и строить, опираясь на свои предпочтения плейлист, таким образом, обеспечивая максимальный комфорт для каждого пользователя.
Несомненно, любители музыки и видео очень часто сталкиваются с понятием плейлистов. Что такое плейлист и как его использовать на практике, мы сейчас и разберемся. Кроме того, мы постараемся решить вопрос о том, какие списки при этом являются самыми распространенными, и какие параметры настроек в них присутствуют.
Что такое плейлист?
Для изначального объяснения понятия будем отталкиваться от его английского обозначения. Playlist - это слово, которое, по сути, составлено из двух: play и list. Первое означает «играть», «проигрывать», второе - соответственно, «лист», «список».
Исходя из этого, в русском переводе мы и получаем понимание того, что такое плейлист. Это - список воспроизведения, включающий в себя, допустим, музыкальные композиции, видеоролики и т. д.
Что самое интересное, если используется проигрывание музыкальных или видеофайлов непосредственно с жесткого диска компьютера, съемного устройства или оптического диска, большинство современных программных плееров поддерживают добавление совершенно разных форматов в один список, причем без разницы, будет это именно музыка или видео.

Что касается форматов файлов, содержащих полную информацию о каждом списке воспроизведения, наиболее распространенными и часто используемыми являются.m3u, .pls и другие. Изначально подобные списки для создания были предусмотрены в таких популярных программах, как Winamp и AIMP. Естественно, наличие такого списка при добавлении, скажем, композиций разных исполнителей или жанров существенно облегчало воспроизведение в дальнейшем. Не нужно было снова и снова вставлять композиции в поле проигрывателя, тем более вручную переключаться с трека на трек.
Разбираясь в том, что такое плейлист, можно даже сказать, что это некий упорядоченный список файлов, которые должны проигрываться в строгой последовательности (хотя во многих программных плеерах предусмотрена функция перемешивания содержимого и воспроизведения присутствующих файлов в случайном порядке).
Не менее интересным является и тот факт, что несколько ранее «родной» проигрыватель ОС Windows под названием Windows Media Player собственных списков воспроизведения создавать не мог, однако запросто распознавал вышеуказанные форматы. Такая функция стала доступна намного позже.
Как создать плейлист в Winamp или подобном ему проигрывателе
Одним из самых почитаемых у меломанов программных плееров является Winamp, который, без сомнения, можно отнести к родоначальникам такого типа программ и приложений. Практически все остальные проигрыватели после появления Winamp были созданы по его образу и подобию. Взять тот же AIMP. Он особо даже интерфейсом не отличается.

Однако вернемся к вопросу, как создать плейлист в Winamp. Для того чтобы сделать собственный список, необходимо перейти в меню плейлистов. Снизу на панели имеется кнопка «+» или соответствующая команда «Добавить» (в зависимости от версии приложения). При этом можно использовать как отдельные файлы, так и целые папки.
После добавления все выбранные позиции появятся в окне плейлиста. Теперь дело за малым. Остается только сохранить список, выбрав для этого соответствующую команду меню, и указать место расположения сохраняемого файла. Как уже говорилось выше, не имеет значения, какие именно форматы будут присутствовать в одном списке воспроизведения.
В последних версиях Winamp и AIMP предусмотрен еще и выбор формата сохраняемого файла. Это сделано для того, чтобы можно было открыть список в других проигрывателях, которые универсальные форматы не поддерживают.
Онлайн-телевидение
Одой только музыкой и видео, присутствующими, так сказать, в стационарном виде, дело ограничивается. Многие плееры, предназначенные для просмотра онлайн-телевидения, тоже предполагают наличие функции создания плейлистов.

В большинстве случаев ТВ-плейлист представляет собой постоянно обновляемый доступных для просмотра (иногда - обычную телепрограмму). В некоторых случаях список обновляется автоматически при открытии, иногда это нужно делать вручную.

Ярким примером использования стандартных ТВ-списков воспроизведения являются программы типа TV Player Classic или плеера Ace Stream, предназначенного для просмотра ТВ-каналов через торрент с увеличенной скоростью видео- и аудиопотока.
Радио онлайн
Для интернет-радио также предусмотрено использование плейлистов, загружаемых непосредственно из Сети Интернет или создаваемых пользователем самостоятельно. Здесь можно отметить, например, радиостанцию «Русское радио». Плейлист из официального источника загружается в программу для прослушивания автоматически в обновленном виде (в данном случае речь идет о списке проигрываемых композиций, среди которых можно повторить даже те, которые недавно звучали в эфире).

Естественно, при желании слушатель сам может выбрать каналы, которые необходимо добавить в список воспроизведения, скажем, путем фильтрации по жанру (это касается всех радиостанций). После этого можно сохранить созданный список в выбранном месте на компьютере. Но, как показывает практика, многие используют в надежде найти что-то новенькое.
Заключение
Вот, собственно, и вся краткая информация, которая поможет понять, что такое плейлист. Естественно, при использовании списков воспроизведения можно найти еще массу скрытых функций и возможностей, но здесь все уже зависит от типа предпочитаемой для проигрывания программы или возможностей интернет-ресурса.
Для каждого меломана актуален вопрос о том, как создать плейлист, поскольку в разных плеерах необходим свой метод, нужно изучить некоторые инструкции и рекомендации. Также нужно знать, как менять формат песен, подстраивать их под себя, чтобы была возможность прослушивания музыки в том порядке, в котором нужно вам. Например, у вас есть несколько треков, которые необходимо поставить в особом порядке. Задайтесь вопросом, как сделать плейлист так, чтобы и формат плейлиста был подходящий, и песни стояли нужным списком.
Плейлист формата m3u
Такой формат плейлиста можно создать несколькими способами. Первый, самый простой - это скачать из сети специальную программу, которая сама создаёт плейлист. Вы только руководите порядком размещения песен. Как создать плейлист m3u, если нет нужной программы? Воспользуйтесь блокнотом. Формат файла, который вы должны создать, находится в формате txt, замените его на m3u. Открываете блокнот, в нём изменённый файл. Перед каждой песней нужно прописать следующее: #EXTM3U. Если делать это вручную, времени нужно много, но плейлист вы создадите.
Плейлист в iTunes
Данный плеер подразумевает не просто создание плейлиста, как перечня песен, но и сортировку их по стилю, жанру, в общем, по настроению. Перед тем как создать плейлист в iTunes, нужно его открыть, нажать на раздел «Файл» сверху в левом углу. Откроется окно, в котором нужно выбрать подпункт «Новый плейлист». Теперь появится окно, в котором внизу с левой стороны будет значок добавления в виде «+», нажмите на него. Плейлист создан, назовите его. Затем откройте папку, в которой находятся песни, которые нужно добавить. Теперь выделите песни и переместите их в окно плейлиста. Или просто выделить песни, нажмите на них правой кнопкой мыши, выберите раздел «Добавить в плейлист». Музыка автоматически переместится. Если песни находятся в медиатеке, можно нажать на «Файл», выбрать раздел «Медиатека», навести на него мышью, выбрать подходящие песни.
Плейлист в IPTV
Если у вас есть IPTV, можно загрузить плейлист из Интернета. В вопросе о том, как создать IPTV плейлист так, чтобы не пришлось постоянно загружать новые файлы, помогут многие сайты в Сети. Появились услуги, которые позволяют скачать готовый плейлист или просто указать ссылку на него на компьютере или приставке. Тогда происходит автоматическая закачка плейлиста. Когда вы будете открывать окно листа, он будет обновляться, загружая новые файлы.
Плейлист в Windows Media Player
В стандартном плеере Windows Media также можно создавать плейлисты и добавлять в них новые песни. Для этого необходимо запустить проигрыватель, открыть его. Сверху на панели увидите пункт «Создать плейлист», нажмите на него. Когда плейлист создан, его нужно назвать для того, чтобы было удобней пользоваться, например, «Рок». Так вы будете знать, какого жанра песни в нём находятся, какие нужно добавлять. Теперь откройте папку, в которой находятся песни. Выберите из них те, которые хотите загрузить в плейлист. Можно выделить все, можно перетаскивать по одной. Когда выделяете, нажмите мышью (правой кнопкой) на песни, появится список. Выберите там «Добавить в плейлист». Это и будет ответом на вопрос о том, как добавить музыку в плейлист.
Когда песни находятся в плейлисте, их можно менять местами, просто перетаскивая курсором мыши. Когда вы создадите нужный порядок и добавите все песни, которые хотели, щёлкните на название плейлиста. Так вы увидите итог своей работы. Теперь, когда все песни загружены, можете нажать «Oк». Плейлист сохранится, открывайте его и слушайте песни.
Всем доброго времени суток. Сегодня Вы узнаете, как создать плейлист m3u для iptv. Все очень просто, и сделать это можно за 3 минуты. Создав свой лист каналов, Вы можете сделать по очередность как вам нравиться, убрать ненужные каналы и всё организовать удобно.
Эту запись я решил написать не просто так, дело в том, что в интернете очень много громоздких инструкций, которые могут отпугнуть не опытного пользователя, а моя статья подойдет для любого чайника, который всё сам сделает за пару минут.
Создаем свой плейлист
Из всего, что нам нужно, это блокнот и . Скачайте любой уже готовый плейлист, после чего, я рекомендую скачать удобный блокнот notepad++ — notepad-plus-plus.org
Открываем notepad++ и сохраняем файл в формате m3u (любое имя + в конце.m3u) Пример в скриншотах:

Всё, теперь у нас есть необходимый файл, в который можно добавлять ссылки на ip каналы.
Для этого в первой строке всегда должно быть:
#EXTINF:0,365 Дней
Т.е. как мы видим, после «#EXTINF:0,» у на стоит название канала. Вы можете назвать его как вам угодно, а с другой строки необходимо указать ссылку на канал, пример «http://37.194.35.79:81/udp/239.1.5.20:1234».
Добавляйте все необходимые каналы, после чего, плейлист должен иметь приблизительно такой вид:
#EXTINF:0,365 Дней
http://37.194.35.79:81/udp/239.1.5.20:1234
#EXTINF:0,365 Дней
http://93.91.113.8:9999/play/a08n
#EXTINF:0,Animal Family HD
http://92.253.188.37:81/udp/239.72.4.37:1234
Вот и всё. Вы научились создавать плейлисты для iptv. Осталось только сохранить, и загрузить в устройство.
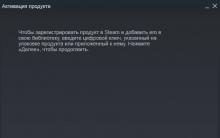









Explay представляет новый смартфон Neo
Как использовать «Историю файлов» для восстановления личных данных?
Сканирование Радужной Оболочки Глаза
Proof-of-Stake: Как изменится Эфириум
Уроки фотошопа для начинающих — пошаговый курс Курсы фотошоп онлайн с сертификатом