С первых минут работы на компьютере каждый пользователь потихоньку открывает для себя абсолютно новый мир компьютерных возможностей. В нем есть место и бескрайним просторам интернета, и куче сверхсовременных программ, приложений, игр, благодаря которым жизнь становится намного проще и интереснее. При этом в компьютерной «бочке меда» хватается и своих ложек с дегтем в виде системных сбоев, глюков и ошибок, от устранения которых порой кругом идет голова. Вот что прикажете делать, если на ПК не устанавливаются обновления Windows 7? Чем вообще объяснить такое его поведение?
Причина № 1: Неправильная загрузка обновлений
Как показывает практика, пакет обновлений для Windows 7 чаще всего не устанавливается в систему из-за проблем с его загрузкой. Суть процесса такова, что изначально он загружается в кэш и хранится там до тех пор, пока пользователь не даст добро службе « » на установку этих файлов на компьютер.
В результате при неправильном скачивании, установить их в систему становится невозможно. При этом новая попытка загрузить обновления тоже окажется безуспешной, ведь в кэше, к которому обратится Windows 7, будут отображаться скачанные с ошибкой файлы.
Какой выход из этой ситуации? Правильно! Удалить обновления из кэша, заново скачать их и затем уже без малейших проблем установить на компьютер. Поможет нам в этом наша любимая командная строка. Запускаем ее через меню «Пуск», вбив три английские буквы cmd и кликнув мышкой появившееся значение в строке «Программы»:

После этого вводим в командную строку, чередуя с нажатием Enter, такие команды:
- net stop wuauserv
- ren %windir%\SoftwareDistribution SoftwareDistribution.OLD
- net start wuauserv

Выполнив их, заходим в «Центр обновления…» и вручную обновляем систему. При желании здесь же можно будет удалить ранее установленные проблемные файлы из пакета обновлений:

Причина № 2: Неполадки в реестре Windows
Более чем половина всех сбоев в установке обновлений на 7-ку сопровождается появлением ошибки 80070308, которая в свою очередь может быть вызвана некорректной работой реестра Windows.
Как справиться с этой проблемой? Для начала нужно вызвать нажатием +R утилиту «Выполнить», вбить в нее команду regedit и кликнуть кнопку OK. Далее перейти в раздел HKEY_LOCAL_MACHINE , выбрать вкладку COMPONENTS и удалить в ней пункт PendingRequired:

После этого останется только перезапустить систему и повторно скачать обновления.
Причина № 3: Сбой в работе службы обновления
Проблемы с установкой обновлений на компьютере с ОС Windows 7 также могут быть вызваны неполадками в работе соответствующей службы. Как вернуть ее к жизни? Для начала в меню «Пуск» вбить поисковый запрос «Службы» и кликнуть в появившемся перечне подходящую программу. Затем в отобразившемся списке служб нужно найти вкладку «Центр обновления…», щелкнуть по ней мышкой и остановить службу, нажав кнопку «Остановить»:

Далее, не закрывая системное окошко, на жестком диске потребуется отыскать в каталоге Windows папку SoftwareDistribution и удалить вручную все данные, которые в ней хранятся. После этого нужно вернуться к окошку «Службы», повторно найти пункт «Центр обновления…», кликнуть по нему правой клавишей мыши и выбрать вариант «Запустить». Сделав это, останется только перезагрузить компьютер и выполнить поиск и установку обновлений.
Заметим, что в этом случае может помочь также утилита Fix it :

Работает она в автоматическом режиме, так что каких-либо сложностей при работе с ней возникнуть не должно. Если и она не помогает, попробуйте выполнить откат системы:

Другие причины и решения
Как бы банально это ни звучало, ошибки в установке обновлений на ПК с Windows 7 также могут быть связаны с недостатком свободного места на винчестере. Так, для того чтобы система полноценно обновилась без появления устрашающих сообщений о системных сбоях, требуется иметь в наличие минимум 5 Gb свободной памяти на жестком диске. Если отметка движется к этому показателю, можете не спрашивать даже, а почему это вдруг при установке обновлений система зависла, и я вообще ничего не могу с ней сделать.
Какое решение может быть? Проще, конечно, удалить с винчестера ненужные файлы и забыть о проблеме. Если такой возможности нет, придется либо отказаться от идеи с обновлением, либо купить съемный жесткий диск и закинуть всю информацию на него. Но, может, все же удалить ненужное, а?
Между тем проблемы с обновлением Виндовс 7 могут возникнуть также из-за отсутствия интернет-подключения или ошибок прокси-сервера. Решение здесь простое – проверяем настройки интернета, повторно подсоединяемся к сети и обновляем систему. Заодно неплохо бы проверить и работу антивирусной программы / firewall: не блокирует ли она случайно файлы с обновлением и доступ к сайту Майкрософт. Если это так, потребуется либо отключить ее на время, либо удалить, если процесс повторяется.
» Как произвести установку обновления в Windows 7?
Как произвести установку обновления в Windows 7?
Обновление и установка обновлений Windows 7
Обновления, выпускаемые для Windows 7, являются одними из ключевых основ безопасности, надежного функционирования и наилучшего быстродействия операционной системы.
В этой статье будут рассмотрены все возможные варианты установки актуальных обновлений для ОС Windows 7. В заключении будут рассмотрены возможные ошибки и способы их исправления.
Установка пакета обновления (Service Pack) для Windows 7
Пакет обновления для Windows 7 является важнейшим обновлением, содержащим компоненты, обеспечивающие стабильность работы системы. Его установка поможет поддержать операционную систему в актуальном состоянии как можно долгий промежуток времени.
Проверка на наличие пакета обновлений
Нажмите кнопку Пуск, кликните правой кнопкой мышки Компьютер, выберите Свойства.

Если присутствует надпись Service pack 1 (как на скриншоте), значит пакет обновления уже установлен на компьютере.
Возможные способы установки пакета обновлений
Существует возможность заказа диска с пакетом обновления в компании Microsoft. Для этого потребуется сообщить версию используемой на компьютере системы (32-х разрядная или же 64-х разрядная). Но этот способ не является предпочтительным, так как на сегодняшний день большая масса пользователей уже имеют высокоскоростной доступ к информационным ресурсам. Поэтому перейдем к самому простому и быстрому варианту - загрузке пакета обновлений с помощью Центра обновлений Windows.
Требования к свободному месту на диске
Прежде всего, необходимо убедиться в том, что на жестком диске достаточно свободного пространства, даже несмотря на то, что основная часть скачанных файлов будет автоматически удалена после установки.
Минимальный размер свободного пространства:
- 32-разрядная система (x86): 0,75 Гб
- 64-разрядная система (x64): 1 Гб
Подготовка к установке
Перед тем, как устанавливать пакет обновления, рекомендуется выполнить следующие действия:
- Создайте резервные копии всех важных файлов (к примеру, на внешнем устройстве, таком как USB, CD или DVD-диск либо в сетевой папке).
- При использовании мобильного устройства, такого как ноутбук или нетбук, подключите его к сети переменного тока и не отключайте шнур питания на время установки, а так же не производите перезагрузок.
- Некоторое антивирусное программное обеспечение может заблокировать процесс установки пакета обновлений или существенно «тормозить» его. Следует временно отключить или удалить антивирус. Не забудьте после установки «сервиспака» возобновить антивирусную защиту.
Если на Вашей рабочей станции ранее уже была произведена настройка автоматических обновлений, Центр обновлений Windows выдаст запрос на установку сервисного пакета.
В случае отсутствия запроса на установку необходимо выполнить следующие действия:
- Проверьте, что компьютер подключен к сети Интернет.
- Нажмите кнопку Пуск, перейдите в пункт меню Все программы, а потом - Центр обновлений Windows 7.
- В левой части окна сделайте выбор Проверки обновлений.
- Если будут обнаружены важные обновления, перейдите по ссылке для их детального просмотра. В этом списке выберите Пакет обновлений для Майкрософт виндовс (KB976932), а затем кликните по кнопке OK.
- Кликните Установить обновления.

Для установки сервисного пакета требуются права администратора. Если отобразиться запрос на необходимость ввода пароля администратора или подтверждения прав, укажите таковой или подтвердите Ваши текущие административные права.
После того, как завершится установка, войдите в Windows 7. В случае успешного обновления появиться информационное сообщение.
Если сервиспак отсутствует в списке, то перед его установкой, возможно, требуется установить другие обновления безопасности. Сначала установите все важные обновления, затем возвратитесь на страницу Центра обновлений Windows 7, после чего снова кликните на пункт Проверки обновлений.
Загрузка и инсталляция Service pack из центра загрузки Microsoft
Если возникли проблемы при установке пакета обновлений при помощи Центра обновления Windows 7 - не отчаивайтесь! Существует возможность его загрузки с сайта Microsoft и установки вручную.
- Перейдите на сайт Microsoft для загрузки пакета обновления Windows 7 и нажмите на кнопку Продолжить.
- Выберите 32-х разрядную (x86) или 64-х разрядную (x64) версию пакета обновлений (зависит от того, какую версию Windows 7 Вы устанавливали) и нажмите кнопку Загрузка.
- Чтобы незамедлительно начать установку пакета обновления нажмите на кнопку Открыть (или Выполнить). Если пакет обновления требуется установить позднее, жмите кнопку Сохранить и загружаете установочный файл в компьютер. Подготовившись к его установке два раза кликните на нем.
- Во время установки следует читать инструкции на экране. Компьютер может автоматически перезагружаться - в этом нет ничего страшного.
- После того, как завершиться установка, войдите в операционную систему. Должно появиться уведомительное сообщение о том, произведено ли обновление.
- Не забывайте включить антивирусное ПО если перед обновлением деактивировали его.
Чтобы узнать, какая версия операционной системы у Вас установлена на компьютере, откройте меню Пуск, кликните правой клавишей мышки Компьютер и выберите пункт Свойства. Перейдя в раздел Система, около надписи Тип системы Вы можете увидеть тип операционной системы.
Установка текущих обновлений в Windows 7
Для того, чтобы ОС Windows 7 самостоятельно проверяла и устанавливала обновления по мере их доступности, необходимо включить автоматическое обновление.

Важные обновления обеспечат Вам существенные преимущества, к примеру, повысят безопасность и надежность. Также есть возможность настройки на автоматическую установку рекомендованных обновлений, которые позволяют устранить мелкие проблемы и повышают эффективность работы компьютера.

Необязательные обновления не загрузятся и не установятся автоматически если Вы этого не пожелаете.
Инсталлируйте языковые пакеты только для применяемых в системе языков. Для того, чтобы некоторые обновления смогли завершить свою установку им требуется перезагрузка компьютера. Чтобы исключить потерю данных, перед перезагрузкой, закройте все приложения с сохранением.
Установка драйверов и необязательных обновлений
Чтобы установить необязательные обновления необходимо просмотреть список обновлений, которые отобразит Windows 7 для Вашего компьютера, и выбрать требуемые. Необязательные обновления могут не устанавливаться автоматически.
- Откройте Центр обновлений Windows 7.
- В левой части окна кликните Проверка обновлений и дождитесь, пока производится поиск последних обновлений для Вашей рабочей станции.
- При возникновении сообщения о доступности или необходимости проверки необязательных обновлений, кликните на нем, чтобы посмотреть и выбрать те необязательные обновления, которые так же требуется установить.
- Чтобы получить дополнительные сведения о необязательных обновлениях выберите их из списка нажатием клавиши мыши. Поставьте чекбокс на обновлениях, которые хотите установить и нажмите на кнопку OK.
- Выбор сделан. Жмем Установить обновления.
Если потребуется, прочитайте и, приняв условия лицензионного соглашения, кликните кнопку Готово. Если отобразиться запрос на необходимость ввода пароля администратора или подтверждения прав, укажите таковой или подтвердите Ваши текущие административные права.
Действия, предпринимаемые при возникновении проблем
Самыми распространенными способами получения обновлений являются ручная проверка обновлений и автоматическое обновление. Не редки случаи, когда проверке и установке обновлений препятствуют проблемы с компьютером, средствами антивирусной защиты или подключением к интернету. В этих случаях можно проделать следующее:



В случае если обновляться через центр обновления Windows, для этого и был создан пакет обновлений Виндовс 7 который безопасно распакует последние обновы. Рекомендуем обновляться после чистой установки Windows 7, для этого не нужен интернет, запустите утилиту UpdatePack7 и дождитесь распаковки.
Посмотреть какие обновы стали можно в панели управления, обязательно запустите программу от имени админа. Пакет обновлений можно ставить на любую версию Windows 7 (Начальная – Максимальная) 64 или 32 бита. UpdatePack7 полностью на русском языке, разобраться не сложно несколько кликов и процесс запущен. По завершению, система предложит перезагрузиться, согласитесь с данным действием и дождитесь загрузки Виндовс.
Не важно ноутбук или домашний ПК программа стартует на любом железе, главное запустить в среде Windows 7. В идеале процесс должен быть таков, установка Windows 7 – активация и потом установка обновлений. Последняя версия 2018 года обновлений сделает систему более защищенной он всевозможных вирусных ПО.
Программа для обновлений Windows 7 - UpdatePack7 скачать торрент файл можно в начале описания по ссылке без регистрации. Набор обновлений Windows 7 2018 которые скорее запретят получать с официального сервера, так как система устаревает и её перестанут обслуживать.
Любая операционная система, как и программные продукты, через какое-то время после установки должна обновляться. Обновления выпускаются для:
- устранения в системе безопасности;
- обеспечения совместимости со вновь появившимися на рынке комплектующими компьютеров;
- оптимизации программного кода;
- повышения производительности всей системы;
Если служба «Центр обновления Windows» включена, и некоторые программные компоненты системы, которые связанны с работой службы обновления, нуждаются в обновлении для ее функционирования, то эти обновления должны устанавливаться перед проверкой, загрузкой и установкой любых других обновлений. Эти обязательные обновления исправляют ошибки, а также обеспечивают усовершенствования и поддерживают совместимость с серверами корпорации Майкрософт, поддерживающими работу службы. Если служба обновления отключена, то получать обновления для операционной системы будет невозможно.
Обновления представляют собой дополнения к программному обеспечению, предназначенные для предотвращения или устранения проблем и улучшения работы компьютера. Обновления безопасности для Windows способствуют защите от новых и существующих угроз для конфиденциальности и устойчивой работы компьютера. Оптимальный способ получения обновлений безопасности - включить автоматическое обновление Windows и всегда оставаться в курсе последних проблем, связанных с безопасностью и предоставить операционной системе самостоятельно заботиться о своей безопасности. В этой статье речь пойдет именно о Центре обновления Windows.
Желательно обновлять компьютер как можно чаще. В этом случае использования автоматического обновления, операционная система Windows устанавливает новые обновления, как только они становятся доступными. Если не устанавливать обновления, то компьютер может подвергнуться риску в плане безопасности или же могут возникнуть нежелательные неполадки в работе Windows или программ. Каждый день появляется все больше и больше новых вредоносных программ, использующих уязвимости Windows и другого программного обеспечения для нанесения ущерба и получения доступа к компьютеру и данным. Обновления Windows и другого программного обеспечения позволяют устранить уязвимости вскоре после их обнаружения. Если отложить установку обновлений, компьютер может стать уязвимым для таких угроз.
Обновления и программное обеспечение от Microsoft для продуктов Microsoft являются бесплатным предложением от службы поддержки, так что можно не волноваться за то, что с вас будет взиматься дополнительная плата за обеспечение надежности вашей системы. Чтобы узнать, являются ли обновления других программ бесплатными, обращайтесь к соответствующему издателю или изготовителю. При загрузке и установке обновлений различных программ в зависимости от типа подключения к Интернету может взиматься стандартная плата за местные или междугородные телефонные переговоры, а также плата за пользование Интернетом. В связи с тем, что обновления применяются к Windows и установленным на компьютере программам независимо от того, кто ими пользуется, после установки обновлений они будут доступны для всех пользователей компьютера.
Все обновления подразделяются на: важные, рекомендуемые, необязательные и основные. Далее приводится их описание:
- Важные обновления обеспечивают существенные преимущества в безопасности, конфиденциальности и надежности. Их следует устанавливать сразу же, как только они становятся доступны, и можно выполнять установку автоматически с помощью «Центра обновления Windows» .
- Рекомендуемые обновления могут устранять менее существенные проблемы или делать использование компьютера более удобным. Хотя эти обновления не предназначены для устранения существенных недостатков в работе компьютера или программного обеспечения Windows, их установка может привести к заметным улучшениям. Их можно устанавливать автоматически.
- К необязательным обновлениям относятся обновления, драйверы или новое программное обеспечение Майкрософт, делающее использование компьютера более удобным. Их можно устанавливать только вручную.
- К остальным обновлениям можно отнести все обновления, которые не входят в состав важных, рекомендуемых или необязательных обновлений.
В зависимости от типа обновления в «Центре обновления Windows» предлагаются следующие возможности.
- Обновления безопасности. Это открыто распространяемые исправления уязвимостей определенных продуктов. Уязвимости различаются по уровню серьезности и указаны в бюллетене по безопасности Майкрософт как критические, важные, средние или низкие.
- Критические обновления. Это открыто распространяемые исправления определенных проблем, которые связаны с критическими ошибками, не относящимися к безопасности.
- Пакеты обновления. Протестированные наборы программных средств, включающие в себя исправления, обновления безопасности, критические и обычные обновления, а также дополнительные исправления проблем, обнаруженных при внутреннем тестировании после выпуска продукта. Пакеты обновления могут содержать небольшое количество изменений оформления или функций, запрошенных пользователями.
Знакомство с «Центром обновления Windows»
«Центр обновления Windows» можно открыть следующими способами:
- Нажмите на кнопку «Пуск» для открытия меню, откройте «Панель управления» и из списка компонентов панели управления выберите «Центр обновления Windows» ;
- Нажмите на кнопку «Пуск» для открытия меню, откройте «Все программы» и из списка выберите «Центр обновления Windows» ;
- Нажмите на кнопку «Пуск» для открытия меню, в поле поиска или введите wuapp.exe и откройте приложение в найденных результатах.
А также можно создать значок и поместить его на рабочий стол. Для этого сделаем следующее:
- На рабочем столе нажимаем на правую кнопку для появления контекстного меню. В контекстном меню выбираем команду «Создать» , а затем «Ярлык» .
- В поле «Укажите расположение объекта» введите cmd /c wuapp.exe и нажмите «Далее» ;
- Назовите ярлык «Центр обновления Windows» и нажмите на «Готово» ;
- Перейдите в свойства объекта и в выпадающем списке «Окно» выберите «Свернутое в значок» ;
- Нажмите на кнопку «Сменить значок» и в поле «Искать значки в следующем файле» введите %SystemRoot%\System32\wucltux.dll ;
- Нажмите «ОК» .
На первом скриншоте отображен диалог центра обновления Windows:
Проверка обновлений
Чтобы проверить обновления, нужно сделать следующее:

Как видно на предыдущем скриншоте, могут отображаться как важные, так и необязательные обновления. Если при наличии только необязательных обновлений кнопка «Установить обновления» не отображается, нужно выбрать пункт «Необязательных обновлений: хх шт. доступны» , где хх - это количество дополнительных изменений. После чего нажать на кнопку «ОК» . Важные обновления помогают повысить безопасность Windows и всего компьютера, и их необходимо устанавливать. Необязательные обновления чаще всего представляют собой обновления драйверов устройств или программ, не оказывающие существенного влияния на их работу. Можно устанавливать необязательные обновления драйверов, если в них появились новые функции (например, дополнительные языки) или если существующие драйверы или программы работают нестабильно.
Можно указать частоту проверки обновлений. При помощи следующего твика можно указать промежуток времени в часах между поисками доступных обновлений. Истинное время ожидания определяется путем вычитания от 0 до 20 процентов от указанного времени. Например, если в данной политике задается обнаружение с периодом 20 часов, то все клиенты, к которым применяется эта политика, будут проверять наличие обновлений с интервалом 16-20 часов.
Windows Registry Editor Version 5.00 "DetectionFrequencyEnabled"=dword:00000001 "DetectionFrequency"=dword:00000014
Получение обновлений для других продуктов Майкрософт
Одновременно с обновлениями операционной системы можно получать и обновления для других программ корпорации Майкрософт, в том числе обновления для Microsoft Office, а также уведомления о новом программном обеспечении Майкрософт. Для того, чтобы центр обновления информировал о появлении обновлений для других программ нужно сделать следующее. В левой области «Центра обновления Windows» выберите «Настройка параметров» . Затем в разделе Центр обновления Microsoft установите флажок «При обновлении Windows предоставить обновления для продуктов Майкрософт и проверить наличие нового необязательного программного обеспечения Майкрософт» . Если для автоматического получения обновлений Windows уже используется «Центр обновления Microsoft» , то центр обновления автоматически откроется и отобразит состояние обновления.
В том случае, если флажок снять, то при последующем запуске настройки параметров этой опции уже не будет. Для того чтобы сделать эту опцию доступной, нужно выполнить следующие действия:

После этого опция «При обновлении Windows предоставить обновления для продуктов Майкрософт и проверить наличие нового необязательного программного обеспечения Майкрософт» обратно появится в настройках параметров центра обновления Windows.
Некоторые программы, например антивирусные программы и программы для обнаружения шпионских программ, содержат ссылку, которая позволяет выполнить проверку наличия обновлений, находясь в самой программе, либо в них предлагаются услуги по подписке и уведомления о наличии новых обновлений. Рекомендуется в первую очередь проверять наличие обновлений для программ, связанных с безопасностью, а также для наиболее часто используемых программ и устройств.
Выбор способа установки обновлений
Компания Microsoft предоставляет пользователю выбор способа установки обновлений. В операционной системе Windows 7 так же как и в операционной системе Windows Vista, существует четыре режима. Для того чтобы изменить способ установки обновлений, нужно открыть «Центр обновления Windows» , в левой области выбрать «Настройка параметров» и в диалоге в выпадающем списке «Важные обновления» выбрать тот способ, который вас устраивает больше всего.
Способы установки обновлений:
Устанавливать обновления автоматически
Для того чтобы Windows устанавливала важные обновления по мере того, как они становятся доступными, следует включить автоматическое обновление. Важные обновления обеспечивают существенные преимущества, например повышение безопасности и надежности. Можно также настроить Windows на автоматическую установку рекомендуемых обновлений, позволяющих устранять менее существенные проблемы и повысить эффективность работы с компьютером. Необязательные обновления не загружаются и не устанавливаются автоматически.
Если автоматическое обновление не включено, следует регулярно выполнять проверки наличия новых обновлений.
Если выбран автоматический режим, то обновления по умолчанию устанавливаются в 3:00. Если в назначенное время компьютер будет выключен, можно установить обновления перед его выключением. Если в назначенное время компьютер находится в режиме энергосбережения (спящем режиме) и подключен к источнику электропитания, Windows выведет его из спящего режима на время, достаточное для установки обновлений. Однако, если компьютер работает от аккумулятора, Windows не установит обновления. Вместо этого Windows попытается установить их во время следующей запланированной установки.
При помощи следующей настройки реестра можно определить, будет ли «Центр обновления Windows» использовать возможности управления электропитанием Windows для автоматического вывода системы из гибернации, если есть обновления, запланированные для установки. Центр обновления Windows будет автоматически возвращать систему в обычный режим только в том случае, если он настроен на автоматическую установку обновлений. Если система находится в гибернации, когда наступает запланированное время установки, и есть обновления, которые нужно применить, то «Центр обновления Windows» будет использовать возможности управления электропитанием Windows для автоматического пробуждения системы и установки обновлений.
Система не будет выводиться из гибернации, если нет обновлений для установки. Если система работает от батарей, когда «Центр обновления Windows» выводит ее из гибернации, обновления не будут установлены, а система автоматически вернется в режим гибернации через 2 минуты.
Windows Registry Editor Version 5.00 "AUPowerManagement"=dword:00000001
Чтобы назначить время автоматической установки обновлений Windows нужно сделать следующее:
- Открыть «Центр обновления Windows» , в левой области выбрать «Настройка параметров» ;
- В диалоге «Выберите способ установки обновлений Windows» в выпадающем списке «Важные обновления» выбрать режим ;
- В выпадающих списках «Устанавливать обновления» выбрать подходящее для вас время:

Или воспользоваться твиком реестра:
Windows Registry Editor Version 5.00 "ScheduledInstallDay"=dword:00000002 "ScheduledInstallTime"=dword:00000008
где параметр ScheduledInstallDay отвечает за день недели, а параметр ScheduledInstallTime - за время установки обновлений.
Если настроено автоматическое обновление, нет необходимости искать обновления в сети, кроме того, можно быть уверенным, что не пропущены важные исправления Windows. Windows автоматически выполнит проверку наличия последних обновлений для компьютера. В зависимости от того, какие параметры Центра обновления Windows выбраны, Windows может устанавливать обновления автоматически или только уведомлять об их доступности
Также можно указать, будет ли служба автоматического обновления устанавливать некоторые обновления без прерывания работы служб Windows и без перезагрузки Windows. Если применить следующую настройку реестра, то служба автоматического обновления будет немедленно устанавливать такие обновления, когда они загружены и готовы к установке.
Windows Registry Editor Version 5.00 "AutoInstallMinorUpdates"=dword:00000001
Загружать обновления, но решение об установке принимается мной
Если выбрать этот режим, то обновления будут автоматически загружаться, но решение об установке будете принимать вы. После выбора этого режима Windows распознает подключение к Интернету и использует его для автоматической загрузки обновлений с веб-узла «Центра обновлений Windows» или . Когда начинается загрузка, в области уведомлений на панели задач появляется соответствующий значок. После завершения загрузки в области уведомлений появляется соответствующее сообщение. После появления сообщения нужно нажать левой кнопкой мыши на значке компонента «Центр обновления Windows» или на тексте сообщения. Чтобы отказаться от установки загруженного обновления, нажмите на кнопку «Подробнее» и снимите флажок рядом с соответствующим обновлением. Для установки выбранных обновлений нажмите кнопку «Установить» . Можно также настроить Windows на автоматическую установку рекомендуемых обновлений, позволяющих устранять менее существенные проблемы и повысить эффективность работы с компьютером. Необязательные обновления не загружаются и не устанавливаются.
Искать обновления, но решение о загрузке и установке принимается мной
Этот способ удобен для опытных пользователей, которые следят за обновлениями и устанавливают их выборочно. Windows распознает наличие подключения к Интернету и использует его для поиска обновлений на веб-узле «Центра обновлений Windows» или на веб-узле «Центра обновлений корпорации Майкрософт» . Когда будет найдено необходимое обновление, то в области уведомлений на панели задач появляется сообщение и значок компонента «Центр обновления Windows» .

Для просмотра найденных обновлений нужно нажать на значок или на сообщение. Чтобы отказаться от загрузки конкретного обновления, нужно снять расположенный рядом с ним флажок в диалоге «Выберите обновления для установки» , как показано на следующем скриншоте.
Для загрузки выбранных обновлений нажмите кнопку «ОК» , а затем в диалоге «Центр обновления Windows» нужно нажать на кнопку «Установить обновления» . Сразу после нажатия на кнопку установки обновлений, центр обновления Windows начинает загружать выбранные обновления.
В процессе загрузки значок компонента «Автоматическое обновление» прячется с панели задач и перемещается в область уведомлений. Если навести на него указатель мыши, появится сообщение о состоянии загрузки. После того, как обновления будут загружены, система создает точку восстановления на случае, если обновления приведут к краху системы или для возможности откатиться до установки обновлений.
Когда точка восстановления будет создана, центр обновления начнет установку загруженных обновлений.
После завершения загрузки в области уведомлений появится сообщение о том, что обновления готовы к установке.
Не проверять наличие обновлений
Также для выбора способа установки обновлений можно воспользоваться твиком реестра, листинг которого приведен ниже:
Windows Registry Editor Version 5.00 "AUOptions"=dword:00000002
где параметр AUOptions отвечает за режим способа установки обновлений. Для того, чтобы выбрать режим «Устанавливать обновления автоматически» значение параметра нужно указать 00000004, для режима «Загружать обновления, но решение об установке принимается мной» необходимо установить значение 00000003, для выбора «Искать обновления, но решение о загрузке и установке принимается мной» значение должно быть равным 00000002, а для «Не проверять наличие обновлений» - значение 00000001.
Установка обновлений вручную
Обновления, которые операционная система загружает из сервера обновлений Майкрософт, находятся в папке %SystemRoot%\ SoftwareDistribution\ Download в виде *.cab файлов, причем обновления там постоянно не хранятся, так как папка автоматически время от времени очищается. В том случае, если вам нравится устанавливать все обновления в ручном режиме, в большинстве случаев эта папка вам вовсе не понадобится. Но иногда приходится устанавливать обновления из cab-файлов. Для этого можно воспользоваться небольшим bat-файлом, листинг которого приведен ниже:
@echo off setlocal Set "TempDir=cabtmp" Set "Log=Log.txt" mkdir "%TempDir%" For %%i In (*.cab) Do (expand "%%i" -f:* "%TempDir%" && Echo>> "%Log%" %Time:~0,-3%^>^> "%%i" expansion - OK || Echo>> "%Log%" %Time:~0,-3%^>^> "%%i" expansion - FAIL Echo - - - - - - - - - - - - - - - Echo Installing %%i%. Please wait. pkgmgr /ip /m:"%TempDir%" && Echo>> "%Log%" %Time:~0,-3%^>^> "%%i" installation - OK || Echo>> "%Log%" %Time:~0,-3%^>^> "%%i" installation - FAIL del /f /s /q "%TempDir%") rd /s /q "%TempDir%" Echo - - - - - - - - - - - - - - - Echo Operation completed Echo Log file created as %Log% Echo System log can be found at %WINDIR%\logs\cbs\Cbs.log Echo Now you may close this window pause
Достаточно всего лишь поместить этот bat-файл в тот же каталог, где находится cab-файл с обновлением, и запустить его на выполнение. Для завершения обновления нужно всего-навсего нажать на любую клавишу после выполнения инсталляции. В текущем каталоге создается log файл, в котором можно увидеть, какие обновления из cab-файлов были установлены.
Перезагрузка после установки обновлений
После установки некоторых важных обновлений нужно перезагружать компьютер. К примеру, перед проверкой доступности обновлений может понадобиться установка обновления самой службы «Центра обновлений Windows» . Такие обновления не могут устанавливаться, когда Windows работает, поэтому для завершения процесса обновления следует сохранить файлы, закрыть все открытые программы и перезагрузить компьютер. Если установить подобное обновление и заново открыть «Центр обновления Windows» , то даже при нажатии на ссылку «Поиск обновлений» расположенную в левой области, мы все равно увидим следующее содержание диалога:
Также после установки подобных обновлений каждые 10 минут будет отображаться уведомление, указывающее на то, что необходимо перезагрузить компьютер для завершения установки обновлений.

Период ожидания перед выводом нового приглашения на перезагрузку по расписанию можно изменить при помощи выпадающего списка, а также с помощью твика реестра. Если этот параметр выключен или не задан, используется стандартный интервал 10 минут (в данном примере - 30 минут):
Windows Registry Editor Version 5.00 "RebootRelaunchTimeoutEnabled"=dword:00000001 "RebootRelaunchTimeout"=dword:0000001e
Следующий твик реестра позволяет задать для службы автоматического обновления период ожидания перед выполнением плановой перезагрузки. При указании значения для этого твика, плановая перезагрузка выполняется через указанное число минут после завершения установки. Если этот параметр отключен или не задан, используется стандартный интервал ожидания 15 минут.
Windows Registry Editor Version 5.00 "RebootWarningTimeout"=dword:00000019 "RebootWarningTimeoutEnabled"=dword:00000001
Также можно сделать так, что служба автоматического обновления не будет автоматически перезагружать компьютер во время установки по расписанию, если если вы вошли в систему. Вместо этого пользователю будет выведено уведомление о необходимости перезагрузки компьютера. Это можно сделать при помощи следующего твика реестра:
Windows Registry Editor Version 5.00 "NoAutoRebootWithLoggedOnUsers"=dword:00000002
При наличии обновлений, ожидающих установки, на кнопке завершения работы Windows появляется значок со щитом, что можно увидеть на следующем скриншоте.
Следующая настройка реестра позволяет указать, отображается ли параметр в диалоговом окне «Завершение работы Windows» . Если применить данный твик, то параметр «Установить обновления и завершить работу» не будет появляться в диалоговом окне «Завершение работы Windows» при выборе в меню «Пуск» команды «Завершение работы» , даже если имеются обновления, доступные для установки.
Windows Registry Editor Version 5.00 "NoAUShutdownOption"=dword:00000001
Обычно, если не применять предыдущий твик реестра, параметр «Установить обновления и завершить работу» выбирается по умолчанию в диалоговом окне «Завершение работы Windows» при выборе в меню «Пуск» команды «Завершение работы» , когда имеются обновления, доступные для установки. Но при помощи следующего твика, в диалоговом окне «Завершение работы Windows» выбранного по умолчанию будет отображаться параметр, выбранный при последнем выключении ( и т. д.), вне зависимости от доступности параметра «Установить обновления и завершить работу» в списке.
Windows Registry Editor Version 5.00 "NoAUAsDefaultShutdownOption"=dword:00000001
Сразу после запуска компьютера, в том случае, если «Центр обновления Windows» не выполнял запуск установки по расписанию, пропущенная ранее установка по расписанию выполняется немедленно. Можно указать число минут после запуска компьютера для выполнения пропущенной ранее установки по расписанию. Это можно сделать при помощи следующего твика реестра (в данном случае установлено 15 минут):
Windows Registry Editor Version 5.00 "RescheduleWaitTimeEnabled"=dword:00000001 "RescheduleWaitTime"=dword:0000000f
Заключение
В этой статье рассмотрен стандартный компонент операционной системы - «Центр обновления Windows», предназначенный для предотвращения или устранения проблем и улучшения работы компьютера. Рассмотрены способы установки обновлений на компьютер и некоторые настройки, отвечающие за работу центра обновления. В следующей части статьи будет рассматриваться установка обновлений драйверов, уведомлений программного обеспечения и сигнатур Защитника Windows и антивирусного программного обеспечения Microsoft Security Essentials, просмотр журнала обновлений и удаление установленных на компьютер обновлений.
Обычная ситуация, с которой многие сталкиваются после переустановки Windows 7 или сброса ноутбука с предустановленной семёркой на заводские настройки - последующее скачивание и установка всех выпущенных обновлений Windows 7, которая может занять действительно много времени, не давать выключить компьютер, когда это нужно и потрепать нервы.
Однако, есть способ однократно скачать все обновления (почти все) для Windows 7 в виде одного файла и установить все их сразу в течение получаса - Convenience Rollup Update for Windows 7 SP1 от Microsoft. О том, как использовать эту возможность - пошагово в данной инструкции. Дополнительно: .
Пакет обновлений Windows 7 Convenience Rollup доступен для загрузки на сайте каталога центра обновления Майкрософт под номером KB3125574: http://catalog.update.microsoft.com/v7/site/Search.aspx?q=3125574

Тут следует иметь в виду, что открыть эту страницу в работоспособном виде можно только в Internet Explorer (причем последних версий, то есть если вы будете открывать ее в IE, предустановленном в Windows 7, вам сначала будет предложено обновить браузер, а затем - включить надстройку для работы с каталогом обновлений). Обновление: сообщают, что теперь, с октября 2016 года, каталог работает и через другие браузеры (но не работает в Microsoft Edge).
На случай, если по какой-то причине загрузка из каталога обновлений затруднена, ниже - прямые ссылки на загрузку (в теории, адреса могут поменяться - если вдруг перестанет работать, прошу оповестить меня в комментариях):
После загрузки обновления (представляет собой один единственный файл автономного установщика обновлений), запустите его и просто дождитесь окончания установки (в зависимости от производительности компьютера процесс может занять разное время, но в любом случае - значительно меньше, чем скачивание и установка обновлений по одному).

В завершение останется только перезагрузить компьютер и подождать, когда пройдет настройка обновлений при выключении и включении, которая также занимает не слишком продолжительное время.
Примечание: данным способом устанавливаются обновления Windows 7, выпущенные до середины мая 2016 года (тут стоит отметить, что не совсем все - некоторые из обновлений, список есть на странице https://support.microsoft.com/en-us/kb/3125574 , Майкрософт по некоторым соображениям не включала в пакет) - последующие обновления все также будут загружаться через Центр обновления.

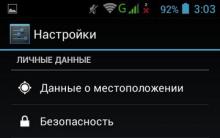

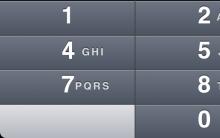
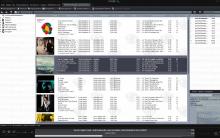





Как увеличить громкость музыки на любом iPhone
Визуальное управление масштабированием
DownloadHelper для Яндекс
Как подключить скайп: пошаговая инструкция
Как добавить программу в автозагрузку