В этой статье мы предлагаем вам 3 способа: 1. Резервная копия айфон 5s, 6s, 7s, 8s, как создать копию в itunes, 2. Резервная копия айфон 5s, 6s, 7s, 8s, как создать копию в iCloud, 3. Как создать резервную копию айфона 5s, 6s, 7s, 8s, на компьютере
Вам будет предложено сделать резервную копию вашего iPhone, не важно старый iPhone 6/6s/5/5s или новый iPhone 7/7 плюс перед обновлением на новую версию iOS или при обновление старого iPhone на новый. Скачайте AnyTrans для перемещения ценной информацию и файлов с вашего iPhone на компьютер для резервного копирования. Поддерживает iPhone 6/6s/5/5s/SE/4/4S и iPhone 7 и 8.
Вы можете случайно потерять данные при обновлении на новую версию операционной системы iOS, или случайно сбросить настройки по умолчанию или удалить нужные файлы, будет полезно: Поэтому необходимо создать резервную копию iPhone , прежде чем мы начнем вносить большие изменения в наш iPhone. Кроме того, есть еще одна причина, почему мы должны создать резервную копию айфона, это единственный способ Apple, который предлагает перенести все данные и настройки со старого iPhone на новый iPhone.
Если вы один из пользователей Apple, который планируют обновиться на iOS 10 или обновить старый iPhone 5/5С/6/7 или на эта статья вам поможет создать резервную копию.
Часть 1: Резервная копия айфон 5s, 6s, 7s, 8s, как создать копию в itunes?
Резервное копирование iPhone в iTunes подходит для тех, у кого есть компьютер (Mac или PC), и кабель USB для iPhone. Если вы один из таких пользователей, делайте резервное копирование вашего iPhone 4/4S/5 /5С/5s/6/6s/SE/7/8 в iTunes с помощью следующих методов.
Способ 1: подключите ваш iPhone к компьютеру с помощью кабеля USB -> запустите iTunes, если он не открывается автоматически -> нажмите на кнопку в правом верхнем углу окна iTunes -> нажмите кнопку создать резервную копию.
Способ 2: подключите iPhone к компьютеру с помощью кабеля USB -> Запускаем iTunes -> выберите файл -> устройства -> Резервное копирование.
Способ 3: подключите старый iPhone к компьютеру с помощью кабеля USB –> запускаем iTunes –> выберите файл –> выбрать устройство > нажмите кнопку «синхронизировать ХХХХ (имя вашего iPhone)».
Примечание: при выборе синхронизации вашего устройства с компьютером, iTunes автоматически синхронизирует резервную копию вашего iPhone, поэтому вам просто нужно нажать Синхронизация.
Похоже на резервное копирование вашего iPhone:
Часть 2: Резервная копия айфон 5s, 6s, 7s, 8s, как создать копию в iCloud?
Если вы обнаружили, что у вас возникли проблемы, вы можете сделать резервную копию iPhone в iCloud:
- Ваш USB-кабель сломан или iTunes не удалось соединиться с iPhone, iPad. !
- Вы предпочитаете резервное копирование iPhone без компьютера.
Шаг 1. Убедитесь, что ваш iPhone подключен к стабильной сети Wi-Fi .
Шаг 2.Зайдите в настройки на iPhone: в iOS 8 или более старую версию, нажмите на iCloud > Резервное копирование. В ОС iOS 7 или более ранней версии нажмите на iCloud > хранилище и копии.
Шаг 3. Включить Резервное копирование в iCloud.
Шаг 4. Нажмите Создать Копию Сейчас.
Шаг 5. Это может занять достаточно много времени, резервное копирование вашего iPhone зависит от содержимого и скорости интернета. Убедитесь, что резервное копирование закончено, нажав «настройки» > iCloud > «хранилище» > «хранилище».
Часть 3: Как создать резервную копию айфона 5s, 6s, 7s, 8s, на компьютере?
Шаг 1. и установить его на ваш ПК или Mac. Откройте его и подключите iPhone к компьютеру. Вы увидите пять кнопок быстрого доступа: объединить устройства, контент для Mac (или ПК), Контент в iTunes, контент на устройстве, добавления содержимого, и устройство клон.

Шаг 2. Для резервного копирования iPhone на компьютер в один клик: выберите контент на Mac (или ПК) кнопка быстрого вызова > выберите тип файлов, которых вы хотите создать резервные копии > выберите папку на вашем компьютере > нажмите кнопку справа для резервного копирования выбранных категорий.

Выборочное резервное копирование данных iPhone через AnyTrans
Резервное копирование данных на iPhone, iPad и iPod touch.
Многие новоиспеченные пользователи iPhone и iPad, в частности, перешедшие на технику Apple с устройств на других платформах, создают своих гаджетов на компьютере при помощи iTunes . Этот процесс обычно связан с длительным ожиданием и многочисленными синхронизациями, которые могут по-настоящему раздражать. Общения с iTunes, впрочем, можно избежать, создав резервную копию iPhone и iPad в облачном сервисе iCloud . В этой инструкции мы подробно рассказали о том, как пользоваться данной функцией.
Важно! Для создания резервной копии iPhone или iPad в iCloud необходимо иметь активное подключение к Wi-Fi.
Шаг 1. Перейдите в меню «Настройки » → iCloud .
Шаг 2. Выберите раздел «Резервная копия ».
 Шаг 3. Переведите переключатель «Резервная копия в iCloud
» в активное положение.
Шаг 3. Переведите переключатель «Резервная копия в iCloud
» в активное положение.
 Появится предупреждение о том, что резервная копия вашего мобильного устройства больше не будет создаваться на компьютере при синхронизации с iTunes. Нажмите «ОК
».
Появится предупреждение о том, что резервная копия вашего мобильного устройства больше не будет создаваться на компьютере при синхронизации с iTunes. Нажмите «ОК
».
 Шаг 4. Дождитесь включения функции резервного копирования.
Шаг 4. Дождитесь включения функции резервного копирования.
 Готово! Вы настроили резервное копирование iPhone или iPad в iCloud. С настоящего момента, каждый раз, когда мобильное устройство будет заблокировано, подключено к источнику питания и иметь доступ к беспроводному подключению Wi-Fi, резервное копирование будет выполняться автоматически.
Готово! Вы настроили резервное копирование iPhone или iPad в iCloud. С настоящего момента, каждый раз, когда мобильное устройство будет заблокировано, подключено к источнику питания и иметь доступ к беспроводному подключению Wi-Fi, резервное копирование будет выполняться автоматически.
Создание резервной копии в iCloud возможно и без необходимости блокировать устройство и специально ставить его на зарядку.
Как создать резервную копию iPhone или iPad в iCloud вручную
Шаг 1. Перейдите в меню «Настройки » → iCloud .
Шаг 2. Выберите раздел «Резервная копия ».
Шаг 3. Нажмите «Создать резервную копию ».
 Сразу после этого начнется процесс создания резервной копии iPhone или iPad в iTunes. О том, сколько времени осталось до его завершения система уведомит все в том же разделе «Настройки
» → iCloud
→ «Резервная копия
».
Сразу после этого начнется процесс создания резервной копии iPhone или iPad в iTunes. О том, сколько времени осталось до его завершения система уведомит все в том же разделе «Настройки
» → iCloud
→ «Резервная копия
».

Что сохраняется в резервную копию iCloud
Некоторые пользователи iPhone и iPad считают, что резервная копия в iCloud не является полноценной и лучше создавать бэкапы при помощи iTunes. Это, к счастью, не так. В iCloud сохраняются весь тот же контент с вашего мобильного устройства, что и в iTunes. А именно:
- Настройки устройства.
- Данные об установленных приложениях и их настройках.
- История текстовых сообщений, включая iMessage. Важно! Для успешного восстановления iMessage, SMS- и MMS-сообщений требуется наличие SIM-карты, которая использовать при создании резервной копии.
- Вид главного экрана и порядок расположения приложений.
- Данные приложения «Здоровье».
- Медиатека (фото и видео).
- История покупок из App Store , iTunes Store и iBooks Store.
- Настройки устройств HomeKit.
- Рингтоны.
Как восстановить iPhone или iPad из резервной копии iCloud
Что же касается, то оно выполняется во время первоначальной настройки iPhone или iPad (при активации в случае с новыми устройствами). Для начала восстановления из облачной резервной копии вам необходимо на экране «Настройка iPhone » выбрать пункт «Восстановить из копии iCloud » и указать последнюю созданную резервную копию.
 Помните о главном правиле - не забывайте пароль от своей учетной записи iCloud, и тогда процесс восстановления окажется простым и безболезненным. Кажется, что правило вполне очевидное, однако, как показывают многочисленные запросы о данной проблеме на нашем и в группе во
Помните о главном правиле - не забывайте пароль от своей учетной записи iCloud, и тогда процесс восстановления окажется простым и безболезненным. Кажется, что правило вполне очевидное, однако, как показывают многочисленные запросы о данной проблеме на нашем и в группе во
iTunes, iCloud, альтернативный софт и сторонние облачные сервисы.
Тестовые версии iOS, эксперименты с джейлбрейком, постоянный переход с устройства на устройство, краш-тесты, а также тонны софта из App Store и в обход него - это далеко не все причины, почему я когда-либо терял важные личные данные с iPhone.
Но с подобными трудностями сталкиваются не только прожженные гики, которым вечно нет покоя. Несмотря на невероятную надежность техники Apple, для важной информации, которую не хочется потерять, все же нужно подготовить копии в надежном месте.
Чтобы оградить вас от возможных досадных недоразумений, собрал вместе все проверенные лично варианты резервного копирования.
1. iTunes и резервное копирование на жестком диске Mac или PC

Преимущества : с резервным копированием через iTunes можно получить доступ к информации без интернета - хоть в чистом поле. Более того, это один из самых быстрых вариантов сохранить почти все данные с iPhone.
Недостатки : жаль, но сделать резервную копию или восстановить данные без компьютера не выйдет при всем желании. Особенно смешно выглядит резервное копирование информации с большого iPad Pro на MacBook 12’’ . Плюс - копия занимает достаточно много места на диске, что сильно заметно на Mac с небольшими SSD.
Что можно сохранить : практически все, кроме контента из App Store и iTunes Store (он загрузится через интернет), синхронизированного через iTunes контента (импортированные аудиозаписи и так далее), сохраненных в облаках фотографий (например, фотопоток iCloud), настроек Touch ID и Apple Pay. Обратите внимание, что некоторые данные требуют защиты резервной копии с помощью пароля.
Как это сделать : все просто - достаточно зайти в iTunes, перейти на вкладку устройства и нажать одну единственную кнопку для создания копии или ее восстановления.
Мое мнение : сам использую резервное копирование на жесткий диск своего MacBook Pro только перед каким-то стрессовым моментом - установкой тестовой версии iOS, джейлбрейком и так далее. В остальных ситуациях предпочитаю другие виды сохранения личной информации.
2. Альтернативы iTunes для резервных копий на примере iMazing

Преимущества : с их помощью можно не только получить доступ к данным без интернета, но и почувствовать себя настоящим гиком, который использует не только стандартный софт. Кроме того, альтернативы могут быть более удобны в каких-то конкретных случаях - например, чтобы быстро сохранить фотографии на жесткий диск.
Недостатки : для всех процессов резервного копирования все еще нужен компьютер, доступ к которому есть далеко не всегда.
Как это сделать : в большинстве случаев, резервная копия в альтернативах iTunes создается или восстанавливается по нажатию одной-двух кнопок (например, в том же iMazing). Но в каждом конкретном варианте могут быть свои нюансы - в некоторых решениях можно отдельно сохранить сообщения, контакты или другие данные.
Мое мнение : в некоторых случаях использование альтернатив для iTunes может быть даже более чем уместным - особенно на PC, под которые программа от Apple просто не заточена. Она работает крайне неуклюже даже на достаточно производительных компьютерах. Но на Mac сам я сегодня все-таки склоняюсь к стандартному решению.
3. iCloud в качестве облачного хранилища резервных копий iPhone

Преимущества : в данном случае компьютер не понадобится. И это здорово.
Недостатки : потенциальная оплата за большой объем хранилища для тех, кому бесплатных 5 Гбайт окажется слишком мало. Плюс - без интернета все это бесполезно.
Как это сделать : нужно перейти в меню резервного копирования из раздела iCloud в системных настройках устройства (Настройки - iCloud - Резервная копия) - здесь доступны все необходимые функции.
Мое мнение : несмотря на то, что сегодня я пользуюсь только устройствами от Apple (MacBook Pro , iPhone и iPad), многие интересные сервисы «живут» со мной еще со времен моего первого Android-смартфона (HTC Wildfire, если память не изменяет). Поэтому мое основное облако - Google Drive, а не iCloud. И в последнем у меня редко хватает бесплатного места для резервных копий.
4. iCloud и фирменные сервисы Apple для сохранения данных с iPhone

Преимущества : данные синхронизируются в реальном времени. И во время восстановления можно спокойно пользоваться устройством. Это особенно удобно, когда, например, тестируешь новый iPhone от партнеров. Вводишь свои данные Apple ID, и личная информация потихоньку подтягивается через интернет, не отвлекая от использования устройства.
Что можно сохранить : фотографии, почту, контакты, календари, напоминания, закладки Safari, заметки, данные Wallet, музыкальную подборку в Apple Music и так далее. Подавляющее большинство современных мобильных приложений умеет работать с iCloud Drive, и это бывает очень удобно.
Как это сделать : набор синхронизируемых в iCloud данных доступен из его раздела в системных настройках устройства (Настройки - iCloud) . Так как многие сторонние приложения могут хранить информацию в iCloud Drive, нужно покопаться и в их настройках. Другие фирменные сервисы Apple (например, Apple Music) дают доступ к информации уже после ввода Apple ID.
Мое мнение : несмотря на то, что iCloud Drive - далеко не основное хранилище моей личной информации, его бесплатный объем у меня постоянно занят данными некоторых приложений (одних только текстовых файлов из Byword тут просто куча). И это очень удобно. А про крутость современных фирменных сервисов Apple я вообще молчу - чего только стоит Apple Music. И все мои данные он успешно хранит в себе без какой-то посторонней помощи.
5. Сторонние облачные сервисы для хранения информации на примере Google

Преимущества : наибольшая универсальность и доступ с любых устройств. Например, фирменные сервисы Google отлично подойдут пользователям, которые дополняет работу с iPhone смартфоном на Android.
Недостатки : ограничения iOS (все-таки Apple отдает предпочтение фирменным сервисам), возможность сохранить далеко не все данные, а также необходимость доступа к интернету.
Что можно сохранить : почту, контакты, календари, заметки, а также фотографии в Google Photos, музыку в Google Music, файлы в Google Drive и так далее. И такая же история с другими подобными сервисами - например, файлы любых типов можно смело хранить в Dropbox, и они никуда не денутся даже в самых экстренных случаях.
Как это сделать : настройка синхронизация почты, контактов, календарей и заметок Google доступна из соответствующего раздела системных настроек устройства (Настройка - Почта, адреса, календари) , а загрузка других данных настраивается из каждого отдельного стороннего приложения.
Мое мнение : если вы используете несколько устройств от разных производителей (быть может, у вас PC вместо Mac или Android вместо iPhone), вам точно будет удобно хранить базовые данные в Gmail - почту, календари и контакты. В остальных случаях лучше отдать всю свою информацию в руки Apple - так удобнее.
Все и сразу для минимизации риска потерять важные записи
![]()
Сам я настолько сильно погрузился в облачные сервисы , что резервные копии устройства целиком делаю только в крайнем случае. И все, что я потеряю - только настройки своего iPhone. Хотя риски все-таки остаются.
И для максимальной уверенности в сохранности личных данных можно использовать все описанные способы вместе - регулярно делать резервные копии в iTunes и iCloud, а также продублировать всю самую важную информацию в облачные сервисы (можно даже сразу в несколько). Это оптимальный вариант, ведь правило «не храните яйца в одной корзине» еще никто не отменял.
Свежие горячие яблоки:
Сколько бы ни стоил смартфон, какой бы ни был марки, он не застрахован от различного рода сбоев. Ошибки в работе операционной системы случаются у огромного числа пользователей, приводя, как правило, к потере личной информации. Благо производители смартфонов разрабатывают и постоянно улучшают инструменты для создания так называемых резервных копий. Это своего рода подушка безопасности, которая в непредвиденной ситуации спасет данные пользователя. В сегодняшней статье мы расскажем о том, как сделать резервную копию iPhone, ведь среди наших читателей немало поклонников девайсов от компании из Купертино.
Резервная копия представляет собой не что иное, как сохранение состояния системы, настроек и файлов пользователя в текущий момент времени. В случае сбоя достаточно к ней обратиться, чтобы произвести восстановление iPhone .
Прежде чем задать вопрос, как восстановить iPhone из резервной копии, следует разобраться, где же она хранится. Пользователю на выбор доступно два места, куда он может ее отправить.
- Во-первых, можно сделать восстановление iPhone через iTunes, сохранив информацию на жесткий диск компьютера. При этом вы можете зарезервировать практически все данные, начиная с настроек системы, заканчивая контактами.
- Во-вторых, она может храниться в облачном сервисе iCloud. Сюда, к сожалению, не получится впихнуть гигабайты музыки – только самые необходимые настройки и некоторые файлы.
В iCloud можно хранить копии видео, фото и другие данные отдельно.
Создание резервной копии на iPhone через iTunes
Наибольшие возможности по резервированию предоставляет программа iTunes, которую можно бесплатно скачать на ПК. Помимо программы, нам понадобится сам смартфон и USB-кабель для подключения к компьютеру. Чтобы создать резервную копию iPhone через Айтюнс, прибегнем к инструкции:

Создание резервной копии на iPhone через iCloud
Более простой способ, который расскажет, как создать резервную копию Айфона, при этом даже не потребуется сопряжение смартфона и компьютера. Нам понадобится лишь подключение к точке Wi-Fi. Проделываем следующие действия:
- идем в «Настройки» устройства;
- выбираем пункт iCloud, где нас интересует строчка «Хранилище и копии»;
- в новом окне нажимаем «Создать».

Также доступно автоматическое резервирование данных, при котором вам не придется заморачиваться с созданием копий вручную. Чтобы активировать опцию, необходимо в окне «Хранилище и копии» активировать пункт «Копирование в iCloud».
Как восстановить iPhone из резервной копии
Итак, копии создавать научились, теперь разберемся, как восстановить Айфон с их помощью. Здесь также существует два способа:
- С использованием компьютера и программы iTunes , если сохранили их на жестком диске.
- Посредством iCloud, если прибегали к возможностям сервиса.
Восстанавливаем iPhone через iTunes
Собственно, инструкция схожа с той, что мы рассматривали в начале статьи. Также подключаем iOS-девайс к компьютеру с помощью кабеля USB, дожидаемся обнаружения и переходим во вкладку «Обзор», затем – «Резервные копии». Вместо пункта создания нам понадобится кнопка «Восстановление из копии», которая расположилась чуть ниже. После нажатия откроется окошко, в котором вам будет предложено выбрать необходимую копию (не забудьте взглянуть на дату создания). Жмем «Восстановиться», начнется «реанимация» вашего iPhone, которая займет какое-то время.
Не отключайте смартфон от ПК сразу после перезагрузки. Дождитесь, когда Айфон синхронизируется с iTunes.
Восстанавливаем iPhone через iCloud
Помимо инструкции о том, как восстановить iPhone через iTunes, не лишним будет свод правил для того же процесса в iCloud. Итак, инструкция, как восстановить iPhone через iCloud:
- первым делом произведите стирание всего с устройства, воспользовавшись пунктом «Сброс» в настройках;
- смартфон перезагрузится, вы вновь окажитесь в настройках;
- придерживайтесь подсказок, чтобы перейти к «Программы и данные»;
- выберите «Восстановление из копии iCloud», указав данные учетной записи Apple ID;
- в предложенном списке, найдите нужную резервную копию;
- стартует процесс восстановления, который в зависимости от объема информации может длиться до 1 часа.

Регулярно создавая резервные копии своего Айфона, вы создаете в некотором роде подушку безопасности. Именно она спасет вас от случайной потери важных данных и файлов в случае неожиданной поломки смартфона. Как сделать резервную копию iPhone и что для этого нужно? В этой статье мы обсудим необходимость создания резервных копий и разберемся с предоставленными нам инструментами.
Для чего нужны резервные копии
О необходимости создания резервных копий твердят многие статьи и публикации, опытные пользователи и IT-специалисты. Подтверждением тому являются сотни тысяч случаев потери важных данных в результате поломки компьютерной техники. Да, многие пользователи сознательно пренебрегают созданием резервных копий, прекрасно осознавая их важность.
Резервная копия – это:
- Надежно зарезервированные контактные данные;
- Хранилище конфиденциальных данных;
- Возможность сохранить рабочие документы;
- Дополнительная копия ваших фотографий и видеороликов.
Резервная копия – это слепок текущего состояния вашего смартфона, в который включены практически все пользовательские данные. Если iPhone неожиданно выйдет из строя, вы всегда сможете восстановить все данные из последней сделанной копии. Что касается пользователей, которые пренебрегают резервными копиями, то они останутся ни с чем – в случае поломки или фатального сбоя все данные пропадут, причем навсегда.
Если вы опасаетесь случайной потери данных в результате поломки смартфона или его потери, обязательно создавайте резервные копии своего устройства. Оптимальная частота создания копий – 2-3 раза в неделю или сразу же после получения/создания важных файлов.
Существуют два вида резервных копий iPhone – первая из них хранится на локальном компьютере и включает в себя гигантский объем данных, начиная от SMS и заканчивая настройками Bluetooth. Сюда же входят данные приложений и их настройки, но не сами приложения – они закачиваются отдельно и в резервной копии не сохраняются. Приятным плюсом станет сохранение контактов, списка звонков, всех принятых/отправленных приложений, всяких настроек, записей в календаре и многое другое.
Второй вид резервных копий хранится в iCloud и включает в себя ограниченное количество данных – здесь резервируются преимущественно настройки. Фотографии, ролики, рабочие файлы, сообщения, контакты, почта и многое другое сохраняются в iCloud в отдельном виде, поэтому в резервные копии эти данные не включаются – к чему их дублировать два раза подряд?
Как сделать резервную копию в iCloud
Для того чтобы создать резервную копию своего iPhone в iCloud, не нужно ничего, кроме самого смартфона – не надо ни кабеля, ни компьютера. Создание копий активируется в настройках iCloud, здесь нужно передвинуть галочку «Копирование в iCloud». После этого данные будут резервироваться автоматически, в то время, когда iPhone будет находиться на зарядке, в заблокированном состоянии и подключенным к сети Wi-Fi.
В таком режиме резервное копирование будет производиться ночью – именно в этот период чаще всего совпадают все обозначенные выше условия.
Для того чтобы запустить создание резервной в ручном режиме, необходимо посетить настройки iCloud и нажать там на ссылку «Создать копию». Обратите внимание, что если вам не хватит пяти гигабайт, выделенных сервисом, вы сможете приобрести дополнительное дисковое пространство – оно пригодится для хранения большого количества данных.
Покажу как сохранить резервную копию айфона в iCloud, то есть в интернете на сервере Apple, чтобы в случае потери айфона или, если что-то случится в компьютером у вас всегда была резервная копия айфона «в облаке». Также этот способ обязательно нужен тем, у кого нет компьютера, а только айфон.
Вот выдержка с сайта Apple и информация о том, что сохраняется в резервной копии iCloud.
При регистрации в iCloud Вы бесплатно получаете 5 ГБ свободного пространства в хранилище . Хранилище iCloud используется для iCloud Backup, iCloud Drive, бета-версии Медиатеки iCloud, данных приложений и документов, сохраняемых в iCloud и сообщений iCloud Mail (ваша учетная запись @icloud.com).
Если хранилище заполнено, можно купить дополнительное пространство. Также вы можете управлять хранилищем, уменьшив размер резервной копии iCloud, удалив фото, видео или другие сохраненные в iCloud файлы.Что сохраняется при создании резервной копии в iCloud
iCloud автоматически выполняет ежедневное резервное копирование информации на ваших устройствах (iPhone, iPad и iPod touch) по сети Wi-Fi, когда они включены, заблокированы и подключены к источнику питания. Имея резервную копию данных в iCloud, Вы можете быстро настроить новое устройство и легко восстановить информацию на любом из старых устройств.При создании резервной копии в iCloud сохраняется следующая информация:
История Ваших покупок (музыки, фильмов, телешоу, приложений и книг).В резервной копии iCloud содержится информация о покупках, но не сами покупки . При восстановлении данных из резервной копии iCloud выполняется автоматическая загрузка приобретенного контента из iTunes Store, App Store или iBooks Store. Некоторые типы контента доступны для автоматической загрузки не во всех странах, а предыдущие покупки, которых больше нет в магазине или суммы по которым были возмещены, могут быть недоступны.
Фото и видео на устройствах с iOS, если не включена бета-версия Медиатеки iCloud на устройстве с iOS 8.1. Если включена бета-версия Медиатеки iCloud, то ваши фото и видео уже сохранены в iCloud, поэтому они не включаются в резервную копию iCloud Backup.
- Настройки устройства
- Данные приложений
- Вид главного экрана и порядок расположения приложений
- Сообщения iMessage, SMS- и MMS-сообщения
- Рингтоны
- Сообщения визуальной голосовой почты
1. Включаем резервное копирование в iCloud
Заходим в Настройки > iCloud.
Войдя в настройки iCloud прокручиваем вниз и ищем резервная копия.

Нажимаем на Резервная копия.

Когда этот iPhone подключен к источнику питания, заблокирован и подключен к сети Wi-Fi, на нем автоматически выполняется резервное копирование данных, таких как медиатека фотографий, учетные записи, документы, данные программы «Здоровье», конфигурация HomeKit и настройки.
Включаем Резервная копия в iCloud.

Начать копирование в iCloud. Резервная копия iPhone больше не будет создаваться на компьютере автоматически при синхронизации с iTunes.
Нажимаем ОК.

Включается резервное копирование в iCloud.

2. Создаем резервную копию в iCloud
Теперь мы можем создать резервную копию, которая будет хранится на сервере Apple. Нажимаем Создать резервную копию.

Начинается подсчет оставшегося времени для создания копии в iCloud.

И начинает создаваться резервная копия айфона в iCloud. На это понадобится от 10 до 30 минут, в зависимости от скорости вашего Wi-Fi и загруженности сервера Apple.

После того как резервная копия в iCloud будет создана, тут будет указано время последней созданной копии.

3. Выбрать что включить в резервную копию в iCloud
В Настройки > iCloud включите ползунки на тех пунктах, которые вы хотите включить в резервную копию айфона, которая будет хранится в iCloud. Например можете включить почта, контакты заметки, тогда ваши контакты и номера будут сохранены в резервной копии iCloud. И если вы потеяете айфон, то все ваши контакты вы сможете восстановить из резервной копии iCloud.

Также можете включить связка ключей.

Чтобы связка ключей хранилась в резервной копии iCloud. В связке ключей iCloud хранятся пароли и данные кредитных карт, сохраненные вами до настоящего времени на подтвержденных вами устройствах. Информация хранится в зашифрованном видео и не может быть прочитана Apple.

4. Выбрать то, что будет хранится в резервной копии iCloud
Чтобы посмотреть какие приложения сохраняют данные в резервной копии iCloud заходим в Настройки > iCloud > Хранилище.

Здесь отображено сколько вас доступно места для хранения вашей резервной копии, сколько осталось. Чтобы посмотреть, что хранится в вашей резервной копии айфона в iCloud нажимаем на Хранилище.

В хранилище показаны ваши устройства (если у вас их несколько) и сколько места они занимают их резервные копии в iCloud. Нажмите на ваш айфон, чтобы посмотреть какие приложения сколько места занимают.

В Настройки > iCloud > Хранилище > Хранилище > Этот iPhone отображено сколько занимают приложения в вашей резервной копии iCloud.

Можете отключить те приложения, данные с которых вы не хотите хранить в вашей резервной копии iCloud. Также здесь можно удалить вашу резервную копию в iCloud.

5. Купить место в iCloud
Если вам мало 5 ГБ. для хранения вашей резервной копии, то это место можно увеличить аж до 1 ТераБайта. Заходим в Настройки > iCloud > Хранилище. Чтобы увеличить место в iCloud для резервной копий вашего айфона заходим в Настройки > iCloud > Хранилище и нажимаем Купить еще место.

По умолчанию вам Apple предоставляет 5 ГБ. бесплатно для хранения ваших резервных копий в iCloud.

Но вы можете увеличить место и расширить хранилище в iCloud (деньги будут списываться со счета в App Store):
- 20 ГБ., но это будет стоит 39 рублей в месяц
- 200 ГБ., но это будет стоит 149 рублей в месяц
- 500 ГБ., но это будет стоит 379 рублей в месяц
- 1 ТБ. (это 1000 ГБ.), но это будет стоит 749 рублей в месяц

Также вы можете отменить тарифный план или уменьшить объем хранилища. Это можно сделать на устройстве в любой момент. Свяжитесь с Apple в течении 15 дней после перехода на новый тарифный план для возврата средств. Возможны частичные возвраты средств в установленном законодательном порядке.
Это если вы передумали использовать платный тарифный план и решили вернуть деньги.

Допустим вы хотите увеличить хранилище в iCloud до 20 ГБ. Выбираем 20 ГБ. и нажимаем Купить.
Теперь необходимо войти в iTunes Store, чтобы произвести покупку (деньги будут списываться со счета в App Store) .
Вводим свой пароль от Apple iD и нажимаем OK.
Происходит покупка места в хранилище iCloud.
Покупка завершена. Теперь вам доступно 20 ГБ. хранилища iCloud. Нажимаем OK.
Даже такой качественный продукт как iPhone не застрахован от сбоев, поэтому желание создать резервную копию всех данных и приложений устройство является вполне резонным. Создание резервной копии iPhone доступно двумя различными путями - при помощи iTunes и iCloud. О том, как пользоваться обоими способами мы рассказали в этой инструкции.
Как сделать резервную копию iPhone с помощью iTunes
Шаг 1. Подключите устройство к компьютеру и откройте iTunes. Если iTunes на вашем компьютере не установлен, загрузить последнюю версию утилиты вы можете на официальном сайте Apple .
 Шаг 3. На вкладке «Обзор
» пометьте галочкой пункт «Этот компьютер
».
Шаг 3. На вкладке «Обзор
» пометьте галочкой пункт «Этот компьютер
».
 Шаг 4. Нажмите «Создать копию сейчас
» для того чтобы создать резервную копию вашего устройства.
Шаг 4. Нажмите «Создать копию сейчас
» для того чтобы создать резервную копию вашего устройства.
 Шаг 5. В меню «Файл
» → «Устройства
» нажмите на «Переместить покупки
». Выполнив эту операцию вы сохраните все покупки (приложения, игры, музыку, фильмы и т.д.) на компьютере, что позволит в будущем, в случае сбоя, восстановить весь контент.
Шаг 5. В меню «Файл
» → «Устройства
» нажмите на «Переместить покупки
». Выполнив эту операцию вы сохраните все покупки (приложения, игры, музыку, фильмы и т.д.) на компьютере, что позволит в будущем, в случае сбоя, восстановить весь контент.

Как восстановить iPhone из резервной копии iTunes
Шаг 1. Подключите устройство к компьютеру и откройте iTunes.
Шаг 2. Выберите свой iPhone (или другое мобильное устройство Apple) в окне iTunes. Шаг 3. На вкладке «Обзор
» нажмите «Восстановить из копии
» и выберите резервную копию, на которую вы хотите восстановить свое устройство. Дождитесь окончания восстановления.
Шаг 3. На вкладке «Обзор
» нажмите «Восстановить из копии
» и выберите резервную копию, на которую вы хотите восстановить свое устройство. Дождитесь окончания восстановления.

Как сделать резервную копию iPhone с помощью iCloud
Шаг 1. Перейдите в меню «Настройки » → «iCloud »на вашем мобильном устройстве.
Шаг 2. Выберите пункт «Резервная копия ».
 Шаг 3. Активируйте переключатель «Резервная копия в iCloud
».
Шаг 3. Активируйте переключатель «Резервная копия в iCloud
».
 Шаг 4. Нажмите «Создать резервную копию
». Дождитесь окончания операции.
Шаг 4. Нажмите «Создать резервную копию
». Дождитесь окончания операции.  Отмечаем, что iPhone, iPad и iPod touch дополняют резервную копию iCloud в автоматическом режиме в случае, когда они подключены к сети, находятся в заблокированном состоянии и подключены к Wi-Fi. Таким образом, постоянно создавать резервную копию iCloud не приходится - об этом беспокоится само устройство. Что касается восстановления из резервной копии iCloud, то оно выполняется автоматически, как только вы авторизуетесь на устройстве под данными своей учетной записи Apple ID.
Отмечаем, что iPhone, iPad и iPod touch дополняют резервную копию iCloud в автоматическом режиме в случае, когда они подключены к сети, находятся в заблокированном состоянии и подключены к Wi-Fi. Таким образом, постоянно создавать резервную копию iCloud не приходится - об этом беспокоится само устройство. Что касается восстановления из резервной копии iCloud, то оно выполняется автоматически, как только вы авторизуетесь на устройстве под данными своей учетной записи Apple ID.
iPhone — это не только устройство, благодаря которому мы можем свободно звонить, писать сообщения, просматривать интернет или фотографировать.
Это на самом деле карманный компьютер, на котором мы храним много информации и данных о нас, только эти данные мы можем легко потерять.
Потеря или кража iPhone может случиться с нами в любое время. Хотя есть способы отслеживать наше устройство и удалять данные удаленно, никто не будет их вам возвращать. Вот почему хорошо сделать резервную копию.
Примечание! Инструкция пошагово ниже подходит для всех устройств Apple: айфоне 5s, айфоне 6, айфоне 5, айфоне 7, айфоне 4s, айфоне 4, айфон 6s, айфона se … .
Резервное копирование через ITunes
Создание копии нашего iPhone — это вопрос нескольких или десятков минут — зависит от количества содержимого.
Если вы хотите создать резервную копию iPhone локально на своем компьютере, то лучше всего сделать это через приложение iTunes на OS X или Windows.
Используя iTunes, вы не только установите игру или послушаете музыку, но и сделаете архив данных с возможностью быстро все восстановить.
Что вам понадобится для создания резервной копии iPhone на компьютер с windows
Прежде чем приступить к работе, вам нужно знать, какие данные будут заархивированы.
Это будут: фотографии, почта, контакты, календари, напоминания, сафари, заметки, паспорт, документы и данные, куча прочего. Кроме этого, чтобы сделать копию, вам понадобятся:
- Компьютер с достаточным дисковым пространством для хранения данных с устройства.
- Кабель, который позволяет подключать устройство к компьютеру.
- ITunes установлен на вашем компьютере.
Как сделать резервную копию в iTunes компьютер c windows — пошагово
Шаг первый: подключаем iPhone к компьютеру с помощью USB-кабеля, а затем запускаем iTunes.
Шаг второй: находим в программе значок в форме iPhone и нажимаем на него. Программа выведет нас на экран устройства.

Шаг третий: находим раздел «Резервные копии». Среди перечисленных опций выберите этот компьютер.
Шаг четвертый: нажмите кнопку «Создать копию сейчас».


В зависимости от емкости iPhone время может занимать до нескольких десятков минут (обычно меньше десяти).
В разделе «Резервное копирование» вы можете восстановить архивное резервное копирование на своем устройстве.
Примечание! По умолчанию айтюнс записывает архив на диск с, но вы можете через командную строку изменить путь на диск d.
Шифрование резервной копии в iTunes
До или после создания архива вашего iPhone через iTunes вы можете дополнительно защитить ее шифрованием.
Шифрование защищает ваши данные, если по какой-либо причине вы потеряете свой компьютер или жесткий диск, на котором находится копия. Как это сделать?
Подключаем айфон к компьютеру с помощью USB-кабеля, а затем запускаем iTunes.

Теперь вводим и повторяем пароль, который позже будем использовать для дешифрования архива.
Удаление с компьютера резервной копии iTunes
Если вы хотите удалить резервную копию iPhone с данного компьютера, то сделать это очень просто.
Первым шагом входим в настройки iTunes и выбираем вкладку «Устройства». Затем выберите копию из списка и нажмите кнопку «Удалить резервную копию».
ITunes отображает все сделанные нами резервные копии, позволяя удалить их, только помните это безопасность наших данных».
Резервная копия также полезна при смене айфона на новый
Создание резервной копии iPhone — один из лучших вариантов защиты данных, которые он содержит.
Это полезно не только, когда ваш телефон потерян или украден, но также, когда мы меняем устройство на более новое или просто хотим восстановить предыдущую версию.
Вот почему стоит помнить о периодическом копировании. В интернете доступно множество посторонних программ, но бесплатных инструментов, предоставляемых Apple, вполне достаточно.
Использование их также гарантирует совместимость и снижает риск повреждения данных. Успехов.
Потеря данных является фактом жизни - вы роняете ваш iPhone, он падает на землю и рассыпается на куски, и скорее всего, вы теряете большую часть ваших данных на устройстве. К счастью есть сервисы как ICloud, автоматически создающие резервные копии данных в вашем iPhone, что помогает легко извлечь их в случае разбитого или поврежденного смартфона.
К сожалению, это не самое лучшее решение для бэкапа, в частности, потому, что Apple и сам не самый лучший, когда дело доходит до облачных сервисов. Безопасность является большой проблемой iCloud и если вы хотите получить больше места для хранения, то это довольно дорогое удовольствие по сравнению с конкурентами, особенно если у вас есть большая библиотека фотографий и видео, которые вы хотите сохранить.
Тем не менее, есть много других путей надежно защитить данные резервным копированием с помощью нескольких бесплатных способов. Первым шагом является, сохранение всех данных с iPhone на вашем ПК.
Как выполнить резервное копирование iPhone в iTunes
Чтобы приступить к работе, подключите смартфон к компьютеру и откройте iTunes. Оттуда, выберите «Перенести покупки» внутри «Файл». Это позволит сохранить весь контент, который вы закупали через App Store или iTunes Store, на вашем компьютере.
Автоматическое и ручное резервное копирование
Хорошая новость - каждый раз, когда вы подключаете ваш смартфон к компьютеру с помощью USB – кабеля, устройство проводит резервное копирование автоматически.
Бывают случаи, когда нужно сделать ручное копирование, чтобы застраховаться. Для этого всего лишь нужно нажать правую кнопку мыши в iTunes и выбрать «Резервное копирование» из контекстного меню.

Восстановление из резервной копии iPhone
Если вы подключаете новый, пустой iPhone к компьютеру, iTunes предложит восстановить в нем существующую резервную копию. Вы также можете восстановить копию вручную, в случае, если вы добавили приложение, которое вызывает проблемы и вы хотите выполнить откат.
Резервное копирование iPhone в Google Drive
Google Drive является отличным местом для резервного копирования объемного контента, в основном из-за свободного пространства в 15 Гб, которое вы получаете вместе с вашим аккаунтом Google. Этого более чем достаточно для хранения важных документов наряду с библиотекой фотографий.
В первую очередь необходимо загрузить приложение Google Drive для Windows или Mac. Нужно всего лишь зайти под своим логином и следовать инструкциям установщика. Вам нет необходимости подключать ваш смартфон, так как iTunes уже сделал бэкап всех ваших файлов.

Google Drive не является традиционным сервисом резервного копирования, но он подходит для этого так же хорошо, по причине того, что в нем легко синхронизировать файлы. Для этого найдите свою последнюю резервную копию и просто перенесите его в папку Google Drive, который был автоматически создан в процессе установки. Если у вас возникли сложности с определением местоположения резервной копии, то вы сможете ее найти с помощью iTunes. В меню «Настройки» зайдите в «Устройства» и щелкните правой кнопкой мыши на резервной копии, а после этого – на «Показать в папке».
Имейте в виду, что если вы потеряете резервную копию на компьютере, вы можете загрузить дополнительную копию из Google Drive.
Dropbox и iCloud для резервного копирования файлов в iPhone и IPad
Google Drive представляет собой отличный вариант для тех, кто нуждается в большом пространстве, но если у вас не много медиафайлов, то Dropbox и iCloud могут предложить для них достаточно места. С Dropbox вы получите 2 Гб свободного места и установка очень похожа на Google Drive, так как оба сервиса работают по схожему принципу.
Для этого идите на dropbox.com, зарегистрируйте учетную запись, загрузите правильную версию для вашей операционной системы. Как и с Google Drive вы можете скопировать ваши резервные копии в папку Dropbox, таким образом поместив их в облако.
Dropbox, конечно, не для продвинутых пользователей, но это отличное место, чтобы сохранить третью резервную копию, если что-нибудь случится с вашими двумя другими вариантами.

И конечно же, даже если iCloud не является лучшим местом для бэкапа, хорошо держать его включенным, поскольку он превращает восстановление данных и приложений после сброса в непрерывный процесс. Просто очень трудно положиться на него одного, поэтому нужно иметь парочку сервисов для хранения уже сделанных бэкапов. Убедиться в том, копии всех ли файлов и приложений хранятся в облаке, можно зайдя в «iCloud» в «Настройках».
Аппаратные средства для бэкапа с iPhone и iPad
Но если вы даже после всего этого испытываете паранойю, то вы всегда можете пойти традиционным путем и поставить резервные копии на аппаратных средствах, таких как внешние жесткие диски и USB флэш-накопители. Но имейте ввиду, что они могут также внезапно сломаться.

Заключение
В эти дни наши данные так же важны для нас, как и вещи вокруг и они должны безопасно храниться на полке. Данные в виде текстовых документов, презентаций, фотографий, видео и других файлов очень важны в нашей жизни и только после потери того или иного файла мы понимаем насколько он было ценен для нас, независимо был ли это отчет или фотография нашего ребенка.
Не позволяйте этому случиться с вами.






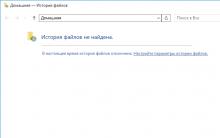

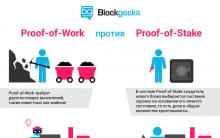




Как выгрузить форму из 1с в xml
Бесплатные файлообменники — как залить фото и получить ссылку на картинку Как залить изображение в интернет
Всё про сервис Google Поиск по картинке: Простое объяснение
Как удалить Skype с компьютера полностью
Задачи на функции работы со строками в PHP