Здравствуйте, наши уважаемые посетители. Не знаете, как отключить тачпад на ноутбуке? В этой публикации, мы расскажем про отключение тачпада на любом ноутбуке. Для тех, кто не совсем понимает, что такое тач-пад ноутбука, рассказываем. Тачпад (touchpad) — это замечательное сенсорное устройство, которое разработано специально для ноутбуков.
В основе технологии тачпада использован достаточно простой емкостной сенсор, который реагирует на прикосновение пальцев. Тачпадами комплектуются ноутбуки, нетбуки и ультрабуки. Сенсорная панель используется для манипулирования курсором, как это делают на обычных компьютерах компьютерной мышкой. У компании Apple в макбуках, тачпад называется трекпадом .
Как отключить touchpad в ноутбуке
Сегодня на рынке представлено много производителей ноутбуков: Samsung , ASUS , Sony , Acer , Apple , Compaq , HP , Lenovo , MSI , Toshiba , DELL , а также разнообразные другие бренды. Большинство из них, используют тачпады в своих ноутбуках от компании Synaptics . Мы даже не рассматривали тачпад, как преимущество, в статье про то, поскольку этот компонент ноутбука и так должен присутствовать и работать, как часы. Давайте разберемся, как на ноутбуке отключить тачпад.
Как ни странно, иногда отключить тачпад на ноутбуке проще, чем его включить. В зависимости от модели ноута, touchpad может отключаться по-разному. Кстати, наличием тачпада . В большинстве современных ноутбуков предусмотрено несколько вариантов отключения тачпада. Вот сколько способов можно придумать и реализовать для отключения:
- Если Вы задеваете тачпад, его можно просто закрыть на время, чем-нибудь плоским, например карточкой или листом бумаги.
- У некоторых ноутбуков, например у ноутов Hewlett Packard , есть специальная кнопка, которая блокирует touchpad.
- Если такой кнопочки нет, то ваш ноутбук может понимать специальное сочетание клавиш. Среди кнопок от F1 до F12 должна быть клавиша, отвечающая за отключение тачпада. Нужно найти эту клавишу и использовать в сочетании с Fn. Для ноутбуков Делл — это клавиши Fn+F5, для Асус это Fn+F9, Асер — Fn+F7, Леново — Fn+F8.
Вы можете попробовать отключить сенсорную панель с помощью Windows. Для этого нужно выполнить следующее:
«Пуск» -> «Панель управления» -> «Мышь» -> «Параметры устройства» -> вкладка «Включение/отключение сенсорной панели» -> поставить переключатель в положении «Отключить».
Или можно так, в Windows XP:
«Мой компьютер» -> «Управление» -> «Диспетчер устройств» -> «Мыши и иные указывающие устройства» -> и отключить устройство.
Полностью отключить тачпад на ноутбуке можно в BIOS. ноутбука можно узнать по ссылке. В самом биосе, чтобы отключить сенсор, нужно найти пункт Internal Pointing Device и поставить «Disable».
За правильную работу тачпада в операционной системе Windows обычно отвечает специальная программа для touchpad. Большинство производителей в своих ноутбуках используют тачпады от компании Synaptics (ещё пара конкурентов это — ALPS и Elantech ). Программа для тачпада называется Synaptics Pointing Device Driver . Чтобы найти опции этой программы, можно найти её в трее. А можно ещё раз проследовать по следующему стандартному пути (для Windows 7) в настройки мыши:
«Пуск» -> «Панель управления» -> «Мышь» -> «Свойства: Мышь» -> вкладка «Параметры устройства»
Найти нужную вкладку программы не сложно:

Как видите, чтобы отключить touchpad нужно поставить галочку «Отключить внутреннее указывающее устройство при подключении внешнего указывающего устройства к порту USB». Тогда при подключении мышки, тач-пад будет отключаться.
В некоторых версиях этой программы для тачпада разработчики зачем-то убрали этот полезный пункт. Сначала, попробуйте сказать новую версию программы с официального сайта разработчика. Если новая программа не помогла, и галка не появилась, нужно отредактировать реестр Windows. Новички могут прочитать, по ссылке. В любом случае, если решитесь что-либо править в реестре, стоит быть осторожным. Итак, если галочки нет, делаем следующее:
- Делаем резервное копирование реестра, на всякий случай.
- Откываем regedit.exe.
- Идём по адресу HKEY_LOCAL_MACHINE\Software\Synaptics\SynTPEnh
- Создаем новый параметр DWORD (32-bit), который называем DisableIntPDFeature (если такового там нет).
- Щелкните правой кнопкой мыши по этому ключу и выбираем пункт «Изменить».
- Установите значение 33 в шестнадцатеричной системе, или 51 в десятичной.
- Повторите шаги 3-6 в разделе HKEY_CURRENT_USER (в HKCU ключ уже может присутствовать).
- Перезагрузите компьютер.
После этого заветная галочка должна появиться. Надеемся, наша статья помогла отключить тачпад. Читайте сайт !
Георгий
Incognito
Nick
После изменений в реестре заветная галка появилась, но тачпад по прежнему не отключается на ноутбуке Samsung 305V5A. Пробовал устанавливать ELANTECH, там галочка есть и в трее при подключении мыши значок показывает, что тачпад отключен, но самом деле он по прежнему продолжает функционировать. Подскажите, что ещё можно сделать, чтобы тачпад отключался при подключении мыши? Спасибо!
hjbghv
Сергей
petrik
R:: R::
mag
При холодной загрузке ноута тачпад работает нормально!!! Переходим в спящий режим, потом опять в рабочий и тачпад уже не реагирует на двойное касание. То есть курсор перемещается, а подтвердить действие стукнув пальцем по тачпаду уже не воспринимается??? Помогите!!!
mag
Да я её убрал из автозагрузки, но в компе она есть, так как при перезапуске компа всё работает, до перехода в спящий режим!! Если бы знать название проги и где она сидит, то можно по новой прописать её в автозапуск.
547
Подскажите пожалуйста! На винде 7 ни как не могу зайти в настройки мыши. Знаю, пуск-панель управления-мышь, но настройки не открываются! Как-то было уже такое, решил проблему методом «тыка» с помощью диспетчера устройств, драйвера обновил и помогло. А тут опять такое, и ничего не помогает. Что делать?
михаил
Alex
твиси
waleriy
Savand
Сергей
Добрый день. Помогите разобраться. у меня леново thinkpad , пользоватся тачпадом (то что под клавиатурой) не хочу — отключил. Т.к. сам экран сенсорный польщуюсь ручкой, но иногда мешает ладонь и курсор перескакивает не туда куда надо. Вообще хочу что бы работал только стилус. Где это можно настроить?
Спасибоniderkuni4
Андрей
Yan_Dex
Артём
День добрый!
Очень полезная статья. Однако, я не смог воспользоваться вашей статьёй для настройки тачпада своего ноута Samsung RV511 (Windows 7 Максимальная), так как в окне настроек мыши закладки «Параметры устройства» у меня просто НЕТ! :-О Есть все остальные: «Кнопки мыши, Указатели, Параметры указателя, Колёсико, Оборудование». Стало быть и графы «Отключить внутреннее указывающее устройство при подключении внешнего указывающего устройства к порту USB», галочку ставить негде. Как мне быть? Помогите пожалуйста!
Довольно часто пользователи задаются вопросом, как отключить тачпад на ноутбуке, таких моделей как: Asus, HP, Dell, Lenovo, Acer, Samsung и т.д. На самом деле нет никакой разницы в какой модели ноутбука вы собираетесь это сделать. Главное понять основные моменты для этой процедуры, после чего вы сможете отключать touchpad во всех ноутбуках, с которыми вы будете работать в дальнейшем.
Многим пользователям работать через данную панель неудобно и намного проще использовать стандартную USB мышь. Даже, скорее всего это дело привычки, так как многие люди любят работать с мышкой и я отношусь к тем пользователям, которые предпочитают стандартную мышку.
Второй минус визуального характера, если долгое время использовать сенсорную панель (тачпад), то могут образоваться заметные потертости, которые по большей части напоминают жирное пятно. На матовой поверхности такой «изыск» смотрится не очень эстетично и некоторые именно из – за данного факта бояться его часто использовать. Ведь мышку можно выкинуть и заменить новой, а с тачпадом такое сделать нельзя.
Ну и конечно тачпад мешает при работе с текстом, часто случается так, что пользователь случайно задевает тачпад ладонью, тем самым выделяет или выбирает ненужный объект.
Итак, я закончил с вводной частью, которую я был обязан написать, для тех, кто задумывался насчет тачпада.
Кнопка возле тачпада и непосредственно на нем
Далеко не все ноутбуки оснащены такой функцией, но все же она может присутствовать на вашем ноутбуке. В верхнем углу панели (тачпада) может быть сенсорная кнопка, которая обычно подсвечивается, это и есть заветный выключатель. Эта кнопка может находиться как на самом тачпаде так и возле него.

Чтобы точно узнать, есть ли у вас такая функция в ноутбуке, прочитайте руководство, которое вручается при покупке ноутбука.
Есть также тачпады, в которых предусмотрена специальная область, нажав на нее 2 раза вы включите или отключите тачпад. Вот пример:

Сразу хочу задать вопрос по теме, мне кажется, если кнопка находится на самом тачпаде, то это будет не очень удобно. Ведь я не смотрю на тачпад при работе, таким образом, я буду отключать тачпад случайно. Или я ошибаюсь, может быть надо нажимать еще какие — то кнопки? Если кто — то пользуется таким тачпадом, то с радостью выслушаю ваше мнение, если у вас нет такой функции, то тоже интересно знать, что вы думаете по данному вопросу.
Функциональные клавиши — Fn
На своем блоге я уже «подымал» тему про клавиши на ноутбуке, вот статья: « », но сейчас мы затрагиваем вопрос, как отключить тачпад на ноутбуке и поэтому обсудим только часть клавиш, которые нам могут сейчас пригодиться.
В ноутбуках есть кнопка «Fn » — функциональная клавиша, в сочетании c Fn и клавишами верхнего ряда: F1, F2, F3 и т.д ., она будет полезна. В каждом ноутбуке свои сочетания клавиш, так как каждый производитель ноутбуков делает так, как ему удобно или как он хочет.
Вот возможные варианты клавиш, которые помогут отключить или включить тачпад на вашем ноутбуке:
- Fn+ F9 или F7 — ASUS
- Fn + F8 или F5 — Lenovo
- Fn + F5 — DELL
- Fn+ F7 – ACER
- Fn + F5 или F6 – Samsung
- Fn + F1 — Sony Vaio
- Fn + F5 — Toshiba
Если выше сказанные клавиши не помогли отключить тачпад, то это не значит, что этой клавиши у вас нет. Возможно, что в вашем ноутбуке назначили другую клавишу, например, F10. Чтобы бы вам хоть как – то помочь, давайте я покажу, как эти клавиши могут выглядеть у вас на клавиатуре.



Думаю, примеров достаточно. Главное понять, что на клавише вы должны найти изображение — зачёркнутый тачпад или мышку. Кстати, эти сочетания клавиш могут у вас не сработать, потому что не установлены специальные драйвера, но об этом я расскажу в другой статье.
Автоматическое отключение тачпада при подключенной мышке
Если вы работаете мышкой и тачпадом, то можно настроить Windows, чтобы он сам автоматически блокировал или активировал устройство, которое вам не нужно. Суть этого способа заключается в следующем: до той поры пока в USB порте не окажется мышки, ноутбук будет понимать, что вам нужен тачпад и он будет работать, но как только мы подсоединяем мышь, сенсорная панель отключается. Возможно, данная настройка сделана на вашем ноутбуке.
Это очень удобно, ведь при работе с ноутбуком на столе, можно случайно задевать мышку при работе с тачпадом, таким образам мышка является ненужным устройством и логично будет ее отсоединить. Чтобы не делать лишних движений вы можете настроить Windows для автоматического отключения ненужного устройства: мышки или тачпада.

Возможно, вам надо будет зайти во вкладку «Параметры устройств», дальше во «Включение/отключение сенсорной панели» задаем значение «Отключить». Посмотрите все вкладки, если не найдете.

Выключение тачпада через BIOS
Такой радикальный способ позволит навсегда забыть о существовании тачпада. Естественно это эффективный способ, но такой вариант, скорее всего, подойдет для системных администраторов, которые замучились объяснять пользователю, что такое touchpad.
Перезагружаем ноутбук, и как только компьютер начинает включаться, нажимаем несколько раз Delete (тем, кто занимается такой операцией впервые, советую нажимать как можно больше раз). Как только перед глазами появился синий экран, перестаем мучить клавишу Del и находим раздел Internal Pointing Device и меняем значение на Disabled. Не забудьте сохранить результат, для этого переходим в Save & Exit и жмем Enter. Или же для сохранения параметров используете клавишу F10.

Напоминаю, для того чтобы перемещаться по BIOS используются только стрелки. Хотя я видел BIOS-ы, в которых работают мышки и тачпады.
Решение самих пользователей
Этот раздел можно отнести к юмору, но он тоже действенный, если вы не разобрались, как отключить тачпад.Неординарным решением может стать использование банковской карточки и любой другой карты (так как по размеру она практически идеально совпадает с сенсорной областью). Признаться честно, я таких людей пока не встречал, но как вариант видел в интернете.

Редактор реестра
Редактор реестра очень полезная штука и здесь этот инструмент может также выручить вас, когда перед вами встала задача, как отключить тачпад в вашем устройстве. Чтобы открыть реестр, откройте «Выполнить» горячими клавиши «Win» + «R» и введите regedit. Далее находите HKEY_LOCAL_MACHINE\Software\Synaptics\SynTPEnh и тут создаете параметр DWORD с названием DisableIntPDFeature. Если такой параметр есть, то в любом случае заходите в него для внесения изменения, нажав на него пару раз левой кнопкой мыши.
Откроется окно, в котором указываете параметр «33» или «51» (шестнадцатеричной или десятичной системе). Сохраняете и перезагружаете компьютер.
Можно также отключить через когда его откроете вам надо найти: «Мыши и иные указывающие устройства» или «Устройства HID». Далее нажимаете правой кнопкой мыши по TouchPad и выбираете «Отключить».

Вот еще один способ:
Большинство владельцев ноутбуков и тех, кому время от времени приходится сталкиваться с переносными компьютерами, встречались с таким устройством управления, как тачпад . Кто-то в угоду мобильности полностью отказывается от классической мыши, кто использует тачпад лишь в крайних случаях, а кто-то и вовсе не признаёт данное оборудование и считает его абсолютно не удобным.
Как бы то ни было, многим пользователям ноутбуков и нетбуков порой бывает нужно полностью отключить сенсорную панель . В данной статье мы рассмотрим несколько вариантов, как выключить тачпад на ноутбуке .
Отключение тачпада клавишей Fn
Стандартный способ отключения сенсорной панели - использование горячих клавиш ноутбука.
Горячие клавиши - это сочетание двух и более клавиш, при одновременном нажатии которых выполняется действие или функция, не присвоенные по умолчанию ни одной из исходных клавиш
Для того, чтобы отключить тачпад с помощью горячих клавиш, необходимо, в первую очередь, на клавиатуре найти функциональную клавишу, обозначенную как Fn.
Fn клавиша (от английского "function ") - функциональная клавиша, в нажатом состоянии оказывающая влияние на выполняемые функции некоторых других клавиш, на которых, чаще всего, присутствует дополнительное обозначение. Используется для работы сочетаний различных горячих клавиш
Расположение клавиши Fn может незначительно отличаться в зависимости от производителя аппарата и его модели, но, чаще всего, клавиша Fn находится в левом нижнем углу клавиатуры справа или слева от клавиши Ctrl. Ниже на фотографиях приведены несколько примеров:
Далее нужно найти клавишу, которая отвечает за активацию и, соответственно, деактивацию, работы сенсорной панели. Тут также могут быть варианты, но, в подавляющем большинстве случаев, данная функция возложена на одну из клавиш верхнего ряда F1-F12. На нужной нам клавише производителем должно быть нанесено изображение тачпада (либо перечеркнутого тачпада). Изображение может быть как на верхней поверхности кнопки, так и на её нижней боковой грани.
Теперь остаётся только зажать клавишу Fn и, не отпуская её, нажать на ту клавишу, которая ответственна за активацию/деактивацию тачпада. Сенсорная панель должна перестать отвечать на прикосновения и нажатия. Если этого не произошло, вероятно, на компьютере отсутствует необходимое для работы функциональных клавиш программное обеспечение. Подробнее об этом ниже.
Программа для работы клавиши Fn
Если у вас на ноутбуке не работают сочетания функциональных клавиш Fn и F1-F12 (и других), то, самой вероятной причиной, можно назвать отсутствие фирменного ПО для функциональных клавиш.
 Конечно, причина неработоспособности кнопки Fn может быть вызвана и отсутствием драйверов на чипсет или видеокарту, и механическим повреждением клавиатуры, и даже вирусным заражением системы, но, тем не менее, основная причина кроется именно в программной составляющей функциональной клавиши.
Конечно, причина неработоспособности кнопки Fn может быть вызвана и отсутствием драйверов на чипсет или видеокарту, и механическим повреждением клавиатуры, и даже вирусным заражением системы, но, тем не менее, основная причина кроется именно в программной составляющей функциональной клавиши.
Итак, за работу клавиш отключения тачпада, регулировки яркости экрана, активации Wi-Fi, перехода в спящий режим и некоторых других у разных производителей ноутбуков отвечают разные утилиты. На сегодняшний день даже устройства разных моделей от одной компании могут требовать различные программы.
Рассмотрим примерный список софта, необходимого для работы клавиши Fn в зависимости от производителя ноутбука.
| Производитель ноутбука |
Требуемая программа |
|---|---|
| ASUS | ATKACPI |
| ATK hotkey tool | |
| Acer | Acer LaunchManager Application |
| Acer ePower Management Application | |
| Dell | Dell Quickset Application |
| HP | HP Quick Launch buttons |
| HP HotkeyMonitor | |
| Lenovo | Energy Menegement |
| ATK Hotkey Driver | |
| MSI | System Control Manager (SCM) |
| Samsung | Samsung Easy Display Manager |
| Sony | Sony HotKey Utility |
| TOSHIBA | TOSHIBA Value Added Package |
Любую из этих программ, при необходимости, можно скачать с официального сайта компании, либо, при отсутствии полноценного доступа в интернет - с диска, поставляемого в комплекте с компьютером. Во втором случае необходимо понимать, что версия программы может быть уже устаревшей .
Отключение тачпада при подключении USB-мыши
 Этот способ будет удобен тем, кто пользуется ноутбуком как при помощи привычной USB-мыши, так и с помощью стандартной сенсорной панели машины.
Этот способ будет удобен тем, кто пользуется ноутбуком как при помощи привычной USB-мыши, так и с помощью стандартной сенсорной панели машины.
Суть метода заключается в том, что пока к компьютеру не подсоединено альтернативное устройство ввода указательного плана, то есть мышь, тачпад будет находиться в активном состоянии. Как только мы вставляем в гнездо на корпусе ноутбука USB-коннектор мышки, всё управление переходит к ней, а сенсорная панель перестаёт отвечать на любые действия .
Чтобы этого добиться, для начала нужно открыть фирменную утилиту драйвера тачпада. Чаще всего, сделать это можно, перейдя в Панели управления к разделу Оборудование и звук и выбрав там в секции Устройства и принтеры пункт Мышь .
Переходим в открывшемся окне на вкладку ELAN (либо альтернативное название управляющей утилиты) и ищем там пункт "Отключение при подсоединении внешней USB-мыши ". Если такой пункт есть, то ставим напротив него флаг-галку и применяем внесённые изменения.
Теперь при подключении к ноутбуку мышки работа тачпада будет останавливаться .
Если ваш ноутбук достаточно "старый
", то при работе на новой версии операционной системы, то есть, на Windows 10, стандартный софт может работать некорректно. Даже с установленной галочкой отключения тачпада при подключении мыши сенсорная панель может продолжить работать.
В этом случае можно в том же окне нажать на кнопку Остановить устройство
. Пусть вас не пугает, что отображено устройство PS/2
, вполне вероятно, что система, ввиду проблем с совместимостью, так воспринимает тачпад. Сенсорная панель будет полностью отключена.
Отключение тачпада в Диспетчере устройств
Повышаем градус вторжения в систему и теперь рассмотрим, как отключить Сенсорную панель через Диспетчер устройств .
На самом деле, это не так страшно, как может показаться на первый взгляд. Даже если мы ненароком удалим одно из стандартных устройств, будь то тачпад или мышь, после перезагрузки компьютера, с большой долей вероятности, драйвера будут восстановлены в автоматическом режиме. Если же мы отключим и тачпад, и мышь, то вновь активировать их легко можно с помощью одной только клавиатуры
Для начала открываем Диспетчер устройств , пройдя по пути:
Панель управления\Система и безопасность\Система

Находим там раздел Мыши и иные указывающие устройства (наименование раздела может несущественно отличаться). Под этим разделом будет 2-3 устройства, среди которых должен быть и наш тачпад. Жмём по нужной записи правой кнопкой мыши и, если это предусмотрено конфигурацией оборудования, кликаем на пункт Отключить устройство . После этого сенсорная панель должна быть полностью выключена.
Отключение тачпада в BIOS
Более радикальный вариант деактивации Сенсорной панели в ноутбуке - это выключить тачпад в БИОСе
.
Данный способ можно условно назвать низкоуровневым
.
Если мы отключаем тачпад в BIOS, то активировать его через систему уже не удастся, это следует иметь ввиду при настройке компьютера
 Для начала входим в BIOS ноутбука
. Чтобы это сделать необходимо при включении нажать запрограммированную для конкретной модели устройства клавишу. Вариантов может быть много: Del
, F2
, Esc
, F6
и так далее. Можно просто угадать нужную клавишу подбором, а можно найти искомый вариант по модели ноутбука в сети.
Для начала входим в BIOS ноутбука
. Чтобы это сделать необходимо при включении нажать запрограммированную для конкретной модели устройства клавишу. Вариантов может быть много: Del
, F2
, Esc
, F6
и так далее. Можно просто угадать нужную клавишу подбором, а можно найти искомый вариант по модели ноутбука в сети.
В БИОСе нам нужно найти настройки аппаратной части, они могут быть расположены, например, на вкладке, имеющей в своём названии слово Advanced , это самый распространённый вариант.
Нас интересует пункт, который будет называться Internal Pointing Device
(с англ. "Внутреннее указывающее устройство
"), Touch Pad Mouse
или аналогично.
Всё, что нам нужно сделать - перевести состояние параметра из Enabled
(Включено) в Disabled
(Отключено) и сохранить внесённые изменения при выходе из BIOS (клавишей F10 или другой запрограммированной в конкретной материнской плате).
После запуска системы сенсорная панель будет неактивна.
Физическое отключение шлейфа тачпада
И последний способ отключения тачпада, который стоит упомянуть в рамках данной публикации, - это отсоединение контактов Сенсорной панели от разъёма на материнской плате
.
Чаще всего прибегать к данному варианту нет необходимости, но если ничего другого не остаётся, то им вполне можно воспользоваться.
Плюсы физического отключения тачпада:
- способ 100%-ный. Тачпад не будет работать ни в обычном режиме, ни в безопасном режиме. Естественно, отключение отразится на всех пользователях/учётных записях;
- можно воспользоваться при ограниченных правах пользователя;
- отключить тачпад таким образом можно вне зависимости от установленной ОС.
Разумеется, способ не лишён и недостатков
Минусы физического отключения тачпада:
- достаточная трудоёмкость способа. Требуется либо снимать клавиатуру ноутбука, либо даже разобрать его;
- при необходимости вновь включить тачпад придётся повторно снимать клавиатуру или разбирать ноутбук.
Для отключения шлейфа тачпада ноутбука необходимо определить его местоположение. Лучше сделать это предварительно, дабы не совершать лишних манипуляций. Рассмотреть устройство ноутбука можно в сети среди множества мануалов.
Во многих моделях доступ к разъёму шлейфа ноутбука можно получить, сняв клавиатуру. Чтобы это сделать, нужно по верхнему периметру клавиатуры отодвинуть в сторону экрана удерживающие фиксаторы
и аккуратно поддеть саму клавиатуру
. Предварительно нужно выключить компьютер и отсоединить зарядное устройство.

Если возникают проблемы со снятием, то также стоит обратиться к инструкциям по разборке устройства вашей модели.
Теперь переходим непосредственно к отсоединению шлейфа тачпада. Существует два основных типа разъёмов шлейфа:
- Разъём с откидывающейся вверх защёлкой.
- Разъём с выдвигающейся защёлкой.

Открываем замок разъёма и извлекаем из него шлейф.
Освободившийся коннектор шлейфа советуем заизолировать. Чтобы не испачкать коннектор клеем от изоленты, для этих целей желательно использовать, к примеру, небольшой кусок термоусадочной трубки, только не перестарайтесь с её нагревом.
Укладываем шлейф в его прежнем состоянии, не вставляя разъём в гнездо, и ставим клавиатуру на место.
Мы рассмотрели основные способы, позволяющие отключить тачпад на ноутбуке . Теперь нас не будут беспокоить случайные касания сенсорной панели при работе с клавиатурой ноутбука.
Преимущество ноутбуков в их портативности и самодостаточности. Чтобы работать за ними не требуется дополнительных устройств ввода или вывода – все необходимое предусмотрено в подобных компьютерах. При этом часто ноутбук используется дома или в офисе стационарно, и в таких условиях к ним может быть подключен дополнительно монитор, принтер, сканер или, что бывает гораздо чаще, мышь. При подключении к ноутбуку мыши, возникает необходимость деактивации тачпада, который может случайно срабатывать при использовании клавиатуры. В рамках данной статьи мы расскажем, как отключить тачпад на ноутбуке Asus, HP, Samsung, Lenovo, Acer, Sony и других под управлением Windows.
 Операционная система Windows работает с тем или иным устройством на компьютере после установки драйверов, и тачпад в данном случае не является исключением. На большинстве ноутбуков по умолчанию устанавливаются драйвера Synaptics, которые работают с сенсорной панелью тачпада. Графический интерфейс данного типа драйверов позволяет не только отключить полностью сенсорную панель ввода, но и настроить ее необходимым образом.
Операционная система Windows работает с тем или иным устройством на компьютере после установки драйверов, и тачпад в данном случае не является исключением. На большинстве ноутбуков по умолчанию устанавливаются драйвера Synaptics, которые работают с сенсорной панелью тачпада. Графический интерфейс данного типа драйверов позволяет не только отключить полностью сенсорную панель ввода, но и настроить ее необходимым образом.
Чтобы отключить тачпад на ноутбуке через драйвера Synaptics сделайте следующее:

Важно: После переустановки Windows на ноутбуке драйвер Synaptics не устанавливается автоматически. Также он может отсутствовать на некоторых компьютерах изначально. Вследствие этого данный способ отключения тачпада подойдет не всем.
Если драйвер Synaptics не установлен на ноутбуке, можно попробовать отключить тачпад через центр управления всеми устройствами компьютера. Для этого сделайте следующее:

Обратите внимание: Если вы видите несколько подключенных USB-устройств ввода и не можете определить, какое из них является тачпадом, можно их отключать поочередно. После каждого отключенного устройства пробуйте взаимодействовать с тачпадом, и если он работает, то включайте устройство обратно и переходите к следующему.
 Простой способ отключить тачпад на ноутбуке – это загрузить на компьютер и установить утилиту Touchpad Blocker, которая имеет несколько полезных опций по настройке сенсорного устройства ввода, а также подразумевает возможность полной его дезактивации. Загрузить приложение Touchpad Blocker можно с официального сайта разработчиков. После установки оно работает в «фоновом режиме», выполняя задачи, которые от него требует пользователь.
Простой способ отключить тачпад на ноутбуке – это загрузить на компьютер и установить утилиту Touchpad Blocker, которая имеет несколько полезных опций по настройке сенсорного устройства ввода, а также подразумевает возможность полной его дезактивации. Загрузить приложение Touchpad Blocker можно с официального сайта разработчиков. После установки оно работает в «фоновом режиме», выполняя задачи, которые от него требует пользователь.
Предлагаем по пунктам разобраться с возможностями приложения, которое не имеет русской локализации.
- Данная опция отвечает за автоматическую загрузку приложения Touchpad Blocker вместе с включением компьютера;
- Настройка, которая включает или отключает оповещения программы, появляющиеся в трее при ее работе;
- Самая важная настройка, в которой пользователь может указать, на какое время после клика по кнопке клавиатуры отключается тачпад ноутбука. Если необходимо полностью заблокировать сенсорное устройство ввода, это можно выбрать в выпадающем меню;
- Если на тачпаде имеется отдельная кнопка для прокрутки содержания страницы, при активации данной опции она блокируется;
- Звуковое оповещение об отключении тачпада;
- Настройка «горячих клавиш» для активации и дезактивации программы Touchpad Blocker.
Отключение тачпада с помощью данной программы выгодно отличается от вариантов, описанных выше. С ее помощью можно настроить блокировку сенсорной панели только во время набора текста, чтобы не было случайных движений и нажатий, при этом в остальное время тачпад сможет работать.
На клавиатуре каждого ноутбука имеется функциональная клавиша FN. Она позволяет выполнять действия, заранее запрограммированные в компьютер, если ее нажать одновременно с другой клавишей. Среди подобных быстрых команд практически на всех ноутбуках присутствует возможность отключения тачпада. При этом каждый производитель устанавливает свое сочетание клавиш для отключения сенсорной панели, и ниже мы рассмотрим наиболее популярные команды для дезактивации тачпада на ноутбуках различных компаний.
Asus
Чтобы отключить тачпад на ноутбуке Asus, необходимо нажать сочетание клавиш FN+F7 или FN+F9, в зависимости от модели компьютера. Найдите в левом нижнем углу озвученных клавиш пиктограмму, которая похожа на перечеркнутую сенсорную панель.
HP
Выключить тачпад на ноутбуках от компании HP можно с помощью двойного клика по левой верхней области сенсорной панели устройства. Чаще всего зона, по которой необходимо дважды нажать, выделена впадиной.
Acer
На большинстве моделей ноутбуков от компании Acer отключить тачпад позволяет сочетание клавиш FN+F7. Это сработает, если в левом нижнем углу кнопки F7 нарисована рука, нажимающая на тачпад.
Sony
Комбинация для отключения тачпада на ноутбуках компании Sony – FN+F1. При этом на портативных компьютерах Sony по умолчанию устанавливается приложение Vaio Control Center, где можно, в том числе, выключить сенсорную панель.
Lenovo
На ноутбуках китайской компании Lenovo тачпад отключается с помощью сочетания клавиш FN+F5 или FN+F8, в зависимости от того, на какой из кнопок нарисована перечеркнутая панель.
Инструкция
Независимо от того, какой у вас : Asus, HP, Acer, Samsung, Lenovo, отключение происходит по одной и той же схеме. Важно понять лишь суть как производится отключение и в дальнейшем вы сможете без труда отключить touch pad на любом , независимо от фирмы, модели и года сборки. Для большинства пользователей ноутбуков работа с мышкой намного удобнее, чем использование тачпада. Кроме того, сенсорная панель иногда даже мешает и может удалять, изменять или иным образом портить важные документы владельца . Чаще всего пользователь может случайно касаться кистью руки панели при набивании текста. Но даже те, кто часто пользуются тачпадам могут подтвердить еще один минус: при активной работе образовываются что-то вроде протертостей, визуально некрасивых пятен, которые выглядят как жирные пятна .
Большинство производителей ноутбуков используют сенсорные панели (тачпады) компании Synaptics. Эта компания уже не первый год занимается выпуском сенсорных панелей. При помощи прикладного программного обеспечения можно редактировать параметры, которые изначально заложены в устройство работы тачпадов (чувствительность устройства, скорость клика, прокрутка и т.д.). Последние версии этих сенсорных панелей позволяют выполнять блокировку ноутбука. Разблокировать ноутбук сможет только тот, кто его заблокировал, используется технология «отпечатка пальца».
Для отключения тачпада в вашем ноутбуке необходимо перейти к свойствам сенсорной панели или обратиться к программе Synaptics Pointing Device Driver, которая отвечает за работу тачпада. Программа позволяет отключать устройство до следующей загрузки системы или полностью.
Для перехода к возможностям сенсорной панели необходимо нажать на меню «Пуск» выбрать пункт «Панель управления», затем выбрать пункт «Мышь». В открывшемся окне «Свойства: Мышь» выберите вкладку «Параметры устройства». Найдите название устройства и отключите его.
Отключение сенсорной панели можно произвести при помощи горячих клавиш на . Зажмите одновременно функциональную клавишу Fn и клавишу, на которой изображена рука, прикасающаяся к тачпаду. Для включения тачпада сделайте то же самое. Для ноутбуков фирмы Asus дополнительными клавишами будут F7 или F9. Для отключения сенсорной панели на Acer нажмите Fn+F5. У Lenovo дополнительные клавиши - F5 или F8. Samsung использует для отключения тачпада дополнительные клавиши F5 или F6.
Некоторые ноутбуки оборудованы специальной кнопкой, располагающейся рядом с тачпадом и позволяющей одним легким движением отключить панель, а при необходимости быстро без всяких затруднений включить ее. Узнать о том, имеется ли такая клавиша на вашем девайсе, можно, обратившись к инструкции по эксплуатации вашего ноутбука. В разделе информации о будут предоставлены все клавиши, которые взаимодействуют с панелью.
Некоторые тачпады не имеют кнопку, отключающую его. Но зато имеют целую область на сенсорной панели, при касании которой два раза производится автоматическое отключение панели. Наличие такого участка имеет существенный недостаток: возможно неконтролируемое нажатие на запретную область и, соответственно, случайное отключение сенсорной панели тогда, когда в этом не было никакой необходимости.
Завершите работу операционной системы на ноутбуке корректным способом и дождитесь его автоматического выключения. Обесточьте компьютер и все подключенные к нему периферийные устройства. Снимите батарею. Подденьте отверткой фальшпанель, закрывающий плату дополнительной клавиатуры. Осторожно отсоединив защелки, снимите эту фальшпанель.
Посмотрите, имеется ли кнопка включения ноутбука на одной плате с дополнительными клавишами. Даже если это окажется так, посмотрите, используется ли для подсоединения этой кнопки какой-либо отдельный шлейф. Если такой шлейф имеется, отсоедините от материнской платы компьютера тот из шлейфов, который относится к вспомогательным клавишам, а тот, который идет к кнопке включения, оставьте на месте. В случае же, если шлейф у и вспомогательных клавиш общий, отключать его нельзя, а для блокировки последних придется использовать твердую накладку. Она должна быть достаточно тонкой, иначе при закрывании ноутбука она может раздавить экран.
Отсоединенный от материнской платы разъем, уложите таким образом, чтобы он не мешал надеванию фальшпанели. При наличии на нем выступающих контактов изолируйте их от платы тонкой пленкой. Установите фальшпанель на место. Аккуратно зафиксируйте ее всеми защелками.
Остается только подсоединить батарею к ноутбуку. Подайте питание к нему, а также на все периферийные устройства. Нажмите на кнопку включения - если все сделано правильно, должна запуститься. Дождитесь загрузки ОС и удостоверьтесь, что дополнительные кнопки не работают. Установите программное обеспечение мультимедийного киоска и сделайте его настройки таким образом, чтобы при запущенной программе запуск любых других приложений любыми комбинациями клавиш был невозможен.
При возникновении необходимости вновь эксплуатировать ноутбук вне мультимедийного киоска, снова проделайте все указанное выше, но вместо отключения разъема дополнительной клавишной панели подключите его.

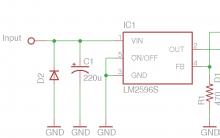

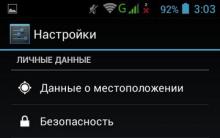

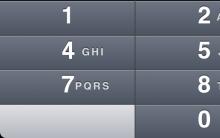




История и значение герба монако Монако герб и флаг страны
Почта чехии отслеживание международных почтовых отправлений
Как увеличить громкость музыки на любом iPhone
Визуальное управление масштабированием
DownloadHelper для Яндекс