Ситуация, связанная с тем, что компьютер не выключается после завершения работы программным или физическим способом, является достаточно распространенной. Причин такого явления может быть достаточно много, однако большей частью они связаны с настройками самой системы или проблемами функционирования компьютерного «железа». Конечно, рассмотреть все сбои и методы устранения неполадок не получится, поэтому остановимся на основных решениях, которые и помогают решить проблему того, что после нажатия «Завершение работы» компьютер не выключается. Здесь есть несколько главных способов, которые в зависимости от причины и могут ее устранить.
Почему компьютер не выключается после завершения работы
Прежде всего, нужно разграничивать проблемы, связанные с «железом» и программной средой Windows. С ноутбуками в данном отношении ситуация обстоит проще, поскольку в схеме электропитания можно настроить действие кнопки отключения питания (двойным нажатием, например).
Но зачастую причина того, что долго не выключается компьютер после завершения работы, связана только с какими-то работающими в фоновом режиме программами или неполадками с некоторыми устройствами, доступ к которым по каким-то причинам отсутствует или ограничен со стороны служб системы. Исходя их этого, и можно применить несколько основных методов избавления от таких сбоев.
Настройка конфигурации автозапуска
Первое, что нужно сделать, - завершить проблемные процессы в «Диспетчере задач», который можно запустить обычной трехпальцевой комбинацией Ctrl + Alt + Del или через консоль «Выполнить» с вводом команды taskmgr, где в разделе служб нужно отключить отображение процессов Microsoft и завершить все остальные.

После этого в версиях Windows ниже десятой следует использовать команду msconfig в меню «Выполнить» для доступа к настройке и элементов автозапуска на соответствующей вкладке. В Windows 10 такую команду применить тоже можно, однако для настройки соответствующих параметров пользователь будет перенаправлен на вкладку «Диспетчера задач». В любом случае нужно снять галочки со всех автоматически стартующих процессов. Оставить можно разве что элемент ctfmon, отвечающий на отображение смены языка и клавиатурной раскладки в системном трее (в Windows 10 этого процесса нет). По окончании действий производится перезагрузка. Фокус в том, что ситуация может повториться. Компьютер не выключается после завершения работы или указания на рестарт, так что делать? Придется применить принудительное отключение посредством длинного нажатия на кнопку питания на ноутбуке или на системном блоке (без перезагрузки сделанные изменения в силу не вступят).
После завершения работы «Виндовс» компьютер не выключается: настройки служб
Службы Windows-систем, работающие в фоновом режиме, о наличии которых рядовой пользователь может даже не догадываться, тоже могут доставлять массу хлопот.

Для их проверки следует использовать команду services.msc, вводимую в консоли «Выполнить», после чего в правой части редактора просмотреть значения типа запуска для всех элементов. Как правило, значение будет установлено на автоматическое. Тем не менее для некоторых их них можно произвести отключение или рестарт. Так, например, зачем нужен «Диспетчер печати», если принтер в системе не установлен? Процесс отключается без проблем, а при этом даже не нужно использовать раздел программ и компонентов.
Найти проблемную службу можно через журнал действий системы, который можно вызывать в разделе «Система», или запустить его при старте Windows, нажав на стадии загрузки клавишу F8 (как для режима Safe Mode). В случае действий с Windows 10 такой вариант не срабатывает (придется перегружать систему с зажатой клавишей Shift, после чего потребуется дальнейший выбор действия).
Вопросы драйверов и электропитания устройств
Если и после таких действий компьютер не выключается после завершения работы, придется проверить работоспособность «железа» и установленных драйверов в «Диспетчере устройств», доступ к которому можно осуществить из «Панели управления», через администрирование компьютера или посредством команды devmgmt.msc в меню «Выполнить».
Если в работе устройств наблюдаются какие-то неполадки, проблемные элементы будут помечены желтыми маркерами (просмотреть незагруженные драйверы можно в том же журнале, где будет присутствовать строка вроде driver did not loaded). Но чаще всего сбои наблюдаются с сетевыми картами, контроллерами USB и т.д.

В этой ситуации нужно вызвать меню свойств, после чего перейти на вкладку управления электропитанием, где нужно указать разрешение на отключение устройства для экономии потребления энергии. Если проблема не в этом, переходим к следующему шагу.
Параметры и настройки системного реестра
Если компьютер не выключается после завершения работы, можно попытаться произвести некоторые настройки в редакторе системного реестра, вызвать который можно через команду regedit в консоли запуска программ «Выполнить».

Здесь нужно в ветке HKLM найти параметр, отвечающий за время закрытия программ и таймаут WaitToKillServiceTimeout, и изменить его значение с 20000 (20 секунд) по умолчанию на 6000 (6 секунд) или использовать другие промежуточные или меньшие значения. После этого нужно просто выйти из редактора и желательно полностью перегрузить операционную систему.
BIOS
В некоторых случаях, правда, не всегда, но может помочь установка в параметрах первичной системы ввода/вывода BIOS активированного режима ACPI, для которого в разделе загрузки Boot устанавливается значение Enabled.

Такой метод подходит только для устройств, на которых присутствует FireWire.
Заключение
Здесь были рассмотрены далеко не все ситуации, связанные с невозможностью автоматического отключения стационарных терминалов и ноутбуков. Тем не менее, хотя бы один из способов, как показывает практика, оказывается действенным. Вся проблема изначально состоит в том, чтобы выяснить природу сбоя, а только потом принимать соответствующее решение по устранению возникшей проблемы.
Изначально стоит обратить внимание на проблемы с драйверами устройств и записи в системном реестре, а также использовать удаление ненужных элементов автозапуска, поскольку они в достаточно высокой степени загружают системные ресурсы и могут вызывать неполадки с отключением питания. В управлении схемами электропитания желательно установить рекомендуемые сбалансированные параметры, а не экономию или высокую производительность. Иногда и это помогает. Впрочем, как уже говорилось, сначала - причина, потом - решение.
Одной из неисправностей при эксплуатации ноутбука может стать невозможность выключить его до конца стандартным способом. После выбора команды завершения работы меню «Пуск» он может зависнуть, может погаснуть экран, но соответствующая индикация и звук работающего кулера будут свидетельствовать о том, что устройство заново включается или продолжает работать.
Причины неисправности
Не выключается ноутбук в силу разных причин, наиболее характерные из которых следующие:
- Слишком большое количество работающих в фоновом режиме приложений. В этом случае системе приходится делать много работы, почему и затрачивается масса времени до конца процесса их закрытия и сохранения данных.
- Действие вируса или программы, вызывающей системный конфликт. Обычно невозможность завершения работы провоцирует некий процесс, который система не может полностью остановить. Это случается при инсталлировании программ, конфликтующих с имеющейся версией ОС, установке и обновлении драйверов, нарушающих нормальную работу устройств и т. п.
- Сильная замусоренность ОС или повреждение системных файлов, отвечающих за выключение ноутбука - нужно чаще делать очистку системы от цифрового мусора по завершении работы.
Что предпринять, если ноутбук не может завершить работу
Чтобы ноутбук смог без поломок эксплуатироваться в течение длительного времени, всегда старайтесь выключать его корректно. Ниже рассмотрим, что нужно делать, чтобы исправить проблему, и после работы устройство смогло выключиться, как и положено, через меню «Пуск».
Устраняем проблемы с энергопотреблением USB-устройств
Если не выключается ноутбук, то в этом могут быть «виновны» USB-устройства, некорректно работающие после того, как включается режим экономии энергопотребления ноутбука.
Если проблема действительно в этом, то он начнет функционировать штатно после выполнения следующих действий:
- Включается диспетчер устройств - открывается окно команды «Выполнить», вписывается строка devmgmt.msc. В диспетчер можно попасть и иначе, кликнув правой кнопкой по ссылке «Компьютер», выбрать пункт «Управление», а далее - вкладку диспетчера.
- Здесь найдите строчку «Контроллеры USB», кликните мышкой, после чего откроется список, в котором нужно будет найти все пункты «Корневой USB-концентратор» («Generic USB Hub»).
- Зайдите в свойства каждого устройства. Делать это нужно нажатием правой кнопки по соответствующей строчке. Откройте вкладку «Управление электропитанием», снимите флажок напротив пункта, разрешающего ноутбуку отключение устройств для работы в режиме экономии энергии.
После подтверждения действия нажатием «Ок» он сможет завершить работу стандартным способом. Следует учесть, что отключение функции управления электропитанием увеличивает энергопотребление, почему и срок службы аккумулятора может несколько сократиться.
Устраняем конфликт приложений
Некоторые приложения могут конфликтовать с системой и мешать ей до конца завершить работу. Если понятно, почему Windows не может завершить процесс и какое приложение его инициирует, то активный процесс можно самостоятельно удалить в окне диспетчера задач (включается из контекстного меню панели задач), а программу - удалить.
Часто найти конфликтный процесс неподготовленному пользователю достаточно трудно, но он может быть найден при использовании специальной службы системы, которая отслеживает стабильность ее работы. Для этого нужно зайти в панель управления описанным ранее способом и выбрать пункт «Центр поддержки».
В этом окне откройте секцию «Обслуживание» и внизу списка выберите ссылку, предлагающую открыть журнал стабильности работы. В приложении в графическом виде представлен условный индекс стабильности. Чем он выше - тем лучше. В тех местах, где линия «проваливается» вниз, а под ней виден красный крестик, имел место сбой. Там же отображаются и процессы, приведшие к нарушению работы. Их впоследствии можно удалить, решив тем самым проблему, по причине которой не перезагружается и не выключается ноутбук.
Откат до рабочей версии
Если невозможность выключить ноутбук, и это результат установки приложения, вызывающего системный конфликт или повреждение файловой системы, то он может быть выключен путём «отката» ОС до рабочей версии. Для этого в меню «Пуск» необходимо выбрать раздел «Служебные программы» и пункт «Восстановление системы».
Здесь можно выбрать точку восстановления, которая по времени примерно соответствует моменту, когда ноутбук выключался штатно и нажать «Далее». Если он стал работать неправильно после обновления, произведенного в автоматическом режиме, то после проведенного «отката» эту функцию нужно отключить.
Если вместо отключения начинается перезагрузка
Редко, но случается, когда вместо выключения лэптоп самопроизвольно включается или перезагружается. Причина может скрываться в действии вируса, устранить который можно проверкой одним из антивирусных сканеров.
Причина, по которой включается ноутбук, может быть и аппаратной - если вы вводите устройство в спящий режим, после чего ноутбук перезагружается, то дело может быть в банальном «залипании» кнопки. Попробуйте как следует надавить на неё - если повезет, то отойдет сама.
«Жесткое» выключение
Если ни одна из перечисленных мер не позволяет завершить работу корректно - устройство «виснет», не включается и полностью отказывается реагировать на действия пользователя, то остаются только «жесткие» варианты, самый радикальный из которых - выдернуть шнур питания и вынуть из ноутбука батарею. Делать это можно лишь в крайнем случае.
Но перед этим следует попробовать нажать и удерживать в таком состоянии несколько секунд кнопку питания лэптопа. Это тоже некорректный способ выключения, поэтому прежде чем это делать, следует опробовать способы, описанные ранее.
Пользователи постоянно сталкиваются с проблемами разного направления, перебои с отключением ПК не исключение. Сейчас попробуем описать объективные действия и дать рекомендации, .
Инструкции подойдут ко всем производителям ноутбуков: asus, acer, hp и другим. Настоятельно рекомендую обратиться к статье, почему не выключается компьютер после завершения работы windows 7, 8, чтобы повысить шансы устранения неполадки.
В выявлении перебоев выключения ноутбука, Вам смогут помочь журналы событий Windows. Все перебои и ошибки записываются в данные журналы. Неопытному пользователю трудно будет разобраться в них, но на какие-то мысли, прочесывание журналов все же может натолкнуть. Это не обязательный шаг, поэтому можете его пропустить.
В окошко Выполнить скопируйте eventvwr.msc, нажмите enter. Слева Нас интересует 2 журнала: Windows, приложения и службы. Кликните стрелку возле них, чтобы развернуть подпункты. Теперь поверхностно просмотрите все подпункты, на заметку берите ошибки помеченные красным кружком с восклицательным знаком внутри. Кликнув на ошибку, Снизу Вы увидите детальное ее описание. Если ни один из способов не поможет, Вы уже будете знать, какое направление исследовать.
Чтобы Вас не утруждать поиском ошибок, предлагаю рассмотреть наиболее распространенные ошибки, из-за которых ноутбук не выключается после завершения работы, а так же пути их устранения.
Изменение настроек электропитания устройств ноутбука
Ноутбук — единое устройство и у него особая система электропитания. Смена этих настроек влияет на реакцию отключения. И так, способ работает, как в ОС Виндовс 7, так и в восьмерке.
Нажмите кнопку Пуск, введя фразу «диспетчер устройств» в поиск, кликните энтер. В восьмерке подгрузится плиточный интерфейс, возможно, Вам будет интересно, как вернуть кнопку пуск в Windows 8. В правой панели диспетчера устройств дважды щелкните на пункт «контроллеры USB» для его раскрытия. Обратите внимание на «Generic USB Hub» (если есть), «Корневой USB-концентратор». Этих элементов несколько. Для всех проделайте действия ниже.
Дважды кликните на USB контроллер, чтобы перейти в свойства. Посетите раздел «управление электропитанием», затем снимите галочку с параметра разрешающего отключение устройства, нажмите OK (смотрите скриншот).

Помните, что действия будут провоцировать ускоренную разрядку батареи, но незначительно. Попробуйте выключить ноутбук, если не выходит, идем дальше.
Отключение быстрого запуска Windows 8
Функция – быстрый запуск, включена по умолчанию в ОС Виндовс 8 и работает с помощью гибернации в ноутбуке. Видите, снова фигурирует электропитание. В этот раз, за место настроек устройств, перейдем в параметры электропитания ноутбука, где в прошлом материале меняли время перехода в спящий режим. Проделайте такие действия.
1. Используйте клавиши Win + W, чтобы вызвать поиск. Введите «электропитание», кликните enter.

2. В левом меню нажмите «действие кнопки питания». В окошке щелкните ссылку, позволяющую вносить изменения (показана на картинке) и внизу снимите галочку с параметра «включить быстрый запуск». Далее нажмите «сохранить изменения».

3. Закройте окна. Попробуйте отключиться, если не выключается ноутбук через пуск Windows 7, 8 , тогда переходим к правке реестра.
Правка BootExecute в реестре
Параметр BootExecute определяет поведения включения, выключения. Чтобы изменить его значение сделайте так.
Важно! Сделайте резервную копию реестра или точку восстановления системы. Любое изменение может оказать пагубное влияние.
1. Вызовите окно реестра Windows 7 (или для 8 здесь). Перейдите по цепочке разделов до SessionManager, выберите его. Справа, щелкните 2 раза мышкой на параметр BootExecute.

2. Удалите все значения, заменив их на AutoCheck AUTOCHK * (как на скриншоте). Нажмите OK, закройте окна.

3. Перезагрузите ноутбук. Снова он не выключается? Поехали дальше.
Принудительное выключение ноутбука
Существует ряд программ, посвященных выключению ноутбука, ПК по таймеру и сразу. К ним относятся:
- TimePC
- Switch Off
- SM Timer
- Power Manager
- Многие другие
Логично будет, привести пример 1 из них, чтобы был понятен принцип их работы. Например, возьмем Switch Off, скачать ее можете тут.
Установите Switch Off, запустите ее. Программа окажется в трее, имея значок выключения. Кликните на значок трея правой кнопкой, в опциях смените язык на русский. В этом же меню, наведите на «выключить», затем нажмите «сейчас», что приведет к выключению ноутбука. Не забывайте закрыть активные программы.

Программа имитирует действия стандартной утилиты выключения, с возможностями которой Вы можете ознакомиться в статье, как выключить компьютер из командной строки. Вы можете создать bat файл для выключения, прописав синтаксис этой команды.
Вот все рекомендации, помогающие ответить на вопрос, что делать, если не выключается ноутбук через пуск windows 7, 8 . Проблема имеет много причин возникновения. Иногда, возникает трудность в ее решении, но у Вас есть массивный комплекс в решении проблем отключения ноутбука.
Уверен, если вы пользуетесь своим компьютером уже довольно долго, то вы сталкивались с такой проблемой как его нежелание включаться. Куда реже можно встретить проблему, когда ПК, после выключения не хочет гаснуть и продолжает работать. После того, как вы нажмете на кнопку вкл/выкл, начнется завершение работы программ, но компьютер так и не выключается. Есть и другие варианты поведения с такой же проблемой. К примеру, когда экран уже давно погас, а кулеры продолжают работать или корит кнопка включения и индикаторы. Естественно становится ясно, что компьютер продолжает свою работу даже при потухшем экране.
Сегодня мы выясним, каковы причины для такого поведения вашего компьютера, выясним, как решить эту проблему и что нужно делать, чтобы избежать появления такой неполадки.
Основные причины зависания компьютера при выключении
Существует множество причин, которые могут повлиять на появление данной проблемы. Основная из них - конфликт программ или слишком большого количества запущенных прог, игр или приложений. Если, перед выключением у вас работает большое количество программ, то они будут по очереди завершать свою работу, при этом сохраняя исходные данные на момент выключения. В этом случае выключаться ПК может очень долго. Но если приложение активно работает с системой, а вы в этот момент выключаете компьютер, то произойдет конфликт, и система не сможет завершить работу данного приложения, соответственно, компьютер будет продолжать работать, но при этом экран не должен тухнуть, а вы увидите сообщение о том что компьютер не может завершить работу программ либо некоторым файлам может понадобится сохранение. поэтому перед выключением ПК я рекомендую закрыть все используемые программы и файлы которые были открыты.
В сбое подобного рода могут быть виноваты и вирусы, с которыми ваши защитные программы не справились и пустили на компьютер. Некоторые вирусы настроены на то, чтобы заразить системный файл и заблокировать действие системы. Существует вариант, что завершающий процесс при выключении компьютера заражен. Поэтому компьютер и продолжает работать после нажатия на кнопку выкл. Рабочий способ удаления всех вирусов с ПК я описывал , а также у меня есть видео на эту тему:
Максимальная очистка компьютера от вирусов
Если вы недавно обновляли свою операционную систему или обновляли драйвера на какое-либо из устройств, компьютер может вести себя именно так - не выключатся, когда это нужно. Дело в том, что после обновления системы иногда возникают конфликты между старыми и новыми драйверами. Такой конфликт обязательно приведет к сбоям работы компьютера и зависанию системы. Если вы устанавливали драйвер, пускай даже старый, но стал он криво, некоторые устройства на компьютере будут работать некорректно. При такой неполадке ПК также может не выключаться с первого раза. Я рекомендую устанавливать драйвера только с сайта производителя оборудования, как это делать я показывал в своем видео:
Правильная установка драйверов
Когда компьютер перегревается, а некоторые его элементы нагреваются выше предельной температуры уже продолжительное время, то эти элементы начнут работать некорректно. В связи с этим могут возникнуть проблемы при выключении. Как почистить компьютер от пыли и устранить перегрев я показывал в этом видео:
Чистка от
пыли
Правильная замена термопасты
ПК завис - как выключить?
Если при выключении ПК, он завис и никак не хочет завершать работу, вам необходимо помочь ему это сделать. Для этого существует несколько способов. Первый способ самый простой, он же и самый радикальный. Мы просто зажимаем кнопку включения и держим ее до тех пор пока компьютер полностью не потухнет. Для ноутбуков это может не помочь, тогда отсоединяем шнур блока питания и вытаскиваем аккумуляторную батарею. Но, все же я не рекомендую использовать такой способ и оставить его на крайние меры. Сделав так, вы рискуете повредить жесткий диск, если у вас SSD можно не беспокоится. Также, такой способ выключения компьютера может повлечь за собой потерю несохраненных данных.
Для того, чтобы провести более мягкое и корректное завершение работы компьютера, в случае если он не повис, необходимо открыть диспетчер устройств и слева в меню найти пункт "Контроллеры USB”, где для каждого устройства с именем «Корневой концентратор USB» установить в свойствах на вкладке «Управления электропитанием» галочку возле параметра «Разрешить отключение этого устройства для экономии энергии». Так же можно поступить с другими устройствами в диспетчере устройств.

Если компьютер начал глючить при выключении после обновления системы, драйвера или установки какой-нибудь из программ, то пришло время использовать такую штуку, как "средство восстановления Windows”. Для этого необходимо сделать следующее: Открываем "пуск”, в поле для поиска прописываем "Восстановление системы”. После того, как утилита будет найдена, запускаем ее. Мастер восстановления предыдущего состояния предложит вам выбор точки восстановления. Нужно выбрать ту, в которой ноутбук работа исправно и стабильно. После этого мастер восстановления начнет свою работу, и ваша проблема должна быть решена. Подробнее о восстановлении системы можно узнать . Так же есть отличное видео на эту тему:
Восстановление Windows
Компьютер не выключается из-за неисправности
ПК может не выключатся если один или несколько узлов компьютера работают неправильно или со сбоями. Чаше всего это бывает из-за неисправности блока питания или материнской платы. Сделать диагностику оборудования ПК и выявить неисправную деталь вам будет сложно, лучше отдать компьютер на диагностику в сервис. Но если вы ввсе же хотите проверить оборудование сами сделать это можно так:
Самостоятельная диагностика ПК
ПК не выключается из-за настроек БИОСа
Не все планы электропитания которые можно настроить в БИОСе одинаково полезны. Иногда при неправильной настройке этих параметров БИОСе компьютер может не выключатся или не входить в спящий режим, так же может не работать гибернация. В разных БИОСах настройки электропитания выполняются по разному и я не могу дать четкого алгоритма действий для всех типов БИОСов, но у меня есть хорошая , там вы сможете найти нужную вам информацию.
Оптимизируем свободное место и процессы
После того, как вы решите проблему с выключением ноутбука, необходимо будет провести чистку компьютера. Она будет заключаться в освобождении дискового пространства системного диска от временных и ненужных файлов. Для этого нужно будет удалить приложения, которые вы не используете. Делать это так:
Максимальная очистка диска
Так же стоит оптимизировать автозагрузку Windows, исключив из нее неиспользуемые регулярно сервисные утилиты и приложения. Для того, чтобы очистить место и автозагрузки рекомендую использовать программу . Кроме того можно ускорить работу Windows:
Ускоряем работу Windows
Только после того, как вы проведете все вышеперечисленные процедуры, компьютер перестанет сбоить и будет выключаться нормально.
Необходимо помнить о том, что забота о ПК - это неотъемлемая часть его использования. Многие удивляются, почему компы спустя полгода или год начинают работать нестабильно. А все дело в уходе и правильном использовании. Всего хорошего и быстрого вам компьютера.

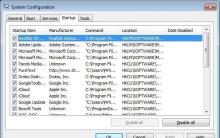
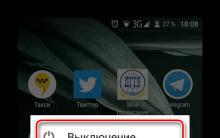







Цифровой USB-термометр MP707
Скачать пробную версию advanced systemcare pro
Как зарегистрировать новую страницу в одноклассниках Одноклассники создать новую страницу зарегистрироваться сейчас
Обзор и тестирование флагманского смартфона LG G3 Аппаратная платформа и производительность
Приложения webos 2.0 lg. Приложения LG Smart TV. Установка плагина на телевизор