Время от времени многие пользователи хотят выполнить такую интересную операцию, как проверка оперативной памяти.
Дело в том, что очень часто в операционной системе Windows оперативная память не справляется с возложенной на нее нагрузкой, хотя, судя по объему таковой, должна была бы.
Другими словами, компьютер не выдает той скорости, которую должен был бы давать, исходя из величины оперативной памяти .
А вообще, это далеко не единственная проблема, которая возникает с памятью в операционных системах Windows.
Дополнительная утилита memtest86+
Помимо вышеописанного стандартного средства, существует не одна специальная утилита для проверки оперативной памяти.
Все их легко можно скачать и некоторые из них даже есть на русском языке. Такой вариант как раз подходит для Windows 10 и Windows XP.
Такие программы тоже прекрасно справляются с основной своей задачей, то есть проверкой на ошибки. Но по мнению многих пользователей, лучшей из них является memtest86+.
Эта программа дает наиболее точные данные и может работать в самых разных версиях операционных систем, в том числе Windows 7, 10, Vista и так далее.
Скачать memtest86+ можно очень быстро в режиме онлайн. Весь процесс использования данной программы от начала и до конца выглядит следующим образом:
- Скачиваем memtest86+ с официального сайта. Ссылка выглядит следующим образом: www.memtest.org/#downiso . Там нам будет доступно несколько вариантов скачивания:
- в формате.gz для операционной системы Linux и ей подобных (на рисунке №5 подчеркнут красной линией);
- в формате.zip для того, чтобы потом записать образ на обычный CD или DVD диск (подчеркнут зеленой линией);
- в формате.exe для записи на флеш-накопитель (синяя линия).

- После этого нужно будет записать скачанный образ на флешку или на самый обычный диск, чтобы потом, при запуске системы, эти файлы могли запуститься.
Здесь все очень просто – если скачали.zip, то стандартными средствами записываем файл на диск, если.exe, то сбрасываем его на флешку, удаляя с нее все остальное. А если скачали.gz, то просто запускаем. - После записи необходимо в БИОС поставить загрузку со съемочного носителя . Для этого необходимо сделать так, чтобы система при запуске проверяла, нет ли чего-нибудь в приводах и разъемах.
Чтобы это происходило, перезапускаем компьютер и при его запуске нажимаем кнопку Delete (на некоторых компьютерах F2 ). Тем самым мы попадем в БИОС.
Там ищем пункт, в названии которого фигурирует слово «Boot» (к примеру, в Award BIOS он называется «Advanced BIOS Features» - показан на рисунке №6).

Там ищем пункт «Boot Sequence» (опять же, в зависимости от версии название может меняться).

В появившемся окне видим список всех доступных носителей, с которых может происходить загрузка. В названии флешки будет фигурировать «USB», в названии диска - «CD/DVD».
Нам нужно нажать на первый пункт, то есть «1st Boot Device» и в появившемся окне выбрать нужный накопитель. В приведенном примере это флешка, то есть USB-накопитель.


- Вставляем носитель с программой. Она запустится автоматически. Окно программы выглядит так, как показано на рисунке №10.

Совет: Проверять лучше каждый модуль оперативной памяти по отдельности. Это означает, что нужно физически (руками) вынимать каждый модуль памяти по очереди и запускать проверку. В таком случае утилита memtest86+ найдет тот модуль, который поврежден. Лучше просто выбросить проблемный модуль памяти и поставить вместо него новый.
В случае обнаружения проблем окно memtest86+ будет выглядеть так, как показано на рисунке №11.

К сожалению, memtest86+ не работает на русском языке. Зато ее можно легко и быстро скачать в режиме онлайн.
Да и здесь главное – найти проблемы, а если они есть, мы увидим красный цвет, как это показано на рисунке №11.
Более подробно о работе memtest86+ можно узнать из видео ниже
Тематическое видео:
Ни для кого из пользователей, пожалуй, не будет открытием века, что большинство сообщений об ошибках, появляющихся при работе с Windows 7, возникает из-за всевозможных проблем с оперативной памятью компьютера. Вместе с тем обнаружить их не так-то и сложно, как кажется на первый взгляд, причем даже не прибегая к помощи посторонних программ. Дело, собственно, в том, что в самой ОС Windows 7 уже есть встроенная утилита проверки оперативной памяти, которая по уровню эффективности мало в чем уступает подобным программам-аналогам. Хотите это проверить? Тогда за дело!
Вариант № 1: Системный метод от Microsoft
Стоит заметить, что тестирование ОЗУ средствами самого Windows 7 можно выполнить по-разному в зависимости от того, в рабочем состоянии находится компьютер или нет. В частности, для обычной проверки работоспособности оперативной памяти на ПК можно использовать такой способ:

Кроме того, проверить работу ОЗУ возможно и при старте Windows 7. В этом случае при запуске компьютера потребуется сперва нажать F8, дабы попасть в меню дополнительных вариантов загрузки, а затем поочередно выбрать на клавиатуре Esc (для доступа к диспетчеру загрузки виндовс), Tab (для выбора средства тестирования памяти) и, наконец, Enter (для начала диагностики):
Вместе с тем устроить тест ОЗУ можно и при помощи диска с дистрибутивом Windows 7. В этом случае после его запуска на компьютере в режиме установки винды от нас требуется лишь открыть параметры восстановления системы и выбрать среди них программу диагностики памяти. Выглядит наглядно весь этот процесс примерно так:
В любом случае независимо от выбранного метода после старта системной диагностики ОЗУ появится синенькое окошко, в котором будет отображаться весь ход проверки:

Правда, нужно учитывать, что по умолчанию в ОС Windows 7 выбран обычный набор из нескольких стандартных тестов ОЗУ. Предусматривает он, конечно, достаточно оперативную по времени, но среднюю по эффективности проверку:
В таком случае для более тщательного анализа оперативной памяти после запуска утилиты предпочтительнее перенастроить схему тестов, выбрав вместо обычного набора широкий. Как это сделать? Просто нажать сначала F1, а затем Tab для выбора подходящего параметра и F10 для сохранения настройки. Аналогичным образом нужно отключить проверку кэша и увеличить число проходов минимум до 20, дабы повысить эффективность прохождения теста.
Так или иначе, после завершения анализа ОЗУ встроенное в винду тестирующее средство известит обо всех найденных ошибках в отчете либо в системном сообщении после перезапуска ПК (в зависимости от выбранного способа диагностики).
Вариант № 2: Программы-тестеры ОЗУ
В то же время оперативную память на компьютере с 7-й виндой можно проверить на наличие ошибок и при помощи специальных программ-тестеров ОЗУ. Представлены они сегодня достаточно широко, однако особого внимания среди них всех заслуживают такие бесплатные программные средства, как SuperRam, MemTest86 и SiSoftware Sandra.
Самой простой в использовании среди них, бесспорно, является русскоязычная утилита SuperRam
. При этом по эффективности тестов ОЗУ она мало чем отличается от всем известного программного «монстра» MemTest86. Эта утилита, в частности, позволяет не только протестировать оперативную память на компьютере в разных режимах, но и автоматически увеличивает продуктивность ее использования. К тому же совместима программка абсолютно со всеми модулями ОЗУ и версиями виндовс, что превращает ее в поистине незаменимый тестер для ПК.
Между тем при первых признаках грядущей кончины ОЗУ, появляющихся вместе с синим экраном смерти, вернуть компьютер к жизни под силу программке MemTest86
. Особенность ее в том, что в отличие от многих других подобных утилит, запускается она в «чистом» виде при помощи собственного загрузчика, что обеспечивает ей более тщательный тест операционной памяти на наличие багов.
Правда, есть у MemTest86 и два небольших недостатка, Во-первых, дабы проверить с ее помощью ОЗУ, придется для начала покорпеть над записью реанимационной флешки с iso-образом утилиты; а, во-вторых, процесс анализа с помощью этого тестирующего программного средства обычно занимает достаточно много времени – от 1 часа и больше, как показывает практика.
Что же касается SiSoftware Sandra, то эту программку вряд ли можно назвать полноценным тестером ОЗУ, учитывая, что у нее в запасе есть и общий тест стабильности винды, и отдельные модули анализа состояния материнской платы, ЦП, видеокарты и прочего оборудования, подключенного к ПК. Между тем показатели эффективности у нее вполне неплохие, что, впрочем, и выделяет ее из десятка других программ-аналогов.
Здравствуйте уважаемые читатели, сегодня расскажу, как самому, а так же будет инструкция Memtest86+ по самой популярной программе, которая хорошо делает тестирование оперативной памяти.
Тестирование оперативной памяти самому?
Осуществить можно двумя способами, это самому и с помощью программы. Для начала я бы посоветовал протестировать оперативную память самому, как? Сейчас я вам расскажу. В большинстве случаев проблема бывает именно в оперативной памяти. И для выявления проблем в компьютере нужно начинать именно с тестирования оперативной памяти .
— Самый простой способ , это вытащить планку или планки, если не одна у вас и протереть контакты, которые были в материнской плате. Протереть можно спиртом или ластиком. Лучше протереть ластиком, т.к. спирт может не высохнуть и замкнуть контакты. Или подождите подольше пока спирт испарится. Протирать нужно что выделено на картинке ниже. Вставляем, пробуем. Дело в том что контакты могут окисляться или же на них может попадать пыль и через контакты может не проходить ток, или же не так как нужно проходить.

— Второй способ если не помог первый это тестирование методом исключения. Данный способ является актуальным, если у вас более одной планки оперативной памяти. Если нет, переходим к тестированию оперативной памяти с помощью программы.
Берем и вынимаем одну планку из материнской платы и смотрим на работоспособность компьютера. Если ошибки не исчезли, ставим обратно планку и вынимаем другую и так по очереди нужно протестировать оперативную память . Если на какой-либо планке компьютер начал стабильно работать, значит, ошибки возникали из-за планки, которую вы вытащили. Если вы вставили новую оперативную память и нет изображения на компьютере, то значит материнская плата или процессор её не поддерживает. Единственный способ, это прошить материнскую плату последней прошивкой с официального сайта, производителя.
Как починить самому оперативную память?
Крайняя мера, но некоторым и такая мера помогала, так что… Как-то видел способ починки оперативной памяти ластиком. Да, да, именно им, для этого берем резинку и желательно какую по жестче и протираем SMD элементы.

SMD элементы (SurfaceMontageDetails), переводится, как поверхностный монтаж деталей. Те элементы, которые находятся поверх платы. Допустим небольшие чипы.

Как протестировать оперативную память?
Самый надежный вариант тестирования оперативной памяти является программа Memtest86 . Как загрузить или я уже писал, так что это вам не должно составить труда. , записываем на диск или флешку. Так же можно скачать сборник утилит опять же я посоветую Sonya PE. В общем, хватит тянуть кота за хвост, при запуске появится вот такое окно:

Если вы скачали сборку Sonya PE, то выбирать нужно вот тут:

После её запуска программа, будет проверять вашу оперативную память бесконечно , пока вы её не остановите клавишей ESC. Проверять можно как все планки сразу, так и по одной. Проверяя все планки, программа не скажет на какой именно ошибки, так что если есть ошибки, проверяйте лучше по одной планке. Для проверки лучше сделать несколько циклов. А для максимального эффекта, лучше поставить проверку на ночь программой Memtest86 .
Поле Pass означает количество проделанных циклов . Если у вас будут ошибки в памяти (колонка Error), вы увидите, примерно вот такое окно:

Исправить оперативную память при наличии ошибок в программе невозможно. Это не как в жестком диске затереть битые сектора.
Ну в общем я всегда их выкидывал, т.к. они сейчас стоят очень дешево, даже скоростные.
В программе — 9 тестов:
Test 0 — – тестирования для выяснения проблем в адресе памяти.
Test 1 — [ Address test , own address ] – глубокий тест для выявления ошибок в адресационной прописки памяти
Test 2 — [ Moving inversions , ones & zeros ] – проверка на трудноуловимые и аппаратные ошибки.
Test 3 — [ Moving inversions , 8 bit pat ] – как и предыдущий тест, только в нем используется алгоритм в 8ми битном подходе от 0 до 1. Тестируется 20 различных методов.
Test 4 — – Выявление ошибок связанных с data sensitive. В этом тесте 60 различных методов.
Test 5 — – Поиск проблем в схемах оперативной памяти.
Test 6 — – Самый долгий тест для выявления data sensitive errors.
Test 7 — [ Random number sequence ] – Проверка ошибок в записи памяти.
Test 8 — [ Modulo 20, ones & zeros ] – Выявление скрытых ошибок в оперативной памяти с помощью буферизации и кэша.
Test 9 — – Тест может быть включен вручную. Он записывает адреса в памяти, после чего уходит в сон на 1.5 часа. После выхода из сна, сверяет биты в адресах, на схожесть. Клавишей C для ручного запуска. Тест требует около 3х часов времени. Теперь вы увидели как проводится тестирование оперативной памяти , как восстановить её работоспособность самостоятельно и проверить с помощью программы Memtest86 с приведенной инструкцией.
Здравствуйте Друзья! Неисправная оперативная память может стать причиной нестабильной работы компьютера и как следствие потери данных. Признаком являются неожиданные перезагрузки или «синий экран смерти». При диагностике или , первым делом, проверяется . Для этого не нужно вскрывать компьютер. Достаточно загрузиться с диска или с флешки (с карты памяти на худой конец)) и произвести тест оперативной памяти . В состав и входит встроенная утилита для проверки памяти. Необходимо просто ее запустить и назначить выполнение теста либо сразу, либо при следующей загрузке.
В этой статье подробно разберемся как произвести тестирование оперативной памяти
Как говорилось выше в операционной системе и есть встроенная утилита проверки памяти. Удобно это тем, что она всегда под рукой и нет нужды в сторонних программах.
Для запуска необходимо зайти в Панель управления > Система и безопасность > Администрирование. Выбрать
Удобно так же воспользоваться

Откроется окошко с информацией — К чему может привести неполадки с памятью

У вас 3 варианта на выбор: выполнить перезагрузку и проверку, выполнить проверку при следующем включении компьютера или нажать Отмена.
При выборе первого пункта система сразу перезагрузится и выполнит тест оперативной памяти . До выбора необходимо закрыть все открытые приложения.
При выборе второго варианта проверка запустится при следующем включении компьютера. Можно попробовать доделать незавершенную работу и перезагрузиться.
Так же запустить тест оперативной памяти можно при загрузке Windows 7/8 нажав клавишу F8 и выбрав Устранение неполадок компьютера


Выбираем пользователя и нажимаем ОК

Выбираем

Открывается такое же окно как из под Windows. Нажимаем рекомендуемый первый пункт

Система перезагрузится и начнет тестировать

Для выбора параметров тестирования нажимаем F1

Мы можем выбрать набор тестов:
- Базовый
- Обычный
- Широкий
Базовый включает 3 теста используется для быстрой проверки. Обычный включает дополнительные тесты и запускается по умолчанию. Расширенный включает все возможные тесты подготовленные компанией Microsoft и естественно является самым продолжительным по времени.
Для выявления неполадок обычного теста оперативной памяти вполне хватает.
При нажатии на клавишу Tab осуществится переход к следующей опции управления — Кэш памяти. Отключение которой приведет к обращению напрямую к оперативной памяти, что позволит провести более точное тестирование.
При очередном нажатии клавиши Tab произойдет переключение к последней опции выбора количества повторений теста оперативной памяти. Используется для более тщательной проверки и позволяет задать от 1 до 0 (бесконечности) проходов.
Для применения настроек и продолжения теста необходимо нажать клавишу F10
Если вы только собираетесь устанавливать с образа на диске, то вы так же можете протестировать оперативную память. Для этого необходимо .
Нажать любую клавишу
Клавишей Tab выбрать Windows Memory Diagnostic

Запустится тест оперативной памяти но, уже на английском языке

В поле Status отображается вдохновляющая надпись — «Ошибки еще пока не найдены»)
Если же таковые найдутся об этом сразу будет написано. Так же повторно результаты отобразятся при загрузке операционной системы, если запуск теста был из Windows.
Memtest86+ самый популярный тест оперативной памяти
Вторым, но не менее эффективным, средством проверки оперативной памяти является программа Memtest86+. На момент написания статьи актуальная версия 4.20
Скачать данную утилиту можно с официального сайта .Скачивается архив в формате *.zip предназначен для инсталяции на флешку
Скачать образ для записи на диск можно так же с официального сайта . Как записать образ на диск можно прочитать в .
Запишем программу на флешку. Для этого распаковываем скачанный архив. У кого с этим возникают сложности посмотрите пожалуйста статью . Подключаем флешку в компьютер и запускаем распакованную программу Memtest86+ USB Installer.exe
Нажимаем I Agree (я согласен с лицензионным соглашением)

Выбираем подключенный USB флеш драйв и ставим рекомендуемую «птичку»

Скопируйте все важные данные с USB накопителя и нажмите Create (Создать)
Затем нажимаем Next

И Finish

Загрузочный USB накопитель готов.
Так же можно зайти в BIOS и выбрать Boot Menu (F8). Либо сразу при загрузке нажать F8, при этом возможно попадание в меню выбора вариантов загрузки. Необходимо выбрать нашу флешку

При загрузке с подготовленной флешки сразу начнется тест оперативной памяти

Кроме наблюдения за прохождением теста вы можете посмотреть:
- информацию о и кэше процессора
- максимальный и ее скорость
- информацию о чипсете и параметрах работы памяти
- настройки самой оперативной памяти (частота, задержки и работает ли двухканальный режим)
Так же приводится таблица где в первом столбце можно следить длительностью тестирования. При успешном прохождении всех тестов в столбце Pass вместо 0 появится 1 и внизу высветится надпись
*****Pass complete, no errors, press Esc to exit*****
Нажимаем ESC и производим обычную загрузку операционной системы.
В случае обнаружения ошибок в ходе выполнения теста памяти выйдет красная таблица с адресами обнаруженных неполадок, при этом тест продолжится.
Что делать в случае обнаружения неполадок?
Выключаем компьютер, достаем оперативную память и протираем контакты обычной резинкой. Той, которой мы пользовались в школе. Рекомендуется так же продуть разъемы для памяти в .
Осторожно! Если у вас модули памяти без радиаторов не держитесь за микросхемы памяти! Можно деформировать контакт чипа с текстолитом. (Микросхемы памяти это черные квадратики или прямоугольники на цветном текстолите)
Сдуйте остатки резинки на модулях памяти и установите их в материнскую плату.
Повторите тест
Если ошибки появятся снова, несите модули в сервисный центр по гарантии.
Если гарантии нет, проверьте каждый модуль отдельно для определения неисправной планки и замените ее. (Не забывайте о том, что может быть неисправен разъем для модуля памяти. Если тест планки памяти не прошел в одном разъеме — проверьте ее в другом)
Если у вас набор из 2 или 4 планок памяти, рекомендуется менять весь комплект.
Дополнительную информацию о памяти можно прочитать в статье
Вывод
В этой статье мы разобрались в вопросе как провести тест оперативной памяти .
Диагностику модулей памяти удобно проводить как с помощью встроенной утилиты «Средство проверки памяти Windows», так и с помощью специальной программы Memtest86+. Узнали как подготовить USB флеш накопитель и записать образ с программой на диск.
И главное! Привели меры, которые необходимо предпринять при обнаружении неполадок памяти.
Видео — Тест оперативной памяти
Вопросы и предложения буду рад видеть в комментариях. Желаю вам исправных и надежных модулей памяти.
Если компьютер "глючит", "тормозит", часто "зависает", "выдаёт синий экран смерти" и с ним происходят прочие неприятные сбои и странности, то зачастую причиной такой неправильной работы компьютера является сбойная, "битая", вышедшая из строя оперативная память, модуль которой, к сожалению, не починить, а остается только заменить. Для выявление неполадок и сбоев в работе ОЗУ, необходимо выполнить тест оперативной памяти. Как протестировать оперативную память компьютера? Скачать и запустить для выявления неисправностей оперативной памяти бесплатную программу MemTest86. Быть может всё дело в оперативке? MemTest86 это авторитетная программа среди себе подобных и найдет ошибки в работе оперативной памяти там, где стандартные средства для проверки оказываются беспомощными.
Чтобы проверить оперативную память на ошибки, программу MemTest86 необходимо записать на CD/DVD диск, USB флешку или дискету. Программа тестирует память на низком уровне, в "чистой среде", без подключения дополнительных драйверов, без операционной системы. MemTest86 ищет неисправности оперативной памяти работая напрямую с микросхемой RAM. Так как программа использует собственный загрузчик, для создания загрузочной флешки, дискеты или лазерного диска с утилитой MemTest необходимо подготовить и подключить накопитель, запустить соответствующий файл для создания загрузочного носителя, перезагрузить компьютер и запуститься с созданного устройства. Тестирование оперативной памяти включает в себя комплекс тестов, которые проверяют память путём записи всей памяти повторяющимися блоками данных различными способами с последующим чтением и проверкой записанных данных в несколько проходов, от младших адресов памяти к старшим и наоборот.
|
|
Текстовый интерфейс программы ничуть не смущает и ни в какой мере не ограничивает возможности для тестирования оперативной памяти. MemTest выводит подробную информацию об установленных на компьютере модулях памяти, отображает рабочую частоту и тайминги оперативки, объем ОЗУ, слот, в который вставлен модуль и информацию о процессоре. Если Вы предпочитаете ОС Linux, MemTest86 подготовит для Вас список сбойных адресов памяти, который можно применить для патча ядра BadRAM и тем самым исключить использование неработоспособных участков памяти. Однако, дальнейшее использование сбойных модулей категорически не рекомендуется и, как показывает практика - если память начала "сыпаться", то неминуемо будут появляться новые "битые" адреса памяти, чаще и чаще, вплоть до полного выхода плашки памяти из строя. Кроме того, использование в работе сбойных модулей памяти может привести к потере данных, восстановить которые будет невозможно. Это связано с тем, что запись информации в файл происходит из оперативной памяти, и "битая" память, как первоисточник информации, до записи содержит уже искаженные данные.
|
|
Почему программа MemTest86?
Программа MemTest86 хорошо зарекомендовала себя в качестве средства для диагностики оперативной памяти начиная с 1981 года, пережила много обновлений и считается одной из лучших программ и надёжных средств для тестирования и выявления ошибок оперативной памяти. Используя MemTest86 можно выявить ошибки памяти даже там, где стандартные средства, такие как BIOS, операционная система и системные утилиты, абсолютно бессильны и не выявляют никаких сбоев. Алгоритм диагностики MemTest86 позволяет вычислить сбойные участки адресов на модуле памяти уже на первом проходе тестирования. С MemTest86 возможна диагностика модулей DDR1, DDR2, DDR3 с любыми рабочими частотами. Утилита MemTest86 позволяет основательно протестировать, выявить ошибки и плохие блоки оперативной памяти. MemTest86 работает и совместима практически с любыми типами присутствующих на рынке модулей оперативной памяти, оставаясь бесплатным приложением для многих благодарных пользователей.
Официальный сайт:
http://www.memtest86.com
Операционные системы:
Windows All
Поддерживаемые языки:
Английский
Версия:
4.3.5
Лицензия:
freeware
(бесплатная
)
Размер файла 2,82 Мб




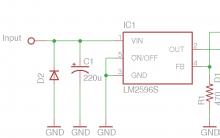

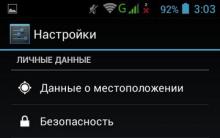

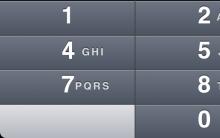




История и значение герба монако Монако герб и флаг страны
Почта чехии отслеживание международных почтовых отправлений
Как увеличить громкость музыки на любом iPhone
Визуальное управление масштабированием
DownloadHelper для Яндекс