Всем доброго дня!
Как правило, при подключении и настройки домашнего интернета, требуется хотя бы один раз зайти в настройки роутера, подключившись к нему сетевым кабелем (через LAN-порт). Хотя бы для того, чтобы настроить Wi-Fi сеть...
Вообще, обычно, проблемы больше возникают с настройкой Wi-Fi, чем непосредственно с подключением к LAN-порту роутера. Однако, в ряде случаев случаются интересные "казусы": когда соединил кабелем компьютер и роутер, но значок сети в Windows почему-то сообщает, что соединения нет - кабель не подключен (и на значке горит красный крестик ).
В общем, в этой статье рассмотрю последовательно все действия по подключению ПК/ноутбука к LAN-порту роутера. Думаю, статья будет полезна всем начинающим пользователям, которые пытаются настроить домашнюю сеть.
Подключение к роутеру сетевым LAN-кабелем
Начну сразу с места в карьер...
1) Первое, что нам потребуется (кроме роутера и ПК, разумеется) - это сетевой кабель. Вообще, обычно, такой кабель идет в комплекте к роутеру (в 99% случаев). Чаще всего длина такого LAN-кабеля [из набора] не более 1÷2 м. Этой длины вполне достаточно [в большинстве случаев] для подключения и настройки роутера.
Примечание! Если у вас его нет, или его длины явно недостаточно - можете приобрести его в любом компьютерном магазине. Причем, там же можно попросить, чтобы вам обрезали кабель под конкретную длину...

Сетевой кабель (1-2 м. кабель идет в комплекте ко всем роутерам)
2) Далее подсоедините к роутеру адаптер питания и включите его. Затем подключите к гнезду "Internet" кабель вашего Интернет-провайдера. Один из синих (часто они бывают желтыми) портов (LAN) необходимо соединить с сетевым LAN-портом ноутбука/ПК.

С компьютерами , как правило, проблем не возникает. На большинстве моделей имеется, по крайней мере, встроенная в мат. плату сетевая карта, и ее порт легко найти на задней стенке системного блока.
С ноутбуками - может быть все несколько иначе. Дело в том, что современные ноутбуки, обычно, подключают к Интернет с помощью беспроводной сети, и не на всех устройствах есть LAN-порт. Если у вас LAN-порта нет - то необходимо приобрести спец. адаптер-переходник на USB...

Переходников таких достаточно много: есть подходящие как к классическому USB 2.0/USB 3.0 портам, есть и более универсальные (с поддержкой LAN, HDMI, USB) для USB Type-C. См. скриншот ниже.
Примечание! Приобрести такие адаптеры можно за "копейки" в китайских онлайн магазинах. О лучших из них рассказал в этой статье:

3) Если и компьютер, и роутер включены, с кабелем все в порядке - то на корпусе роутера вы должны увидеть, как будут гореть (моргать) несколько светодиодов: отвечающие за питание, LAN-порт, Интернет (если соединение установлено).

На роутере загорелись светодиоды (в том числе, загорелся светодиод, отвечающий за LAN-порт)
4) В идеале, вы должны увидеть в трее сетевой значок сети без каких-либо предупреждений (сигнализирующий, что соединение с роутером установлено, Интернет есть).

Значок сети (Windows 10). Все OK!
Но, к сожалению, в ряде случаев, далеко не всегда роутер сразу же автоматически начинает работать (иногда без ручной настройки - никак) ...
Почему после подключения на сетевом значке сети "горит" восклицательный знак (без доступа к Интернет)
Пожалуй, это наиболее популярный вариант (особенно при первом подключении и настройке роутера, например, после смены оборудования).
В этом случае, первым делом, порекомендую открыть сетевые подключения и проверить, все ли там в порядке. Для этого нажмите сочетание кнопок Win+R и используйте команду ncpa.cpl (см. скрин ниже).

Как открыть сетевые подключения || команда ncpa.cpl и Win+R
В окне сетевых подключений необходимо открыть свойства вашего подключения (обычно, оно называется "Ethernet" (как в моем случае) или "Подключение по локальной сети").

- получать IP-адрес автоматически;
- получить адрес DNS-сервера автоматически (в некоторых случаях рекомендуется вместо авто-варианта, указать DNS 8.8.8.8 - это DNS от Google. ).
Сохраните настройки и проверьте работу сети.

Второй важный момент - это проверка настроек роутера. Если у вас ранее он не был настроен - то, в принципе, в большей части случаев Интернета и не будет, пока не будут указаны параметры подключения. У разных провайдеров разные требования: как правило, найти необходимые логины и пароли, IP-адреса и пр. параметры [которые нужно ввести в настройки роутера] можно в договоре с провайдером, который заключали при подключении к сети Интернет.
В помощь! Как войти в настройки роутера [как раз туда, где необходимо задать параметры подключения] (для начинающих) -

Настройка PPPoE подключения в веб-интерфейсе Tenda (для подключения к Интернет)
Почему после подключения на сетевом значке сети "горит" красный крестик

Такой значок означает, что у вас нет соединения между роутером и компьютером (ноутбуком). Происходить это может по разным причинам. Приведу ниже самые распространенные.
1) Проверьте состояние кабеля .
Все ли с ним в порядке, не перегнут ли. Часто так бывает, что внешне кабель может казаться целым, но его несколько раз сильно перегибали, и внутри медные жилки были перебиты. Поэтому, я бы порекомендовал попробовать использовать другой кабель.

2) Посмотрите, плотно ли вставлен кабель в LAN-порт .
Часто из-за небольших отклонений в изготовлении (а также резиновых прокладок, которые часто на них ставят, шероховатости и пр.) разъемов RJ-45 и LAN-портов - не всегда и не каждый разъем до конца вставляется в каждый порт. В идеале после того, как разъем был вставлен - вы должны услышать легкий щелчок (а на сетевой карте ПК/ноутбука - должен загореться светодиод, что кабель подключен (такой же как на роутере)). Если у ПК несколько LAN-портов - попробуйте задействовать другой.
3) Проверьте, включен ли ваш сетевой адаптер .
В Windows может так стать, что сетевой адаптер будет выключен. Чтобы проверить, не так ли это, зайдите в сетевые подключения (для этого вызовите окно "Выполнить" сочетанием Win+R , и используйте команду ncpa.cpl ) . Далее обратите внимание на то, какой значок: у выключенного устройства он черно-белый (как на скрине ниже).
Можно просто щелкнуть правой кнопкой мышки по адаптеру, чтобы увидеть статус работы и включить устройство (если необходимо). См. пример ниже.

Включаем адаптер / Сетевые подключения
Также рекомендую зайти в диспетчер устройств (сочетание Win+R , и команда devmgmt.msc ) , и найти свой адаптер во вкладке "Сетевые адаптеры" . Далее попробуйте его выключить/включить (достаточно кликнуть по нему правой кнопкой мышки). Пример показан ниже.

В помощь!
На этом все, всем удачного и быстрого подключения!
Всего доброго!
Беспроводные wi-fi сети нашли широкое распространение не только в офисах и интернет-клубах, но и обычных городских квартирах. С помощью такого соединения можно получить доступ к интернету через персональные компьютеры, планшеты и смартфоны, да, в общем-то, используя любой девайс, оснащенные модулем wi-fi. Несмотря на обилие таких устройств, наибольшее количество подобных беспроводных подключений приходится именно на ноутбуки. О том, как подключить ноутбук к wi-fi и какие проблемы могут при этом возникнуть и будет темой нашей публикации.
Создание точки доступа
Процесс создания точки беспроводного доступа к интернету состоит из нескольких шагов:
- Настройка wi-fi и последующее подключение ноутбука к предполагаемой точке доступа. И здесь мы остановимся более подробно.
Подключение маршрутизатора
Прежде всего, подсоедините имеющийся у вас коннектор RJ 45 кабеля, по которому провайдер осуществляет подключение оборудования к сети, к разъему wan маршрутизатора. Как правило, такой разъем находится отдельно от остальных и окрашен другим цветом. Используйте инструкцию к роутеру, которая идет в комплекте с устройством. Теперь следует соединить адаптер устройства с розеткой 220В и лэптопом, после чего необходимо включить сам маршрутизатор.
Настройка маршрутизатора.
Описывать процесс настройки не имеет смысла, у каждого производителя меню настройки и принцип действий различны. Лучше всего, если заниматься этими вопросами будут профессионалы.
Подключение ноутбука к беспроводной сети
В этом разделе вы узнаете, как настроить wifi на ноутбуке, на котором вы решили установить ОС Windows 7, а также как подключить его к домашней сети, имеющей соответствующее соединение с интернетом.
Включив ноутбук и дождавшись полной загрузке ОС и всех необходимых служб, следует обратить внимание на панель задач. Если лэптоп имеет соединение с wi-fi, в углу экрана отображается специальный значок. По тому, как выглядит значок видно подключен ноутбук к сети или нет.
Если вам необходимо проверить есть ли доступные подключения, необходимо кликнуть левой кнопкой манипулятора (мышь) по значку, после чего выбрать нужную вам сеть.
От вас может потребоваться аутентификация, т.е. введения ключа безопасности. После правильного введения пароля ваше устройство будет соединено с интернетом.
В некоторых случаях, при включении ноутбука, значок wi-fi подключения не высвечивается. Это говорит о том, что модуль wi-fi на ноутбуке не работает или выключен. На некоторых моделях лэптопов включить его можно простым нажатием соответствующей кнопки на корпусе устройства, а в некоторых случаях включение модуля надо сделать программно.
Чтобы программно включить модуль wi-fi нужно зайти в Панель управления, где необходимо найти Сеть и интернет и Сетевые подключения. Далее видим иконку беспроводное сетевое соединение, на которую кликаем правой кнопкой манипулятора и выбираем “включить”.
После этих манипуляций значок wi-fi соединения в панели задач должен появиться. Если этого не случилось, то необходимо проверить установку драйверов на wi-fi модуль. Сделать это можно устанавливая драйвера с диска, который идет в комплекте к лэптопу или скачав драйвера из интернета, обратившись к сайту разработчика.
После установки или обновления драйверов модуль должен включиться, о чем свидетельствует появление в трее его пиктограммы.
Теперь следует выбрать категорию Центр управления сетями и общим доступом, для чего используется панель управления и настроить автоматическое получение IP адреса.
После чего нужно найти и выбрать в меню следующий пункт: Изменения параметра адаптера.
Выбирайте требуемую сеть, после наведите курсор на Свойства и подтвердите выбор нажатием мыши. Во вновь открывшемся окне следует обозначить Протокол интернета версии 4 (TCP/IPv4) и нажать Свойства.
После этой процедуры открывается следующая категория, где уже вы выбираете пункт автоматического получения IP адреса и автоматического получения адреса DNS сервера. Свои действия, как и прежде, подтверждаем с помощью «Ок», которое располагается внизу окна.
Теперь осталось подключиться к беспроводной сети, как было описано раньше и проверить интернет-соединение.
Настройка wifi на ноутбуке с ОС Windows XP
Операционная система Windows 7 достаточно неплохо оптимизирована на максимальную простоту настройки коммуникаций. В ОС Windows XP процесс настройки и выполнение остальных задач происходит практически так же.
- Включите в своем лэптопе wi-fi модуль.
- При появлении в трее пиктограммы, щелкните по нему дважды левой клавишей мыши. Появится окно, в котором следует нажать Поиск беспроводных сетей.
- Как правило, далее появляется список доступных точек, к которым вы могли бы подключиться.
- Если таким способом подключиться не удалось, то следует включить беспроводное сетевое подключение через Пуск — Панель управления — Сетевые подключения.
- Следующий шаг-просмотр доступных беспроводных сетей.
- Как в семерке следует выбрать строку Изменить порядок предпочтения сетей.
- Во вновь возникшем окне выберите Сеть по точке доступа и установить отметку напротив «Автоматическое подключение к сети».
- Следующее, что необходимо сделать — вновь зайти в Беспроводные сети и нажать Обновить список.
- После чего указываете необходимую сеть, нажимаете Подключиться и вписываете ключ доступа.
Основные проблемы с подключением
По правде говоря, основные проблемы с подключением лэптопа мы уже рассмотрели. Так почему ноутбук не видит wifi, несмотря на все проведенные операции. Тут причин достаточно много, и первая, на которую мало кто обращает внимание — это слабый передающий сигнал. Именно поэтому в первой части статьи было упомянуто о месте расположения маршрутизатора.
Часто проблема с беспроводным доступом происходит из-за вышедшего из строя модуля wi-fi. Тут любые “танцы с бубном” бесполезны. Помочь сможет только сервисный центр или использование внешнего модуля wi-fi.
Одной из наиболее часто встречающихся проблем, которые возможны при подключении ноутбука к беспроводной сети является неправильная настройка маршрутизатора.
Самостоятельная настройка точки доступа и подключение к ней вашей техники требует определенных знаний. Оптимальным выходом будет вызов на дом специалиста из службы поддержки вашего провайдера или обращение в .
Каждый современный человек использует привилегии всемирной паутины. При этом мало кто задумывается о принципах работы и подключения. Однако от этих знаний может зависеть возможность работать или развлекаться в сети с вашего ноутбука. Ведь не всегда получается вызвать мастера по настройке. Мы поможем вам самостоятельно разобраться, как подключить интернет к ноутбуку.
Для начала следует выбрать наиболее подходящий способ подключения компьютера к интернету. Сделать это можно беспроводным или проводным способом:
- с помощью кабеля;
- с помощью роутера;
- с помощью сети Wi-Fi.
Первый способ позволяет добиться наиболее высокой скорости передачи данных при подключении. Но его основной минус в том, что портативный компьютер перестанет быть таковым. Вам придется подыскать точку, наиболее приближенную к месту подключения, либо купить ультрадлинный провод. Второй вариант тоже имеет свои недостатки, так как кабель будет мешать свободному передвижению по помещению.
Как правило, для проводного интернета все параметры настроек вводятся мастером. Но при переустановке операционной системы может возникнуть надобность в их повторном введении. Для этого нужно выполнить такие действия:
- подключите кабель к ПК;
- через панель управления откройте список сетей;
- вам нужна настройка нового подключения – второй вариант;
- введите логин и пароль, предоставленные провайдером.
Настройка беспроводного подключения: роутер и Wi-Fi

Наиболее простой способ подключения к глобальной сети – использование Wi-Fi. Это возможно, если в помещении уже есть настроенный роутер. Всего через несколько минут у вас будет качественное беспроводное соединение. Что для этого нужно?
- Включите модуль передачи беспроводной связи на вашем ПК.
- Найдите вкладку «Сетевые подключения», которая есть в папке панели управления.
- Включите беспроводное подключение.
- Может быть, вам придется ввести пароль доступа перед тем, как подключить беспроводной интернет к ноутбуку. К открытой сети можно подключиться без пароля.
Не менее важный вопрос – как подключить интернет-роутер к ноутбуку. При использовании наших рекомендаций с этой задачей сможет справиться каждый.
Итак, выключите роутер. Присоедините кабель напрямую к ноутбуку через соответствующий разъем. После найдите в меню Виндоус «Центр управления сетями и общим доступом».
Выберите свойства подключения по локальной сети. Вам нужна четвертая версия протокола. Появилась надпись с цифрами? Скопируйте их, это Static IP. Выберите функцию получения IP автоматически.
Далее во встроенном браузере операционки вставьте в адресную строку последовательность цифр (именно в формате с точками и без пробелов) 192.168.1.1 или 192.168.0.1. Появится меню, в котором нужно в поля логина и пароля ввести «admin» (логин пароль ищите на самом роутере, часто на наклейке рядом с mac адресом). Выбирайте динамический IP и жмите «Далее». Введите имя точки доступа и пароль от вай-фая.
Если ваш ноутбук все равно не подключился к роутеру, рекомендуем обратиться за консультацией к специалисту.
В любом из случаев подключение ноутбука к интернету может быть осуществлено за несколько минут. Если у вас возникли проблемы с подключением или скоростью интернета , свяжитесь со специалистами Wifire. Наша компания гарантированно предоставит вам соединение высокого качества.
Часто задаваемые вопросы
Как подключиться к интернету через ноутбук, если на нем сломан Wi-Fi?
В этом случае нужно использовать сетевой кабель и стандартные настройки провайдера.
Снизится ли скорость подключения на ноутбуке при передаче данных через роутер?
Да. Если вы желаете иметь скоростное подключение, используйте кабель сети.
Тарифы и услуги ООО «Нэт Бай Нэт Холдинг» могут быть изменены оператором. Полная актуальная информация о тарифах и услугах – в разделе «тарифы» или по телефону указанному на сайте.
Хотите узнать как ежемесячно зарабатывать от 50 тысяч в Интернете?
Посмотрите моё видео интервью с Игорем Крестининым
=>>
Инфобизнес, заработок через Интернет требуют мобильности. Одного компьютера становится мало, так как вести дела часто приходится вдали от дома. Выручает в данной ситуации – ноутбук.
Ноутбук удобное, полезное электронное устройство, является незаменимым инструментом, одним для удалённой работы, другим – общение, развлечение.
Персональные компьютеры, ноутбуки, часто заменяют планшетами, смартфонами, но они их не вытеснят потому, что возможность, мощность ноутбука намного выше мобильных девайсов.
Ноутбук без Интернета – что авто без горючего: красиво, стильно, однако бесполезно, особенно если занимаешься инфобизнесом. У новичков встаёт естественный вопрос: Как подключить ноутбук к интернету? Есть несколько способов, позволяющих выполнить подключение. Разберём все по порядку.
Как подключить ноутбук к Интернету через wifi
Разберём ситуацию, когда куплен новый ноутбук, хочется поскорей посетить «всемирную паутину», но у вас нет домашней сети, что делать?
Для начала нужно найти провайдера, заключить с ним договор, выбрать, купить хороший, качественный маршрутизатор (wifi роутер).
Многие провайдеры предоставляют свои услуги, настраивают домашнюю сеть, подключают Интернет самостоятельно, устанавливая собственные маршрутизаторы. Вам остаётся только дождаться визита представителя компании, оплатить его услуги.
Такие провайдеры, как «Ростелеком», «Билайн», настройки сети для роутера высылают автоматически. При этом везде проставляются галочки «Получить автоматически».
Подключайте Wi-Fi роутер к электросети, Интернет кабель подключается к специальному разъёму, который отличается по цвету от остальных разъёмов.
Устанавливая роутер, следует взять инструкцию по настройке, выполнить все указания. Небольшой совет, при выборе места под установку wifi роутера, обратите внимание на следующие факторы:
- Наличие подключения к электросети (розетка 220V);
- Относительную близость стационарных потребителей (компьютер, телевизор);
- Близкое расстояние до мобильных устройств (для лучшего приёма сигнала);
- Отсутствие предметов на пути сигнала маршрутизатора, создающих помехи. Такими помехами заглушающими сигнал могут стать: электробытовые приборы, аквариум, бетонные преграды.
Беспроводное подключение ноутбука
Теперь можно совершить беспроводное подключение ноутбука к Интернету. Войдите в настройки «беспроводная сеть Wi-Fi». Информацию о параметрах входа поищите на маршрутизаторе, или, посмотрите инструкцию к нему. Введите IP адрес, логин, пароль.
Если подключаетесь впервые, будут предложены быстрые настойки. Выбирайте место вашего проживания, имя провайдера, заполните остальные предложенные поля. Если в предложенном списке не нашли своего провайдера, то выбирайте в настройках тип соединения (уточняется у провайдера), вводите логин, пароль, сохраняйте, подключайтесь.
Убедитесь, что ноутбук снабжён драйвером беспроводного модуля WiFi. Наличие драйвера необходимо проверить, зайдя: «диспетчер устройств».
При правильно установленном модуле, название отображается полностью. Когда драйвер отсутствует, не определён, рядом с названием: «беспроводной адаптер» вы увидите восклицательный знак, жёлтого цвета. Скачивайте драйвера на официальном сайте производителя ноутбука.
Обратите внимание на нижнюю часть экрана (правый угол), найдите значок Интернета – изображение антенна (может быть иконка компьютера). Нажимайте значок, выбирайте «беспроводная сеть», вводите пaроль, нажимайте «Подключиться».
Давайте рассмотрим вариант, если нет возможностей подключения стационарного Интернета. Например: сельская местность, где нет телефонной линии, не проведён Интернет, или вы много путешествуете по свету.
Как подключить ноутбук к интернету через модем
В данной ситуации выручит 3G, или 4G модем, внешний вид которого напоминает флешку, с установленной сим-картой.
Процесс подключения очень быстрый, простой. При первом включении система запустит программу настройщика соединений. Если купили модем у официальных представителей связи, всё изначально настроено на работу Интернета от официальной компании.
Вводить вручную ничего не придётся. Единственно, нужно будет определить тариф, с помощью меню активировать сим-карту, баланс, потом подключаться.
При следующем подключении, нужно соединить модем с ноутбуком, затем нажать кнопку «Подключить».
Большинство моделей USB модемов включает функцию «WiFi роутер», преобразовывающую модем в точку доступа для подключений всех возможных устройств.
Как подключить ноутбук к Интернету через wifi в общественных местах
Допустим возникла необходимость подключения Интернета через wifi, находясь в офисе, кафетерии, как это сделать? Очень просто!
Жмём на значок wifi на панели задач (внизу справа), откроется небольшое окно, в котором отразится список всех доступных в данной точке WiFi сетей. В этом списке нужно кликнуть мышкой нужную вам WiFi сеть, затем нажать на появившуюся кнопку «Подключение».
Если сеть заблокирована паролем, появится вкладка, в которой нужно ввести пароль. Уточните пароль у работника кафе (офиса), после ввода пароля нажмите – «ok», вы в сети!
Как устранить иногда возникающие неполадки с подключением
Что делать, если на панели нет значка подключения к Интернету?
Такое иногда случается при отключении wifi модуля. Открывайте «Панель управления», дальше раздел «Сеть и Интернет», затем «Центр управлений сетью, общим доступом», найдите «Изменения параметра адаптера». Дальше ищите подключение называющееся «Беспроводное сетевое подключение», включите его правой кнопкой мыши – «Включить»
Ещё одна проблема, которая часто возникает – «нет доступного подключения». Значок «подключён к сети», в этом случае, закрыт красным крестом, значит, связь отсутствует.
Возможно, модуль вай-фай отключился, требуется подключить его. Найдите на панели задач значок аккумулятора, клик правой кнопкой мыши, активируйте «центр мобильности Windows».
Откроется окно, нажимайте кнопку «Включить беспроводная связь».
Из данной статьи вы узнали, как подключать ноутбук к Интернету через wifi. Используя описанные выше рекомендации, можно без проблем организовать домашнюю сеть.
Причем, домашняя сеть может подключать кроме ноутбука – персональный компьютер, смартфон, планшет, даже современный телевизор. В общем, ничего сложного нет, так что берем, делаем, пользуемся.
P.S. Прикладываю скриншоты моих заработков в партнёрских программах. И напоминаю, что может каждый, даже новичок! Главное — правильно это делать, а значит, научиться у тех, кто уже зарабатывает, то есть, у профессионалов .
Вы хотите узнать какие ошибки совершают новички?
99% новичков совершают эти ошибки и терпят фиаско в бизнесе и заработке в интернет! Посмотрите, чтобы не повторить этих ошибок — «3 + 1 ОШИБКИ НОВИЧКА, УБИВАЮЩИХ РЕЗУЛЬТАТ» .Вам срочно нужны деньги?
Скачайте бесплатно: «ТОП — 5 способов заработка в Интернете ». 5 лучших способов заработка в интернете, которые гарантированно принесут вам результат от 1 000 рублей в сутки и более.Здесь готовое решение для вашего бизнеса!
А для тех, кто привык брать готовые решения, есть «Проект готовых решений для старта заработка в Интернет» . Узнайте, как начать свой бизнес в Интернете, даже самому «зеленому» новичку, без технических знаний, и даже без экспертности.
Ноутбук уже давно из удобного и роскошного электронного устройства превратился в незаменимый инструмент работы и развлечений. Несмотря на то, что настольные ПК и ноутбуки в последнее время все больше заменяются планшетными компьютерами и смартфонами, до конца их не вытеснят по той простой причине, что возможности и мощности ноутбуков ещё долгое время будут недосягаемы для мобильных компьютерных девайсов. Но ноутбук без интернета - это как автомобиль без бензина: и красиво, и полезно, но до конца своих функций не выполняет. Поэтому возникает справедливый вопрос о том, как подключить ноутбук к интернету. Процесс это несложный. Есть несколько вариантов, позволяющих подключить ноутбук к интернету. Рассмотрим их ниже.
Как подключить ноутбук к интернету с помощью технологии Wi-Fi
Это самый удобный и относительно быстрый способ обмена данных в сети интернет. Все, что для этого нужно - наличие сети Wi-Fi. Если вы находитесь дома, то для этого удобно использовать Wi-Fi-роутер. Итак, оказавшись в зоне действия какой-либо сети Wi-Fi, вам нужно включить ваш модуль беспроводной связи (все современные ноутбуки и нетбуки идут со встроенным модулем), далее следует открыть «Панель управления», выбрать пункт «Центр управления сетями и общим доступом», в открывшемся окне кликнуть левой кнопкой мышки по надписи «Подключиться к сети». В открывшемся списке выбрать интересующую вас беспроводную сеть и нажать «Подключение». Если сеть зашифрована, то вам будет необходимо ввести пароль, который вы можете уточнить у владельца или администратора этой Wi-Fi-сети.

Как подключить ноутбук к интернету с помощью USB-модема
Более удобным, но менее скоростным вариантом можно назвать способ подключения к интернету через USB 3G-модем. Такие приборы были созданы на основе технологии, впервые примененной в мобильных телефонах. Соответственно, максимальная скорость передачи данных с помощью такого модема также не превышает скорость мобильного интернета. В принципе, это и есть мобильный интернет, но в ноутбуке, в виде небольшого USB-модема, по размерам не превышающего обычной флешки. Кстати, по форме он тоже очень напоминает флешку. Обычно разработчики того или иного мобильного модема интегрируют все драйвера и установочные файлы необходимых программ прямо в устройство, поэтому, как правило, от вас потребуется только воткнуть его в USB-порт вашего ноутбука, подождать некоторое время и нажать кнопку «Подключить» в открывшемся окошке. Не забыв, естественно, предварительно пополнить счет. В итоге вы сможете находиться онлайн в любом месте, в котором есть покрытие вашего мобильного оператора.

Как подключить ноутбук к интернету через кабель Ethernet
Это наиболее высокоскоростной и наименее удобный способ выхода в интернет. Наименее удобный, потому что он напрочь убивает или сильно ограничивает основное преимущество ноутбука - его мобильность, поэтому больше подходит для стационарных ПК, но раз уж начали рассматривать варианты, будем это делать до конца. Итак, здесь все будет зависеть только от выбранного вами провайдера и способа предоставляемого им подключения. Единственное, в любом случае вначале вам будет необходимо воткнуть кабель Ethernet в специальный разъем на боковой стороне корпуса вашего ноутбука. А далее - несколько вариантов (в зависимости от провайдера). Возможно, этого будет достаточно, и вы сразу же сможете выйти в интернет. Возможно, вам будет необходимо прописать определенный IP-адрес и прочие настройки вашей сетевой карты или даже создать специальное VPN-подключение, в котором прописать заданные вашим провайдером логин и пароль для выхода в интернет. Каждый раз после включения ноутбука не забывайте запускать это подключение.
Итак, вот вы и узнали, как подключить ноутбук к интернету всеми возможными способами, и теперь вы можете использовать ваше устройство с максимальной эффективностью.






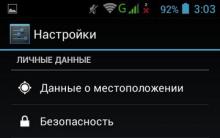

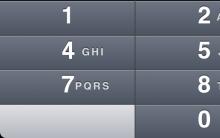
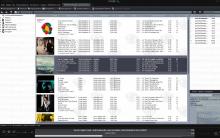





Как увеличить громкость музыки на любом iPhone
Визуальное управление масштабированием
DownloadHelper для Яндекс
Как подключить скайп: пошаговая инструкция
Как добавить программу в автозагрузку