Прежде всего, давайте дадим простое и понятное определение сканеру. Сканер – устройство для переноса изображения с бумажного (физического) носителя в цифровой вид для дальнейшей работы с ним.
То есть, в большинстве случаев, что мы видим в процессе работы сканера? Сканируется (фотографируется) изображение на бумажном носителе (лист бумаги, штрих код на товаре, кредитная карта, визитка, распечатанная фотография, слайд), и с помощью прикладных программ сохраняется на компьютере в одном из привычных для нас форматов jpg, bmp, pdf и других. Дальнейшие действия зависят только от наших нужд: редактирование и подготовка фотоснимка к печати, распознавание текста или простая его распечатка в виде изображения.
В зависимости от конструкции и предназначения сканера, все их можно разделить на несколько типов. Коротко о каждом из них.
Планшетный
Классический, знакомый всем и каждому тип сканера для сканирования документов, книг фотографий разного формата. Данный тип сканера является наиболее удобным и универсальным для офисных и домашних нужд. При этом приятно радует соотношение цены и качества получаемых снимков. Для такого сканера не станет проблемой огромный том энциклопедии или одностраничный документ формата А5. Чаще всего сканер имеет компактные размеры и съемную верхнюю крышку.
Протяжной
Вариант компактного сканера, который всегда под рукой. С помощью специального барабана документ протягивается через сканер, при этом получая изображение высокого качества. В связи с конструктивными особенностями и ограниченной функциональностью такой сканер больше подойдет для работы с документам вне офиса и будет малопригодным для домашнего использования.
Ручной
Любой из нас хоть раз, но видел одну из разновидностей ручного сканера. Сканер штрих-кода, которым сканируется и распознается штрих-код продукта с последующим превращением в определенную сумму в чеке. Сканеры для чтения помогают распознавать и правильно произнести то или иное слово, что оказывается полезным для людей, изучающих иностранный язык или испытывающих проблемы с чтением. Текстовые сканеры или сканеры записные книжки имеют встроенный распознаватель текста, что позволяет сканировать, распознать и сохранить в памяти большое количество страниц текста – удобно, когда под рукой нет ноутбука.
Фильм-сканер
Если Вы до сих пор фотографируете на пленочный фотоаппарат, то фильм-сканер поможет перенести снимок с негатива в цифровой вид, не прибегая к распечатке фотографии. Некоторые модели планшетных сканеров оснащены слайд-модулем.
3-D сканер
Сканеры для создания 3-D моделей реальных физических объектов с последующей их обработкой или печатью на 3-D принтерах.
Безусловно, наиболее популярными являются планшетные сканеры, которые можно найти практически у каждого пользователя ПК в виде автономного сканера или в составе МФУ. Именно о планшетных сканерах и будем вести дальнейшую речь: рассмотрим особенности управления, типичные неисправности, самые популярные модели планшетных сканеров и программы для сканирования и сохранения копий изображений в цифровом формате.
Самые популярные модели и фирмы сканеров в офисах на данный момент
Технический прогресс и время сделали сканеры доступными не только для офисного, но и повсеместного домашнего использования. В данное время все больше пользователей обращается в магазин с целью купить недорогой и функциональный сканер для сканирования изображений, документов или старых пленок. Покупка сканера в отдельности, не в составе МФУ, особенно оправдана, если дома уже имеется принтер или требования к сканируемым документам будут высокими.
Среди наиболее массовых и популярных производителей офисной техники в данном сегменте: Canon, HP, Epson. Такие производители как Kodak, Microtek, Xerox, Fujitsu-Siemens в большинстве случаев поставляют на рынок более дорогие и функциональные модели сканеров для офисного использования.
Рассмотрим несколько самых популярных недорогих моделей пригодных для использования дома и в офисе.
Canon CanoScan LiDE 210
Классическая модель планшетного сканера с отличными характеристиками и невысокой ценой. За 100 $ нам предлагают сканер формата А4, работающий от USB шнура, то есть питание и передача данных идет через один кабель USB. Характеристики сканера стандартны для этого ценового диапазона: максимальное разрешение сканирования 4800*4800 точек на дюйм, 48-битная глубина цвета, 5 стандартных кнопок на панели управления и быстрое автоматическое сканирование и сохранение документа с разрешением 300 dpi за 10 секунд. Программные средства от Canon помогут избавить фото от шумов в виде точек и царапин на фото.
Максимально простая, компактная, удобная в использовании и недорогая модель сканера.
HP ScanJet 300
Еще один компактный и недорогой сканер с аналогичными характеристиками и возможностями. Подключение к компьютеру с помощью USB 2.0, интуитивно понятное и удобное управление сканером, возможность автоматического сканирования, копирования и сохранения изображений, сохранения в PDF формате и отправки по e-mail нажатием всего одной клавиши, небольшие габариты и вес, простота подключения и настройки – основные преимущества HP ScanJet 300.
Дополнительное программное обеспечение в комплекте поможет обработать изображения или распознать текст документа.
Epson Perfection V500
Еще одна причина возрастающей популярности сканеров – функция сканирования пленки. Не секрет, что от цифрового фото уже не убежать, однако у большинства семей в запасе имеется целый арсенал пленок, на кадрах которых запечатлено немало приятных воспоминаний. Если раньше нам пришлось бы бежать в фотоателье и заказывать с каждого кадра по паре, тратить баснословные деньги, то сегодня, благодаря универсализации сканеров, все это можно сделать в домашних условиях, если сканер имеет адаптер для пленок и слайдов.
Perfection V500 от Epson – одна из моделей среднего ценового диапазона, с помощью которой можно обустроить любительскую фотостудию у себя дома. Кроме стандартного набора возможностей сканирования, у Вас появляется возможность качественного сканирования пленок и слайдов как стандартного 35 мм так и среднего формата. Специальное программное обеспечение обеспечит практически автоматическую работу сканера и коррекцию получаемых изображений.
Кроме слайд-модуля, который встроен в крышку сканера, имеется автоподатчик документов, что позволит Вам оставить 30 документов для сканирования и заняться другими проблемами, пока сканер в сотрудничестве с фирменным программным обеспечением очень быстро сам выполнит всю работу. Технология ReadyScan LED позволяет сократить время на разогрев сканера до нуля, что делает данную модель сканера еще более привлекательной для офисного пользования, где оперативность играет не последнюю роль.
Отдельно рассмотрим пару протяжных компактных сканеров. Данные модели отличаются более компактными размерами и механизмом сканирования (документ протягивается через сканирующую область специальным барабаном).
Epson WorkForce DS-30
Мы не преувеличим, если назовем сканер от Epson WorkForce DS-30 карманным сканером. Данная модель протяжного сканера работает с документами формата А4, имеет минимальные габаритные размеры, при весе всего 300 грамм, что позволяет с легкостью перевозить его с собой на тот случай, когда документы должны быть отсканированы вне офиса. Подключается к ПК сканер с помощью обычного кабеля USB 2.0, при этом скоростные характеристики устройства впечатляют – всего 13 секунд на сканирование одного листа формата А4.
Дополнительные утилиты помогут распознать текст отсканированных документов, сохранить документы в PDF формате, настроить управление сканера под свои нужды.
Canon DR-C125
В этом случае мы имеет дело с конвеером-сканером для офиса. И пусть Вас не смущают его компактные габариты и нестандартный J-образный тракт для подачи документов. Работает сканер от сети 220 V, что не позволит использовать его вне офиса, но заметно ускоряет его работу: в режиме цветного двустороннего сканирования Canon DR-C125 готов выдавать до 25 страниц в минуту, а в черно-белом режиме этот показатель доходит до 50.
Еще ряд отличительных особенностей:
— возможность сканировании документа длиной до 3 метров;
— автоподатчик на 30 страниц;
— дневной ресурс – 1500 отсканированных страниц;
— возможность сканирования визитных и кредитных карт с тиснением;
— богатый набор прикладных программ для обработки изображений и распознавания текста.
Как подключить сканер и установить драйвера
Не спешите подключать и включать сканер. Изучите инструкцию и брошюру по подключению сканера. Чаще всего подключение сканера производится после установки драйвера.

В общем случае, последовательность по настройке сканера можно разбить на несколько основных этапов (на примере популярной модели планшетного сканера Epson Perfection V500):
- Распаковываем принтер и проверяем наличие всех комплектующих.
- Устанавливаем драйвер сканера с диска, поставляемого в комплекте. Не подключаем сканер до того, как установлены драйвера и дополнительные утилиты.
- Подготовка и включение сканера. На этом этапе разблокируем все транспортировочные замки, удаляем защитные и транспортировочные ленты, подключаем крышку сканера (если такая возможность предусмотрена), подключаем сканер к сети и к компьютеру с помощью соответствующих кабелей и включаем сканер с помощью тумблера (кнопки) на корпусе сканера.
- Пробное сканирование. На стекло планшета кладем произвольный документ или фото, аккуратно накрываем крышкой и нажимаем кнопку «Пуск» на панели управления сканером. Если сканер был подключен и настроен правильно – результатом окажется процесс сканирования и окно сохранения (редактирования) отсканированных изображений.
Обычно производитель вместе с документацией к сканеру прилагает пошаговую иллюстрированную инструкцию по правильной установке сканера. Соблюдение рекомендаций производителя – гарантия успешной установки сканера.
Нюансы в процессе установки драйвера сканера и дополнительных утилит
Если диск с драйверами не поставляется в комплекте, то последнюю версию драйвера стоит скачать с официального сайта компании производителя.
Установите диск, поставляемый со сканером, в дисковод и дождитесь автозагрузки. Если автозагрузки дождаться не удалось, зайдите в «Мой компьютер» и нажмите правой клавишей на иконке DVD/CD привода. В выпавшем контекстном меню выберите пункт автозагрузка. Если и этот шаг не помог, тогда следует вручную найти и запустить на диске файл, отвечающий за установку драйвера (обычно это setup.exe).
При необходимости устанавливайте дополнительные утилиты для работы со сканером и обработкой документов, предлагаемые на диске. Если они окажутся удобными – отлично, если нет – их легко можно удалить и заменить на более функциональные.
Как взаимодействовать со сканером? Часто задаваемые вопросы.
Элементы управления сканером. Что и когда нажимать?
Если сканер питается от USB-разъема компьютера, то управление таким сканером осуществляется программно через стандартные или специальные компьютерные приложения. Элементы управления у сканера могут присутствовать в минимальном количестве.
Сканеры, питающиеся от сети 220 V, в большинстве случаев имеют стандартный набор кнопок (элементов управления).
Конструкцию сканера и основные элементы управления рассмотрим на примере планшетной модели от Epson Perfection V500.
- Крышка сканера.
- Сетевой выключатель.
- Элементы панели управления сканера
- Сканирование и сохранение результатов в PDF файл.
- Сканирование для e-mail.
- Копирование.
- Кнопка «Start/Пуск».
- Световой индикатор работы сканера.
- Подложка сканера. Используется для сканирования непрозрачных документов.
- Транспортировочный замок модуля для сканирования пленок.
- Планшет. На нем размещают документы/фото для сканирования.
- Каретка сканера.
- Кабель крышки сканера.
- Разъем для шнура питания.
- Разъем для подключения дополнительного оборудования.
- Транспортировочный замок сканера.
- USB-разъем для подключения кабеля соединения с ПК.

Более детально об элементах панели управления сканером (3.1-3.5).
— Кнопка «Start/Пуск». С помощью этой кнопки можно не только включить/выключить сканер, но и произвести сканирование в один клик, или запустить специальное приложение, позволяющее выбрать необходимые действия. В большинстве случаев действие, которое будет выполняться при нажатии кнопки «Пуск», можно настроить с помощью программных утилит.
— Сканировать в PDF. Сканированное изображение будет автоматически сохранено в документе формата pdf.
— Сканировать для e-mail. Отсканированное изображение автоматически прикрепляется к новому письму, созданному в выбранной программе электронной почты.
— Копирование. Позволяет отсканировать и сразу же отправить на печать полученную копию документа или изображения. Не забудьте подключить и включить принтер.
— Индикатор состояния работы сканера. По его поведению можно диагностировать распространенные проблемы при работе со сканером. В рабочем состоянии индикатор горит либо мерцает зеленым цветом. Неработающий индикатор говорит о выключенном или неработоспособном сканере. Если же индикатор мигает оранжевым, то в процессе работы произошла ошибка (сканер неправильно подключен, заблокирован один из транспортировочных замков и другие).
Какой стороной и в какой ориентации класть документ?
Текст документа должен быть ориентирован вниз, в сторону стеклянной подложки, а верхний правый угол документа следует расположить по стрелке указателю. Обычно, такая стрелка нанесена рядом с одним из углов стеклянной подложки сканера. Правильная ориентация документа избавит Вас от лишних манипуляций по обработке документа.
Чтобы отсканировать одностраничный документ:
- Поднимите крышку сканера.
- Положите сканируемый документ лицевой стороной вниз, ориентируясь на указатель базового угла. Помните, что несколько миллиметров возле края планшета могут не сканироваться. Для верности отступайте 3-4 мм от края, если это возможно и принципиально для сканируемого документа.
- Аккуратно опустите крышку сканера, чтобы не нарушить расположение документа потоком воздуха.

Как отсканировать так, чтобы был виден текст на изгибе (для толстых книг)?
Бывают случаи, когда толщина книги велика, а переплет довольно жесткий. В таких случаях не обязательно пытаться накрыть книжку (журнал) крышкой. Чтобы получить снимок хорошего качества, Вам придется прижимать книжку руками, чтобы страницы максимально прилегали к подложке сканера. Если формат книги меньше, то свободные области можно накрыть белыми листами бумаги.
Чтобы отсканировать толстый документ.
- Отсоедините модуль сканирования слайдов.
- Установите крышку сканера в вертикальное положение.
- Аккуратно потяните крышку сканера вверх до полного отсоединения. В дальнейшем, сканируя книгу или толстое издание, функции крышки заменят ваши руки. Однако не стоит чрезмерно сильно прижимать источник к стеклянной подложке сканера.

Как отсканировать документ большого формата?
Если сканер позволяет сделать снимок формата А4, а требуемый документ большего формата, тогда сложите документ в несколько раз и отсканируйте все фрагменты. Позднее в графическом редакторе исходную картину можно будет восстановить.
Как заменить факс сканером?
Если перед Вами поставлена задача срочной отправки факса, а факса нету, то сканер выручит ничем не хуже. Все предельно просто, ведь отсканировав и оцифровав документ или изображение, его можно отправить по факсу с помощью специальных сервисов в сети интернет.
Как чистить сканер?
Если вследствие интенсивной работы качество получаемых снимков заметно ухудшилось, появились следы от пятен на стеклянной подложке сканера, другие шумы, следует провести очистку сканера.
- Перед началом чистки выключите сканер с помощью сетевого выключателя, отсоедините шнур питания и кабель USB. Протрите внешние поверхности сканера от пыли, жира и других загрязнений.
- Поднимите крышку и очистите стекло планшета. Для чистки от пыли достаточно сухой мягкой тряпки. Если на стекле появились жирные пятна, отпечатки пальцев и другие загрязнения – воспользуйтесь небольшим количеством специального моющего средства (без спирта или растворителя).
- Отсоедините подложку для сканирования непрозрачных документов. Перед отсоединением проверьте позицию транспортировочного замка слайд-модуля – он должен находиться в открытой позиции.
- Проведите чистку окна слайд-модуля, если она необходима.
- Верните подложку на прежнее место. Для надежной фиксации она устанавливается под выступы на крышке сканера. Внешняя сторона подложки – обязательно белая.
- Опустите крышку сканера в горизонтальное положение и подключите сканер к ПК.

Как транспортировать сканер?
- Поднимите крышку, установите транспортировочный замок слайд-модуля в положение блокировки.
- Отсоедините кабель крышки сканера.
- Установите транспортировочный замок в положении блокировки. Это позволит зафиксировать каретку сканера на время перевозки.
- Удалите из под крышки сканера все документы.
- Упакуйте сканер в упаковочный материал. Если осталась оригинальная упаковка – перевозите в ней. Не транспортируйте сканер в неестественном положении.

Как заменить лампу сканера?
Со временем лампа сканера выгорает или перегорает, а ее яркость падает. Тусклый свет лампы не позволит качественно сканировать фото и документы. Замена лампы производится только в сервисном центре производителя.
Как отсканировать документ первый раз.
Рассмотрим традиционные способы сканирования документов. Рекомендации подойдут для тех, кому нужно провести сканирование первый и последний раз, и для тех, кто в дальнейшем собирается часто использовать технику подобного рода.
Сканируем с помощью программных возможностей ОС Windows 7
Данный вариант подходит для особо ленивых и на тот случай, когда просто некогда заниматься покупкой и установкой специализированных утилит для сканирования и распознавания документов. Если драйвера сканера установлены, то процесс сканирования можно осуществить в несколько кликов мыши.
1. Пуск – Все программы – Факсы и сканирование Windows
2. В открытом окне нажимаем «Новое сканирование».
3. Диалоговое окно позволяет выбрать один из подключенных сканеров, тип сканирования (цветное/черно-белое) и разрешение изображения.
4. После нажатия кнопки «Сканировать» дожидаемся завершения работы сканера. Все сканированные изображения появятся в списке в верхней части программной области.
5. Чтобы сохранить полученные изображения, выбираем левой клавишей мыши нужное изображение, а правой клавишей мыши вызываем контекстное меню, в котором выбираем пункт «Сохранить как…». Задаем место для сохранения, имя файла и формат. Готово.




Office 2007/2010
К сожалению, работая в текстовом редакторе Microsoft Office Word нет отдельно выделенной кнопки, с помощью которой можно было бы сканировать и вставить в текст документа требуемое изображение. Однако, возможность такая имеется. Рассмотрим последовательность действий:
1) Во вкладке «Вставка» находим группу команд иллюстрация. Среди них находим и нажимаем на «Клип».
2) В правом углу откроется область задач «Клип», в которой находим и запускаем левым кликом мыши меню «Упорядочить клипы…».
3) В открывшемся окне нажимаем на меню «Файл» и выбираем подменю «Добавить клипы в организатор».
4) В выпавшем меню выбираем строку «Со сканера или камеры…». Перед нами появится окно выбора параметров.
5) В окне выбора параметров выбираем подключенный в данный момент сканер и разрешение сканируемого изображения. На выбор доступно более высокое разрешение «Для печати» и упрощенный вариант «Для передачи по Интернету».
6) Нажимаем кнопку «Вставить» и ждем, пока необходимый документ или фото будут сканированы.
7) Сканированное изображение находим в «Списке коллекций» (в левой части окна древовидный список). Обычно оно находится в разделе «Мои коллекции» в папке с одноименным названием модели сканера.
8) Нажимаем на стрелочку возле найденного изображения и выбираем пункт меню «Копировать».
Сканированное изображение помещено в буфер обмена и может быть вставлено (Ctrl +V) Вами как в документ, так и в графический редактор для дальнейшей обработки.




ABBYY FineReader
Популярнейшая программа для сканирования и распознавания документов ABBYY FineReader имеет не только интуитивно понятное меню управления, но и широкий выбор возможностей. Разберемся с основной задачей, которую нам придется выполнять с помощью FineReader – сканирование и сохранение документов/изображений. По умолчанию мы полагаем, что программа уже установлена на Вашем компьютере. С некоторыми моделями сканеров, FineReader может поставляться на диске с драйверами и дополнительным программным обеспечением.
Перед началом работы подключаем сканер к ПК, включаем сканер и кладем документ на стеклянную подложку сканера, закрываем крышку, запускаем FineReader (в нашем примере версия FineReader 11). В окне приветствия имеется ряд основных задач для сканера. Если окно приветствия не появилось, то выберите в меню «Файл» пункт «Новая задача…».
Рассмотрим наиболее частые задачи, для которых используют сканер – это сканирование изображения с последующим сохранением и сканирование документа с последующим распознаванием текста.
Сканируем и сохраняем изображение.
- Выбираем среди новых задач пункт «Сканировать и сохранить изображение».
- Выбираем настройки сканирования. Для предварительного просмотра можно нажать на кнопку «Просмотр», что позволит правильно расположить фотографию на сканере.
- Ждем, пока сканер справится со своей задачей. При высоком разрешении сканирования процесс может занять несколько минут.
- Закрываем диалоговое окно, после которого нам сразу предлагают окно сохранения изображения и выбор параметров.
- Выбираем место на жестком диске, куда будем сохранять изображение, вводим название файла и выбираем один из форматов, в котором будет сохранен результат.
- Дожидаемся сохранения изображения и закрываем программу. Файлы больших размеров могут сохраняться длительное время, дождитесь сохранения файла и лишь потом закрывайте программу.



Сканируем документ и распознаем текст.
- Выбрав в меню «Файл» пункт «Новая задача…» выбираем задачу «Сканировать…».
- Выбираем настройки сканирования (для документа достаточное разрешение в 300 dpi, режим сканирования черно-белый или градации серого).
- Нажимаем на кнопку «Сканировать» и ждем, пока сканер выполняет свою задачу. Если в документе несколько листов, повторяем эту операцию необходимое количество раз.
- После сканирования всех листов документа закрываем диалоговое окно.
- Как правило, FineReader сам попытается распознать весь текст на странице. Ненужные текстовые фрагменты можно удалить, нажав на них правой клавишей мыши и выбрав подменю «Удалить область».
- Если некоторые фрагменты текста программой были пропущены, их можно выделить в ручном режиме, выбрав меню «Области — Выделить область — Выделить область текст».
- Зажав левую клавишу мыши, выделяем необходимый участок с текстом.
- Выбираем язык текста документа.
- После того, как все текстовые элементы на всех страницах документа выделены, можно приступать к распознаванию. В меню «Страница» выбираем подменю «Распознать страницу». Если имеется несколько сканированных страниц, то выбираем в меню «Документ» подменю «Распознать».
- В правой части нашего окна находится распознанный текст документа, который можно копировать и использовать по назначению.
- Если текст документа отчетливо виден и не имеет помарок, то все вышеперечисленные действия можно сделать в автоматическом режиме, выбрав в меню «Файл» — «Новая задача…» пункт «Сканировать в Microsoft Word». Документ будет автоматически сканирован, распознан, а текст помещен в новый документ Microsoft Word.









Преимущество программы FineReader перед остальными заключается в том, что она не ориентирована на конкретного производителя или модель сканера – с любым сканером процесс сканирования будет выглядеть всегда одинаково.
Hewlett Pacckard
В комплекте со сканерами HP чаще всего поставляется утилита для распознавания символов Readiris, которая является полным аналогом более функционального и надежного FineReader. Для обработки изображений предлагается использовать ArcSoft PhotoStudio. В таком случае оптимальным вариантом для сканирования изображений или документов являются программные средства Windows, Microsoft Office или ABYY FineReader, о которых мы писали выше.
Но, вполне можно обойтись кнопками для автоматического сканирования, расположенными на передней панели сканера:
— Сканировать с сохранением изображения в документ формата PDF.
— Сканировать документ для отправки по e-mail. Полученное изображение будет автоматически прикреплено к новому электронному письму.
— Копия документа. Отсканированный документ будет сразу же распечатан на принтере.
— Сканировать и сохранить документ.
Epson Scan
Для счастливых обладателей сканера от Epson, производитель позаботился об удобной работе, и в комплекте с драйверами предлагает фирменное программное обеспечение EPSON Scan для выбора подходящего режима сканирования.
Разберемся, как и в каком режиме сканировать документы с помощью EPSON Scan. После установки драйвера устройства и подключения сканера к ПК, запустите приложение EPSON Scan. В верхней части окна программы будут доступны на выбор 4 режима сканирования: полностью автоматический, офисный, домашний, профессиональный.
Полностью автоматический режим. После нажатия кнопки «Scan» сканер с помощью программного обеспечения сам определит тип документа и требуемые настройки для сканирования, проведет сканирование и сохранение изображений в заданную в настройках папку. Чтобы найти, куда EPSON Scan сохраняет изображения, нажмите на главном экране приложения кнопку с настройками «Customize…», а далее «File Save Settings…», где и будет указан путь сохранения сканированных документов.
Домашний режим
Выбрав в верхней части экрана режим сканирования Home Mode, станет доступным окно выбора настроек сканирования. Необходимо задать тип документа (фото/текст), режим сканирования (цветной/черно-белое), назначение сканирования (для сохранения, для распечатки, для отправки по e-mail), выбрать функции коррекции изображения. После выбора всех настроек нажимаем Scan и ждем окончания сканирования.
Офисный режим
Данный режим предполагает сканирование текстовых документов, поэтому ассортимент настроек немного меньше. Необходимо выбрать режим сканирования (цветное/черно-белое), требуемое разрешение сканирования и источник документа (лоток автоподачи/планшет) и несколько настроек корректировки изображения.
Профессиональный режим предоставляет возможность более тонкой настройки параметров сканирования документов и изображений.

Полезные советы по работе со сканером
Чего не стоит делать? Предостережения.
- Соблюдайте меру. Пытаясь получить максимальное качество при сканировании журнала или книги на планшетном сканере, не переусердствуйте с силой прижима источника изображения к стеклянной поверхности. Можно повредить не только крышку сканера, но и стеклянную подложку, поломка которой приведет сканер в негодность.
- Металл сканеру не товарищ. Следите, чтобы сканируемые документы не имели оголенных концов скоб степлера или скрепок. Поцарапанная стеклянная подложка сканера со временем будет оставлять артефакты на отсканированных изображениях.
- Уходя, закрывайте за собой «двери». Нельзя оставлять крышку сканера открытой даже на короткое время. Стеклянная подложка не одобряет контакт с пылью и мусором, которые сразу же там осядут. Кроме того, домашние животные или любопытные дети с удовольствием и легкостью могут выломать открытую крышку сканера или поцарапать стеклянную подложку.
- «Дверью» не хлопать. Сканируя отдельные документы, придерживайте крышку сканера, чтобы она не падала и не хлопала – бережное использование техники продлевает срок ее службы. Обычно крышка сканера довольно подвижна и не фиксируется, что позволяет снять и поставить ее обратно при необходимости.
- Заметаем за собой следы. Не оставляйте документы внутри. Отсканировали документ – заберите его со сканера, а потом приступайте к обработке полученных снимков. Забытые документы, в лучшем случае, заберут много времени при попытке их найти в авральном порядке. В худшем случае, ценные документы могут быть найдены детьми или домашними питомцами и перепрятаны в другом месте.
- Соблюдаем букву закона. Не используйте сканер для «плохих» дел. Всегда помните про ответственность, полагаемую за подделку документов с помощью офисной техники и прикладных программ.
- Бережное отношение. Не используйте абразивные материалы для чистки стеклянной подложки. Только мягкая сухая салфетка или средство для чистки стекол. Никаких спиртовых растворов или растворителей для чистки. Загрязнения стеклянной подложки легче предупредить, чем их утилизировать.
- Не влезай – поломается. Не пытайтесь без надобности вскрыть корпус сканера, если хотите сохранить его работоспособность. Смазывать или распылять смазочные вещества внутри сканера не нужно.
- Осторожно 220 V. Прежде, чем приступить к плановой чистке корпуса сканера или его стеклянной подложки, отключите сканер от питания.
- Микроклимат. Не располагайте сканер под действием открытых солнечных лучей или вблизи обогревательных приборов. От прогрева солнцем или радиатором сканер быстрее работать не станет, а белое глянцевое покрытие со временем может выгореть, резкие перепады температур нарушить нормальную работоспособность сканера.
- Очумелые ручки. Не пытайтесь починить оптику или механику сканера, не имея должного опыта и навыков. Гарантийный или послегарантийный ремонт оставят больше шансов на успех.
- Не спешите. Если вспомнили, что нужно отсканировать еще одну страницу, а сканер уже отключили, не включайте его сразу же. Подождите около 10 секунд, чтобы все механизмы сканера вернулись в исходное положение. Резкое включение и отключение сканера может привести к его поломке.
Что позволено при работе со сканером?
- Ознакомиться с инструкцией пользователя и запомнить все предостережения. В награду за это полагается долгая и верная служба сканера при минимуме возникающих проблем.
- Сохраните резервную копию драйверов на диске. После переустановки системы они Вам вновь понадобятся, а диски с драйверами имеют свойство теряться навсегда, а искать нужную версию в сети интернет не всегда удобно и возможно.
- Переустанавливать драйвера. Если операционная система автоматически опознала сканер и установила для него драйвера, не расслабляйтесь. Это могли быть стандартные универсальные драйвера для сканера, с которыми конкретная модель может работать не совсем четко и не на максимуме своих возможностей. Последняя стабильная версия драйверов с сайта производителя или диска – идеальный вариант.
- Защищать сканер от пыли и грязи. Если используете сканер очень редко, то проще его убрать из рабочей зоны стола и доставать только по необходимости. Если же сканер нужен постоянно, то постарайтесь максимально обезопасить его от контакта с жидкостями, едой, домашними животными.
- Сделайте памятку для сканера. Выпишите основные параметры и настройки для сканирования фото или текстового документа. Со временем оптимальные параметры забываются, и приходится повторно изобретать велосипед.
Итоги
Сканер – незаменимый офисный помощник. С помощью этого периферийного устройства можно выполнить ряд полезных задач: заменить вышедший из строя ксерокс, факс, создать домашний архив оцифрованных пленок и ранее распечатанных фотографий, отсканировать и распознать текст любой книги или документа на любом из языков.
Залог стабильной и беспроблемной работы сканера – правильная установка драйвера, программного обеспечения и выбор оптимальных настроек сканера. Выполнить вышеуказанные действия легко с помощью руководства по эксплуатации, специальных брошюр и диска с программным обеспечением, поставляемых вместе со сканером.
Залог долговечности сканера – соблюдение всех мер безопасности и аккуратное использование сканера. Помните, что самым важным элементом, который находится в постоянном контакте с документами и нашими руками, является стеклянная подложка планшета. Загрязнения стеклянной подложки проще предупредить, чем их устранять. В процессе работы следите за тем, чтобы на стеклянную поверхность не попадали сторонние и абразивные предметы, жидкость, грязные документы, а также отпечатки пальцев. Для чистки стекла планшета используйте только специальные чистящие средства и мягкую ткань.
В отличии от принтера, модема, шредера и других периферийных устройств в офисе, сканер является наименее ремонтопригодным. Замену лампы или смазку движущихся механизмов следует осуществлять только в сервисном центре. Не паникуйте, если случайно вырвали крышку сканера, так как обычно данная опция предусмотрена производителям для сканирования книг и толстых журналов, и не является поломкой.
Используйте сканер только в законных целях, а при сканировании ценных документов не забывайте извлекать их из-под крышки сканера.
И опубликовать версию 2.0, улучшенную и дополненную. Благодарим всех, кто помог сделать пост лучше! (Предыдущий пост удалять не будем для тех, кто уже добавил его себе в избранное, но добавим ссылку на новую версию)
К нашей службе техподдержки довольно часто обращаются за помощью в выборе сканера. На рынке можно найти самые разные типы сканеров: сканер изображений, штрих-кода, кинопленки, биометрический сканер сетчатки глаза или отпечатков пальцев и т.д… Мы решили пролить свет на этот вопрос и в первом посте по этой теме вкратце расскажем, чем вообще отличаются сканеры документов, которые, в частности компания Epson предлагает для дома и офиса, и какие технологии в них используются.
Принтер со сканером или отдельный сканер?

Перевести документ в электронную форму можно, воспользовавшись сканером, установленным в МФУ (многофункциональном принтере со встроенным сканером и копиром) или отдельным устройством – планшетным или потоковым.
При ограниченном бюджете удобнее рассмотреть вариант покупки МФУ. Сканеры в таких устройствах немного проигрывают по скорости сканирования и качеству получаемого изображения отдельным сканерам.
Если же вы планируете переводить в архив большие объемы документов (например, в офисе или отделе бухгалтерии) или вам крайне важно высокое качество отсканированных материалов (для перевода аналоговых фото и пленки в электронный формат), рекомендуем обратить внимание на отдельное сканирующее устройство. Рассмотрим, почему это так.
Технологии сканирования
Различие сканеров во многом обусловлено особенностями технологий сканирования, которые в них используются. В устройствах Epson используется 2 технологии – ССD и CIS.
ССD – технология считывания данных на основе датчиков ПЗС (прибор с зарядовой связью). В процессе сканирования свет от источника попадает на изображение, после чего отражается (преломляется) и с помощью оптической системы зеркал направляется на линейку светочувствительных элементов (датчиков CCD), а затем с помощью аналого-цифрового преобразователя (АЦП) трансформируется в цифровой сигнал. Датчик CCD гарантирует хорошую глубину резкости и отличную цветопередачу, именно поэтому большинство профессиональных сканеров производятся на базе технологии CCD.

CIS – технология, использующая контактные датчики изображения (CIS). Именно эта технология часто применяется в недорогих сканерах. Вместо сложной оптической системы CCD-сканеров здесь используется несколько рядов красных, зеленых и синих светодиодов (LED), которые последовательно освещают сканируемое изображение. Отраженный свет попадает на контактные датчики изображения, расположенные по всей ширине зоны сканирования, очень близко к поверхности стеклянного планшета или документа. Затем с помощью АЦП сигнал от датчиков преобразуется в цифровой код.
Короче, Склифосовский!
Сканеры на основе CCD-технологии позволяют получить изображение более высокого качества и разрешения , а также позволяют сканировать «барельефы» ввиду отсутствия необходимости в фокусировке сканирующего луча (см. «Сканография»). Сканеры на основе CIS-технологии лишены этого преимущества, однако, как правило, все же компактнее и дешевле в производстве , поэтому нашли применение в универсальных или недорогих устройствах.Практическое исследование
Для наглядности приведем два примера изображений, полученных со сканеров на базе разных технологий. В качестве предмета сканирования – книга средней толщины.
Если при сканировании разворота умеренно (без «фанатизма») прижать книгу поближе к стеклу крышкой сканера, то разница заметна на лицо. Благодаря отсутствию необходимости фокусировки сканирующего луча сканер на технологии CCD выдает отличный результат.

Даже при сильном нажиме сканер на технологии CIS затрудняется выдать абсолютно сфокусированное изображение. При этом и книге при сканировании досталось, и крышке сканера, потому что силу для прижима приходится прикладывать весьма немалую.
Резюмируя, можно сказать, что для сканирования плоских документов вполне подойдут оба типа сканеров. А вот для сканирования фотографий, плёнок и разворотов книг лучше выбрать сканер с CCD-матрицей из-за большей глубины резкости и более точной цветопередачи.
Разрешение сканера
Разрешение или разрешающая способность сканера - это количество точек, которое светочувствительные датчики могут считать с каждой горизонтальной полосы изображения (изображение считывается построчно). Измеряется разрешение в точках на дюйм (dpi – Dots per Inch) (см. *).
Собственно, чем выше разрешение сканера, тем больше можно будет увеличить картинку без потери качества, что удобно, например, при дальнейшей обработке в редакторе или для печати. Для упрощения будем приводить аналогии из мира фотографии. Разрешающую способность сканера можно сравнить с разрешающей способностью матрицы цифровой камеры: чем она больше, тем большего разрешения изображение можно получить «честным способом», без программных ухищрений.
Разрешение бывает двух видов: оптическое и интерполяционное. Оптическое разрешение («оптический зум» в цифровой камере) - это аппаратная характеристика устройства. Оно зависит от количества светочувствительных датчиков, приходящихся на дюйм сканируемого по горизонтали изображения. Интерполяционное разрешение получается путем интерполяции реального разрешения до, обычно, большего путем билинейного, бикубического и иных алгоритмов («цифровой зум» в цифровике). В результате получается искусственно увеличенное число пикселей.
Сколько нужно DPI, чтобы вкрутить лампочку?
Разберем на примере сканера Epson Perfection V850 Pro . Аппаратное разрешение сканера – до 6400×9600 dpi , где 6400 dpi – это разрешение сканирования по горизонтали, которое связано с плотностью размещения светочувствительных элементов в матрице сканера, а 9600 dpi – вертикальное разрешение сканирования, которое зависит от точности движения каретки и обработки результатов сканирования. Ориентироваться следует на первую цифру, т.к. это, по сути, и есть фактическое («оптическое») разрешение планшетного сканера. Интерполяционное разрешение 12800 dpi – это разрешение, полученное в результате программной обработки отсканированного оригинала путем увеличения его в четыре раза (в два по ширине и в два – по длине). Оно не приводит к улучшению качества изображения, но может помочь при сканировании графических эскизов (линии получаются более плавными), а также при увеличении небольших изображений, когда под рукой нет графического редактора, а рассмотреть объект сканирования требуется получше.А теперь вспомним, что для качественной фотопечати формата А4/А3 оптимальным разрешением принтера считается 300-600 dpi. Т.е. все что больше – удел крутых фотографов, дорогих глянцевых журналов и т.п. А теперь прикинем, какое разрешение будет у изображения, которое предназначено для печати в формате А4 в 600 dpi:

Ничего себе получается такое изображение в 4961x7016 = 34 мегапикселя.
А теперь прикинем, изображение какого, кхм, разрешения получим при сканировании А4 в 6400 dpi :

Что-то как-то сканировать сразу расхотелось… 4000 гигапикселей , наверное, многовато для одного листа А4!
Зачем же тогда сканерам такие сумасшедшие показатели разрешающей способности?
Все просто – для сканирования пленки и фото малых размеров ! При сканировании пленки размером 35×24мм, конечно же, 600 dpi недостаточно. Поэтому в характеристиках сканера указывается максимальное поддерживаемое разрешение в режиме сканирования пленки. Для сканирования документов и фото среднего размера более чем достаточно 600 dpi, как мы смогли убедиться на примере выше.
Тип сканера - планшетный или потоковый

Для того чтобы определиться с типом сканера, рекомендуем обратить внимание на 2 параметра: тип сканируемых документов и площадь, которую вы готовы выделить под нового «жильца». Потоковые сканеры - это компактные устройства, которые легко разместить на рабочем столе. Планшетный сканер займет минимум в 2 раза больше места, чем потоковый собрат, но и вариантов материалов, которые он отсканирует значительно больше.
В таблице представлены данные по сканерам Epson.
Планшетные сканеры
Отличительной особенностью планшетного сканера является плоское стекло, на которое кладется сканируемый объект - страница с текстом или изображением. Внутренняя сторона крышки сканера однотонная и служит универсальным фоном для считывания размера сканируемого документа. Для сканирования объемных предметов - например, книг, крышка может сниматься. Планшетные устройства подразделяются на сканеры для дома (серия Perfection) и бизнеса (WorkForce и Expression).
Домашние и профессиональные фотосканеры
Планшетные сканеры для дома серии Epson Perfection позволяют сканировать документы, брошюры и журналы, оцифровывать и обрабатывать фотографии, слайды и пленки, удаляя с них повреждения и восстанавливая цвет (с помощью поставляемого ПО).
Младшую модель линейки - сканер Epson Perfection V19 можно подключить к компьютеру кабелем micro-USB, устройство не требует автономного питания от электросети. Единственный сканер в линейке Epson Perfection на технологии CIS. При этом он сканирует в разрешении 4800х и предоставляет дополнительные возможности для улучшения изображений с помощью программного обеспечения Epson Easy Photo Fix. С помощью ПО можно удалять с отсканированного изображения частички пыли, восстанавливать цветность и корректировать фоновую засветку. Если вы ищете недорогой, но «сердитый» планшетный сканер, с большой долей вероятности Epson Perfection V19 вам отлично подойдет.

Топовая модель профессиональных фотосканеров - Epson Perfection V850 Pro создана на базе технологии CCD для профессиональной обработки фотографий, пленок и слайдов (35 мм, среднего формата и формата 9×12 см). В сканере можно настроить высоту держателя пленки для регулировки положения точки фокусировки, что помогает добиться большей четкости при сканировании. Специальные пластины держателя прижимают пленку к стеклу, что позволяет избежать появления колец Ньютона при сканировании.

Две встроенные линзы сканируют оригиналы с большим оптическим разрешением - 6400dpi для пленки и 4800dpi для фотографий. Высокая оптическая плотность 4,0 DMax позволяет сканеру точно воспроизводить широкий спектр оттенков, особенно на затемненных участках изображения. Антибликовое покрытие High Pass Optics для линзы и зеркала обеспечивает наилучшее качество получаемых изображений.
Моделей планшетных сканеров довольно много, и важно выбрать модель под ваши задачи, чтобы не переплачивать за дорогостоящую оптику для обработки слайдов, если вы планируете сканировать только документы.
Планшетные сканеры для бизнеса

Бизнес-устройства рассчитаны на высокие нагрузки - до 8000 сканирований в день! И подходят для обработки:
- стандартной бумажной документации,
- ветхих или объемных образцов (книги, журналы),
- сшитых официальных документов, которые нельзя разъединять.

Еще одна отличительная особенность сканеров для бизнеса - возможность подключения по сети, т.е. сканер становится доступным сразу нескольким компьютерам в рабочей группе. Существуют сканеры со встроенными интерфейсами (разъемами), а можно отдельно приобрести и подключить специальную панель с сетевыми разъемами. С ее помощью сканер можно подключать по сети Ethernet и выполнять сканирование в электронную почту, на FTP сервер, в Share Point и в сетевые папки.
В линейке планшетных сканеров для бизнеса со всеми перечисленными задачами отлично справится, например, сканер Epson WorkForce DS-7500 с максимальной нагрузкой - 4000 документов в день. Для сканирования стопки страниц можно воспользоваться двусторонним автоподатчиком документов на 100 листов - датчики одновременно считывают лицевую и оборотную сторону листа. В случае обнаружения скрепленных или слипшихся страниц ультразвуковой датчик оповестит об этом. Хрупкие, объемные или скрепленные материалы необходимо разместить на стекле планшета. Оптическое разрешение у этой модели 1200 dpi (больше и не нужно, т.к. сканируются документы, а не пленка или небольшие фотографии), а интерполяционное 9600 dpi.
С помощью программных функций возможно:
- автоматически выравнивать изображение,
- настраивать цветовую палитру документа,
- удалять тень с места переплета при сканировании книг,
- выборочно удалить с документа красный, зеленый или синий цвет для повышения читаемости документа.
Потоковые сканеры
 Потоковые, протяжные, роликовые или как их еще иногда называют - документ-сканеры рассчитаны на быструю многостраничную обработку документов. Стопка материалов загружается в автоподатчик и постранично протягивается через матрицу. Оригиналы должны быть непрозрачными (полупрозрачными), поскольку используется метод отражения света от поверхности.
Потоковые, протяжные, роликовые или как их еще иногда называют - документ-сканеры рассчитаны на быструю многостраничную обработку документов. Стопка материалов загружается в автоподатчик и постранично протягивается через матрицу. Оригиналы должны быть непрозрачными (полупрозрачными), поскольку используется метод отражения света от поверхности.Кстати, факс - это один из видов потокового сканера.
Несмотря на компактные размеры (обычно это небольшие настольные устройства) - они могут работать практически с любыми материалами от визитных и пластиковых карточек, до специальных бланков и материалов толщиной до 1,5 мм и размером до А3 формата.
Как и все планшетные сканеры для бизнеса, потоковые модели оснащены:
- ультразвуковым датчиком слипшихся страниц,
- технологией пропуска пустых страниц,
- функцией разбивки заданий для сохранения в различные файлы
- автоматической системой определения формата документа,
- системой распознавания и коррекции наклона документа.
Расскажем о самых интересных моделях потоковых сканеров для бизнеса:
Epson WorkForce DS-560 - первый документ-сканер Epson с возможностью беспроводного подключения и сканирования по Wi-Fi. Причем сканировать можно сразу на мобильные устройства и планшеты на базе Android и iOS. Скорость обработки - до 25 стр./мин в одностороннем режиме или до 50 изображений в минуту - в двустороннем режиме при разрешении 300 точек на дюйм. Сканер поддерживает сканирование в цвете, с оттенками серого или в черно-белом режиме и обеспечивает максимальное разрешение до 600 точек на дюйм. Вместимость автоподатчика документов составляет 50 листов. Максимальная нагрузка в день у данной модели составляет 3 000 страниц.
Флагман в нашей линейке потоковых сканеров – Epson WorkForce DS-860 с максимальной нагрузкой - до 6 000 страниц в день (представьте себе 12 пачек бумаги по 500 листов!) и лотком для загрузки бумаги емкостью 80 листов. Сканер способен обрабатывать документы со скоростью до 65 страниц в минуту для цветных и черно - белых документов формата А4 или 130 изображений в минуту при разрешении 300 точек на дюйм.
Как и большинство документ-сканеров Epson - WorkForce DS-860 доступен в двух модификациях: с возможностью подключения по USB и в сетевой версии.
Трюк с двусторонним сканированием
Благодаря двустороннему сканированию потоковые сканеры Epson А4 формата позволяют получить цифровую копию документа в формате А3 !
Мал, да удал!
Для тех, кто по долгу службы вынужден часто ездить в командировки - отлично подойдет портативный сканер Epson WorkForce DS-30 . Он весит 325 гр. и без труда поместится в одной сумке вместе с ноутбуком. Его размеры всего 276×36,5×50 мм (длина, глубина, высота), так что его даже можно прятать в ящик, если на столе мало рабочего пространства. Epson WorkForce DS-30 - один из самых компактных и легких сканеров в своем классе.
Работает он от обычного USB 2.0 кабеля, подключенного напрямую к компьютеру или ноутбуку. На корпусе сканера всего 1 кнопка, но ее можно запрограммировать на целый ряд задач: указывать не только режимы сканирования, но и адреса рассылок оцифрованных документов и изображений, вставлять их автоматически в определенные приложения для дальнейшей обработки.
Стандартный драйвер Epson Scan способен автоматически выравнивать и определять размер документа, увеличивать шрифты, защищать PDF файл, а также выполнять иные, не менее важные функции.
На сканирование документа А4 формата Epson WorkForce DS-30 потратит 13 секунд. А максимально возможное разрешение составит 600х600 dpi. Кроме того, сканер поддерживает все широко используемые форматы бумажных документов (A4, A5, A6, A8, B5), а также позволяет оцифровать визитные и банковские карточки.
При использовании отдельного устройства печати сканировать документы с принтера на компьютер не получится. Для создания фотокопии страницы нужен сканер. Он выполняется в виде отдельного модуля или в одном корпусе с принтером. Оборудование, совмещающее функции принтера и сканера, называется МФУ (многофункциональное устройство).
Подключение МФУ к компьютеру
Соединение современного оборудования для печати и сканирования производится через интерфейс USB. Чтобы подключить сканер, вставьте один штекер кабеля в разъём на корпусе, а второй — в любой USB-порт на ПК. Технология «Plug and Play» позволяет подключать новую аппаратуру без необходимости перезагрузки Windows. Однако на некоторых сканерах проверка подключения выполняется при инициализации, поэтому рекомендуется нажимать кнопку питания только после подключения к ПК.
Обратите внимание! Сетевые МФУ соединяются с компьютером через роутер. Подключение выполняется при помощи кабеля Ethernet или по WiFi. Для корректной работы убедитесь, что на маршрутизаторе не включена изоляция точки доступа.
Добавление МФУ и установка программного обеспечения
В комплекте поставки принтеров со сканерами обычно есть диск, на котором находится инструкция и драйверы для Windows. Установите ПО с этого диска или скачайте драйвер с сайта производителя. Кроме драйвера, на CD или в скачанном архиве также могут быть специализированные утилиты, предназначенные для печати, сканирования и обратной связи с МФУ. Эти приложения также рекомендуется установить для облегчения взаимодействия со сканером и улучшения качества работы.

После установки откройте список подключенного оборудования в панели управления Windows. Новое устройство должно отобразиться на странице сверху. В контекстном меню установите галочку «Использовать по умолчанию». Для проверки работы напечатайте тестовую страницу или проведите пробное сканирование. Чтобы редактировать параметры, выберите пункт «Свойства».

Важно! При отсутствии сканера в этом списке проверьте раздел диспетчера Windows «Другие устройства». Обновить драйвер можно через контекстное меню МФУ в этом разделе.
Как сканировать документы с принтера на компьютер
Процесс сканирования можно начать несколькими разными способами:
- Используйте ПО производителя, чтобы сканировать документы с принтера на компьютер.
- Откройте окно «Панель управления -> Устройства», найдите МФУ и нажмите на него правой кнопкой. В контекстном меню выберите пункт «Начать сканирование», укажите параметры в диалоговом окне Windows.
- Запустите стандартный графический редактор Paint. В главном меню откройте раздел «Файл» и выберите строку «Со сканера или камеры».

Сканер предназначен для создания цифровых копий изображения. Процесс получения такого изображения называется сканированием. Прежде чем начать, подключите ваш сканер к сети и к компьютеру и ноутбуку, а внутрь сканера поместите документ, которых хотите отсканировать (на стеклянную поверхность, согласно нанесённым подсказкам). Вот как можно начать сканировать при помощи сканера:
При использовании Windows XP вы можете использовать мастер работы со сканером или камерой:
Вставьте в сканер документ, который необходимо отсканировать.
В меню “Пуск” выберите пункт “Все программы”, “Стандартные”, а затем - “Мастер работы со сканером или камерой”. Отобразится окно мастера работы со сканером или камерой. Нажмите кнопку “Далее”.
На странице “Выберите предпочтения сканирования” выберите “Тип изображения”, который наиболее соответствует сканируемому документу, а затем нажмите кнопку “Далее”.
На странице “Выберите название изображения и назначение” введите имя изображения, выберите формат файла JPG, и укажите папку, в которую необходимо сохранить отсканированное изображение, а затем нажмите кнопку “Далее”.
Windows отсканирует документ. На странице “Другие параметры” выберите пункт “Ничего”. Затем нажмите кнопку “Далее”.
На странице “Завершение мастера работы со сканером или камерой” можно просмотреть отсканированный документ, щелкнув приведенную ссылку. Если результат не соответствует требованиям, нажмите кнопку “Назад”, чтобы вернуться на страницу “Выберите предпочтения сканирования”. Нажмите кнопку “Готово”, чтобы закрыть окно мастера и открыть папку с отсканированным документом.
При использовании Windows 7 или 8 следует использовать “Факсы и сканеры Windows”:
Нажмите кнопку “Пуск”, выберите пункт “Все программы”, а затем нажмите “Факсы и сканирование Windows”.
Нажмите кнопку “Сканировать” внизу левой панели.
На панели инструментов нажмите кнопку “Новое сканирование”.
В диалоговом окне “Новое сканирование” щелкните список “Профиль” и выберите “Документы”. После этого будут автоматически отображены настройки сканирования документа по умолчанию, которые можно применить или изменить.
Чтобы увидеть, как будет выглядеть отсканированный документ, нажмите “Просмотр”.
Для сканирования документа нажмите кнопку “Сканировать”.
Обратите внимание, что корректная работа сканирования на вашем сканере, возможна только после установки корректного драйвера устройства. Загрузить его можно с сайта производителя вашего сканера. Установить драйвер нужно до начала сканирования. Если ваш сканер совмещен с принтером, используйте драйвер от производителя вашего МФУ. А приобрести хороший сканер или МФУ вы всегда можете в нашем .

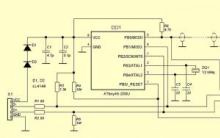
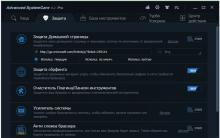







Как быстро выполнять задания на WMmail?
Samsung galaxy s4 китайская копия
ARK Benefit S502 — сброс Google аккаунта, обход FRP Для старых версий
Лучшие программы и утилиты для ускорения компьютера
Пропал раздел жесткого диска: что делать и как вернуть его в строй