А также обновлений существующих. Так, штатные «Заметки» стали намного функциональнее и теперь поддерживают возможность рисования, вставки форматированного текста, ссылок и картинок. Подробности - ниже.
Раньше возможности «Заметок» были весьма скудными, но многие закрывали на это глаза и пользовались ими из-за нативности и удобной синхронизации со всеми Apple-устройствами. Определенно, теперь еще больше пользователей перейдут на «родное» решение от Apple, отказавшись от сторонних приложений. Нельзя сказать, что обновленные «Заметки» переплюнут Evernote, но для обычных пользователей, которым нужны лишь базовые функции, блокнот Apple будет просто идеальным инструментом.
Панель инструментов
Форматированный текст

Теперь возможности «Заметок» позволяют форматировать текст. Меню форматирования вызывается нажатием на характерную кнопку «Aa», и с его помощью можно сделать текст полужирным, курсивным или подчеркнутым, а также обозначить заголовок или подзаголовок. Шрифты изменять нельзя, но это и не нужно: для простого блокнота вполне достаточно таких базовых возможностей.
Списки

Также в «Заметках» появились различные списки, среди которых есть нумерованные, маркированные и контрольные. Все они находятся в том же меню форматирования. Это отличное нововведение, открывающее дополнительные сценарии использования «Заметок», ради которых раньше нужно было прибегать к помощи сторонних приложений. Сюда можно отнести списки покупок, запланированные дела и прочее.
Вставка фото

Добавить к заметке изображение можно было и раньше, но делалось это весьма хитрым и неочевидным способом. Сейчас все намного проще: есть специальная кнопка, которая позволяет добавить уже существующий снимок из «Фотопленки» или снять новый. Это удобно, да и привычно по другим приложениям, в которых поддерживается аналогичная функция.
Рисование

С появлением функции рисования отпадает надобность в сторонних приложениях для скетчей и набросков. Теперь это легко можно делать штатными средствами «Заметок». Как всегда, Apple не стала распыляться, и для рисования нам доступно лишь несколько инструментов: карандаш, маркер, кисть и ластик. Можно выбрать толщину линии и быстро набросать какую-то схему или чертеж от руки, встроив его в тело самой заметки. Выглядит сама запись при этом просто отлично.
Поиск вложенных файлов

С возросшим количеством контента, который можно прикладывать к заметкам, появилась необходимость поиска вложенных файлов, и Apple ее, разумеется, реализовала. На главном экране со списком всех заметок есть кнопка, отображающая все вложения. Отличное решение, благодаря которому можно не рыться в заметках в поисках какого-нибудь важного скетча или фото.
Как видите, «Заметки» получили шикарное обновление. Теперь многим предстоит сделать выбор - продолжать использовать сторонние приложения или переходить на «родные» инструменты iOS. Тем, кто решится на переход, напомню, что новые «Заметки» в iOS 9 нужно «обновить» отдельно (включить тумблер, как в случае с iCloud Drive в iOS 8), причем для синхронизации это нужно будет сделать и на Mac. Таким образом, обновлять ваш iPhone и iPad имеет смысл только вместе с Mac.
С выходом каждой новой iOS Заметки становятся более функциональными. Чтобы самые востребованные фичи приложения из iOS 10 не остались без должного внимания, собрал их в одном материале. Пожалуйста .
1. Используйте заголовки и маркированные списки

Как: кнопка с изображением Аа
Таким образом сможете структурировать важные и полезные личные записи.
Например, так удобно записывать вещи, которые необходимо взять с собой или не забыть купить в супермаркете в ближайшее время.
2. Не забывайте про списки задач для работы-отдыха

Как: кнопка с изображением круга со вписанной галочкой
Таким образом можно делать списки задач с возможностью отметить выполненные.
3. Обратите внимание на форматирование текста

Как: выберите фрагмент текста средствами iOS и найдите кнопку B I U в доступных возможностях
Так выделите самые важные факты из общего объема информации и сконцентрируете на них личное или чье-либо внимание.
4. Приглашайте пользователей для совместной работы

Как: кнопка с изображением контакта со знаком +
Совместное редактирование конкретных заметок поможет разобраться в информации вместе с сотрудником или партнером и внести в нее необходимые правки.
5. Добавляйте фотографии по поводу и без него

(Еще больше закатов и других интересных снимков в моем Instagram - @nickgric
)
Как: кнопка с изображением фотоаппарата
Визуализируйте написанное снимками как можно чаще. Таким образом не только освежите информацию в памяти в будущем, но и сможете составить небольшой дневник личных приключений.
6. Делайте зарисовки, если слова не подходят

Как: кнопка с изображением каракулей
Не стоит использовать Заметки для полноценного рисования. Но зарисовать расположение чего-либо в схему или прикинуть структуру - это бывает полезно.
7. Защищайте самые важные данные паролем

Как: откройте меню шаринга кнопкой со стрелкой, которая вылетает из квадрата, и выберите Заблокировать заметку
Таким образом закроете важные записи паролем. Это может быть даже заметка со списком личных паролей от всего в жизни.
8. Структурируйте заметки по тематическим каталогам

Как: создавайте папки и рассовывайте по ним записи
Это удобно, если заметки соответствуют личной жизни или работе, или ведете записи одновременно по нескольким проектам.
9. Просматривайте все вложения заметок разом

Как: кнопка с изображением четырех квадратов сеткой 2х2 в списке заметок
Таким образом просмотрите фотографии, зарисовки и другие вложения всех заметок в приложении вместе.
10. Восстанавливайте любые удаленные заметки

Как: папка Недавно удаленные
В iOS 10 удаленные заметки попадают в корзину. И это важно, если стерли запись случайно.
Здесь информация хранится до 30 дней. А потом удаляется навсегда.
Тоже интересно:
P.S. За помощь в подготовке материала спасибо специалистам
Из аутсайдера в основной инструмент для работы с заметками. В последних версиях операционной системы Apple значительно улучшила приложение, добавив ряд функций профессионального уровня, в том числе новый шрифт, возможность форматирования стилей, функцию сканирования документов и пр.
Вконтакте
Предлагаем вашему вниманию подборку, включающую малоизвестные функции «Заметок» в iOS.
Прямо в «Заметках» можно запустить встроенный в iOS режим сканирования документов. Использовать его довольно просто: откройте запись, нажмите значок «+» .

В меню выберите пункт «Отсканировать документы» . Наведите видоискатель камеры на документ. После того, как система проанализирует документ, он будет отсканирован, а на экране отобразится изображение превью.

По умолчанию, режим является автоматическим, при необходимости его можно изменить на ручной. В меню фильтров вы можете переключиться в черно-белый режим. Отсканированный документ можно сохранять в облачных сервисах или экспортировать в формате PDF.

Более подробно о сканировании документов в приложении Заметки мы рассказывали .
Редактирование (разметка) документов

Добавляйте текст, стрелки, фигуры, цифровые подписи и пр. После окончания работы с документом вы можете сохранить его в Dropbox или в приложении «Файлы ».
Перетаскивание элементов в приложении «Заметки»
Функция Drag and Drop в «Заметках» (начиная с iOS 11) позволяет легко перетаскивать элементы (текст, изображения-превью, картинки и т.д.) из одной заметки в другую. Возможность доступна как на iPhone, так и на iPad.
Для того чтобы переместить элемент, нажмите на него и, удерживая палец, перейдите на уровень вверх (в нашем примере папка iCloud), перетащите в необходимую заметку, а затем отпустите палец.


На планшетах iPad с помощью функции Drag and Drop можно перемещать элементы не только внутри программы «Заметки» , но и из других приложений, например, браузера Safari. В режиме многозадачности откройте «Заметки» и Safari, нажмите на элемент в браузере, который хотите переместить, и, не отпуская палец, перетащите его в открытую заметку.

Новые опции свайпов
В режиме списка появилась возможность свайпом влево получить доступ к опциям «Заблокировать» , «Переместить» и «Удалить» .

Закрепленные заметки
Начиная с iOS 11 в «Заметках» появилась возможность «приколоть» выбранную заметку на верхних строчках списка заметок. Для этого просто нужно сделать свайп вправо. Закрепленная заметка всегда будет отображаться вверху текущего окна.



Эпл медленно совершенствует приложение "Заметки" и превращает его в истинную замену сервиса Эверноут. С выпуском iOS 11 приложение "Заметки" приобрело некоторые полезные функции, которые наверняка переманят вас от вашего текущего приложения для заметок. Давайте посмотрим.
Таблицы.
Теперь вы можете добавлять таблицы к заметки одним нажатием кнопки. Значок таблицы находится чуть выше клавиатуры; выберите его, чтобы добавить таблицу 2x2. Добавьте строки или столбцы нажатием на границе таблицы, чтобы отобразить кнопку рядом со строкой или столбцом, которая затем предоставит возможность добавления или удаления соответствующего элемента.После создания таблицы, добавляйте или редактируйте текст, как обычно.
Редактирование текста.
Говоря о тексте, новые новые инструменты редактирования текста были добавлены в приложение "Заметки" в iOS 11. Нажмите на кнопку «Aa», чтобы открыть новые текстовые инструменты, которые включают моноширинный текст и обычные инструменты для редактирования текста: списки, полужирный, курсив и так далее.
Сканирование документов.
Совершенно новый инструмент сканирования документов встроен непосредственно в приложение "Заметки" iOS 11и, честно говоря,он довольно удобный. Откройте "Заметки", откройте существующую или создайте новую заметку> коснитесь знака «+»> Сканировать документы, а затем выровняйте документ на экране. После сканирования документа вы можете использовать стилус Apple Pencil на Айпад Про для разметки или подписания документа.
Перетаскивание.
Пользователи Айпада могут выделить текст или выбрать фотографию и перетащить её в приложение "Заметки", вместо копирования и вставки.Перетаскивание также доступно между отдельными заметками в самом приложении "Заметки".

Выберите один из вариантов и радуйтесь новому виду листа.
Центр управления.
Обновленный Центр управления в iOS 11 добавляет ярлыки к многочисленным приложениям и сервисам, одним из которых является приложение "Заметки". После добавления ярлыка "Заметки" в Центр управления вы получите быстрый доступ к заметкам, вы так же можете настроить видимость этого ярлыка на экране блокировки. Откройте "Настройки> Центр управления", чтобы добавить ярлык "Заметки".
Чтобы настроить, будет ли создаваться новая заметка, или выбираться та, к которой вы обращались в последний раз при запуске с экрана блокировки, откройте приложение "Настройки> Заметки> Доступ к заметкам с экрана блокировки" и укажите свои предпочтения.
Жесты.
Ваш список заметок получает новые параметры при прокрутке влево или вправо на отдельной записи. Например, проведите по экрану вправо, чтобы привязать заметку к началу списка. Проведите пальцем влево, чтобы заблокировать, переместить или удалить заметку.
Быстрое рисование.
У вас есть стилус Apple Pencil и Айпад Про? Вам больше не нужно проходить процесс включения режима рисования, нажимая вокруг экрана. Вместо этого просто поместите карандаш в пустую область на заметке и начните писать или рисовать.Заметка - это удивительно гибкое пространство для создания и хранения данных. Вы можете писать в заметки, делать фотографии, записывать аудио, копировать веб-страницы и добавлять файлы. Сегодня мы расширяем функциональность заметок на iPhone и iPad, добавив самую часто запрашиваемую функцию - возможность делать рисунки от руки.
Эта функция отлично подходит, чтобы делать небольшие наброски для себя. Можно рисовать пальцем, стилусом или Apple Pencil. Если ваше устройство поддерживает 3D Touch, вы можете изменить толщину линии, изменив силу нажатия на экран.
Синхронизация. Редактирование. Поиск
Как и практически все в Evernote, наброски синхронизируются между всеми платформами и доступны для редактирования. Нарисуйте что-нибудь в заметке на iPad и отредактируйте на iPhone. Вы даже можете синхронизировать заметки с Evernote для Android и отредактировать рисунок там. Или наоборот. Но и это еще не все. Функция распознавания позволяет найти рукописный текст внутри ваших набросков, если он там есть.
Как это работает
После обновления версии Evernote для iOS вы увидите новую иконку ручки в заметке. Нажмите на нее, чтобы превратить заметку в лист для рисования. Верхняя панель включает в себя все доступные инструменты: ручку, выделитель, ластик и инструмент выбора. Нажмите на ручку или выделитель дважды, чтобы посмотреть пять вариантов толщины линии и десять вариантов цветов.
После того, как вы закончите рисовать, ваша заметка снова появится на экране в привычном размере. Вы можете продолжить работать с ней как и раньше. Если понадобится что-то поменять в наброске, просто нажмите на него и приступайте к редактированию.

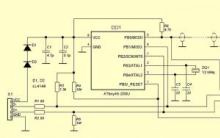
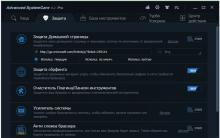







Как быстро выполнять задания на WMmail?
Samsung galaxy s4 китайская копия
ARK Benefit S502 — сброс Google аккаунта, обход FRP Для старых версий
Лучшие программы и утилиты для ускорения компьютера
Пропал раздел жесткого диска: что делать и как вернуть его в строй