Давайте разберемся в причинах почему у вашего ноутбука не работает сенсорная мышь (тачпад) и что сделать для решения проблемы. Сразу можно выделить следующие причины:
- Выключено при помощи самой Windows.
- Выключено при помощи BIOS.
- Сбой драйверов.
- Не работает из-за физических повреждений ноутбука.
Данная статья подходит для всех брендов, выпускающих ноутбуки на Windows 10/8/7: ASUS, Acer, Lenovo, HP, Dell, MSI, Toshiba, Samsung и прочие. Мы не несем ответственности за ваши действия.
Внимание! Вы можете задать свой вопрос специалисту в конце статьи.
Причины, почему сенсорная мышка не работает на ноутбуках
Выделяют следующие программные неполадки, которые пользователь может исправить самостоятельно:
- Деактивация тачпада в БИОС.
- Отключение сенсорной панели через «Панель управления».
- Тачпад выключен путем нажатия сочетания клавиш.
- Отключение сенсора вызвано нажатием аппаратной кнопки.
Если в «Диспетчере устройств» рядом с сенсорной панелью есть восклицательный знак, то требуется переустановить драйверы.
Включаем устройство
За включение или выключение тачпада в большинстве случаев влияет одна из функциональных клавиш: F1 - F12. По обозначениям функциональных кнопок можно определить, какая именно отвечает за данную функцию (на скриншоте ниже это F7). Для использования данной функции следует зажать одновременно с кнопкой клавишу Fn, которая расположена левее от пробела.
Увеличить
После этого на экране отображается надпись или пиктограмма, информацию про активированный (работающий) тачпад. При повторном нажатии функция будет вновь отключена.
Если на тачпаде Виндовс 10 не работает прокрутка или оно на касания не реагирует, то в большинстве случаев этого будет достаточно для восстановления работы. В редких ситуациях может потребоваться настройка тачпада, особенно при возникновении проблем с прокруткой. Необходимо вызвать окно с настройками сенсорной панели.
Выполняем инструкцию:
- Через поиск открываем «Панель управления».
- В пункте «Просмотр» указываем тип демонстрации иконок «Мелкие значки».
- Вызываем апплет «Мышь».
- Выбираем раздел «ClicPad» в свойствах мыши. Данная вкладка зачастую располагается последней. Часто причина того, что не функционирует тачпад, хотя элемент и был запущен горячими клавишами, находится здесь.
- Запускаем гаджет, если в панели управления он деактивирован.
- Необходимо снять флажок с опции, которая отвечает за отключение тачпада во время подключения внешнего устройства USB для управления.
- Возвращаем стандартные настройки (операция способна решить проблему, когда скроллинг не функционирует).
- Переходим в меню «Параметры».
 Увеличить
Увеличить  Увеличить
Увеличить  Увеличить
Увеличить  Увеличить
Увеличить Будут открыты расширенные установки для сенсорной панели. Там все оптимальным образом уже настроено для большинства пользователей. В окне есть возможность настроить для тачпада в Виндовс 10 жесты, поменять скорость и иные параметры прокрутки, сконфигурировать сенсорную реакцию на щелчки и т.д.
 Увеличить
Увеличить Вначале необходимо настройки сбросить на стандартные, а потом можно поменять на собственные. Сложностей в настройке того или иного параметра нет, а процесс немного отличается для каждого производителя тачпада.
Обновление драйверов
Сенсорная панель может работать неправильно или не функционировать из-за устаревших или неправильных драйверов тачпада. Во время автоматического обновления Виндовс 10 выбирает наиболее подходящие (по мнению системы) драйверы, скачивая их с ресурса Майрософт, игнорируя при этом официальные сайты.
Автоматическое обновление
Самый простой вариант решения проблемы - установка необходимых драйверов через Диспетчер задач. В данной ситуации нужные файлы будут загружены с сайта Майрософт, хотя разработчик советует драйверы переустанавливать вручную, загружая с сайта поддержки их официальные версии.
Выполняем операции:
- Открываем контекстное меню Пуска путем нажатия Win→X.
- Выбираем раздел «Мыши и другие указывающие устройства».
- Нажимаем на пункт обновления драйверов для выбранного оборудования.
- Указываем для поиска более новых версий ПО автоматический вариант.
- Ожидаем завершения поиска самого подходящего файла.
- Инсталлируем его или закрываем окно, когда версия файла наиболее свежая.
 Увеличить
Увеличить  Увеличить
Увеличить  Увеличить
Увеличить  Увеличить
Увеличить Установка драйвера с ресурса разработчика
Когда вышеприведенный метод не решает вопроса или не обнаружен новый драйвер, его необходимо загрузить с сайта поддержки лэптопа:
- Переходим на соответствующий ресурс.
- Находим свой гаджет.
- Выбираем драйвер для Виндовс 10 соответствующей разрядности.
- Выполняем загрузку файла.
- Запускаем установщик, следуем инструкциям.
 Увеличить
Увеличить После подобного способа обновление, драйвера Виндовс 10 могут быть заменены на собственные, скачанные с серверов Майкрософт. Это способно вызвать ошибку, от который вы только что избавились. В этой ситуации необходимо загрузить программу Show or Hide Updates, при помощи которой можно запретить загрузку драйверов, их автоматический поиск для тачпада.
Дополнительные способы включить тачпад
Вначале статьи упоминались функциональные клавиши лэптопа, позволяющие включать или отключать тачпад. Когда данные клавиши не функционируют (причем и для иных задач, к примеру, не переключают состояние адаптера Wi-Fi), можно предположить, что не установлено необходимо ПО для них от производителя. Это и вызывает невозможность включить тачпад.
Еще один вероятный вариант - в БИОС ноутбука был отключен тачпад. Для восстановления его работоспособности следует перезагрузить компьютер и перейти в БИОС. Для этого при запуске лэптопа нужно нажать на клавишу F2 или Delete (в стартовом окне указывается необходимая клавиша).
 Увеличить
Увеличить Инструмент тачпада «internal Pointing Device» после включения обычно находится в разделе «Advanced». Ему следует присвоить параметр «Enable» (Включено) и выйти из БИОС с сохранением конфигурации. Для этого нажимаем F10, а потом «Y».
 Увеличить
Увеличить Если тачпад включен в настройках Виндовс и БИОС, драйвера корректно установлены, а сенсорная панель все равно на ваши движения не реагирует, то следует обратиться в сервисный центр. Здесь высока вероятность физической поломки тачпада, которую самостоятельно устранить проблематично.
Большинство пользователей при работе с ноутбуком не любят использовать тачпад, ведь мышь проще и намного привычнее. Однако может случиться ситуация, когда мышки не окажется под рукой и тогда вам пригодится умение настраивать тачпад. Большинство моделей тачпадов в современных ноутбуках имеют немало пользовательских настроек, которые могут сделать пользование этим устройством в разы удобнее.
Чтобы зайти в окно настройки тачпада, откройте меню Пуск , зайдите в Панель управления и перейдите к разделу Мышь (USB-мышка при этом должна быть отключена).

Зайдя в настройки мышки, перейдите на вкладку Параметры устройства и нажмите на кнопку Параметры , расположенную под названием устройства.

В опциях прокрутки тачпада можно включить и отключить прокрутку, а также активировать опцию Прокрутка ChiralMotion . Данная функция может быть очень полезной при просмотре документов или сайтов с большим количеством страниц. Включив функцию Прокрутка ChiralMotion , можно не перемещать палец постоянно вниз для прокрутки, а лишь один раз провести вниз по тачпаду и затем выполнять прокрутку при помощи вращательного движения пальцем по часовой стрелке.

Для большего удобства в опциях прокрутки можно также настроить границы участка прокрутки.

Практически все модели современных тачпадов поддерживают «мультитач» - возможность выполнять определенные действия одновременно несколькими пальцами. Наиболее часто возможности функции мультитач используются при масштабировании. В окне настроек тачпада вы можете включить или отключить масштабирование щипком, а также настроить коэффициент масштабирования. Последний определяет, насколько быстро будет масштабироваться окно в ответ на движение пальцами в области масштабирования.

Одной из наиболее важных настроек тачпада является настройка его чувствительности. От настроек чувствительности очень сильно зависит удобство использования тачпада при работе за ноутбуком. Данная настройка проводится по двум параметрам: чувствительности случайных касаний и чувствительность при нажатии пальцем.
Если при работе с ноутбуком вы заметили, что ваш тачпад реагирует на случайные прикосновения ладонью или рукавом, например во время набора текста, то значит вам следует отрегулировать настройки чувствительности случайных касаний в разделе Контроль касания ладонью .

В параметрах раздела Чувствительность касания настраивается степень давления при нажатии на тачпад пальцем, при которой устройство отреагирует на нажатие.

Тачпад вековая особенность, давно заменил альтернативное управление мышкой. С помощью его мы можем полностью управлять нашим устройством, будь это ноутбук или гибридный планшет. Многие ноутбуки (Acer, Asus, HP, lenovo, Dell) имеют проблемы при работе тачпада. Что делать, если не работает тачпад на ноутбуке в Windows 10? Разберем 5 способов устранение этой проблемы.
1. Повторное включение сенсорной панели с помощью клавиши Fn
Со мной произошла одна история, когда я включал WiFi на ноутбуке и нечаянно отключил сенсорную панель тачпад. Долго я искал причину, сразу не сообразив, что случилось. Оказалось все просто, в ноутбуках есть кнопка дополнительных функций под названием Fn с лево снизу клавиатуры. Для включения какой-нибудь функции на ноутбуке, зажимают сочетание кнопок Fn и F1...F12. На этих же самых кнопках F1-F12, нарисованы картинки или символы для применения параметра. К примеру, чтобы включить тачпад, нужно нажать Fn+F7, на самой кнопке F7 будет изображение типо сенсорной панели. Можете нажать все кнопки по порядку Fn+F1...F12, но помните, что там есть функция отключения дисплея, нажмите повторно на те кнопки, на которых погас экран.
На некоторых ноутбуках марки HP, тачпад включается и выключается, двойным касанием по краю самой сенсорной панели. На марках asus и acer может быть отдельная кнопка рядом с сенсорной панелью. Если Тачпад по-прежнему не работает, то двигаемся дальше.

2. Удаление Других Драйверов Мыши
Бывают моменты, когда у вас в прошлом было подключено целая куча драйверов от разных устройств мыши и вы их никогда не удаляли. Некоторые драйвера от производителей мыши, сами автоматически отключают Тачпад. Перейдите в диспетчер устройств , нажав сочетание кнопок Win+R и введите в строке devmgmt.msc .

Найдите строку указывающую на мыши и иные указывающие устройства, нажмите на ярлычок, чтобы раздвинуть категорию и удалите по порядку все драйвера мыши, пока тачпад не начнет работать на вашем ноутбуке. Если не заработал, попробуйте после удаление всех драйверов перезагрузить систему. Не заработал тачпад? Двигаемся к следующему пункту.

3. Обновление или откат драйвера тачпада
Попробуйте обновить или откатить драйвер тачпада. Перейдите в тот же диспетчер устройств, как описывали выше. Найдите устройство Тачпад, обычно он называется, как и марка ноутбука (Dell TouchPad, Lenovo TouchPad, Synaptics, HP TouchPad, Acer TouchPad, Asus TouchPad.) Нажмите правой кнопкой мыши на вашем драйвере и выберите свойства. Далее нажмите Обновить, чтобы убедиться есть ли какие-нибудь полезные обновления для вашего тачпада.
Много людей сообщали на форумах Майкрософт, что Тачпад переставал работать именно после обновления Windows 10, для этого вам нужно выбрать откатить драйвер. Если у вас не горит выделенным кнопка Откатить, значит у вас нет предыдущей версии драйвера.

Во многих случаях диспетчер устройств не срабатывают для того, чтобы включить Тачпат на ноутбуке. Если ваш Тачпат по-прежнему не работает на ноутбуке в windows 10, то перейдите в свойства мышь.
- Наберите mouse в строке поиска windows и перейдите в Настройки Мыши.
- Нажмите Дополнительные параметры мыши, в открывшимся окне переходим Настройки устройства , вкладка Сенсорная панель или как на картинке.
- Найдите ваш Тачпад и нажмите "включить".

5. Отключить службу ввода сенсорного экрана для гибридных ноутбуков
Если ваш ноутбук является гибридным (ноутбук и планшет в одном с сенсорным дисплеем.) Есть вероятность, что служба ввода сенсорно экрана, которая контролирует функциональность стилуса, мешает вашей сенсорной панели.
Чтобы отключить службу нажмите win+R, затем введите services.msc и в списке служб найдите TabletInputService или Tablet PC Input Service . Щелкните на ней правой кнопкой мыши, затем отключить ее. Очень неудобное решение для кто пользуется сенсорным экраном и тачпадам, но вы дальше можете проявить смекалку и попробовать удалить драйвера, откатить, обновить и заново потом запустить службу.

У пользователей, которые только установили Windows 10 на ноутбук, возникают разные проблемы. Одна из самых распространенных – не работает прокрутка на тачпаде Windows 10. О том, как устранить неисправность, написано в этой статье.
Причины неисправностей
Главная причина, из-за которой возникает эта неисправность, «молодой» возраст Windows 10. Не все производители успели выпустить качественные работающие драйвера. Также не исключена возможность поломки тачпада, но в этом случае нужно отнести ноутбук в сервисный центр. Поэтому остановимся на программных проблемах.
Включение
Если вы заметили, что после установки или обновления до новой версии ОС тачпад перестал работать, не спешите переустанавливать систему или нести гаджет в сервис. Попробуйте правильно его включить.
С помощью клавиатуры
Почти на всех ноутбуках тачпад включается сочетанием нажатия Fn и клавиши, на которую нанесен соответствующий значок (F1-F12). На ноутбуке Aser это комбинация Fn+F7, Asus – Fn+F9. После первого нажатия тачпад включается, после повторного – выключается (также вам будет полезно прочитать ). Производитель может отдельно вынести кнопку включения устройства ввода на корпус ноутбука.
В настройках ноутбука
Если после использования специальных клавиш клавиатуры тачпад все равно не работает, проверьте настройки Windows.

Обновление драйверов
Еще один пункт, выполнение которого восстановит работоспособность тачпада, это установка правильных драйверов.
Автоматически
ПКМ на меню Пуск → Диспетчер устройств → Мыши и иные указывающие устройства → выберите устройство ввода информации (название производителя тачпада) → ПКМ → Обновить драйвера → Автоматический поиск обновленных драйверов.
Вручную
Скачайте драйвера с сайта производителя ноутбука самостоятельно и установите их. Во время выбора укажите правильную модель ноутбука, а также ОС, которая на нем установлена.
В BIOS
Если ничего не помогло, проверьте настройки BIOS. Как его включить, прочитайте в статье . В некоторых моделях ноутбуков тачпад включается именно там. Зайдите в BIOS, найдите раздел, отвечающий за устройство ввода (в большинстве случаев он называется «Internal Pointing Device»), переведите параметр в положение «Enable».
Видео
На видео есть наглядная информация о том, как включить тачпад на ноутбуке.
Вывод
После обновления к Windows 10 на ноутбуке может перестать работать тачпад. Для восстановления его работоспособности проверьте, включен ли он в системе и настройках BIOS, установите последнюю версию драйверов. Если ничего не помогло, отнесите ноутбук в сервисный центр.
Компьютерные технологии прочно вошли в нашу повседневную жизнь. Каждый человек использует технику в различных целях для удовлетворения основных потребностей. Кто-то может использовать компьютер для работы, другие совершают покупки через интернет, однако большинство задействует компьютер как развлечение или средство связи. Среди последней группы пользователей наиболее популярными являются такая разновидность компьютера, как ноутбук.
Преимущества и недостатки ноутбуков. Чего больше?
Одним из преимуществ ноутбука перед обычным компьютером является наличие батареи для использования в автономном режиме работы. Однако, чтобы явно показать соотношения количества преимуществ к недостаткам, необходимо соотнести их между собой.
Из недостатков современных ноутбуков можно выделить особенности На многих моделях очень часто возникает ситуация, когда не работает прокрутка (тачпад на ноутбуке). О решении данной проблемы будет сказано немного ниже.
Вторым преимуществом портативных компьютеров являются небольшие размеры. Но и в данной ситуации пользователь должен понимать, что ему приходится чем-то жертвовать. В частности, для уменьшения размеров компьютера производители вынуждены использовать сложные технологии изготовления основных комплектующих деталей, приводящие в последующем к увеличению стоимости самого ноутбука.
Кто-то отдает предпочтение данной модификации из-за уменьшенных размеров и небольшого веса. Однако данные показатели серьезно влияют на производительность аппаратной части, которая высоко оценивается на сегодняшний день.

В пользу использования ноутбуков склоняют наличие таких функциональных возможностей, как Wi-Fi-адаптер, встроенная камера с микрофоном и интегрированная акустическая система. Однако некоторые производители иногда экономят на акустике, поэтому любителям хорошего и чистого звука приходится дополнительно подключать колонки.
Как можно увидеть, для каждого преимущества можно подобрать соответствующий недостаток. Поэтому следует сделать вывод о том, что число преимуществ примерно равно числу имеющихся недостатков. Однако большинство людей, выбирая между обычным компьютером и ноутбуком, склоняются больше ко второму варианту за счет удобства использования в любом месте. И в большинстве случаев их вовсе не пугает ситуация, когда может возникнуть проблема, что не работает прокрутка.
основные причины. Способы решения
Вот мы плавно и подошли к вопросу о том, почему не работает прокрутка. Тачпад на ноутбуке на самом деле моет выйти из строя по разным причинам. Однако чтобы не обращаться в сервис, их необходимо обязательно рассмотреть и усвоить основные пути решения. Таким образом, вы сэкономите свое время и деньги, которые с удовольствием можно потратить на более важные вещи.

Итак, первая и основная причина, из-за которой не работает прокрутка (тачпад на ноутбуке), - проблема с драйвером. Существует несколько путей решения. Первый из них - попробовать перезагрузить компьютер. Иногда случается так, что при загрузке операционной системы драйвер touch-pad не успевает загрузиться. Если после перезагрузки проблема осталась, необходимо проверить сам драйвер. Для этого необходимо открыть "Свойства компьютера", найти в списке устройств имя тачпада, открыть его свойства и просмотреть сведения о драйвере.
Вторая причина, когда не работает прокрутка (тачпад на ноутбуке в этом случае не сломан), может заключаться в следующем. Некоторые модели оборудованы специальной кнопкой включения/выключения touch-панели. Поэтому необходимо убедиться, что функция работы тачпада активирована, нажав на данную кнопку.
Третий вариант отказа работы прокрутки - конфликт устройств. Это происходит в том случае, если вы используете обычную мышь, подключенную через USB-разъем. Необходимо отключить устройство и проверить, осталась ли ещё проблема.
С чем связаны проблемы различных брендов?
Модели Asus отличаются повышенной надежностью. Производители уделяют особое внимание применяемым технологиям. И даже если тачпад на ноутбуке не работает (прокрутка), Asus-моделипредполагают, что возникшие проблемы связаны с операционной системой, но никак не с аппаратной частью.

Для бренда Hewlett Packard так же возможна описываемая ситуация. Когда тачпад на ноутбуке не работает (прокрутка), HP-сервисы в качестве основной причины часто называют засорение панели мелкими частицами мусора.
Всегда ли хорош бюджетный вариант?
Бюджетные ноутбуки фирмы Acer также очень часто попадают в руки специалистов ремонтных сервисов. И одна из причин уже описывалась ранее - драйвер тачпад. На ноутбуке не работает прокрутка Acer? Необходимо проверить версию установленного драйвера и проделать действия, описанные выше. Если проблема остается, рекомендуется обратиться в сервис.
Именно для ноутбуков линейки Acer тачпад может не работать без заведомой причины. Работоспособность может быть нарушена даже настройками "Биоса" или потерей контакта со шлейфом, подключающим панель.
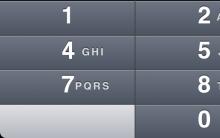
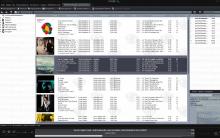

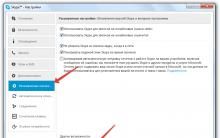






Как подключить скайп: пошаговая инструкция
Как добавить программу в автозагрузку
Чем открыть TIF файл Конвертер из тиф в jpg
Создаем учетную запись LG
Здоровые привычки основательницы Replika Евгении Куйды Евгения куйда