Становится больше, разработчики направляют свои творческие устремления на совершенствование функций на iPhone и MacBook. В результате таких действий была презентована новая функция AirDrop, благодаря которой обмен контентом между смартфоном и Макбуком существенно упростился.
AirDrop позволяет дистанционно передавать файлы между iPhone и MacBook.
Теперь копировать любой контент стало не только просто, но и пользователи избавились от необходимости контролировать подключение к интернету . И также преимуществом этой функции является то, что передача данных осуществляется быстро, поэтому исключается необходимость утомительного ожидания, пока завершится процесс их переноса.
Понять, почему функция AirDrop стала так активно приветствоваться пользователями iPhone и MacBook, несложно. Именно она не нуждается в проведении сложных настроек, именно она позволяет беспрепятственно и быстро передать фото, документы и прочий контент с одного устройства на другое.
Для осуществления такой передачи используется Bluetooth iPhone, а также модуль беспроводного соединения, в частности, Wi-Fi. В результате удаётся создать сеть с равноправными узлами. При передаче данных обеспечивается их полная безопасность, поскольку они передаются только в пределах этой сети и при этом только в зашифрованном виде.

Основные требования
Конечно, приступив к ознакомлению, как пользоваться AirDrop, вы однозначно столкнётесь с перечислением требований, которые важно выполнить, чтобы обеспечить успешную передачу данных. Прежде всего, если вы пожелали передать фото с iPhone на MacBook или осуществить точно такую же передачу, но только в обратном направлении, тогда вы должны побеспокоиться о том, чтобы оба этих устройства были расположены на незначительном удалении друг от друга. А также вам нужно заранее настроить на обоих гаджетах учётные записи iCloud.
Следует себя настроить на то, что осуществить передачу рингтона или другого музыкального файла через AirDrop вы никак не сможете. Эта функция сориентирована только на раздачу материала, который содержится в таких приложениях:
- Контакты;
- Карты;
- Фото;
- браузер Safar
ВАЖНО. К сожалению, ограничения на себе смогут ощутить пользователи устаревших моделей, поскольку iPhone четвёртой модификации не сопровождается техническими возможностями применения такой функции. Точно так же нет технической основы для применения AirDrop на Макбуке, выпущенном ранее 2010 года.
Правила включения функции
Желая включить функцию AirDrop, начинающие пользователи, могут попасть впросак, если откажутся предварительно изучить рекомендации. Многие новички заходят в «Настройки» и именно там активно ищут желаемый значок. Не найдя его, расстраиваются, полагая, что конкретно их устройство просто не поддерживает эту функцию.
На самом деле всё не так, просто активировать функцию AirDrop удаётся после того, как зайти в «Центр контроля». В открытом окне вы легко обнаружите ползунок, увеличивающий или уменьшающий громкость. Чуть ниже этого ползунка непосредственно размещается иконка функции AirDrop. Рекомендуем вам кликнуть по этой иконке, а затем в открывшемся окне выбрать предпочитаемый режим.

Первый режим способствует отключению AirDrop, второй «Только для контактов» разрешает передачу данных только для устройств, контакты которых находятся на вашем гаджете. Мы рекомендуем вам выбирать третий вариант «Для всех», поскольку в этом случае вы сможете получать или передавать данные через AirDrop, даже если такого контакта у вас нет, но вам важно получить информацию.

После выбора одного из перечисленных режимов функция AirDrop активируется, вы даже визуально сможете в этом убедиться. Иконка приобретёт белый оттенок, вместо серого, а также станут активными сразу же Bluetooth и Wi-Fi. Безусловно, такую активацию важно предпринять на всех устройствах, на которых предполагается осуществлять приём или передачу фото, контактов или прочего контента.

Процесс передачи данных
Не думайте, что передать фото, используя функцию AirDrop, достаточно сложно. По уровню сложности такой процесс можно сравнить с отправкой контента по электронной почте . Зайдите в приложение «Фото», найдите изображение, которое бы вы желали передать. Выделите его, а после этого нажмите на иконку, на которой изображена стрелочка, направленная вверх. Эту иконку вы разыщите в нижней части окна.
После этого переведите свой взгляд в верхнюю часть экрана, там вы обнаружите кнопку «Далее», рекомендуем вам нажать на неё. Сразу же появится список контактов, которым вы можете моментально переслать выбранное изображение. Как только вы кликните по одному из контактов, AirDrop определит, что именно ему вы желаете отправить фото, поэтому автоматически запустит процесс отправки. Как только файл будет отправлен, на экране вашего гаджета появится уведомление об этом.

На этом процесс передачи фото или контактов завершается. Как вы смогли убедиться, ни с какими сложностями вам не придётся сталкиваться, если вы предварительно изучите рекомендации и будете строго следовать предложенному алгоритму. Такое перемещение контента с одного устройства на другое вы сможете выполнять быстро и при необходимости часто.
AirDrop, когда он работает – лучший способ передачи файлов между двумя устройствами. Apple реализовала поддержку этой технологии как на iOS, так и на macOS, что позволяет передавать файлы с компьютера на iPhone, iPod или iPad и обратно, не используя для этого провода. С помощью AirDrop можно передавать фотографии, видеозаписи, документы, ссылки на сайты и многое другое.
Несмотря на удобство AirDrop, работа этой функции реализована крайне непрозрачно. Начиная с того, как происходит связь двух устройств, заканчивая тем, как сохраняются файлы. Где искать данные, полученные по AirDrop?

В случае с macOS все просто: файл, который вы получите по AirDrop, окажется в папке «Загрузки». Доступ к ней можно получить либо через Finder, либо с Dock, где она расположена по умолчанию. В «Загрузки» падают изображения, документы, видео и любые файлы, полученные через AirDrop.

На iOS нет классической файловой системы, поэтому место, где сохранятся данные, зависит от типа полученных данных. Если вы получите изображение или видео, то они появятся в стандартном приложении «Фото» в вашем основном альбоме. В случае, если вы получите PDF, текстовый файл или какой-нибудь другой формат данных, то iOS предложит вам на выбор установленные на устройство приложения, которые могут использоваться для их открытия. Данные сохранятся в этом приложении.

Обратите внимание, что если вы сразу не откроете сразу файл, то он просто не сохраниться. Вернуться к его открытию повторно будет нельзя, придется передавать файл заново. Также, сторонние приложения иногда могут долго подтягивать данные, полученные с AirDrop. Это нормально, поэтому не стоит волноваться, если данные сразу не появились.
Уверен, с этой проблемой сталкивались многие.
Практически всегда при покупке нового iOS-устройства или смене Mac у меня начинались непонятные проблемы с . Со временем они каким-то непонятным образом решались (AirDrop просто начинал работать), но лишь сейчас мне удалось точно определить причину возникающих сложностей. Как оказалось, проблема решается довольно легко. Но решение это неявное.
Стоит отметить, что на сайте Apple есть несколько подробных инструкций касательно рассматриваемой функции, но ни в одной из них я не обнаружил рассматриваемого ниже решения. Прежде чем перейти к нему, рекомендую все-таки изучить официальные инструкции:
- Обмен содержимым с помощью функции AirDrop с iPhone, iPad или iPod touch
- Использование AirDrop для отправки содержимого с компьютера Mac
Естественно, все описанное в инструкциях выше я делал, плюс включал/отключал AirDrop на всех устройствах, выходил/входил в учетную запись iCloud, менял настройки AirDrop («для всех», «только для контактов»), перезагружал устройства… Почти все работает - , ноутбук свежий - MacBook 12", ПО везде обновлено до последних финальных версий (с бетами не экспериментирую), а AirDrop мертв. Пытаюсь передать скриншоты с iPhone 6s Plus на MacBook, но ни компьютер, ни смартфон друг друга не видят. Чудеса, да и только.
В чем проблема?
Проблема оказалась в Bluetooth . В частности, необходимо создать Bluetooth-пару между ноутбуком и смартфоном. В теории она должна создаваться автоматом. По крайней мере, я помню, что так происходило на заре жизни . Надо было лишь согласиться на создание пары в процессе настройки новых функций и все.
Заковырка в том, что при смене iPhone на новый, информация о подключаемых к предшественнику устройствах по Bluetooth не переносится через резервную копию. Необходимо руками создавать Bluetooth-пары с используемыми гарнитурами, колонками и в том числе ноутбуком снова.
Так, когда я переехал с на , у меня сразу возникла сложность с режимом , для работы которого тоже нужно наличие Bluetooth-пары. Естественно, что она не сохранилась от iPhone 5s и пришлось создавать новую. Помню, что тогда все сделал чисто случайно - по наитию полез в меню Bluetooth на MacBook, запустил поиск устройств рядом, увидел свой iPhone - создал пару, все заработало.
Этот случай практически сразу вылетел из головы и вспомнился лишь сейчас, после того, как все-таки смог настроить AirDrop на новом iPhone.
Итак, вы обзавелись новым iPhone, перепробовали все, что предлагает Apple в своих инструкциях, но AirDrop так и не работает. Что делаем? Создаем Bluetooth-пару между MacBook и iPhone.
Для этого убеждаемся в том, что на смартфоне модуль Bluetooth включен, заходим в ноутбуке в «Системные настройки → Bluetooth », находим в списке устройств свой iPhone и кликаем на «Создать пару ».

На экране ноутбука появится окно с кодом и аналогичный код высветится на iPhone с предложением создания пары - соглашаетесь. После этого MacBook появится в списке Bluetooth-устройств на iPhone и наоборот:



Когда я сделал все вышеописанные действия, AirDrop между iPhone и MacBook заработал. Устройства находят друг друга в течение нескольких секунд и без проблем обмениваются файлами.

В процессе подготовки этого материала я ради эксперимента удалил Bluetooth-пару iPhone-MacBook, и AirDrop снова перестал работать. Гаджеты друг друга не находили. Повторил все описанные выше действия - AirDrop заработал. Надеюсь, кому-то мой опыт поможет.
P. S. Если у вас «упал» AirDrop после перехода на , описанная выше инструкция тоже должна помочь.
P. P. S. После того, как проделаете все операции, зайдите в «Finder → AirDrop » на Mac, а на iPhone попробуйте отправить что-то на компьютер из приложения «Фото». По идее и Mac, и iPhone должны друг друга увидеть.

Функция AirDrop является одной из самых полезных и значительных в операционной системе iOS 8. Ей активно пользуются все, у кого есть iPad и iPhone версий от 4s. В чем же состоит главное удобство AirDrop? В том, что это самый простой и безопасный способ передавать файлы с одного устройства iOS на другое.
Как найти и включить AirDrop на своем iPad и iPhone?
Чтобы начать использовать AirDrop, необходимо:
Вот, как включить AirDrop. Конечно, в каждом конкретном случае могут быть свои особенности. Например, если ваш планшет не видит iPhone, возможно, все дело в неправильно выставленных настройках отображения, так что вам придется настроить функцию заново. Почти всегда, когда AirDropне работает или же AirDrop Mac не видит iPhone, это связано с неправильными настройками. Порой проблема заключается в плохом уровне сигнала беспроводных сетей, но она встречается значительно реже.
Как передать через AirDrop информацию

Но как включить AirDrop на Mac? Можете не переживать, функция по умолчанию активирована на всех версиях OS X от 10.7 и новее. Чтобы найти AirDrop, достаточно открыть Finder.

Скачать AirDrop для Windows и других операционных систем, помимо OS X (Yosemite, т.д.) и iOS, невозможно, доступны лишь аналоги.
AirDrop – встроенная функция компьютеров Mac предназначена для простого обмена файлами через Wi-Fi-сеть. Здесь вам не нужно регистрироваться в облачных сервисах, создавать новые сети или подключаться к ним. По умолчанию старые Mac не поддерживают AirDrop, хотя обмен файлами посредством этой технологии возможен даже через Ethernet.
AirDrop значительно упростил процесс передачи данных. В OS X в файловом менеджере Finder есть специальный пункт AirDrop. Достаточно зайти в этот раздел на двух компьютерах Apple и они автоматически найдут друг друга. Затем останется только перенести документ или папку на иконку компьютера. Пользователь второго Mac подтвердит операцию и файл окажется в его распоряжении.
Таким образом, обмен файлами между компьютерами производится без подключения к одной сети. Однако по умолчанию AirDrop является прерогативой только самых последних моделей. Список ограничен только компьютерами с определенными модулями Wi-Fi. В действительности, в основе «яблочной» технологии лежит беспроводной интерфейс PAN, позволяющий организовывать «пир-ту-пир» соединения. Поэтому пара строчек кода снимает все ограничения.
Как активировать AirDrop на старых Mac
Шаг 1 : Откройте приложение Терминал из папки Утилиты и вставьте следующую строчку.
defaults write com.apple.NetworkBrowser BrowseAllInterfaces 1
Эта команда заставляет AirDrop работать с любыми сетевыми интерфейсами. Единственное отличие в том, что для передачи файлов оба компьютера должны находиться в одной сети. Технология заработает даже в том случае, когда один Mac подключен через Ethernet, а второй – через Wi-Fi. То же самое справедливо для соединений «Ethernet – Ethernet» и «Wi-Fi – Wi-Fi».
Шаг 2 : Подтвердите выполнение этой команды кликом кнопки Enter.
Шаг 3 : Скопируйте в Терминал команду для перезагрузки Finder.
killall Finder
Шаг 4 : Нажмите Enter.
Допустим у вас два Mac – один с поддержкой AirDrop, а другой без оной. Если вы хотите использовать преимущества этой технологии для обмена файлами, то самое время выполнить четыре вышеперечисленных шага. Вы всегда можете отменить действие, пройдя эти шаги заново с цифрой «0», вместо «1» в первом пункте.
Единственная причина, по которой Apple ограничила работу с интерфейсом PAN, – шифрование информации. Любые файлы, переданные через AirDrop со стандартными настройками, надежно защищены от перехвата. Описанный прием обеспечивает гибкость технологии в ущерб безопасности данных. Если вы передаете документы у себя дома – никаких проблем не возникнет. Если же часто пользуетесь публичными точками доступа, рекомендуем восстановить настройки AirDrop по умолчанию.


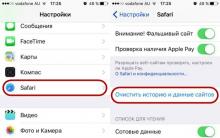
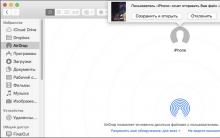
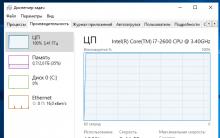





Как отключить безопасный режим на Android устройстве
Пошаговая инструкция по пользованию флэшкой
Err connection reset страница недоступно соединение Вносим изменение в браузерные настройки
Обзор смартфона LG G3s: мечты о флагманстве
У Facebook появилось приложение для знакомств