Привет, друзья.
В данной статье мы установим локальный сервер на свой компьютер, для последующей разработки и настройки сайтов на нем.
Для этого мы воспользуется программой под названием Denwer. Установка ее проста и не требует никаких технических знаний. Тем более, процесс установки сопровождается подсказками.
Как установить локальный сервер и нужен ли он вообще, читаем дальше. Начнем с рассмотрения вопроса важности локального сервера.
Нужен ли локальный сервер
Для новичков начну с определения понятия "локальный сервер" - это такой сервер (хостинг), который находится на вашем компьютере (не в интернете) и позволяет создавать, настраивать на нем сайты.
Я считаю, что производить создание и дальнейшую настройку сайта нужно именно на локальном сервере, чтобы потом одним махом разместить полностью работоспособный сайт со всеми настройками в сети интернет. А затем сразу наполнять его контентом.
Так делают действительно профессионалы в создании сайтов. Даже, если мы посмотрим на людей, которые постоянно работают с созданием сайтов на различных движках, то увидим, что практически каждый из них сначала устанавливает сайт на локальный сервер, затем его настраивает, а только потом переносит его на реальный хостинг.
В пример покажу меню из курса Сергея Патина "Joomla 3 - профессиональный сайт за один день" . Посмотрите в какой последовательности идет создание сайта.
Как видите, с самого начала сайт устанавливается локально, настраивается, а под конец переносится полностью готовый ресурс на хостинг.
Размещать сайт в интернете, а потом заниматься его настройкой, когда нужно уже продвигать его, неразумно.
А если у вас уже есть сайт? Нужен ли вам локальный сервер?
Давайте представим ситуацию, что у вас уже есть сайт и вы очень заядлый технарь, то есть любите вечно копаться во всяких технических моментах и постоянно что-то экспериментировать.
Итак, у вас уже есть сайт и на нем уже имеются какие-то посетители. Пусть и не большое количество, но они есть. Поставьте себя на их место.
Вы заходите на сайт и постоянно видите, что владелец сайта или блога постоянно что-то меняет. Меняет расположение блоков на сайте, структуру, а бывает, что и дизайн каждый день новый. Вам понравилось бы такое? Вот и посетителям не очень пришлась бы такая ситуация по душе.
Заниматься разработкой, настройкой сайтов, а также созданием дизайнов на сайте, который уже размещен в интернете, как минимум, не профессионально. Не говоря уже о том, что очень неблагоприятно влияет на его развитие и одобрение в глазах поисковых систем и вашей аудитории.
Поэтому, нужно все такие дела производить на своем локальном компьютере.
Сейчас мы начнем его установку, после чего вы сможете установить на локальный компьютер свой сайт и делать с ним все, что угодно. Посетители этих махинаций не увидят, т.к. это лично ваш компьютер и ни у кого к нему доступа нет. А после того, как все доведете до окончательного состояния, то без проблем сможете это уже в полностью готовом виде перенести на реальный сайт.
Кстати, также о важности локального сервера при создании блога я говорю в своей интеллект-карте "План создания качественного блога от Константина Хмелева", которую вы можете получить, оставив свой 1й комментарий.
Переходим к процессу самой установки.
Устанавливаем локальный сервер на свой компьютер
Локальный сервер - это программа. Поэтому, необходимо ее скачать. Мы будем использовать для этого веб-сервер Denwer.
Переходим на официальный сайт программы и жмем на большую кнопку.

После нажатия предлагается выбрать версию программы. Выбираем версию старый PHP 5.2 и жмем на кнопку Скачать .

В следующем окне нам нужно ввести данные, куда будет отправлена ссылка на скачивание Denwer. Вводим свои реальные данные и жмем на кнопку "Получить ссылку на скачивание".

После нажатия на кнопку, на почту сразу придет письмо с ссылкой для скачивания программы. Отправитель и темы письма будут такие (см. скриншот ниже).

После скачивания, в месте сохранения программы у вас появится установщик, который будет иметь следующий вид.

Чтобы начать установку локального сервера, запускаем установщик.

Нас спрашивает, хотим ли мы установить базовый пакет? Соглашаемся.

Начнется разархивация данных, которая пройдет очень быстро.

После окончания распаковки данных начнется установка локального сервера, которая будет осуществляться в командной строке. Сразу при ее запуске нас попросит закрыть браузер.

Автоматические при появлении командной строки откроется браузер с сообщением, что для продолжения либо отмены установки необходимо закрыть браузер.

Также нужно закрыть и другие браузеры, если установка в командной строке не будет продолжаться.
После закрытия всех интернет-браузеров продолжится установка. Необходимо просто следовать подсказкам, которые дает командная строка.
Для продолжения установки жмем Enter.

Я же установлю в другое место. В моем случае это диск E папка host.


На следующем шаге снова жмем Enter.

На следующем этапе необходимо выбрать букву виртуального диска. По умолчанию, программа предлагает выбрать диск Z, так как буква эта последняя в английском алфавите и вряд ли какой-нибудь диск занят ею.
Я так и оставлю. Вы же можете ввести другую букву, но проследите, чтобы никакой диск не был ею занят.
После выбора и ввода буквы жмем Enter для продолжения установки локального сервера.


После завершении копирования необходимо выбрать вариант запуска Denwer.
Существует 2 режима запуска, но сама программа рекомендует выбрать вариант 1. Мы так и делаем. Вводим цифрц 1 в командную строку и жмем Enter.

- запуска;
- остановки;
- перезагрузки.
Нам эти ярлыки нужны. Поэтому, водим букву Y и жмем Enter.

Это был последний этап установки локального сервера, после которого автоматически откроется браузер с надписью "Денвер успешно установлен", а также будет написано, что Denwer работает с теми же портами, что и Skype.
Поэтому, если у вас установлен skype, то сделайте то, что будет написано в окне браузера.

Также будут созданы ярлыки на рабочем столе, которые мы так хотели.

- Start Denwer - запуск денвера;
- Stop Denwer - остановка;
Все. Наш локальный сервер установлен. Теперь осталось его немного проверить. Запустить и посмотреть, действительно ли наш виртуальный диск, который будет выступать в роли локального сервера, запустится.
Перед тем, как запустить, давайте перейдем в ту директорию, куда мы устанавливали денвер и посмотрим, что там находится.
Так как я устанавливал на диск E в папку host, то сейчас на моем диске должна быть такая папка.

Так оно и есть. А внутри папки должны быть сами файлы денвера. Заходим внутрь папки, где должны увидеть следующую картину.

Файлы есть. Значит все было удачно скопировано во время установки.
Теперь проверим, запускается ли сам Denwer. Воспользуемся ярлыком для запуска.

После запуска ярлыка быстро промелькнут 2 командные строки. Когда они исчезнут, на панели задач появятся 2 ярлыка.
Если такие ярлыки появились, то Denwer запущен. Также должен появится виртуальный диск с буквой Z в моем случае. В вашем случае с той буквой, которую вы назначили. Также этот диск должен называется аналогично диску, в который вы устанавливали сам денвер.

Как видите, имеется диск "E", в который я производил установку, а также диск "Z", который появился после запуска денвера. Названия у них одинаковые. Оба диска имеют название "Локальный диск". Только буквы разные.
Если перейдем в виртуальный диск (Z), то должны увидеть те же файлы и папки денвера, который мы смотрели ранее.

Все, друзья. На этом установка локального сервера закончилась. Теперь можно приступать к созданию сайта на нем и делать с сайтом любые махинации.
В следующей статье я покажу, . Вас там также ждет подробная статья с изображениями и видео-уроком.
Кстати про видео-урок. Если кому-то, что-то непонятно по текстовой версии, то вот даю видео-урок, который специально записал для вас.
На этом я с вами попрощаюсь. Жду ваших комментариев и каких-то идей для новых статей блога. Если что-то не получается или остались какие-то вопросы, пишите их в комментариях.
Всего доброго.
С уважением, Константин Хмелев.
Сегодня речь пойдет о том, как установить и настроить у себя на компьютере локальный сервер ?!
Это необходимо для того, чтобы Вы могли разрабатывать и отлаживать свои скрипты на РНР, так как РНР - это язык программирования, созданный для генерирования HTML-страниц, который выполняется на веб-сервере и работы с базами данных.
Установка сервера Apache и сопутствующих программ вручную может оказаться довольно утомительным занятием. Дело в том, что придется разбираться с многочисленными параметрами конфигурации Apache, PHP и MySQL , которые никогда Вам больше не пригодятся.
Для того, чтобы максимально упростить весь процесс установки и был создан комплекс "Джентльменский набор веб-разработчика ", который содержит те же самые дистрибутивы Apache, PHP , MySQL и Perl, объединенные в единый архив, снабженный удобным инсталлятором и утилитами настройки под конкретную машину.
Для того, чтобы скачать этот набор перейдите по ссылке http://www.denwer.ru/ . Это официальный сайт разработчиков Денвера. Скачайте от туда последнюю версию Денвера.
После того, как Вы скачали дистрибутив, Вам нужно его запустить. Вначале архив будет распакован во временный каталог, а затем автоматически запустится инсталлятор.
Далее Вам будет предложено в какой каталог Вы бы хотели установить комплекс (по умолчанию используется C:\WebServer , Вам нужно лишь нажать клавишу "Enter", чтобы согласиться с этим выбором). В указанный каталог будут установлены абсолютно все компоненты системы.

После этого начнется копирование файлов дистрибутива, а под конец Вам будет задан вопрос, как именно Вы собираетесь запускать и останавливать комплекс. У Вас есть два варианта:
- Автоматически создавать виртуальный диск при загрузке машины, а при останове сервера его (виртуальный диск) не отключать. Это наиболее удобный режим. Рекомендую выбирать именно его!
- Создавать виртуальный диск, только вручную, по команде старта комплекса (при щелчке по ярлыку запуска на рабочем столе). И, соответственно, отключать диск от системы - при остановке сервера.

Ну вот собственно и все. Установка завершена. Сразу же щелкайте по созданному инсталлятором ярлыку "Start servers" на рабочем столе, а затем дождитесь, когда все консольные окна исчезнут.
Для того, чтобы проверить работу локального сервера, откройте свой браузер и наберите в нем адрес: http://localhost. Если все прошло удачно, то у Вас появится следующее окно:

Так отлично! Теперь создадим тестовый сайт на локальном сервере, который будет иметь адрес http://test.ru . Для этого откройте каталог, в который Вы установили дистрибутив (по умолчанию это C:\WebServers). В нем содержится 4 папки.
 Итак, запомните, все Ваши сайты необходимо создавать в папке "home"
! Для этого открываем папку "home" и создаём в ней каталог с именем, совпадающим с именем вашего будущего сайта (в нашем случае это будет каталог с именем test.ru
). Теперь в папке "test.ru" создадим еще одну папку и назовем её "www
". Именно в этой папке будут храниться все файлы нашего сайта.
Итак, запомните, все Ваши сайты необходимо создавать в папке "home"
! Для этого открываем папку "home" и создаём в ней каталог с именем, совпадающим с именем вашего будущего сайта (в нашем случае это будет каталог с именем test.ru
). Теперь в папке "test.ru" создадим еще одну папку и назовем её "www
". Именно в этой папке будут храниться все файлы нашего сайта.
После того, как все папки созданы, Вам необходимо перезапустить сервер. Для этого используйте ярлык "Restart servers" на рабочем столе.
Это все, что нужно сделать. Теперь Вы легко можете загружать свои файлы на локальный сервер в папку home/test.ru/www . А для того чтобы проверить их, в своем браузере необходимо набрать адрес http://test.ru.
На этом все! Удачи!
Каждый игрок в Майнкрафт хочет поиграть со своими друзьями на серверах, но найти достойный сервер очень трудно, да и хочется быть самому админом, поэтому можно создать свой сервер Minecraft. Мы написали данную статью и отсняли видео, в котором разложили по полочкам всё, что относится к серверу и после её, вы вряд ли заходитесь вопросом как создать сервера Майнкрафт на Windows .
Видео инструкция:
Существует множество ядер серверов Майнкрафт, о четырёх самых популярных мы расскажем.

Vanilla - официальное ядро от разработчиков. Плюсы: Выходит сразу после релиза новой версии; Минусы: Не так много плагинов; Низкая оптимизация использования ресурсов; Придётся устанавливать отдельно Forge, если необходимы моды.

Bukkit - Ядро, основанное на Vanilla. Плюсы: Высокая оптимизация по сравнению со стандартным ядром; Множество написанных плагинов от сторонних разработчиков. Минусы: Придётся устанавливать отдельно Forge, если необходимы моды; Проект был полностью закрыт на версии 1.6.4, на официальном сайте поддержки нет. Существует теперь вместе со Spigot.

Spigot - Более оптимизированное ядро, основанное на Bukkit. Плюсы: Множество улучшений по сравнению с баккит; Все плагины, написанные на баккит спокойно работают и на данном ядре. Минусы: Для новичка, установка может показаться сложной; Придётся устанавливать отдельно Forge, если необходимы моды.

Cauldron (ранее MCPC+ ) - Ядро, основанное на Spigot, которое включает предустановленные Forge. Плюсы: Так как Forge уже предустановленным, если захочется установить модов, не нужно самому его устанавливать; Все плагины, написанные на баккит спокойно работают и на данном ядре. Минусы: На новые версии Майнкрафт приходится ждать сборку довольно долго, так как сначала разработчики ждут выхода обновлённого Spigot.
Теперь вам нужно решить для каких целей вам нужен сервер и отталкиваясь от этого, выбрать ядро на котором будете разрабатывать сервер. Мы же, покажем создание сервера на примере каждого ядра.
1) Для начала скачиваем сам сервер нужной вам версии:
(cкачиваний: 16598)
(cкачиваний: 9222)
(cкачиваний: 42582)
(cкачиваний: 348)
(cкачиваний: 20489)
(cкачиваний: 14566)
(cкачиваний: 932)
(cкачиваний: 16865)
(cкачиваний: 231)
(cкачиваний: 731)
(cкачиваний: 380)
(cкачиваний: 109)
(cкачиваний: 209)
(cкачиваний: 116)
(cкачиваний: 9600)
(cкачиваний: 7912)
(cкачиваний: 12130)
(cкачиваний: 334)
(cкачиваний: 184)
(cкачиваний: 173)
(cкачиваний: 182)
(cкачиваний: 546)
(cкачиваний: 220)
(cкачиваний: 499)
(cкачиваний: 4284)
(cкачиваний: 5243)
(cкачиваний: 246)
(cкачиваний: 284)
(cкачиваний: 246)
(cкачиваний: 1404)
(cкачиваний: 1054)
(cкачиваний: 243)
(cкачиваний: 173)
(cкачиваний: 1694)
2) Создаём для сервера отдельную папку и копируем скаченный файл.

3) Запускаем файл сервера (для файла с расширением *.jar, нужно нажать правой кнопкой на файл -> Открыть с помощью -> Java) и сразу окно консоли будет закрыто (* для версия выше 1.6), eula.txt false на true . Сохраняем изменённый файл.

4) Снова запускаем сервер, ждём несколько секунд и видим что в папке появилось много файлов, включая папку с миром, значит сервер нормально запустился. Но зайти пока вы не сможете (Конечно если у вас не лицензия), чтобы зайти с пиратки открываем файл "server.properties " и находим параметр "online-mode= " и меняем значение с true на false .

5) Можете заходить в игру, в сетевую игру, добавляем новый сервер, можно использовать IP "127.0.0.1" (Без ковычек) или "localhost".

1) Скачиваем сервер нужной вам версии:
(cкачиваний: 54617)
(cкачиваний: 324)
(cкачиваний: 18569)
(cкачиваний: 14028)
(cкачиваний: 786)
(cкачиваний: 1433)
(cкачиваний: 14965)
(cкачиваний: 608)
(cкачиваний: 230)
(cкачиваний: 8502)
(cкачиваний: 7103)
(cкачиваний: 399)
(cкачиваний: 180)
(cкачиваний: 403)
(cкачиваний: 184)
(cкачиваний: 260)
(cкачиваний: 6915)
(cкачиваний: 6963)
(cкачиваний: 242)
(cкачиваний: 371)
(cкачиваний: 1830)
(cкачиваний: 1643)
(cкачиваний: 156)
(cкачиваний: 1754)
(cкачиваний: 324)
(cкачиваний: 278)
2) Создаём отдельную папку для сервера и копируем туда скаченный файл. Создаём файл start.bat (Простой.txt файл нужно переименовать с расширением в start.bat) со следующим содержимым:
@echo off
java -jar spigot.jar
pause
Скачать данный файл, если не поняли как именно создавать:
(cкачиваний: 107427)
2.1) Далее скопируйте этот файл в папку с сервером.
Внимание: Обязательно замените в файле строку spigot.jar
на своё название сервера, например spigot-1.8.8-R0.1-SNAPSHOT-latest.jar
!
Чтобы отредактировать файл start.bat
, необходимо: нажать правой кнопкой -> "Изменить".

3) Запускаем наш "start.bat ", вы должны увидеть следующее (* для сервера выше 1.6 версии):

В папке с сервером появилось пару новых файлов, нас интересует "eula.txt ", который нужно открыть и поменять значение false на true . Сохраняем изменённый файл.
Что это за файл такой? Это пользовательское соглашение между Mojang и вами, устанавливая значение в true вы соглашаетесь со всеми условиями данного соглашения.

Но зайти пока вы не сможете (Конечно если у вас не лицензия), чтобы зайти с пиратки открываем файл "server.properties " и находим параметр "online-mode= " и меняем значение с true на false.

Что это за параметр такой online-mode? Он отвечает за проверку лицензии игрока пытающегося подключится к серверу, если игрок заходит с пиратского клиента, то сервер его не пропустит.
5) Заходим в игру, в сетевую, добавляем новый сервер, вводя в качестве IP - "localhost " (Не используя кавычки).
1) Скачиваем версию сервера на которой вы хотите играть:
(cкачиваний: 231759)
2) Распаковываем скаченный архив в отдельную папку.
3) Запускаем файл start.bat и вы увидите следующее (* для версия выше 1.6):

В папке с сервером появилось пару новых файлов, нас интересует "eula.txt ", который нужно открыть и поменять значение false на true . Сохраняем изменённый файл.
Что это за файл такой? Это пользовательское соглашение между Mojang и вами, устанавливая значение в true вы соглашаетесь со всеми условиями данного соглашения.
4) Снова запускаем сервер. Ждём завершения запуска и видим в конце слово "Done", значит всё ок.
Привет, друзья. В этой статье рассмотрим что такое локальный сервер (localhost), зачем он нужен и как создать локальный сервер на компьютере . В итоге установим Денвер на свой компьютер.
Что такое локальный сервер?
Локальный сервер – это набор программ, которые выполняют обслуживающие функции по запросу клиента на персональном компьютере без выхода в интернет. Это тот же хостинг, только все файлы сайта хранятся не у провайдера, а на жестком диске компьютера. Что такое хостинг можете почитать в .
Создавая сайт только на html и css можно пользоваться обычным блокнотом или другим текстовым редактором. Для проверки таких сайтов используйте любой браузер, т.к. они понимают язык гипертекстовой разметки и таблицы каскадных стилей. Но если мы пишем сайт на языке php или используем любую CMS,то браузера будет недостаточно, он выдаст ошибку. Перед отправкой в браузер сайты обрабатываются сервером, переводящим их в html-код. У провайдеров на сервере есть такой обработчик, а на ПК нет.
Как же быть в этой ситуации? Здесь приходит на помощь установленный локальный сервер. Каковы же преимущества:
- Не требуется подключение к интернету. Можно установить локальный сервер к себе на флешку и выполнять работу в удобном месте, не быть привязанным к одному компьютеру.
- Можно создавать сайт на компьютере используя различные CMS, выбрать шаблон, редактировать шаблон чтобы он был уникальным, установить необходимые плагины и тестировать сколько угодно, не закачивая постоянно на хостинг измененные файлы.
- Если уже есть сайт, и хочется кардинальных изменений или же необходимо выполнить «ремонтные» работы. Не надо ставить на действующий сайт заглушку, а уже выставить готовую работу.
- Особенно подходит для начинающих web-мастеров. Не нужно покупать домен и хостинг. Можно тренироваться создать сайт до «схочу» и понять, а «вообще это моё?» Я сам начинал именно так, изучал html, css, php и смотрел что у меня получается.
Как создать локальный сервер на компьютере
Как раз создавать мы ничего и не будем! Web-разработчики уже всё сделали за нас. Остаётся только установить локальный сервер на свой компьютер. Их несколько – Денвер (Denwer), XAMPP, OPENSERVER и другие. Один из наиболее популярных Денвер , его установку и рассмотрим.
Денвер – джентльменский набор веб разработчика. Создан российскими программистами. Абсолютно бесплатен. Если же вы хотите, то можете отблагодарить ребят. Денвер содержит всё самое необходимое: сервер Apache, базы данных MySQL, phpMyAdmin - система управления MySQL, позволяющая работать с базами данных через браузер, PHP.
Скачать Денвер последней версии можете c официального сайта разработчика по ссылке, которая придет вам на почту после заполнения полей в открывшемся окне.
Установка Денвера на компьютер
- Переходите в свою почту и нажимаете на ссылку для скачивания. Ссылка является персональной и одноразовой, о чем предупреждают разработчики. так что публиковать в интернете её нет смысла.

Не стоит пугаться черного экрана — программа работает из командной строки. Будет предложено закрыть окно браузера (обычно это Internet Explorer) — закрываем. Далее действуем согласно подсказкам.
3. Укажите директорию, где будут храниться файлы (пропишите полный путь). По умолчанию C:\WebServers. Можете установить на флешку и локальный сервер будет всегда по рукой.

4. Укажите букву вашего виртуального диска. По умолчанию инсталлятор предлагает Z, но если диск с таким именем уже есть укажите другую.

5. После скачивания всех файлов выберите тип загрузки. Есть два варианта:
- Виртуальный диск создаётся при запуске компьютера.
- Диск запускается после вызова (я пользуюсь этим вариантом).
6. На рабочем столе появятся три ярлыка: Start Denwer, Stop Denwer, Restart Denwer. ВСЁ!
Вы создали локальный сервер у себя на компьютере и установили Денвер .
Полагаю вопросов как создать локальный сервер на компьютере не осталось, но если есть, пишите в комментариях — всё решим.
Удачи всем!
P.S. Кстати, это была моя первая статья на новом блоге.
В связи с тем, что мой блог абсолютно лишен какой-либо хронологии, я решил исправить это. Следующая серия статей будет посвящена созданию своего сайта.
В этой статье рассмотрим: что такое локальный сервер
, где его скачать
, как установить
, как настроить
, как сделать локальный сервер доступным в интернете
.
Что такое локальный сервер?
Локальный сервер – программное обеспечение, позволяющее сделать отладку сайта на локальном (домашнем) компьютере, без выхода в интернет. Локальный сервер полностью имитируют работу хостинга и имеет аналогичный функционал.
Те, кто занимался сайтостроением с использованием лишь html и css знают, что необходимости в локальном сервере нет, так как браузер прекрасно обрабатывает и понимает язык гипертекстовой разметки и таблицы каскадных стилей. Но, стоит добавить какой-нибудь PHP скрипт и Вас тут же ждет конфуз – браузер не выдаст результат работы PHP. А происходит это потому, что браузеры не понимают PHP. И чтобы пользователь увидел страницу сайта в том виде, в котором эта страница должна быть, необходимо, чтобы сервер обработал и преобразовал PHP код в html.
Все CMS а-ля WordPress и Joomla содержат в себе PHP скрипты. Соответственно, чтобы сайты, созданные с помощью систем управления содержимым, могли работать на домашнем компьютере, необходим локальный сервер.
Мой сайт создан с помощью WordPress, постоянно приходится тестировать какие-то плагины, расширения, копаться в PHP коде. Вполне логично, что рано или поздно, такие действия могут привести к утрате работоспособности сайта, из-за допущенной ошибки. Само собой большинство хостингов поддерживает восстановление (бек ап) сайта и базы данных. Да и грамотные веб мастера держат, на всякий случай, запасную на своем компьютере. Я вообще параноик, кроме хостинга и моего компьютера, еще и на флешку записал. Надо будет еще куда-нибудь на облачный сервис закинуть =).
Да и не стоит забывать, что не все разработчики плагинов заботятся о корректном удалении своих продуктов, и часто, даже удалив продукт, можно наблюдать следы не до конца стертого плагина в базе данных. И чем дольше сайт живет, тем больше подобного хлама будет висеть в базе.
Собственно говоря, с перечисленными задачами и проблемами (и не только) поможет справиться локальный сервер.
Как создать локальный сервер?
На самом деле создавать сервер не нужно, все и так уже создано, достаточно просто скачать и установить готовый набор необходимых компонентов. Установку и настройку одного из популярных локальных серверов рассмотрим ниже.
Как установить локальный сервер?
Один из самых популярных и стабильных локальных серверов – Денвер (Denwer) . Название расшифровывается как: джентльменский набор веб разработчика – Д. н. в. р. Его установку мы то и рассмотрим.
Базовый пакет содержит:
- Инсталлятор.
- Сервер Apache.
- PHP 5.
- MySQL5, поддерживающая транзакцию.
- phpMyAdmin - система управления MySQL, позволяющая работать с базами данных через браузер.
- Эмулятор sendmail и SMTP-сервера – имитация функции отправки почты. Все отправленные письма будут расположены в директории Z:\tmp\!sendmail в формате.eml, а не отправляться на указанную почту.
Одним из плюсов можно назвать то, что сервер можно установить на флеш-накопитель. И где бы вы ни оказались, вы сможете работать над своими проектами.
Ну и, конечно же, самый главный плюс – Denwer абсолютно бесплатен.
Установка Denwer
- 1. Запускаем скачанный файл и соглашаемся с установкой базового пакета.

- 2. Затем, откроется окно браузера, которое необходимо закрыть для продолжения или отмены установки.
- 3. Для продолжения установки нажимаем Enter.

- 4. Затем, необходимо указать директорию, в которой будут расположены файлы. По умолчанию: C:\WebServers. Смело жмем Enter и продолжаем.

- 5. Следуя инструкции, жмем Enter.
- 6. Далее, инсталлятор предложит выбрать букву виртуального диска. По умолчанию предлагается буква Z. Если на компьютере нет диска с таким именем, то можно смело продолжать установку, нажав Enter, если же есть – то выбираем другую.

- 7. После того как все файлы дистрибутива будут скопированы, предложат на выбор 2 варианта создания виртуального диска:
- Виртуальный диск создавать при включении компьютера.
- Создавать виртуальный диск только при явном вызове, то есть – при клике ярлыка старта на рабочем столе (я выбрал этот вариант).
Вот собственно и все, на этом установка Денвера окончена.
Теперь можно протестировать работу локального сервера. Если все сделано верно, то на рабочем столе появятся 3 ярлыка: Start Denwer, Stop Denwer, Restart Denwer.

Нажимаем Start Denwer для запуска. Если зайти в мой компьютер, то можно увидеть, что появился выбранный локальный диск. А в трее (возле часов) появятся 2 значке в виде шляпы и пера.
Откройте окно браузера и в адресную строку введите следующее: http://localhost/
Откроется окно с сообщением: «Ура, заработало!», символизирующее, что все сделано правильно и можно смело приступать к роботе с локальным сервером.
Открывшаяся страничка содержит много полезного:
- Можно найти необходимую документацию по PHP, MySQL, Apache, Perl, PostgreSQL, воспользовавшись соответствующим поиском.
- Так как Денвер – бесплатный софт, то для поддержания проекта, создатели принимают от благодарных пользователей пожертвования. Ну, и я заметил партнерскую ссылку на хостинг «Джино».
- Можно проверить работу компонентов, перейдя по следующим ссылкам:
subdomain.localhost/ssl.php - проверяем активен ли SSL.
subdomain.localhost/ - проверяем "не-Интернет" домены второго уровня, а также SSI
test1.ru/ - проверка доменов второго уровня.
subdomain.test1.ru/ - проверка поддоменов (субдоменов)
localhost/Tests/phpnotice/index.php - можно проверить перехват PHP Notice.
localhost/Tests/PHP5/index.php5 - информация по PHP 5.
localhost/Tools/phpMyAdmin - доступ к phpMyAdmin и MySQL.
custom-host:8648 - проверяем хост с другим IP-адресом и портом (127.0.0.2:8648)
localhost/Tests/sendmail/index.php - проверяем работу sendmail (отправка почты).
Сайт в Денвере отображается иероглифами
Проблема с иероглифами иногда случается, если используется кодировка utf-8. В Опере и Хроме, вместо моего текста выводились жуткие наскальные надписи. А Internet Explorer, как ни странно, все показывал как надо. Но как бы там ни было, проблему надо решать. И сделать это можно следующим способом:
Создать в корневой директории сайта (в папке www) файл.htaccess и прописать там следующее: AddDefaultCharset UTF-8
Если же файл уже есть, то просто добавляем туда эту строчку.
Как удалить Денвер?
Удалить через панель управления – удаление программ Денвер не получится, так как он не пишет файлы в директорию Windows и не оставляет записей в реестре, соответственно деинсталлятор не нужен. Поэтому, просто удаляем папку с файлами локального сервера (предварительно остановив работу Денвера с помощью ярлыка на рабочем столе): C:\WebServers, удаляем ярлыки с рабочего стола и из Автозагрузки.
Как сделать локальный сервер Denwer доступным в сети интернет.
Прежде всего, стоит усвоить, что Денвер предназначен для локального использования. И разработчики предупреждают, что сделав локальный сайт видимым в интернете, можно подвергнуть локальную машину опасности быть взломанной, так как Denwer – не есть надежный и полноценный сервер.
Денвер запускается с правами администратора, поэтому недоработанные скрипты могут представлять потенциальную опасность, а именно - открыть «дыру», через которую хакер может навредить компьютеру.
Если же вы грамотный администратор и полностью понимаете, что вы делаете, то что бы открыть доступ к локальному сайту следует:
- Прежде всего, необходимо иметь статический ip адрес. Динамические айпишники будут меняться при перезагрузке машины (роутера).
- В Windows есть встроенный антивирус - брандмауэр, который блокируют доступ с внешних компьютеров. Для того, чтобы сделать локальный сайт доступным, эту блокировку необходимо отключить в Пуск - брандмауэр Windows. Следует понимать, что это так же снизит защиту компьютера.
- Ну, и последнее, что нужно сделать – создать на виртуальном диске Денвера такую иерархическую структуру из папок: /home/192.168.0.1/www
Вместо указанного в предыдущем пункте ip адресе, необходимо указать свой, выданный вашим интернет провайдером.
В случае если провайдер предоставляет, кроме айпишника, еще и привязанный к нему домен, то сайт будет доступен по нему.
В следующей статье рассмотрим установку WordPress на локальный сервер.
ВСЕХ С НАСТУПАЮЩИМ 2014 НОВЫМ ГОДОМ!!!

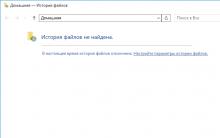

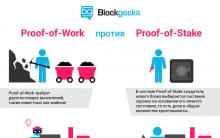

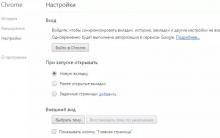





Как удалить Skype с компьютера полностью
Задачи на функции работы со строками в PHP
Как взять в долг на Мегафоне?
Как установить Boom (Музыка ВК) на компьютер?
Условные графические обозначения на электрических принципиальных схемах