Если диспетчер печати отключается через несколько секунд после запуска, следует очистить очередь печати — удалить все файлы в папке \windows \system32 \spool \printers . Если это не помогло и служба продолжает останавливаться или вылетать, нужно удалить драйвера печати (очистить папку \System32\spool\drivers ) и установить новые драйвера с официального сайта производителя принтера.
К остальным способам решения стоит переходить только в том случае, если очистка папки printers и переустановка драйверов не помогла. Отключение службы печати может быть вызвано различными причинами: начиная от вирусной активности и заканчивая несовместимостью старых драйверов с новой Windows (проблема может появляться после обновления Windows 10), но наиболее частыми из них являются устаревшие драйвера или перегруженная папка spool.
Принудительная очистка очереди печати
Самым простым способом избавиться от проблемы является очистка папки %SystemRoot% \System32 \spool \PRINTERS . В этой папке хранятся документы, отправленные в очереди на печать. Переполнение папки spool приводит к сбою планировщика печати (spoolsv.exe) и вызывает вылет или остановку службы.
Проблема актуальна для корпоративных компьютеров, где на печать может отправляться множество документов одновременно. От версии Windows ошибка не зависит: проблема появляется как на серверных Windows Server 2008/2012 (и других), так и на любых сборках Windows 7 и 10 (а также 8/8.1, XP, Vista — проблема есть везде).
Для принудительной очистки очереди печати нужно:
- Открыть папку c:\windows \System32 \spool \printers на компьютере, к которому подключен принтер по USB.
- Удалить все файлы в папке — именно эти документы из задания на печать повесили службу.
- Перезапустить службу. По-умолчанию автозапуск службы должен быть выставлен на «Автоматически», поэтому достаточно повторно отправить документ на печать.
- Если же нет, нужно зайти в «Пуск» - «Панель управления» - «Администрирование» - «Служебные компоненты» - «Локальные службы», найти в списке «Диспетчер печати» и перезапустить службу.
- Документ должен нормально распечататься.
Повторная отправка одного и того же документа на печать может заново отключить службу диспетчера печати. Особенно часто это возникает при попытке распечатать документ в формате PDF на старом принтере с устаревшими драйверами. Варианта в этом случае всего два: либо попробовать избавиться от зависаний и вылетов при помощи переустановки драйверов, либо сменить принтер на модель поновее.
Удаление и переустановка драйверов принтера
Диспетчер печати может отключаться на любой версии Windows при попытке отправить в печать PDF-документ. Перезапуск службы диспетчера печати или очистка очереди не поможет, поскольку принтер попросту не воспринимает такой документ и не знает, как его обрабатывать.
Варианта решения проблемы два:
- Сохранить файл в другом формате, отличном от PDF. Заново запустить службу и отправить документ на печать — все должно распечататься без проблем.
- Обновить драйвера. Удалить старые драйвера: остановить службу диспетчера печати, удалить все содержимое из папки \System32\spool\drivers . Установить новые драйвера: их можно взять либо на диске, идущим в комплекте с принтером, либо скачать с сайта производителя устройства (HP, Canon, Xerox).
Если распечатать документ нужно быстро, следует сохранить его в другом формате. Это может быть.jpeg и.png, если в документе много графики, либо любой из текстовых форматов (txt, doc, docx, rtf) для документов с текстом.
Для перевода текста в другой формат можно воспользоваться установленными графическими или текстовыми редакторами. Альтернативный вариант — воспользоваться одним из множества онлайн-сервисов, предлагающих сменить формат документа без изменения его содержания. Это позволит не потерять возможность пользоваться принтером во время поиска способа решения проблемы.
Для чистоты эксперимента можно удалить все драйвера и принтеры, которые известны Windows. После этого по очереди добавлять устройства и устанавливать драйвера, чтобы выяснить, на каком именно моменте/драйвере происходит ошибка. После удаления или установки принтеров нужно перезагрузить компьютер, чтобы изменения вступили в силу.
Альтернативные методы решения проблемы
Если предыдущие способы не помогли — шанс на дальнейшее успешное решение проблемы не велик. В сети можно встретить множество советов по очистке компьютера или проверке системы на вирусы — мол, эти причины могут вызывать проблемы с вылетом диспетчера печати. В реальности такой шанс минимален.
Также не следует сразу пробовать переустанавливать Windows или откатывать систему к точке восстановления. Проблема действительно часто появляется на принтерах HP и Canon после ряда обновлений Windows 7 и 10. Откат обновления при помощи точки восстановления сможет временно решить проблему, но она заново появится после обновления ПК.
Можно зайти в свойства принтера, убрать галку с пункта Двунаправленный обмен и/или Расширенные возможности печати .
Также может помочь установка принтера через Локальный порт, для этого нужно выбрать:
- Установить принтер ->
- Добавить локальный принтер ->
- Создать новый порт -> Local Port -> Далее ->
- Имя порта: ввести \\имя-сервера(или IP)\имя принтера -> нажать ОК ->
- Далее нужно выбрать и следовать инструкциям на экране.
После завершения всех действий принтер должен работать корректно. Иногда требуется перезагрузить компьютер, чтобы служба перестала вылетать. В противном случае, если диспетчер печати продолжает останавливаться, причину следует искать в конфликте или несовместимости драйверов и Windows.
Кривые драйвера, несовместимые с конкретной версий Windows на конкретном устройстве, исправить не получится. Даже в том случае, если раньше все работало нормально, а затем начала появляться проблема после какого-либо из обновлений. И наоборот, если Windows давно не обновлялся (особенно касается 7 и XP), следует обновить систему, поскольку проблема могла быть уже решена.
Удалось решить проблему с диспетчером печати? Напишите об этом в комментариях, чтобы помочь другим людям.
При печати документов юзеры ОС Виндовс 7 могут оказаться в ситуации, когда печать останавливается по непонятным причинам. Документы могут просто накапливаться в большом количестве или же исчезают принтеры в директории «Устройства и принтеры» . В данном материале разберем процесс устранения неполадки, связанной с остановкой службы печати в Windows 7.
Приведем основные факторы, из-за которых может произойти «заедание» печати:
- Старые и неправильно инсталлированные (неподходящие) драйвера для устройств печати;
- Неофициальная версия Виндовс;
- Перегруженность ПК различными «мусорными» приложения, которые приводят к торможению и замедлению рабочих процессов;
- Система находится под вирусным заражением.
Перейдем к способам, которые помогут наладить корректную работу оборудования для печати.
Способ 1: Проверка работоспособности службы
Первым делом проверим, корректно ли работает служба печати в Виндовс 7. Для этого предпримем ряд определённых действий.

Если выполнение данной процедуры не возвратило «Диспетчер печати» в рабочее состояние, то приступаем к следующему способу.
Способ 2: Сканирование на системные ошибки
Произведем полное сканирование Вашей системы на наличие системных ошибок. Для этого выполним следующие шаги.

После окончания сканирования (может занять несколько минут) попробуйте снова запустить процесс печати.
Способ 3: Безопасный режим
Запускаемся в безопасном режиме (в момент включения ПК периодически нажимаем клавишу F6 и в появившемся списке выбираем «Безопасный режим» ).
Переходим по пути:
C:\Windows\System32\spool\PRINTERS
В данной директории удаляем все содержимое.

После удаления всех данных из этой директории перезапускаем систему и пробуем задействовать печать.
Способ 4: Драйвера
Проблема может скрываться в устаревших или неправильно установленных «дровах» для вашего оборудования печати. Необходимо произвести установку драйверов с официального сайта вашего устройства. Как это сделать, на примере принтера Canon разобрано в материале, который приведен по ссылке ниже.
Также можно воспользоваться стандартными возможностями Windows.
Еще есть возможность использовать специализированные программные решения.
После переустановки драйверов пробуем распечатать необходимые документы.
Способ 5: Восстановление системы
Если у Вас есть точка восстановления системы, когда проблем в печати не наблюдалось, то данный способ может исправить неполадку в «Диспетчере печати» .
Благодаря Диспетчеру печати компьютер под управлением Windows взаимодействует с принтером. Диспетчер печати также управляет документами, которые отправляются на печать. Если появилось какое-либо сообщение об ошибке диспетчера печати, то это означает, что он поврежден или не может правильно взаимодействовать с другим программным обеспечением. Вам, возможно, потребуется применить несколько методов, описанных ниже, чтобы восстановить работу диспетчера печати.
Шаги
Изменение свойств диспетчера печати
- Нажмите Windows + R , чтобы открыть окно «Выполнить». Введите services.msc и нажмите ↵ Enter . Дважды щелкните по «Диспетчеру печати».
- Или нажмите Пуск → Панель управления → Администрирование → Службы → Диспетчер печати .
-
Перезапустите диспетчер печати. Кнопки Остановить и Запустить расположены на вкладке «Общие» в окне «Свойства диспетчера печати». Некоторые неполадки будут устранены посредством перезапуска диспетчера печати. Оставьте это окно открытым, так как необходимо внести и другие изменения.
Наладьте автоматический запуск диспетчера печати. В выпадающем меню «Тип запуска» выберите «Автоматически», чтобы диспетчер печати запускался при загрузке системы. Нажмите Применить (в правом нижнем углу), чтобы сохранить внесенные изменения.
Измените параметры восстановления. Перейдите на вкладку «Восстановление», чтобы задать действия диспетчера печати при возникновении сбоев. Некоторые изменения повысят шанс того, что диспетчер печати самостоятельно устранит возникшие неполадки, и сведут к минимуму вероятность краха диспетчера печати. Измените настройки так:
- Первый сбой: Перезапуск службы
- Второй сбой: Перезапуск службы
- Последующие сбои: Не выполнять никаких действий
- Сброс счетчика ошибок через: 1 дн.
- Перезапуск службы через: 1 мин.
- Нажмите Применить .
-
Запретите взаимодействие с рабочим столом. Перейдите на вкладку «Вход в систему» и уберите флажок у «Разрешить взаимодействие с рабочим столом». Если эта опция включена, то могут возникнуть проблемы с диспетчером печати. Нажмите Применить .
Перезагрузите компьютер. Теперь можно попробовать распечатать документ. Для этого закройте окно «Свойства диспетчера печати» и/или перезагрузите компьютер, чтобы изменения вступили в силу. Если ошибка не устранена, перейдите к следующему шагу.
Проверьте зависимости. Вернитесь в окно «Свойства диспетчера печати» (описано выше), если вы его уже закрыли. Перейдите на вкладку «Зависимости» и посмотрите на верхний раздел с названием «Данная служба зависит от следующих системных компонентов». Проверьте статус каждой службы, расположенной в этом разделе.
Восстановление параметров по умолчанию
-
Очистите очередь печати. Очистка очереди зачастую приводит к устранению неполадок. Также это необходимо сделать, чтобы перейти к следующим шагам.
- Откройте окно «Службы» (нажмите Windows + R, введите services.msc, нажмите Enter).
- Выберите «Диспетчер печати» и нажмите «Остановить».
- Откройте папку C:\Windows\system32\spool\PRINTERS. Вам, возможно, понадобится отобразить скрытые файлы и папки и/или ввести пароль администратора.
- Удалите все содержимое папки «Printers». Не удаляйте саму папку! Обратите внимание, что это приведет к удалению всех текущих заданий печати, поэтому убедитесь, что никто не использует принтер по локальной сети.
- Вернитесь в окно «Службы», выберите «Диспетчер печати» и нажмите «Запустить».
-
Обновите драйвер принтера . Драйвер принтера может быть поврежден, поэтому возникают проблемы с очередью печати. В первую очередь обновите драйвер принтера. Если обновление драйвера не привело к решению проблемы, перейдите к следующему шагу.
Удалите принтер. Программное обеспечение принтера может быть повреждено. Поэтому удалите принтер, а затем установите его.
- Отключите принтер или отключитесь от беспроводного принтера.
- В строке поиска введите «Устройства и принтеры» и откройте это окно.
- Щелкните правой кнопкой мыши по значку сбойного принтера. В меню выберите «Удалить».
-
Удалите драйвер принтера. Оставьте окно «Устройства и принтеры» открытым и внесите следующие изменения:
- Щелкните левой кнопкой мыши по значку любого принтера, а затем нажмите Свойства сервера печати (в верхней строке меню).
- В окне «Свойства сервера печати» перейдите на вкладку «Драйверы».
- Выберите драйвер удаленного принтера, а затем нажмите Удалить .
- Если вы выберете «Удалить драйвер и его пакет», будет удален и установочный пакет драйвера. Сделайте это, только если знаете, где найти новый установочный пакет.
-
Переустановите принтер. Подключите принтер и следуйте инструкциям на экране, чтобы переустановить его. Если вы удалили пакет драйверов, скачайте новый. Его можно найти на сайте производителя принтера.
-
Если принтер не удаляется или автоматически переустанавливается, удалите его при помощи утилиты «Управление печатью». Это можно сделать в Windows 7 Pro/Ultimate/Enterprise и в Windows 8 Pro/Enterprise.
- Нажмите Пуск → Администрирование → Управление печатью и войдите в качестве администратора. Или нажмите Пуск → Панель управления → Система и безопасность → Администрирование → Управление печатью .
- В левой панели нажмите на стрелку рядом с Серверы печати , чтобы открыть список.
- Нажмите на стрелку рядом с вашим компьютером (помечен как «локальный»).
-
В левой панели нажмите Принтеры . В правой панели найдите сбойный принтер, щелкните по нему правой кнопкой мыши и выберите «Удалить».
- Нажмите Драйверы в левой панели. Щелкните правой кнопкой мыши по драйверу сбойного принтера и нажмите «Удалить». (Вы не сможете удалить драйвер, если он используется другим принтером.)
- Или щелкните правой кнопкой мыши по драйверу и выберите «Удалить пакет драйверов». Это приведет к удалению драйвера и его установочного пакета. Делать так иногда необходимо, но вы не сможете переустановить драйвер, пока не скачаете новый установочный пакет.
- Подключите принтер, чтобы заново установить его. Скачайте новый установочный пакет, если вы удалили установочный пакет драйвера.
-
Откройте свойства диспетчера печати. Вы не сможете решить все проблемы диспетчера печати, просто изменив его свойства, но это самый легкий и безопасный метод, работающий в Windows любой версии.
«Диспетчер печати» – специальная служба, обеспечивающая печать документов на принтере. Одна из наиболее частых проблем в ОС Windows, когда служба печати внезапно останавливается, и продолжить печать на принтере не представляется возможным.
Проблема с остановкой «Диспетчера печати» не нова, и сталкиваются с ней пользователи разных версий Windows. Для решения подобной проблемы существует несколько методов.
Что делать, если отключается «Диспетчер печати»?
Способ 1: очистка папки «PRINTERS»
Прежде всего, стоит заподозрить, что информация, накопленная в папке «PRINTERS», привела к конфликту в системе, из-за чего служба «Диспетчер печати» постоянно вылетает. Чтобы решить проблему, достаточно данную папку очистить.
1. Для этого убедитесь, что принтер подключен к компьютеру с помощью USB-кабеля, а затем пройдите к папке C:WindowsSystem32spoolPRINTERS .
2. Открыв нужную папку, удалите все файлы, содержащиеся в ней.
3. После этого попробуйте запустить службу «Диспетчер печати», а затем отправьте документ в печать.
Обратите внимание, что для того, чтобы служба «Диспетчер печати» не вылетала, не печатайте предыдущий документ, собственно, из-за которого служба и вылетала. Если вам требуется распечатать именно этот документ, попробуйте пересохранить его в новый файл.
Способ 2: переустановка драйверов на принтере
Вторая вероятная причина вылета службы печати – неполадки с драйверами на принтер.
1. Чтобы переустановить драйвера на принтер, предварительно и необходимо с компьютера удалить. Для этого откройте меню «Панель управления» , а затем пройдите к разделу «Удаление программ» или «Программы и компоненты» .

2. В списке установленных программ найдите драйвера на свой принтер и выполните их деинсталляцию.
3. Пройдите на компьютере в папку %SystemRoot%System32spooldrivers и выполните ее удаление.
4. Перезагрузите компьютер, а затем повторно выполните установку драйверов на принтер.
Способ 3: проверка системы на наличие ошибок
В системе имеется системный сбой или ошибка, которая и вызывает вылет службы «Диспетчер печати». В ОС Windows имеется встроенная функция, которая поможет проверить систему на наличие ошибок и, в случае их обнаружения, своевременно устранить.
1. Для начала вам потребуется запустить командную строку с правами администратора. Для этого вызовите строку поиска Windows и введите в нее поисковый запрос «cmd» (без кавычек). На экране отобразится результат поиска, по которому необходимо щелкнуть правой кнопкой мыши и в отобразившемся контекстном меню выбрать параметр «Запустить от имени администратора» .

2. В отобразившемся окне терминала вам потребуется запустить команду проверки системы:
Обратите внимание, что процедура сканирования системы может занять длительное время, поэтому позаботьтесь о том, чтобы компьютер на время проверки оставался запущенным.
Как только выполнение сканирования будет завершено, Windows автоматически исправит найденные ошибки. После этого вам лишь остается закрыть окно командной строки и выполнить перезагрузку компьютера.
Способ 4: проверка компьютера на наличие вирусов
Зачастую многие проблемы в работе компьютера вызывают вирусы, имеющиеся в системе. Проблему можно попробовать решить, выполнив сканирование системы на наличие вирусных угроз.
Для выполнения сканирования вы можете использовать как установленный антивирус, так и отдельно скачать специальную утилиту Dr.Web CureIt . Если по результатам проверки антивирусом будут обнаружены вирусы, вам понадобится их удалить, а затем осуществить перезагрузку компьютера.
После этого попробуйте запустить службу и отправить документ в печать. Если проблема осталась по-прежнему актуальной, воспользуйтесь рекомендацией, приведенной в следующем способе.
Способ 5: восстановление системы
Вирус или системный сбой мог вызвать неполадку, которую можно попробовать решить с помощью функции восстановления системы, вернув работу компьютера к тому моменту, когда неполадок в системе не наблюдалось.
Для этого вызовите меню «Панель управления» и осуществите переход к разделу «Восстановление» .

Выберите пункт «Запуск восстановления системы» . Спустя мгновение на экране появится список доступных точек восстановления. Вам потребуется выбрать ту, которая соответствует периоду, когда печать на принтере выполнялась нормально.

Обратите внимание, что процедура восстановления системы может затянуться на долгие часы (время выполнения процесса зависит от количества изменений, внесенных в операционную систему со дня выбранной точки отката).
Процесс восстановления полностью вернет работу системы вспять. Изменению не будут подвергнуты лишь пользовательские файлы.
Способ 6: переустановка Windows
Конечно, способ может показаться слишком радикальным, но если вы затрудняетесь решить проблему со службой «Диспетчер печати», стоит попробовать воспользоваться им.
В итоге. Проблема достаточно распространенная, и повлиять на нее могут различные факторы. Если у вас есть собственный опыт решения подобной проблемы, поделитесь им в комментариях.
Сегодня мы рассмотрим:
Владельцы принтеров поймут как это, когда ты постоянно вынужден «бороться» с печатью: то краска засохнет или закончиться, то бумагу зажует, а то и, что намного хуже, возникнут непредвиденные проблемы с программным обеспечением. Конечно, всё это случается не сразу, ведь некоторое время всё работает как надо, но согласитесь, что когда после нескольких сотен удачных печатей вдруг начинает отключаться сам по себе диспетчер печати – всё становится очень грустно.
Конечно, ошибка с работой диспетчера печати не есть критической и её очень легко устранить. Однако, как показывают темы с мольбой о помощи на различных IT-форумах, для многих пользователей решение данной проблемы не является очевидным, а значит, теме о вылетах диспетчера печати Windows имеет место быть.
Причины вылетов диспетчера печати
Решение любой проблемы необходимо начинать с установления причин её возникновения, поэтому далее мы подготовили для вас перечень возможных факторов, которые могут способствовать вылетам диспетчера печати.
- Отсутствие актуальных драйверов для принтера.
- Неисправность драйверов вследствие их неправильной установки.
- Наличие вирусного ПО на компьютере.
- Неисправность диспетчера печати вследствие ошибок в реестре.
Итак, давайте пройдемся по всем проблемам в том порядке, в котором мы рекомендуем их исправлять.
Проверка компьютера на активность вирусных программ
Первым делом, конечно, необходимо полностью проверить свой ПК на вирусное ПО, так как в противном случае, при наличии потенциально опасных файлов, все последующие шаги по решению образовавшейся проблемы могут уйти на нет. Ниже мы подготовили полезные ссылки на тему антивирусов по материалам, которые имеются на нашем сайте:
- Антивирус Comodo Internet Security
- Антивирус Dr. Web
- Список лучших антивирусов для Windows 8
Выбрав себе подходящий, установите антивирусную программу, просканируйте компьютер и удалите все вирусы, если таковые имеются. После всего этого проверьте, перестал ли отключаться диспетчер печати. Если нет, то переходите к следующему шагу.
Проверяем диспетчер печати на наличие системных ошибок
Итак, продолжая затрагивать тему вирусов, далее следует проверить диспетчер печати на работоспособность. В случае выявления ошибок, нужно будет удалить старые драйвера и установить новые.
Сперва, откройте меню Пуск и в строке Найти программы и файлы впишите слово «», после чего в выпадающем окошке щелкните по соответствующей иконке.

Теперь пролистайте список служб и найдите Диспетчер печати, где посмотрите на его состояние. Если же напротив диспетчера стоит слово «Работает», значит с этой службой всё хорошо.

Для получения более точного результата попробуйте отключить, после чего снова включить данную службу. Делается это путем двойного нажатия левой кнопки мыши по службе, после чего в появившемся окне нажав по Остановить в поле Состояние. Когда служба будет остановлена, нажмите по Запустить, чтобы снова её активировать.

Если же осуществление подобных манипуляций не дало никаких результатов, то вам следует перейти по пути C:\Windows\system32\spool и полностью очистить папку drivers от всех данных, что в ней есть. После этого переходите к переустановке драйверов.
Устанавливаем актуальные драйвера
Здесь существует два способа решения этой задачи:
- самостоятельно найти нужные драйвера в Интернете, используя название модели используемого принтера;
- воспользоваться Мастером установки оборудования.
Первый способ мы затрагивать не будем, так как осуществляется он путем мониторинга и ввода запросов в поисковых системах. Второй метод, пожалуй, требует некоторых объяснений:

Если ничего не помогло
Последний способ, который может вам помочь – это очистка папки Printers, которая находится по уже ранее упомянутом пути C:\Windows\system32\spool. После очистки этой папки имеется вероятность, что у вас всё заработает.
Итог
Итак, имея под рукой все необходимые знания для решения проблемы с вылетами диспетчера печати, остается лишь пожелать вам удачи, чтобы у вас всё получилось. Помните, что систематический подход к проблеме и её решение с помощью логически построенных этапов – это залог того, что вы сможете самостоятельно восстановить работу диспетчера печати Windows. По всем неясностям обращайтесь к нам в комментариях, и вы получите незамедлительный ответ.
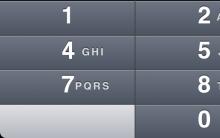
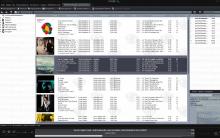

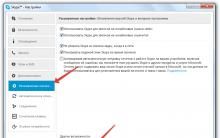






Как подключить скайп: пошаговая инструкция
Как добавить программу в автозагрузку
Чем открыть TIF файл Конвертер из тиф в jpg
Создаем учетную запись LG
Здоровые привычки основательницы Replika Евгении Куйды Евгения куйда