Друзья, много писем приходит с вопросом как правильно переустановить или обновить операционную систему Windows 7 и в чём собственно разница, между этими двумя понятиями.
Письмо №1. Внесите пожалуйста ясность в смутный для многих вопрос, чем переустановка Windows 7 отличается от обновления и что лучше предпочесть? Установленная у меня операционная система 7 ведёт себя крайне нестабильно, долго загружается, перестали устанавливаться многие программы, иногда выходят ошибки такого содержания, к примеру, не хватает какого-нибудь системного файла или динамической библиотеки. Откат с помощью точки восстановления на значительный промежуток времени назад не помог. Переустанавливать заново не хочу, так как установлено много программ. Вы в своём комментарии сказали, что нужно провести восстановление системных файлов, навести порядок в автозагрузке, провести оптимизацию Windows 7 или в крайнем случае провести обновление или переустановку Windows 7, вот про последнее я к сожалению ничего не слышал.
Хотелось бы узнать, во первых:
Как собственно провести это обновление или переустановку операционной системы и что будет с моими личными файлами на системном разделе, не пропадут ли они?
Во вторых: говорят, что обновление запускается только из работающей операционной системы. Так ли это? Ведь в ХР можно было запустить обновление даже тогда, когда система совсем не загружалась. За ранее благодарю, Павел.
Переустановка Windows 7
Чтобы вам всё было понятно, я проведу для вас процесс обновления своей операционной системы, а затем покажу как провести переустановку Windows 7 двумя способами и вы всё увидите своими глазами, но сначала я всё же объясню вам, что такое Обновление и Переустановка Windows 7 .

Что такое обновление Windows 7?
это установка системы поверх старой, то есть вы вставляете диск с дистрибутивом Windows 7 и прямо в работающей семёрке запускаете установку системы, но в меню установки выбираете не полную установку, а обновление. Что она даёт?
В первую очередь произойдёт замена повреждённых системных файлов, работоспособные файлы системы заменены не будут, с вашими же личными данными: установленными приложениями, документами, музыкой, ничего не случится, все ваши программы будут запускаться и всё ваше хозяйство на всех дисках останется нетронутым. Так же учётные записи пользователей будут перенесены без изменений, делать всё это будет инструмент -Средство переноса данных Windows (очень важные файлы, всё же лучше перенести вручную). Ещё хочу сказать, что вам придётся заново ввести ключ продукта, выбрать язык, регион, выставить время и так далее. Предупреждение. Если у вас нелицензионная Windows 7, то после обновления у вас будет окно в правом нижнем углу рабочего стола с предупреждением, что ваша копия Windows не является подлинной.
- Ещё часто спрашивают, о том как работает Средство переноса данных? При обновлении Windows 7, будут созданы временные папки ваших данных, содержащие информацию об учётных записях и параметрах пользователей, ваша электронная почта, файлы в папке «Избранное», личные файлы и папки пользователей –музыка, изображения, видео, а так же параметры установленных программ. Как ваша система обновится, все данные встанут на свои места, а временные папки удалятся. При обновлении средство переноса данных не позволяет выбирать пользователю файлы для переноса, а вот при переустановке вы сможете выбрать то, что вы хотите перенести (подробности дальше).
Решит ли обновление все ваши проблемы связанные с работой Windows 7? В большинстве случаев Да, но к сожалению 100%-й результат здесь гарантировать никто не сможет. По моему мнению, если есть возможность, лучше удалить и заново форматировать раздел с плохо работающей операционной системой, предварительно перенеся все важные файлы на другие тома винчестера или переносной носитель USB и установить систему со всеми программами заново.
- Примечание: в Windows ХР есть такой же механизм обновления и его можно запустить как в работающей операционной системе, так и в тех случаях, когда вы не сможете из-за неполадок войти в Windows ХР, тогда вы можете загрузиться с установочного диска ХР и выбрать в установочном меню вариант, . Знайте, что в Windows 7 такой возможности к сожалению нет и обновление можно провести только в работающей операционной системе.
Что такое переустановка Windows 7?
Переустановка, это полная замена всех файлов операционной системы, то есть форматирование раздела с нестабильно работающей системой и установка Windows 7 заново. Естественно все ваши файлы и сама система с диска (С:) будет удалена. Для того, чтобы перенести все ваши файлы с системного диска (С:), вам нужно будет использовать Средство переноса данных Windows , но работать оно уже будет не автоматически, как в случае обновления, а мы задействуем его сами и что нам нужно переносить из старой системы в новую, тоже выберем сами.
- Теперь уже напрашивается вопрос: Чем отличается переустановка системы от установки заново? Друзья здесь просто. При переустановке Windows 7, вы при желании можете использовать Средство переноса файлов, так как система у вас уже была когда-то установлена, а вот при простой установке системы заново, устанавливаете систему на созданный вами раздел нового жёсткого диска. Короче вот так, как ещё понятнее объяснить не знаю!
Да что говорить, давайте сначала вместе обновим мою Windows 7, а в конце статьи произведём переустановку системы используя средство переноса файлов, она у меня тоже в последнее время работает с ошибками и вы своими глазами увидите, а потом выберите то что вам нужно.
Обновление Windows 7
Вставляем установочный диск с Windows 7 в дисковод, если у вас нет автозапуска, нажимаем setup.exe.

Перед обновлением, мы можем подключиться к интернету и загрузить последние обновления с официального сайта Microsoft

Выбираем Обновление

Проверка совместимости

Копирование файлов Windows

Сбор файлов, параметров и программ, Распаковка файлов Windows, Установка компонентов и обновлений, Перенос файлов параметров и программ


Компьютер перезагружается.
В этом месте нужно загрузиться уже с жёсткого диска, а не загрузочной флешки или загрузочного диска с Win 7.
Обновление параметров реестра

Вводим ключ


Выставляем время

Процесс обновления произведён, учётные записи сохранены

Все файлы у меня на месте, все программы запускаются.

Переустановка Windows 7
Теперь давайте узнаем, что такое Переустановка Windows 7. По правилам переустанавливать Windows 7 будем на тот же диск, на котором установлена старая операционная система. Если раньше Windows была установлена к примеру на разделе (С:), то и переустанавливать её нужно тоже на раздел (С:) и НИ на какой другой раздел (а то это уже будет установка второй операционной системы). Все ваши файлы на разделе (С:), будут заменены файлами только что установленной операционной системы Windows 7.
- В первую очередь мы с вами запустим Средство переноса данных, которое скопирует все наши личные данные с раздела Windows 7 на переносной носитель или другой раздел жёсткого диска, затем загрузимся с установочного диска Windows 7 (как выставить в ) и установим систему заново. Сразу после установки Windows 7 запустим Средство переноса данных и скопируем назад все наши файлы, в итоге мы получим с вами новую операционную систему и все наши данные: музыку, документы, личные папки и так далее.
- Примечание: Вы можете спросить: А нельзя запустить установку новой системы прямо из работающей Windows 7 и не лазить в BIOS. Ответ: Этот способ приведён в конце и мы его тоже рассмотрим.
Давайте теперь посмотрим, что же будет переносить из наших файлов Средство переноса данных, запускаем его.
Пуск , пишем в поле ввода Средство переноса данных

В данном окне мы видим подробную информацию о том, какие именно файлы мы с вами сможем перенести из старой операционной системы в новую, сейчас будем выбирать.

Средство переноса данных предлагает нам использовать:
- Кабель переноса данных – специально разработанный для этих целей кабель, который ещё нужно купить, используется для переноса файлов между двумя компьютерами, нам в принципе это не нужно, ведь у нас один компьютер.
- Сеть – передача файлов по сети, тоже не наш вариант.
- Внешний диск или USB-устройство флеш памяти. То что нам нужно. Если данных у вас немного, вы можете использовать даже флешку объёмом 8ГБ или 16 ГБ. Кстати, если у вас нет ни флешки, ни переносного диска USB, вы можете использовать для хранения другой раздел вашего винчестера, как к примеру я.
Итак вы выбрали Внешний диск или USB-устройство флеш памяти, а я раздел на жёстком диске (D:).

Выбираем Это мой исходный компьютер, то есть данные нужно переносить с него.

Происходит анализ данных, которые можно перенести в новую систему, в пункте Имён пользователей и Общие элементы жмём Настройка , а так же, если нажать Дополнительно , то откроется полная картина того, что Средство переноса данных будет включать в архив.

Обратите внимание, в архив включены папки обоих пользователей операционной системы и личные данные, это правильно. Но вот данные находящиеся на всех разделах жёсткого диска, кроме системного (С:), переносить нам точно не нужно, так как мы с вами будем переустанавливать Windows 7 находящуюся на (С:) и процесс переустановки в нашем случае, затронет только системный раздел (С:). Снимаем галочки со всех винчестеров.


Впрочем, если вы надумаете переносить данные со всех разделов, то можете галочки не убирать, только учтите, что файл переноса данных в этом случае буде занимать очень большой объём..
Что ещё не нужно включать в архив, который создаст средство переноса данных? К примеру вы можете не включать папку C:\Program Files, надёжнее будет после переустановки Windows 7 установить все программы заново.
Итак жмём Сохранить, можете назначить пароль



Происходит процесс переноса файлов. На диске (D:) создаётся файл переноса с расширением (MIG)


Теперь настала очередь переустанавливать Windows 7, вставляем установочный диск с семёркой в дисковод и перезагружаемся, в начале установки лучше нажать на кнопку Настройка диска и выбрать Форматировать раздел с предыдущей Windows 7, а вообще весь процесс пошагово, начиная от смены приоритета загрузочного устройства в BIOS и до установки самой операционной системы, описан в нашей статье .
Думаю вы справились и установили систему, теперь давайте задействуем снова наше Средство переноса данных.

Выберем Это мой новый компьютер (требуется перенести файлы и параметры на этот компьютер)

Ваш внешний жёсткий диск с файлом переноса данных, уже должен быть подключен.
Я в свою очередь указываю раздел винчестера (D:), файл переноса у меня находится там.


Можем нажать Настройка и отобрать файлы для переноса в новую систему вручную, как это мы уже с вами делали или просто нажимаем Перенести.

Перенос завершён, можем посмотреть отчёт, а так же убедиться что все ваши файлы перенесены в новую систему.
Существует огромное количество способов установить операционную систему Windows на компьютере – с помощью внешних устройств, резервной копии, оптического диска и т.д. Но среди опытных пользователей ПК распространен еще один метод, при помощи которого можно установить систему, не используя диск или флешку – образ ISO.
Такой способ установки имеет ряд преимуществ:
- Нет необходимости в утомительной настройке среды BIOS для начала загрузки компьютера с диска или флешки;
- Инсталляция происходит без привлечения внешних носителей информации.
Подготовка к установке
Для успешной инсталляции необходимы следующие компоненты:- Программа Daemon Tools. Пробную бесплатную версию можно скачать на официальном сайте разработчика;
- Образ операционной системы, созданный при помощи Daemon Tools;
- Утилита EasyBCD, задача которой заключается в работе с загрузочной записью.
Уделять внимание этому моменту не будем, а сразу перейдем к ответу на вопрос как установить Windows без привлечения внешних устройств.
Настройка жесткого диска (HDD)
В этом шаге на HDD создается новый раздел, где пользователь будет хранить недавно установленную операционную систему.Делается это при помощи интегрированного программного обеспечения Windows:


Появится инструмент для создания нового раздела. Следуем его инструкциям и указываем букву тома (она может быть любой). После завершения процесса на компьютере появится новый диск, который можно увидеть через «Мой компьютер».
Подготовка операционной системы
Запускаем утилиту Daemon Tools и указываем в ней путь к ISO-образу системы. Монтируем этот образ в недавно созданный раздел на HDD. Процедура копирования занимает 15-20 минут. После завершения следуем алгоритму:

Для завершения настроек кликаем Add Entry. Такие изменения приведут к тому, что при запуске компьютера в первую очередь будет загружаться созданная пользователем операционная система.
Инсталляция ОС
Перезагружаем устройство, после чего владельца перенаправляет в диспетчер загрузки системы:
На первом месте отображаться недавно созданная ОС, чтобы установить Windows 10/7/XP, выбираем ее и кликаем enter.
Как только загрузка завершится, в диспетчере выводятся 3 операционные системы для запуска. Избавиться от двух лишних поможет EasyBCD, однако загружать необходимо с той ОС, где установлена утилита:
- Запускаем программу и переходим в категорию «Edit Boot Menu»;
- Здесь отмечаем галочкой все операционные системы Windows, которые больше не нужны при загрузке компьютера, и жмем кнопку Delete.
В чем отличие установки Windows XP?
Установить Windows XP без диска немного сложнее, чем остальные системы. Связано это с тем, что процедура инсталляции требует большего количество файлов. Так, в папке с XP нет важного для начала установки ресурса – boot.wim, поэтому для такой Windows существует другой способ:
Использование командной строки
Способ инсталляции через пользовательскую среду достаточной простой и самый популярный, но существуют и альтернативные методы, которые позволяют установить Windows 10 и любую другую ОС.Алгоритм использования консоли:
- Переносим архив с образом на раздел HDD, который не изменится при проведении процедуры удаления. Запускаем файл расширения.exe, который находится в папке;
- Начнется перезагрузка персонального компьютера. Нажимаем на клавишу F8, что откроет дополнительные методы запуска Windows;
- Выбираем раздел устранения неполадок;
- После полной загрузки появляется окно со средствами восстановления. Выбираем командную строку;
- Для начала инсталляции в консоль необходимо вбить две команды:
- C:>windowssystem32>T:, где T – буквенное обозначение тома диска, на котором находится образ системы;
- Вводим T:>setup.exe.
Видео-инструкция
В видео представлены актуальные способы, которые позволят установить Windows 7 без диска и флешки:
Сейчас мы посмотрим, как переустановить Windows 7 без использования диска, флешки и BIOS. При работе на компьютере, пользователи сталкиваются с необходимостью переустановки Windows 7 по каким-либо причинам.
В некоторых ситуациях, у пользователя нет выбора: операционная система работает со сбоями, ее необходимо срочно переустановить, но нет возможности сделать это стандартными способами. Рассмотрим возможные ситуации подробнее.
Для установки операционной системы, на компьютере используют дисковод или USB разъем, в которые вставляют оптический диск или USB флеш накопитель, на которые записана Windows. Чтобы загрузится с этих устройств необходимо войти в настройки БИОС.
Установка Windows 7 без диска, флешки и BIOS
Обычно, Windows 7 устанавливают с DVD диска или загрузочной флешки. Для выбора загрузочного носителя необходимо войти в BIOS или в загрузочное меню (Boot Menu). Но вот незадача, может так случится, что выполнить эти условия окажется невозможным.
Например, на компьютере поломан оптический привод или дисковод вообще отсутствует на устройстве, значит нам не получится воспользоваться DVD диском. Как переустановить Windows 7 без диска?
Ничего, есть запасной вариант: создать загрузочную флешку. А если нет в наличии флешки, а систему необходимо срочно переустановить? Как переустановить Windows 7 без флешки?
Некоторые пользователи испытывают трудности со входом в BIOS, потому что им непонятно что там следует делать, чтобы правильно выбрать нужный диск для загрузки Windows.
Даже в этой, казалось бы, безнадежной ситуации есть вывод. Мы попробуем переустановить Windows 7 без диска и флешки с Рабочего стола, без входа в BIOS.
Для того, чтобы у нас все получилось, необходимо выполнить следующие условия:
- на компьютере должна быть установлена работающая Windows 7, которую необходимо переустановить;
- нам понадобится образ операционной системы Windows 7, с которого мы выполним переустановку ОС.
Запустить установку Windows можно двумя способами:
- Распаковкой образа системы в формате «.ISO» с помощью архиватора, а затем запуском файла «Setup» от имени администратора.
- Выполнением установки Windows с виртуального привода.
В первом случае, файл образ диска Windows 7 распакуется в папку на Рабочем столе, а пользователь запустит установку системы из этой папки.
Для использования второго способа необходимо установить на компьютер специальную программу - эмулятор виртуальных дисков, например, бесплатную программу Daemon Tool Lite. Программа создает на ПК виртуальный привод, который система определяет, как обычный физический CD/DVD/Blu-ray привод. С помощью виртуального дисковода проводится установка операционной системы.
Переустановка Windows 7 без диска и флешки
В этой статье мы разберем инструкцию по установке Windows непосредственно из работающей операционной системы. Мы будем использовать программу Daemon Tools Lite, которую предварительно нужно установить на компьютер.
Перед началом установки Windows, сохраните важные данные на флешку, внешний жесткий диск и т. п., потому что при переустановке операционной системы, все файлы будут удалены в папку «Windows.old». Опытные пользователи смогут достать файлы старой системы оттуда, пока эта папка не будет удалена с компьютера.
Для запуска установки Windows 7 выполните щелкните по образу Windows 7 правой кнопкой мыши, выберите сначала «Открыть с помощью», а затем «DAEMON Tools Lite Agent».
На Рабочем столе откроется окно программы установки Windows 7. Нажмите на кнопку «Установить».
В окне «Получение важных обновлений» предлагают выбрать один из вариантов:
- Выполнить подключение к Интернету для получения последних обновлений программы установки (рекомендуется).
- Не загружать последние обновления программы установки.
Нам нужно переустановить операционную систему, а обновления можно установить позже. Поэтому следует выбрать второй вариант, отказавшись от загрузки последних обновлений, чтобы не затягивать процесс установки Windows 7.

В окне «Ознакомьтесь с условиями лицензии» поставьте флажок в пункте «Я принимаю условия лицензии».

В окне «Выберите тип установки» предложены два способа:
- Обновление - обновление системы поверх предыдущей установки с сохранением файлов, параметров и программ.
- Полная установка (дополнительные параметры) - установка новой системы с удалением всех данных от предыдущей копии Windows.
Нам нужно переустановить операционную систему, поэтому мы выбираем полный тип установки.

В окне «Выберите раздел для установки Windows» выбран раздел, в который будет установлена система. Система будет установлена в тот раздел, в котором находилась ранее установленная Windows.

Откроется окно с предупреждением, что выбранный раздел содержит файлы предыдущей установки Windows. Эти данные будут перенесены в папку «Windows.old», пользователь сможет получить доступ к файлам из этой папки, пока она не будет удалена с ПК.
Согласитесь, нажмите на кнопку «ОК».

Начинается процесс установки Windows 7, во время которого компьютер будет перезагружен несколько раз.

На завершающем этапе установки потребуется выбрать страну, время, денежные единицы и раскладку клавиатуры.

Выберите имя пользователя для учетной записи.

Введите пароль для учетной записи. Если не используете пароль, оставьте все поля пустыми.

Ввод ключа продукта Windows можно пропустить, выполнив активацию операционной системы позднее.

Выберите параметры получения обновлений:
- Использовать рекомендуемые параметры - установка важных и рекомендуемых обновлений.
- Устанавливать только наиболее важные обновления - установка только обновлений безопасности и других наиболее важных обновлений.
- Отложить решение - пока не устанавливать обновления.
Нажмите на предпочтительный вариант получения обновлений.

В окне «Проверьте настройку даты и времени» выберите подходящие параметры, соответствующие вашему расположению.

В окне «Выберите текущее место расположения компьютера» необходимо выбрать параметры сетевого размещения:
- Домашняя сеть - компьютер находится дома.
- Рабочая сеть - компьютер находится на работе.
- Общественная сеть - компьютер находится в общественном месте.

После завершения настройки параметров, на компьютере запустится «чистая» Windows 7, установленная вместо предыдущей системы.

Как без диска? Эта тема является актуальной на сегодняшний день. Тем более что касается она появившихся не так давно новых разработок ОС. А теперь поподробнее! Windows 7, или просто «семерка», - это одна из последних ОС от компании Microsoft, а наряду с тем и наиболее удачная из них. По крайней мере, так считают многие эксперты.
Что подразумевает под собой установка с загрузочного накопителя?
7 без диска? Стандартная модель установки любой операционной системы происходит с жесткого носителя. И кроме диска в качестве него может использоваться накопитель. Вариант с установкой с флешки достаточно надежен. Как и в случае с диском, ведущая система устанавливается на более низком уровне иерархии программного обеспечения компьютера. Другими словами, "из-под старой системы". Кроме того, такой метод загрузки новой «операционки» позволяет форматировать жесткий диск, на котором была размещена прежняя система. Это защитит ОС от старых программ, которые могут быть вредоносными, а также от «недоудаленных» частей файлов, невидимых на первый взгляд, но остающихся в системе и мешающих нормальной ее работе. Такие «обрывки» ненужных документов затрудняют быстродействие системы. Возможно появление сбоев в работе. Следует рассмотреть вопрос о том, как переустановить Windows 7 без диска и без флешки.
Если нет ни флешки, ни диска
Стандартный метод установки не всегда представляется возможным. Например, если нет диска, но есть файл ОС на самом компьютере или ноутбуке. Что же делать в такой ситуации? Как переустановить Windows 7 без диска и флешки на компьютер? Файл системы может быть представлен в виде образа, архива или просто установщика. Чтобы инсталлировать систему с образа, следует запустить специальную программу. Она необходима для чтения/записи именно подобного рода форматов. К примеру, Daemon Tools. Запустив образ в программе, смонтировав его, следует выбрать файл установки. Если ОС имеется в виде архива, то распаковывать его не нужно. Как переустановить Windows 7 без диска и флешки на компьютер в такой ситуации? Нажимаем на архив и выбираем файл установщика в Он имеет разрешение «.exe». Располагается этот файл в основном ближе к концу списка содержимого архива. Ничем не будет отличаться запуск установщика и в том случае, если операционная система просто лежит в какой-либо папке.
О чем необходимо помнить?

Если установка рабочей системы производится впервые, следует учитывать некоторые правила. Их необходимо знать, если надо ответить на вопрос о том, как переустановить Windows 7. Без диска это будет сделано или с ним - не играет важной роли.
Во-первых, установка новой ОС может происходить по причине заражения компьютера вирусами. Это бесполезный процесс, если он не будет сопровождаться форматированием. Дело в том, что зараженные файлы при таком типе инсталляции основной рабочей среды никуда не исчезают. Они сохраняются в ранее установленной системе. Впоследствии они просто перейдут на новую оболочку.
Во-вторых, наилучшим, а главное, наиболее безопасным способом установки все же будет использование жесткого носителя. Переустановить Windows 7 без диска в такой ситуации несложно. Достаточно иметь загрузочную флешку. Если ее нет, то создается она с помощью простых действий. Специально для этого имеется программа, записывающая образы на носитель. К примеру, Ultra ISO. Соответственно, если файлы находятся не в формате образа диска, это его следует создать. Обычно для этого используют тот же Daemon Tools.
Как переустановить Windows 7 без диска на ноутбуке или компьютере? Следует помнить, что при установке новой системы всегда надо использовать только проверенные файлы. Дело в том, что при современном прогрессе кустарные сборки встречаются повсеместно. Скачивая Windows 7 из интернета, никто не сможет с уверенностью сказать, что в нее не «зашито» вредоносное программное обеспечение.
Первые действия

Как переустановить Windows 7 без диска на ноутбуке или компьютере? Рассмотрим как это сделать самым простым способом. Находим папку с операционной системой, запускаем После этого будет открыто окно инсталляции. В нем будет отображаться возможность настройки следующих параметров:
- выбор языка системы (это язык отображаемых названий папок, файлов, дисков и так далее);
- раскладка клавиатуры (язык ввода);
- формат времени (страна, часовой пояс).
Для нашей страны, естественно, везде следует выбирать вариант с русским языком.
После нажатия кнопки "Далее" открывается окно с клавишей "Установить". Нажав на установку, переходим к Принимаем его, поставив галочку рядом с соответствующей надписью.
Наиболее популярные виды систем
Установщик может содержать несколько вариантов систем. Наиболее часто используются:
- домашняя - для неопытного пользователя;
- стандартная - для тех, кто уверенно работает с компьютером;
- профессиональная - для опытного человека; она предлагает широкие возможности, необходимые модули и большой доступ к файлам;
- максимальная - обеспечивает полный доступ ко всему функционалу операционной системы.
Если вы задались вопросом о том, как переустановить Windows 7 без диска и флешки на ноутбук или компьютер, то следует понимать, что это неполный список возможных систем.
Не стоит забывать про разрядность

Все программы этого типа отличаются своей разрядностью, то есть 32-битные (X86) и 64-битные (X64). Указывается этот параметр после названия системы. К примеру, Windows 7 Максимальная Х86.
Выбор разряда устанавливаемой системы следует делать, руководствуясь мощностью ресурсов компьютера. Если ноутбук или ПК сравнительно слабый, рекомендуется устанавливать ОС Х86 (32-битная версия). Устанавливать Windows 7 X64 лучше всего в том случае, если размер оперативной памяти превышает 4Гб. Все дело в том, что 32-битная версия просто неспособна "увидеть" такой объем.
Что делать, когда необходимо форматирование?
Вернемся к тому, как переустановить Windows 7 без диска. Следующее окно установщика ОС предложит вариант полной на ваш компьютер и обновление. Необходимо сделать выбор в пользу полной установки. В противном случае произойдет только обновление существовавшей ранее операционной системы.
После выбора предварительных параметров появляется окно с возможностью выбора жесткого диска. При таком способе не удастся его отформатировать. Это связано с тем, что запуск установщика произвелся с работающей системы. Если же форматировать диск необходимо, что желательно при установке ОС, то этот момент можно обойти. Происходит это следующим образом. До момента установки новой «семерки» берете любой другой раздел диска и очищаете его от файлов (перемещаете, если они нужны, и просто не трогаете их, если не нужны). После этого форматируете раздел. Менять букву диска в данной ситуации не следует. Отвечая на вопрос, как переустановить Windows 7 без диска и флешки на ноутбук или компьютер, следует учитывать, что при загрузке новой системы буквы дисков изменятся автоматически. Отформатированный раздел следует выбрать для установки системы.
Если очистка не нужна

Если в форматировании нет необходимости, вы можете просто выбрать диск для установки новой системы и продолжить. В такой ситуации старая система останется в папке "Windows old". Располагаться она будет на диске "С". С нее также можно будет запустится и работать. Но делать этого не рекомендуется, так как две одинаковые операционные системы на одном диске могут «конфликтовать». Это, в свою очередь, повлечет за собой сбой в работе. Старую ОС можно удалить или переместить на другой носитель. Здесь есть еще один очень значимый момент, о котором следует помнить, отвечая на вопрос о том, как переустановить Windows 7 без диска на ноутбуке Asus, Lenovo, HP и др.
Если в разделе, на который устанавливается новая ОС, недостаточно места для двух операционных систем, процесс установки запустить не получится. Это происходит ввиду того, что старая оболочка не удаляется и продолжает занимать пространство. Важно помнить, что частая переустановка «операционки» ведет к разрушению диска. Этого можно избежать, используя различного типа дефрагментаторы. К примеру, программу Victoria.
Данная проблема не так страшна для компьютеров. Нет ничего проще, чем купить новый жесткий диск и установить его. Это легко выполнить самостоятельно. Однако если винчестер сломался на ноутбуке, то, кроме стоимости самого диска, придется оплатить и услуги по ремонту. Об этом следует знать, если заинтересовал вопрос о том, как переустановить Windows 7 без диска с флешки.
Что потребуется ввести после установки?
Выбрав диск (раздел) для установки, нажимаем «Далее», что приведет к распаковке и последующей установке новой Windows 7. Этот процесс полностью автоматизирован. Продлится он в течение 25-30 минут, в зависимости от мощности компьютера (ноутбука). Завершив установку нужно ввести следующие параметры:
- Имя пользователя (ваше собственное имя или желаемый псевдоним).
- Имя компьютера (любое название латинскими или русскими буквами).
Если ввод будет некорректен, система скажет об этом и попросит исправить символы, обозначив ошибку.
Ввод пароля и ключа

Во время установки будет предложено назначить пароль и подсказку, на случай его утери. После этого выпадает окно, в котором следует ввести ключ к активации операционной системы. В случае его отсутствия просто нажмите "Далее", предварительно сняв галочку около надписи «Активация при подключении к Интернету». Потом будет возможность активировать систему любым удобным способом. Делается это следующим образом:
- Надо найти папку "Мой компьютер".
- Необходимо открыть нажав на правую кнопку мыши.
- Требуется нажать на вкладку "Свойства".
- Следует выбрать пункт «Изменить ключ продукта».
Необходимо защитить компьютер от внешних угроз
Вернемся к вопросу о том, как переустановить Windows 7 без диска на компьютере или ноутбуке. Следующий шаг - это параметры защиты. Можно использовать рекомендуемый сервис, а можно отложить решение и настроить позже. Защита компьютера - один из важнейших моментов в установке операционной системы. Дело в том, что от того, насколько хорошо вы ограничите параметры доступа с чужих устройств, будет зависеть безопасность оборудования. Данное меню - не что иное, как предложение варианта выбора набора защиты данных, сформированного специалистами компании Microsoft. Следует понимать, что в них уже предусмотрены и установлены рекомендуемые параметры. Пропуская этот пункт, многие забывают в дальнейшем выполнить настройку вручную, подвергая свои файлы опасности.
Итак, определившись с безопасностью, нажимаем "Далее" и настраиваем в новом окне время и дату (часовой пояс и тому подобное).
Следом установщик выводит окно параметров сети. Она может быть либо домашней, либо общественной. За счет этого меняются параметры в свойствах обозревателя. Что касается общего понимания, то домашняя сеть выглядит более консервативно относительно конфигурации. Общественная сеть, напротив, предоставляет больший доступ к ресурсам ноутбука или компьютера.
Что можно поменять после установки?

Это был последний шаг, после которого вы получите практически пустой рабочий стол вновь установленной операционной системы Windows 7. Основные настройки (например, добавить на рабочий стол папку "Мой компьютер" или файлы пользователя) можно осуществить, нажав левой кнопкой мыши на пространство рабочего стола и выбрав вкладку "Персонализация".
Там же можно поставить другой фоновый рисунок, изменить установленную по умолчанию тему (обычно это Windows 7 Aero), поменять разрешение экрана и многое другое.
Стандартная лицензионная Windows 7 идет без дополнительных программ. Однако среди многочисленных сборок можно встретить варианты, в которые включены многие дополнительные элементы, программное обеспечение и так далее.
Заключение
В данной статье было описано, как переустановить Windows 7 без диска и флешки. На компьютер вы ее будете устанавливать - не играет большой роли. Принцип процесса инсталляции новой системы одинаков.
При длительном использовании компьютера любой пользователь рано или поздно озадачивается тем фактом, что система захламлена, остаточные файлы не хотят добровольно удаляться, а загрузка ноутбука осуществляется со скоростью раненой улитки. Также некоторые вирусы хоть и поддаются лечению на первый взгляд, но свой крохотный след все же оставляют. В дальнейшем он разрастается в геометрической прогрессии и поражает всю систему полностью. Посему пользователь начинает задаваться насущным вопросом: «Как переустановить систему Windows 7?»
Конечно, для решения данных проблем можно воспользоваться услугами плагинов или начать пользоваться новым антивирусом, но такое решение будет временным, и уже через несколько недель ситуация не только повторится, но и ухудшится. К тому же порой компьютер просто не оставляет выбора, угрожающе приветствуя "синим экраном смерти" с прощальными наставлениями.
Переустановка операционной системы в специализированном салоне стоит немало, поэтому сегодня мы сэкономим пару тысяч и научимся самостоятельно переустанавливать ОС. Но до того, как переустановить систему Windows 7, следует выполнить несколько действий.
Подготовка и сохранение данных
Как правильно переустановить Windows 7? Для того чтобы обезопасить себя от потери важных файлов после переустановки системы, стоит потратить немного времени и сохранить на флешку или на диск те документы, которые могут понадобиться в дальнейшем.
Например, не каждому захочется потерять достигнутый результат в любимой игре. Достаточно только найти и сохранить один маленький файлик, который находится в AppData папки пользователя. Если папка с таким названием не отображается, нужно зайти в «Компьютер» - «Локальный диск» - «Пользователи» - «ваше имя» и там кликнуть на «Упорядочить», далее в выпавшем меню выбрать параметры папок и поиска.
И поставить маркер на «Показывать скрытые папки и файлы».

Как сохранить избранные материалы и ссылки из браузера
- Для браузера Mozilla Firefox понадобится перейти в «Локальный диск» - «Пользователи» - «Имя пользователя» - «Избранное» и сохранить всю папку.
- Для сохранения данных Google Chrome переходим в «Локальный диск» - «Пользователи» - «Имя пользователя» - «AppData» - «Local» - «Google» - «Chrome» и сохраняем папку User Data.
- Для Internet Explorer достаточно сохранить папку «Избранное» располагающуюся в «Локальный диск» - «Пользователи» - «Имя пользователя».
- При работе с Opera идем известным путем в папку AppData и далее Opera, сохранить нужно только файлик bookmarks.adr.
Сохраняем торрент-файлы
Для сохранения торрент-файлов переходим в AppData, там находим папку uTorrent и полностью ее копируем. После переустановки системы сохраненную папку необходимо разместить в том же самом месте. Это относится и к сохраненным играм и закладками в браузерах.
Когда все необходимые данные, фотографии и прочие нужности успешно сохранены, под барабанную дробь начинаем переустановку ОС.
Как правильно переустановить Windows 7
Если в наличии есть диск с операционной системой, то вставляем его в привод, после чего должна начаться автоматическая переустановка ОС, хотя в 60% случаев этого не происходит. Что же делать в такой ситуации, чтобы понять, как переустановить Windows 7? «БИОС» - мистическое слово, услышав которое, многие начинают нервничать. На самом деле ничего страшного в BIOS нет, если ничего лишнего не трогать (да и в этом случае все параметры поддаются восстановлению). Для того чтобы попасть в место назначения, нужно:
- перезапустить компьютер;
- 2-3 раза нажать клавишу del до того, как появится заставка Windows. Если перехода в BIOS не произошло, просто повторяем процедуру еще раз.
Итак, если все сделано правильно, перед глазами должно появиться следующее изображение:

Далее находим First Boot Device и выставляем значение на CD-ROM. Это означает, что при запуске компьютера он будет в первую очередь автоматически загружать данные с диска. Очень важно после установки ПО не забыть вернуть все как было, или компьютер так и будет вечно устанавливать систему (если вы к тому же забыли вытащить диск).

Нажимаем f10 для сохранения изменений. Если все условия были выполнены, то начнется переустановка системы.
Следующее окно предлагает нам выбрать язык, дату и установить время. Выставляем нехитрые параметры, и смело жмем «далее», «установить» и принимаем лицензионное соглашение.
Тип установки
- Обновление (upgrade) - подойдет только в том случае, если система переустанавливается по незначительным причинам. Если решение было принято в связи с «экраном смерти» или же на компьютере явно засели вредоносные программы, определенно выбираем полную установку.
- Полная установка (custom) - переустанавливает ОС буквально с чистого листа, нещадно уничтожая все то, что может ей навредить.

Конфигурация диска
Тут предстоит выбрать, какой диск будет фигурировать в качестве локального, т. е. тот, на который будет установлено ПО.

Если рассуждать логически, то объем системного диска должен быть в пределах 35 ГБ, но не меньше. Стоит учитывать, что многие из нас любят сохранять файлы по принципу «кину пока на рабочий стол, чтобы не забыть». Все документы, картинки и прочее, которые располагаются на рабочем столе, хранятся именно на системном диске, так же как и файлы из папки «Загрузки». Таким образом, при расчете объема локального диска стоит быть щедрее.
Жмем «Далее» и идем перекусить, минимум 45 минут у нас есть. Во время установки компьютер будет несколько раз перезагружаться, о чем любезно предупредит. Мешать ему в этом не стоит, если в процессе не произойдет непредвиденных ситуаций, через 45-50 минут новая Windows 7 будет благополучно установлена.
Следующий шаг - это имя пользователя и имя компьютера. Если в какой-то момент вам понадобится сменить эти настройки, то делается это просто: «Пуск» - правой клавишей мышки на «Компьютер» - «Свойства». Находим «Имя компьютера, имя домена и параметры рабочей группы» и там нажимаем «Изменить параметры».
Пароль устанавливать необязательно, поэтому этот пункт можно пропустить, нажав «Далее».
Также понадобится ввести ключ продукта. Найти его можно на днище ноутбука или на специальной наклейке на системном блоке (в том случае если вы приобретали технику вместе с лицензионным диском).
Если же ПО было установлено с другого диска, то на коробке должен быть указан ключ. Ну а если система устанавливалась нелегально, этот пункт можно пропустить и забыть об этом вопросе приблизительно на месяц. По истечении 30 дней красивая картинка на рабочем столе сменится черным экраном, а некоторые функции и девайсы могут отключиться. Если вас это не напрягает, то смело можете работать с системой дальше или озадачиться поиском подходящего ключа в просторах Интернета.
При выборе типа установки обновлений лучше всего воспользоваться рекомендуемыми параметрами. Если система не будет автоматически обновляться, то рано или поздно могут возникнуть мелкие неполадки в работе с наиболее часто используемыми программами. Обновление устраняет мелкие недочеты и оптимизирует работу ОС.
Как переустановить Windows 7 без диска или с флешки
Иногда случается так, что диска с "Виндой" нет, или CD-ROM ослеп и категорически отказывается сотрудничать. Не стоит отчаиваться, безвыходных ситуаций не бывает. Существует несколько способов установить систему, используя другие носители. Например, можно переустановить Windows 7 с флешки.
Переустановка системы с использованием флешки
Для начала скачиваем образ ОС на компьютер. После этого устанавливаем программу Ultra Iso или можно воспользоваться Daemon Tools, алгоритм приблизительно один и тот же.

Далее берем флешку или карту памяти, только стоит сразу заметить, что BIOS не увидит ни один из накопителей, установленных через разъем USB-3, поэтому будьте бдительны и воспользуйтесь USB-2. Внешне разъемы не отличаются, в некоторых устройствах USB-3 помечается синим цветом. Если опознавательного знака нет, то все просто. Находим в любом поисковике информацию о характеристиках ноутбука или компьютера и дальше - информацию о том, с какой стороны установлены нужные нам разъемы.
Для того чтобы подготовить флешку для дальнейшей работы, ее необходимо отформатировать, даже если на ней ничего нет. Дальше выполняем следующие действия:
- В UltraIso открываем образ Windows 7, который мы уже скачали («Файл» - «Открыть» - выбираем образ программы).
- Находим «Самовыгрузка» в верхнем меню и выбираем «Записать образ жесткого диска».
- В открывшемся окне указываем отформатированную флешку.
- Подтверждаем проверку, а метод записи выставляем USB-HDD+.
- Жмем «Записать».
- Соглашаемся с тем фактом, что все файлы будут стерты с флешки (хоть мы ее и отформатировали, все равно ставим «Да»).
- Вуаля! Если видим «Запись завершена», значит, дело сделано, и можно начинать переустановку.
- Идем в BIOS известным путем, описанным выше, и в First Boot Device выбираем записанную флешку.
Переустановка Windows 7 с помощью образа записанного на DVD диск
Еще один из способов подскажет, как переустановить Windows 7 через CD-ROM без лицензионного диска.
Почему именно DVD? Все элементарно, обычный CD-диск не подойдет по единственной простой причине - недостаточно объема, а образ ОС «весит» около 3 ГБ.
Если для этих целей вы решили использовать DVD-диск, на котором уже что-то есть, то, как и в ситуации с флешкой, необходимо прибегнуть к форматированию.
Теперь открываем уже известную программу UltraIso, переходим в «Файл» - «Открыть» и находим скачанный образ «Винды».
Дальше идем в меню «Инструменты» и нажимаем «Записать образ CD», в появившемся окне устанавливаем галочку на «Проверка», покорно соглашаемся с тем фактом, что все на диске будет уничтожено и нажимаем «Записать».
На этом все, после появления сообщения «Запись завершена» наш диск готов. Думаем, все уже угадали, что делать дальше. Правильно: идем в BIOS и выбираем записанный диск как First Boot Device.
Как вернуться с Windows 7 на XP
Иногда пользователям сложно освоить новую систему, поэтому некоторым проще переустановить Windows 7 на XP. Процедура установки мало чем отличается от описанной ранее, за исключением нескольких моментов:
- После перехода к установке система предлагает выбрать, в какой раздел (то есть на какой диск) будет установлена ОС. Для того чтобы с корнем уничтожить установленную ранее Windows 7, выбирать нужно соответствующий раздел. После этого на выбор будет 4 варианта форматирования, единственный правильный из которых - это «Форматировать раздел в системе NTFS». После этого компьютер обычно перезагружается и начинает установку системы.
- Если возникло острое желание установить сразу две ОС на один компьютер или ноутбук, то, наоборот, выбираем тот раздел, который не занят системными файлами. Обычно это диск D.
Переустановка Windows 8 на 7
Несмотря на то что большинство пользователей положительно оценили седьмую версию программного обеспечения от Microsoft, «восьмерка» собрала достаточно противоречивые отклики. Так как новейшая версия принципиально отличается от всех предыдущих, то порой возникает желание заменить ОС.
Для того чтобы переустановить Windows 8 на 7, понадобится зайти в BIOS и выставить первичный приоритет на CD-ROM (о том, как это сделать, было описано ранее).

После этого сохраняем изменения и переходим к загрузке с диска или с другого носителя. Тип установки при смене Windows 8 на 7 может быть только «Новая установка», так ОС другая, говорить о каких-либо обновлениях не приходится.
Также необходимо удалить все разделы, включая и скрытые. После этого, более не задумываясь над тем, как переустановить компьютер Windows 7, выполняем все остальное:
- указываем время, дату и раскладку клавиатуры;
- соглашаемся с условиями, указываем имя пользователя и компьютера;
- вводим ключ и т. д.
После установки (драйверы)
Как правило, переустановить Windows 7 на ноутбуке или компьютере довольно легко, но вот после процесса замены ОС у многих пользователей возникает ряд вопросов. Например:
- «Почему после установки новой системы ухудшилось качество изображения?»
- «Почему компьютер или ноутбук не видит флешку?»
- «Почему ухудшился звук?» и т. д.
Все это происходит чаще всего тогда, когда переустановка осуществлялась путем скачивания ОС или покупки диска с рук (о том, как переустановить компьютер Windows 7, думать не придется, но некоторые «косяки» все же всплывают). Для того чтобы решить ряд подобных проблем, достаточно скачать драйверы с официального сайта производителя. Или обратить внимание на драйверы до переустановки системы.
Разберем на примере. Допустим, перед тем как переустановить Asus Windows 7, пользователь не озадачился вопросом сохранения данных со своего ноутбука, или же у него просто не было возможности это сделать. Как быть?
Все просто, достаточно набрать в поисковике модель (хватит и фирмы производителя) устройства и добавить заветную фразу «Скачать драйверы с официального сайта». После чего перейти на ссылку сайта производителя и там уже в соответствующей форме указать полную модель ноутбука. Далее предстоит поочередно скачать все представленные драйверы и поочередно установить их на ноутбук. Никаких премудростей в установке нет, так как драйверы сами устанавливают себя туда, куда им следует.
Если по тем или иным причинам драйверы пошли в разгул и установились не там, где надо, можно отправиться в диспетчер устройств и принудительно их обновить.
Для того чтобы попасть в ДУ, можно просто набрать «Диспетчер устройств» в поисковой строке, выскакивающей при нажатии «Пуск». Дальше жмем правой клавишей мышки на тот драйвер, который помечен восклицательным знаком. И выбираем «Обновить драйверы», в новом окне остается только указать, что требуемые файлы нужно искать на самом компьютере и указать то место, куда они были установлены.
Если в диспетчере устройств все драйверы установлены нормально, то изображение улучшится, а разрешение экрана увеличится до требуемого уровня.
В заключение
Компьютер может «полететь» в любой момент, поэтому стоит задуматься над тем, чтобы организовать резервное хранилище высокоценных файлов, перед тем как переустановить систему Windows 7. Таким образом можно сэкономить уйму времени после установки системы, ведь вполне возможно, что даже самые элементарные программы (Word и т. д.) придется заново искать и устанавливать.
Переустановить Windows 7 на ноутбуке или компьютере не сложно, справиться с этой задачей может даже начинающий пользователь. Главное - подойти к вопросу ответственно и потратить час на то, чтобы сохранить всю полезную информацию с компьютера еще до переустановки ОС.
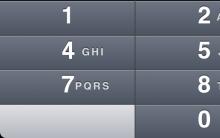
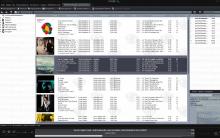

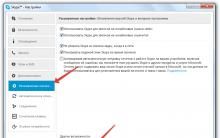






Как подключить скайп: пошаговая инструкция
Как добавить программу в автозагрузку
Чем открыть TIF файл Конвертер из тиф в jpg
Создаем учетную запись LG
Здоровые привычки основательницы Replika Евгении Куйды Евгения куйда