Драйвер для МФУ HP LaserJet Pro M1132 MFP – программное обеспечение, благодаря которому многофункциональное устройство будет правильно работать и взаимодействовать с операционной системой. Также позволяет настраивать параметры печати и сканирования.
Чтобы установить драйвер, запустите исполняемый файл и следуйте инструкциям (которые выполнены в форме анимации). В частности, обратите внимание на подготовку МФУ к работе (снятие защитных пленок, фиксаторов, прокладок и т.д. – если устройство новое) и подключение к ПК. Далее выберите модель устройства (инсталлер универсальный – также поддерживает установку драйверов для серий M1212 – M1219) и снова следуйте инструкциям.
Как и в других МФУ, драйвер для HP LaserJet Pro M1132 MFP дает возможность изменять параметры печати и копирования. Например, вы можете выбирать формат и тип бумаги, добавлять водяные знаки и другие эффекты, изменять ориентацию, выбирать качество сканирования и т. д.
Удалить драйвер можно через «Панель управления» в меню «Удаление программ».
Особенности программы
Необходим для правильной работы МФУ.Включает в себя инсталлеры для установки драйверов серий M1212 – M1219.
Позволяет настраивать параметры печати и сканирования.
Интерфейс на русском языке.
Включает в себя подробную справку на русском языке.
Поддерживает Windows 7 и выше.
Скачать драйвер HP LaserJet Pro M1132 MFP можно абсолютно бесплатно.
Принтеры в современном мире используют для всевозможных целей на предприятиях, в офисах или даже дома. Для вывода текста достаточно подключить компьютер и нажать кнопку печати, однако при первом подключении компьютер не распознает принтер, так как нет необходимых драйверов. Обеспечение легко может установить каждый желающий, процесс простой и не требует много времени. Разберем способы установки драйверов для принтера HP LaserJet M1132 MFP.
Поиск драйверов для принтера HP LaserJet M1132 MFP
Большую роль играет источник скачивания драйвера. На сомнительных сайтах и сервисах с большой вероятностью могут оказаться зараженные установочные файлы или вовсе неподходящий софт. Рекомендуем скачивать драйвера для принтера HP LaserJet M1132 MFP только с официальных и безопасных сайтов, а также использовать проверенные программы для автоматического обновления. Рассмотрим несколько способов установки: вручную, а также с помощью другого софта.
Способ 1: Загрузка драйвера с официального сайта
Данный способ самый распространенный и не занимает много времени. На официальных сайтах разработчики публикуют обеспечение, чтобы каждый владелец устройства мог его скачать. Но перейдем непосредственно к сайту.

Кроме того, нажав на кнопку «Сведения» можно узнать другую полезную информацию про обеспечение. Во вкладке находится описание самого драйвера, а также замечания по поводу его последних обновлений и нововведений. Часто в новых версиях ПО разработчики исправляют ошибки и добавляют функции, так что стоит хоть иногда проверять обновления.
- После этого выбираем путь загрузки установочного файла. Запоминаем его и нажимаем «Сохранить» Затем открываем его и следуем инструкции.
- Открываем скачанный файл и ждем пока произойдет извлечение. Это обычно занимает не дольше минуты. После этого открывается меню, где нам предлагают выбрать устройство, для которого скачивается обеспечение. Выбираем первый пункт: «МФП HP LaserJet Pro M1130 установка с USB»
.

- Нажимаем кнопку .

- Далее на экране появится анимированная инструкция по подготовке принтера к установке. Для просмотра интерактивной инструкции нажимайте кнопку просмотра, и начнется проигрывание видео. После окончания видео на экране автоматически будут сменятся этапы работы. Если необходимо вернутся назад, нажимайте соответствующую кнопку «Назад»
в нижней панели проигрывателя Внимательно выполняйте все пункты.

- При невыполнении правил инструкции драйвера могут не установится или некорректно работать, так что следует потратить немного времени на выполнение всех действий из руководства. Убедитесь, что USB кабель подключен к компьютеру, а также принтер подключен к питанию и готов к работе.
- После проигрывания всех пунктов руководства, в окне появится кнопка «Установка ПО принтера»
. Нажмите на нее.

- Далее идет запуск установщика. В новом окне имеется ссылка на лицензионное соглашение. Перейдите по ней и внимательно ее прочтите, а также по желанию просмотрите список рекомендуемых программ от HP. После этого вернитесь обратно в меню.

- Выберите способ установки. Если нужно выполнить установку всех компонентов обеспечения, выберите простую установку. При необходимости еще раз просмотреть соглашение или выбрать элементы вручную, выберите пункт «Расширенная установка»
.

- В окне появляется выбор принтеров. Выберите последний пункт и перейдите дальше.

- Дальше пройдет загрузка и, если кабель подключен и принтер работает, то установка пройдет без проблем. Дальше пройдите тест, напечатав страницу, и убедитесь, что драйвера работают.
Если по какой-то причине аппарат не отвечает на команды ПК должным образом, то повторно проверьте наличие драйверов в Панели Управления/Оборудование и Звук/Устройства и принтеры и найдите в списке HP LaserJet Pro M1132 MFP. Если устройство отсутствует, то переустановите ПО.
Способ 2: Установка драйвера с помощью диска
В комплекте с принтером обязательно должен быть диск с программным обеспечением. Этот носитель является официальным, поэтому не содержит вредоносных файлов или пиратского ПО, ни в коем случае не рекомендуется устанавливать драйвера со сторонних сайтов и дисков.
- Вставьте диск в дисковод.
- Откройте диск перейдя в папку «Мой Компьютер» .
- Как и при установке онлайн, к драйверу прилагается подробная наглядная инструкция по подготовке принтера к установке. Внимательно следуйте каждому пункту и переходите к установке.
- Установочный файл выглядит так же, как и на оф. сайте, так что, как и в первом способе, ознакомьтесь с лицензионным соглашением, политикой конфиденциальности и выберите способ загрузки.
- Дождитесь полной загрузки и проверяйте принтер.
Способ 3: Установка драйверов с помощью программы
Данный способ является универсальным не только для всех принтеров, но и для любых других устройств, которым нужно обеспечение. Существуют утилиты для автоматической установки и обновления ПО. В данном способе рассмотрим решение с помощью бесплатного софта .

Способ 4: Установка по ИД устройства
Существуют тысячи различных оборудований, которые взаимодействуют с компьютером. Неважно чип это, видеокарта, камера или принтер, но для всех них нужны драйвера. Естественно, определенному устройству, например, как в данном случае, принтеру, не подойдет первое попавшееся программное обеспечение. При установке ПО учитывается производитель и модель оборудования, ну и конечно, способ подключения.
Во избежание путаницы в бескрайнем списке оборудования всех моделей и предназначений, производителями было решено давать каждому уникальный ID или «идентификатор» . ИД представляет из себя строку или несколько строк, которые состоят из цифр и латинских букв, именно эти значения и помогут нам найти нужные драйвера. LaserJet Pro M1132 MFP имеет следующее ID:
VID_03F0&PID_042A .
- Теперь воспользуемся сервисом DevID для поиска драйверов .
- Вбиваем в строку поиска ИД, указанный выше.


Способ 5: Установка через панель управления
Этот способ хорошо подходит если компьютер совсем не видит принтер и отказывается устанавливать драйвера. Делается все просто и посторонние ресурсы не понадобятся.
- Переходим в «Панель управления»
.

- Выбираем в значении «Просмотр»
пункт «Мелкие значки»
. Дальше в перечне ищем «Устройства и принтеры»
.

- В открывшемся окне вверху есть пункт «Установка Принтера»
, именно он нам нужен.

- Выбираем первый пункт — «Локальный принтер» .
- Из списка выбираем порт, к которому подключен принтер (по умолчанию это LPT1).

- Через некоторое время выбираем производителя HP и принтер HP Professional LaserJet M1132 MFP . Переходим дальше.
- Вводим имя принтера или оставляем по умолчанию.

- После установки обеспечения нам предложат выбрать будет ли даваться другим пользователям доступ. При необходимости вводим все запрашиваемые данные, но в нашем случае доступ к оборудованию не выставляется.

- После успешной установки предлагается напечатать пробную страницу. Лучше сделать это, чтобы убедиться, что нет проблем с принтером.
Теперь среди прочих устройств отображается и HP LaserJet Pro M1132 MFP, а значит обеспечение установлено успешно.
При возникновении ошибок обращайтесь в тех. поддержку, а также проверяйте работоспособность USB кабеля и самого принтера. Также по вопросам к статье обращайтесь в комментарии. Не забывайте постоянно обновлять программное обеспечение, чтобы в дальнейшем не возникало ошибок. Приятного использования!
HP LaserJet Pro M1132 MFP Driver
HP LaserJet Pro M1132 MFP Driver is not a software upgrade. It is a full software solution for your printer. If a prior version software is currently installed, it must be uninstalled before installing this version. The full software solution provides print and scan functionality.
Drivers for / Treiber für / Драйверы для / Ovladače pro / Sterowniki do HP LaserJet Pro M1132 Printer.
HP LaserJet Pro M1132 MFP Driver Release Details
Driver
: HP LaserJet Full Feature Software and Driver
Version
: 5.0
Filename
: LJM1130_M1210_MFP_Full_Solution.exe
File size
: 212.7 MB
Released
: Jul 22, 2016
Supported OS
: Windows 10 (64-bit), Windows 10 (32-bit), Windows 8.1 (32-bit), Windows 8.1 (64-bit), Windows 8 (32-bit), Windows 8 (64-bit), Windows 7 (32-bit), Windows 7 (64-bit), Windows Vista (32-bit), Windows Vista (64-bit), Windows XP (32-bit), Windows XP (64-bit)
HP LaserJet Pro M1132 MFP Driver Windows 10
:
Diagnose HP Printer Problems
Diagnose HP Print and Scan problems with HP Print and Scan Doctor
HP Print and Scan Doctor is a free Windows Tool to assist you solve printing and scanning issues.
How to install HP LaserJet Pro M1132 MFP Driver?
- Close all HP software/programs running on your machine.
- Uninstall your current version of HP Print Driver for HP LaserJet Pro M1132 MFP Printer.
- Click on the above download link and save the HP LaserJet Pro M1132 MFP Printer Driver file to your hard disk.
- Double click on the downloaded file. This will extract all the HP LaserJet Pro M1132 MFP driver files into a directory on your hard drive.
- Follow the on-screen instructions proved by HP to proceed installation.
HP LaserJet Pro M1132 MFP Printer
HP Laserjet Pro M1132 multifunction printer is a laser monochrome printer. If you print 250 to 2000 pages per month it’s for you.
The printer comes with standard 8 MB memory and it is maximum supported memory for this printer.
This is an energy star certified printer. It consumes 375 watts power in operational mode and 3.2 watts during stand by mode.
Установщик драйверов:
В случае, когда вы не хотите тратить время на поиск нужного драйвера для вашего ПК, к вашим услугам представлен автоматический установщик, который самостоятельно подберет нужные и самые актуальные драйвера для всех устройств вашей системы. Скачать Jeweell Drivers Installer вы можете перейдя по этой ссылке.
| Устройство: | HP LaserJet Professional M1132 MFP Drivers Installer | Скачать |
| Версия драйвера: | 2.0.0.18 | |
| Дата драйвера: | 2019-12-22 | |
| Размер файла: | 1.12 Mb | |
| Поддерживаемые ОС: | Windows 2000, Windows XP, Windows Vista, Windows 7, Windows 8 |
Список драйверов:
Найдено драйверов для устройства "HP LaserJet Professional M1132 MFP": 2 . Для загрузки необходимого драйвера, выберите его из списка ниже и перейдите по ссылке "Скачать". Пожалуйста, убедитесь в соответствии выбранной версии драйвера вашей операционной системе для обеспечения корректности его работы.
| Версия драйвера: | 1.0.1.58769 | Скачать |
| Дата драйвера: | 2012-09-29 | |
| Размер файла: | 212.3M | |
| Поддерживаемые ОС: |
| Версия драйвера: | 1.0.1.19178 | Скачать |
| Дата драйвера: | 2010-03-31 | |
| Размер файла: | 197.55M | |
| Поддерживаемые ОС: | Windows XP, Windows Vista 32 & 64bit, Windows 7 32 & 64bit, Windows 8 32 & 64bit |
Поддерживаемые модели ноутбуков
Мы собрали список популярных моделей ноутбуков на которых устанавливается оборудование "HP LaserJet Professional M1132 MFP". Выбрав интересующую вас модель ноутбука вы можете посмотреть полный список совместимых устройств.
| # | Manufacturer | Model | Devices |
| 1 | Lenovo | ThinkPad T60 (2623DQU) | 34 Devices List |
| 2 | IBM | ThinkCentre M50 (8189E1F) | 39 Devices List |
| 3 | EMachines | 4260ND | 38 Devices List |
| 4 | LG | X140-L.AS1BAD | 34 Devices List |
| 5 | Lenovo | ThinkPad Edge E530 (3259BN4) | 46 Devices List |
| 6 | HP | Presario V3218LA (RZ600LA#ABM) | 33 Devices List |
| 7 | Toshiba | SATELLITE C855-1TW | 33 Devices List |
| 8 | Lenovo | ThinkCentre M55e (9632AG7) | 26 Devices List |
| 9 | NEC | PC-MY20LEZ75 | 33 Devices List |
| 10 | LG | E500-G.APRAY | 31 Devices List |
| 11 | Lenovo | 4286BB2 |
Довольно часто встречаются ошибки при установке драйвера для вышеперечисленных МФУ, одна из самых распространенных:
Ошибка установки принтера. Выполните следующие шаги после нажатия кнопки «Закрыть». 1. Убедитесь, что кабель USB отключен от принтера. 2. Выключите принтер, затем включите его. 3. Подключите кабель USB к принтеру.
Возможны следующие варианты решения (применимо к windows seven, xp, vista, x32, x64):
1) При установке, когда начнется установка драйвера, до бесконечности, зайдите в диспетчер устройств,там может быть восклицательный значок, в совместимых usb-устройствах, кликните на него, обновить драйверы.
после установки usb устройства, появится поддержка usb принтера, и драйвера встанут.
elektronikss.ru
Принтер HP LaserJet Pro M1132 Драйвер
Встречайте обновленный драйвер для мультифункционального принтера HP LaserJet Pro M1132 mfp. Последняя редакция драйвера поддерживает все операционные системы Windows.
Детали Драйвера для Windows
Имя драйвера: HP LaserJet Pro M1132 MFP (МФУ) Windows Driver Добавлено: 2016-11-16 Имя файла: LJM1130_M1210_MFP_Full_Solution.exe Версия: 5.0
Совместимость со следующими Операционными системами: Microsoft Windows 10 (64-bit) Microsoft Windows 10 (32-bit) Microsoft Windows 8.1 (64-bit) Microsoft Windows 8.1 (32-bit) Microsoft Windows 8 (64-bit) Microsoft Windows 8 (32-bit) Microsoft Windows 7 (64-bit) Microsoft Windows 7 (32-bit) Microsoft Windows Vista (64-bit) Microsoft Windows Vista
Microsoft Windows XP
hp-driver.ru
Как скачать и установить драйвер для МФУ LaserJet M1132 MFP в Windows? Подробная инструкция
2017-03-30 в 00:34Доброго времени суток, уважаемые читатели.
Сложно сегодня представить себе жизнь без принтера. А работу какой-либо компании тем более. При этом для повышения производительности и улучшения условий труда в целом, в компаниях устанавливаются многофункциональные устройства. Безусловно такой выбор является не без основательным. Но чем больше функций способен выполнять агрегат, тем его программное обеспечение сложнее. Так, например, на LaserJet M1132 MFP драйвер для Windows 10 нужно ставить отдельно, так как в автоматическом режиме скорее всего не получится включить все возможности.
Общая информация(к содержанию )
Агрегат помимо печати, обладает и дополнительными функциями: сканер, ксерокс. Подобное оборудование в домашних условиях используется редко. А вот в рамках офиса – идеально. Правда для него обязательно нужно устанавливать соответствующее ПО на каждый компьютер, с которым он будет взаимодействовать. Для этого предусмотрено несколько вариантов.
Обычно с дополнительными внешними аппаратами производители в комплекте поставляют специальный диск, на котором предусмотрено все необходимое программное обеспечение для правильной работы агрегата. При этом здесь есть версии для разных операционных систем, будь то Windows 7 или любая другая. Здесь вы сможете найти не только драйвера, но и полноценные программы, которые позволяют менять настройки и взаимодействовать с аппаратом.
Для этого необходимо пластиковый диск вставить в каждый компьютер, который подключен к принтеру. Появится меню автозапуска, где и можно будет выбрать нужные варианты.

Если же по каким-то причинам переносной памяти нет в комплекте, лучше всего отправиться на официальный сайт. Именно здесь в соответствующем меню можно найти ПО и скачать его. Главное перед этим указать операционную систему. При этом не важно, будет это Windows XP или Windows 8.1 – обычно здесь есть для любых версий.

Хотя могут встречаться ситуации, когда на странице производителя просто нет нужных вариантов. В этом случае можно поискать обеспечение на других ресурсах. Лучше всего делать это на проверенных. В противном варианте можно установить к себе на ПК или ноутбук вирус. Также перед скачиванием важно обратить внимание на разрядность операционной системы – она бывает 32- и 64-битная.
Что ж, как видно, несмотря на большое количество функций, устанавливать подобные устройства не так уж и сложно. Для этого есть специальные инструменты.
Надеюсь, вы найдете для себя много нового. Подписывайтесь и рассказывайте о блоге другим.
windwix.ru
Скачиваем и устанавливаем драйвера для принтера HP LaserJet Pro M1132 MFP

Принтеры в современном мире используют для всевозможных целей на предприятиях, в офисах или даже дома. Для вывода текста достаточно подключить компьютер и нажать кнопку печати, однако при первом подключении компьютер не распознает принтер, так как нет необходимых драйверов. Обеспечение легко может установить каждый желающий, процесс простой и не требует много времени. Разберем способы установки драйверов для принтера HP LaserJet M1132 MFP.
Поиск драйверов для принтера HP LaserJet M1132 MFP
Большую роль играет источник скачивания драйвера. На сомнительных сайтах и сервисах с большой вероятностью могут оказаться зараженные установочные файлы или вовсе неподходящий софт. Рекомендуем скачивать драйвера для принтера HP LaserJet M1132 MFP только с официальных и безопасных сайтов, а также использовать проверенные программы для автоматического обновления. Рассмотрим несколько способов установки: вручную, а также с помощью другого софта.
Способ 1: Загрузка драйвера с официального сайта
Данный способ самый распространенный и не занимает много времени. На официальных сайтах разработчики публикуют обеспечение, чтобы каждый владелец устройства мог его скачать. Но перейдем непосредственно к сайту.

Если по какой-то причине аппарат не отвечает на команды ПК должным образом, то повторно проверьте наличие драйверов в Панели Управления/Оборудование и Звук/Устройства и принтеры и найдите в списке HP LaserJet Pro M1132 MFP. Если устройство отсутствует, то переустановите ПО.
Способ 2: Установка драйвера с помощью диска
В комплекте с принтером обязательно должен быть диск с программным обеспечением. Этот носитель является официальным, поэтому не содержит вредоносных файлов или пиратского ПО, ни в коем случае не рекомендуется устанавливать драйвера со сторонних сайтов и дисков.

Способ 3: Установка драйверов с помощью программы
Данный способ является универсальным не только для всех принтеров, но и для любых других устройств, которым нужно обеспечение. Существуют утилиты для автоматической установки и обновления ПО. В данном способе рассмотрим решение с помощью бесплатного софта DriverPack Solution.

Способ 4: Установка по ИД устройства
Существуют тысячи различных оборудований, которые взаимодействуют с компьютером. Неважно чип это, видеокарта, камера или принтер, но для всех них нужны драйвера. Естественно, определенному устройству, например, как в данном случае, принтеру, не подойдет первое попавшееся программное обеспечение. При установке ПО учитывается производитель и модель оборудования, ну и конечно, способ подключения.
Во избежание путаницы в бескрайнем списке оборудования всех моделей и предназначений, производителями было решено давать каждому уникальный ID или «идентификатор». ИД представляет из себя строку или несколько строк, которые состоят из цифр и латинских букв, именно эти значения и помогут нам найти нужные драйвера. LaserJet Pro M1132 MFP имеет следующее ID:
VID_03F0&PID_042A.

Способ 5: Установка через панель управления
Этот способ хорошо подходит если компьютер совсем не видит принтер и отказывается устанавливать драйвера. Делается все просто и посторонние ресурсы не понадобятся.

Теперь среди прочих устройств отображается и HP LaserJet Pro M1132 MFP, а значит обеспечение установлено успешно.
При возникновении ошибок обращайтесь в тех. поддержку, а также проверяйте работоспособность USB кабеля и самого принтера. Также по вопросам к статье обращайтесь в комментарии. Не забывайте постоянно обновлять программное обеспечение, чтобы в дальнейшем не возникало ошибок. Приятного использования!
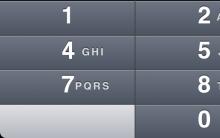
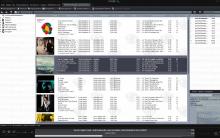

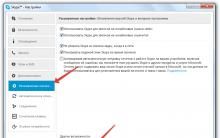






Как подключить скайп: пошаговая инструкция
Как добавить программу в автозагрузку
Чем открыть TIF файл Конвертер из тиф в jpg
Создаем учетную запись LG
Здоровые привычки основательницы Replika Евгении Куйды Евгения куйда