Восстановление Windows 10 с флешки или другого стороннего носителя предполагает наличие заранее созданного образа или готового установочного файла (дистрибутива). Помимо этого откат может проводиться в условиях:
- Запущенной операционной системы (когда проблема не затронула возможность Windows 10 полностью загружаться);
- Поврежденной ОС, в том случае, когда Виндовс не загружается.
Создание образа Windows 10
Важно! Если у вас имеется дистрибутив лицензионной Windows 1 на флешке, то шаг с созданием образа можно пропустить и перейти к другому пункту.
Создать резервную копию системы можно следующим образом:
Замечание. Все вышеописанные действия должны быть совершены пользователем с правами администратора.
Эта функция позволяет записать образ системы на пустой диск и в дальнейшем использовать его для восстановления. Так как мы сохраняем копию Windows 10 на флешку, можем смело нажимать нет.
Восстановление ОС в запущенной системе
Если заметно упала производительность компьютера, проявляются различные глюки, часть папок не запускается, но система не потеряла способность загружаться, то наступило время восстановить Windows через пользовательский интерфейс.
Порядок действий:

После клика компьютер перезагрузится и перед пользователем предстанет меню выбора действий, через которое можно попасть в среду восстановления. Для этого идем в диагностику и дальше в дополнительные настройки:
Кликаем на раздел восстановления образа системы и выбираем вашу учетную запись. Если на ней стоит пароль, то вводим.
Замечание. Если пароля нет, а система требует, то просто жмем продолжить.
Автоматически запустится средство восстановления ПК из созданной копии системы. Здесь перед пользователем будет два пути:
- Применить последний образ;
- Выбрать другую копию из списка.
После этого появляются дополнительные параметры отката. Ничего не меняем, жмем далее.
В следующем окне нажимаем готово. Выскочит предупреждение о том, что все данные будут заменены файлами из образа. Соглашаемся.
Как только процедура завершится, перезагружаем компьютер.
Состояние системы откатится на момент создания образа. Соответственно все файлы будут заменены. Если на устройстве имеются важная информация или программы, установленные недавно, то рекомендуется сохранить их на внешнем носителе.
Откат ОС при критической ошибке
Если критическая ошибка лишила Windows 10 возможности загрузиться до пользовательского интерфейса, то можно прибегнуть к другому способу отката. Попасть в среду восстановления в этом случае можно двумя способами:
- Через клавишу F8. Не самый удобный метод, так как ускоренная загрузка ОС (функция начала действовать с «Восьмерки») принуждает нажимать клавишу до появления логотипа с Windows. На это дается лишь несколько секунд, отчего поймать момент крайне сложно;
- Через диск/флешку с дистрибутивом. Когда на флешке имеется образ или установочный файл Виндовс 10 лучше использовать именно этот вариант.
В первую очередь необходимо настроить BIOS для чтения с внешнего устройства. Для этого:
- В среде БИОС переходим в параметр «First Boot». Найти его можно в подразделах «Boot» или «Boot Device configuration»;
- В найденном параметре присваиваем значение флешки;
- Нажимаем F10 (сохранение) и перезапускаем компьютер.
Замечание. В некоторых версиях БИОС-а необходимо не присваивать значение, а просто выставлять внешний носитель на первое место.
Как только BIOS настроен, вставляем диск или флешку с дистрибутивом и запускаем ПК. В появившемся окне установки жмем далее:

Здравствуйте.
Народная мудрость : есть два типа людей - те, кто еще не делает бэкапы, и есть те, кто уже их делает.
Стоит ли лишний раз говорить, что вовремя созданная резервная копия способна сэкономить кучу нервов, времени и данных. Вообще, Windows 10 (насколько я успел с ней ознакомиться) - довольно "устойчивая" система, по крайней мере по сравнению с той же Windows XP, и "убить" ее своими не умелыми действиями значительно труднее. И все же...
В этой статье я хочу остановиться на самых распространенных вопросах, касающихся восстановления Windows, создания контрольных точек и прочих моментов. Статья будет полезна и тем, кто просто задумался о том, что делать, если завтра Windows "полетит", и тем, у кого что-то перестало работать (стали появляться ошибки, сбои), и тем, у кого уже не загружается Windows и он хочет вернуть работоспособность компьютера. Итак, все вопросы рассмотрю по порядку.
Как настроить создание точек для восстановления системы
В ажная заметка: не знаю почему, но в Windows 10, по умолчанию, функция автоматического создания контрольных точек (к которым можно откатить Windows) - отключена ! Поэтому, считаю, что первым делом в статье подобного рода - показать, как включить эту функцию. Что странно, до этого, в Windows 7, 8 - данная функция всегда была включена!
Действия по порядку
1) Сначала открываем панель управления Windows , переходим в раздел "Система и безопасность" , затем открываем раздел "Система " (см. скрин ниже).

Система и безопасность / Windows 10

3) После, нужно выбрать системный диск (на котором установлена Windows - он помечается значком ) - обычно, это "локальный диск C:\ (система)" , и нажать кнопку "Настроить" .

- переключаем положение ползунка в режим "Включить защиту системы" ;
- передвигаем ползунок вправо - определяем место , которое будет отдано под точки для восстановления;
- сохраняем настройки (наглядно показано на фото ниже).

Теперь защита системы включена, время от времени Windows будет делать резервные копии. Кстати, чем больше вы место на жестком диске отвели под резервные копии - тем больше точек у вас будет. Как только, место будет израсходовано - каждая новая точка будет затирать старую...
Создание контрольной точки вручную
Кстати, сразу после включения автоматического создания точек, рекомендую создать точку вручную (особенно, если у вас все пока работает как нужно:)).
Для этого, нажмите кнопку "Создать ", вкладка все та же "" (кстати, эта кнопка стала активна (ранее на нее нажать было нельзя) ).


Создание точки восстановления
После чего, Windows "задумается" на минуту-другую, а контрольная точка будет создана (об этом, кстати, Windows вас уведомит отдельным окном). Собственно, на сим о "ручной" работе - все...
Примечание! Создавать точку восстановления в ручном режиме я рекомендую всегда, когда собираетесь поменять драйвера (например), или совершить какие-нибудь действия с системным реестром.
Запуск восстановления из Windows
Как открыть окно восстановления (вариант 1)
Открываем панель управления Windows по следующему адресу: Панель управления\Система и безопасность\Система

Затем в открывшемся окне - нажмите кнопку "Восстановить " (показана на скриншоте ниже).

После чего, должно появиться окно "". Windows предупредит, что данная операция не затронет ваши документы, но вот драйвера и программы, установленные до создания точки восстановления - будут удалены. Жмем далее ...

После появиться окно с точками для восстановления. Теперь нужно выбрать нужную точку и нажать далее.
Выбор точки восстановления
По умолчанию, Windows выбирает самую свежую (т.е. самую последнюю) точку и предлагает вам согласиться и нажать далее. Не всегда последняя точка - решит проблему. Выбрать нужно ту точку - при которой у вас Windows работала в штатном режиме. Ориентироваться можно по дате создания точки и ее описанию.
Примечание:
- некоторые точки могут быть помечены как "критические". В этом нет ничего страшного, обычно, они создаются при обновлении системы;
- если выбрать конкретную точку и нажать кнопку "Поиск затрагиваемых программ" - то можно узнать, какие программы будут изменены, когда вы откатите систему. Например, узнаете какие программы не будут работать после отката - т.е. их придется заново устанавливать.

Последний шаг - согласиться и подтвердить откат системы к созданной ранее точке восстановления. Компьютер затем будет перезагружен и изменения вступят в силу.

Восстановление системы: подтвердить откат
Второй способ открыть окно восстановления
Есть еще один более быстрый и просто способ, как можно открыть окно восстановления в Windows 10. Для этого:
- откройте поисковое окно (значок с "лупой" находится рядом с кнопкой ПУСК);
- введите в поисковую строку слово "восстановление " (скорее всего, вводить полностью слово не придется);
- среди найденных результатов откройте нужное (на скрине ниже проиллюстрирован каждый шаг).

Как откатить Windows 10 к точке восстановления, если компьютер не загружается
Хорошо, когда Windows хотя бы загружается и можно нормально открыть панель управления, раздел безопасности и включить функцию отката. А когда она не грузится? В этом случае нужен установочный DVD диск или флешка. В своей статье я остановлюсь на втором:). Итак, обо всем по порядку...
Подготовка и создание загрузочной флешки (если ее нет)
Вообще, не раз советую, но лучше с флешкой, с которой вы произвели установку Windows - ничего не делать, сохранить ее и иметь ее в резерве. Такая флешка не раз вас выручит. Если ваша Windows не грузится, а такой флешки у вас нет - вам придется просить помощи друга, соседа (если нет второго ПК/ноутбука).
Ремарка! Чтобы не повторяться (тем более, что тема обширная), рекомендую ознакомиться со следующей статьей на моем сайте: . В статье приводятся всевозможные варианты создания загрузочных флешек: Windows Xp/7/8/10, UEFI, мультизагрузочные и пр.
Настройки BIOS. Выбор загрузочного носителя (т.е. "нашей" флешки)
Чтобы загрузиться с установочной флешки с Windows - необходимо соответствующим образом настроить BIOS. Вообще, ничего сложного в настройке BIOS (в плане изменения очередности загрузки) - нет. Скорее, проблема чаще кроется в неправильно записанном загрузочном носителе.
Вообще, на мой взгляд, намного удобнее воспользоваться специальным загрузочным меню - Boot Menu (английское название). Его можно вызвать при включении компьютера/ноутбука. Суть в том, что в этом меню можно выбрать устройство, с которого произвести загрузку компьютера (не заходя при этом в BIOS совсем!).
Горячие клавиши для входа в Boot Menu у каждого производителя свои, например, у ноутбуков Acer - F12, у Samsung - Esc. Нажимают их сразу после включения компьютера/ноутбука. После этого, обычно, появляется специальное меню, в котором мы должны выбрать свой носитель (пример показан ниже). Расширенный список производителей доступен так же по ссылке ниже.
Горячие клавиши (кнопки): загрузочное меню BIOS, Boot Menu, Boot Agent, BIOS Setup. Ноутбуки и компьютеры -

Откат системы с помощью точки восстановления
Если флешка записана правильно, Bios верно настроен - то должна запуститься установка Windows. Обратите внимание что на экране, на котором будет предложено установить ОС - в нижней части окна есть ссылка "", ее и нужно нажать (см. скриншот ниже, прим.: зеленая стрелка).



В дополнительных параметрах - выбираем самую первую вкладку "Восстановление системы (восстановление системы с помощью точки восстановления) " (см. скрин ниже).

Затем должно открыться стандартное окно с предложением откатить систему к созданной заранее точке.

Восстановление загрузочных записей
Кстати, не всегда обязательно искать резервную точку и откатить компьютер к ней. Когда Windows перестает (вдруг, ни с того ни с сего) загружаться, чаще всего, это связано с повреждением загрузочных записей.
Чтобы восстановить их, достаточно в разделе "Дополнительные параметры " (см. предыдущий шаг статьи) выбрать вкладку не "", а "" (см. скриншот ниже: зеленая стрелка под цифрой 2).
Windows сама автоматически проведет диагностику и попытается восстановить работоспособность.

Дополнение. Даже в случаях, когда ОС сообщает вам, что попытка восстановить загрузочные записи не удалась - попробуйте перезагрузить компьютер, ни раз в моей "практике" (не смотря на эту ошибку), после подобной процедуры, Windows успешно загружалась.
Создание полного образа системы
В ОС Windows 10 есть одна не плохая возможность бэкапа - создание образа всей системы на отдельном диске или DVD дисках (потребуется несколько штук, на мой взгляд лучше использовать внешний жесткий диск, или второй диск - если у вас их 2+ в системе).
Отличие этого способа от классических точек восстановления состоит в том, что при этом способе создается полный архив со всеми программами, драйверами, пользовательскими файлами, настройками, ярлыками и пр., которые есть в системе.
Примечание. Такой образ имеет смысл создавать, когда у вас все настроено и все хорошо работает. Обычно, такое время настает после 2-3-х дней после установки Windows.
Создание образа
1) Сначала открываете панель управления , далее раздел "Система и безопасность ", затем "Резервное копирование и восстановление " (пример представлен на скриншоте ниже).


3) Теперь нужно указать носитель, на который будет сохранен образ. Обычно, выбирают внешний жесткий диск (или "большую" флешку на 64 ГБ, 128 ГБ, например).

4) Здесь нужно указать, какие диски вы хотите архивировать. Windows, по умолчанию, включает диск, на котором она установлена и несколько системных разделов. Если вам этого недостаточно - можно включить и другие локальные диски.
Примечание. Обратите внимание на место, которое будет нужно для архивирования. Windows покажет вам свободное место на вашем носителе и требуемое место для архивации. При выборе еще нескольких локальных дисков - потребное место для архивации будет расти пропорционально выбранным дискам.

Использование образа. Когда у вас начнутся "проблемы" с ОС Windows 10 - вы можете быстро и легко откатить ее полностью в прежнее состояние с помощью этого образа. Чтобы запустить восстановление из такого образа, есть 2 пути:
- - использовать диск восстановления;
- - в программе установки Windows выбрать: Диагностика/Дополнительные параметры/Восстановление образа системы.
Дополнение . Кстати, сделать полное клонирование жесткого диска можно сторонними программами (многие из них, скажем прямо, имеют куда больше опций и пользоваться ими удобнее, чем штатными средствами Windows). Например, такими программами являются: Acronis True Image, EASEUS Disk Copy, Paragon Drive Backup Personal и др.
Чиним работоспособность + чистим от вирусов Windows с помощью AVZ
Не секрет, что часто причиной проблем с Windows являются вирусы и рекламное ПО. Часто по этой причине многие пользователи и хотят восстановить свою ОС Windows. Если у вас стали появляться рекламные баннеры на рабочем столе, на сайтах (где их раньше не было), браузер постоянно открывает вкладки (которые вы не просили его открывать) - скорее всего вы подцепили рекламное ПО (эта "зараза" сейчас очень популярна).
Чтобы избавиться от всего этого "добра" и восстановить работоспособность компьютера, рекомендую воспользоваться утилитой - AVZ .
AVZ
Одна из лучших антивирусных утилит, в установке не нуждается. Работает со всеми популярными версиями Windows: XP, 7, 8, 10. Основные задачи, решаемые в ней:
- - удаление SpyWare и AdWare вставок, модулей (актуально как никогда - в браузерах постоянно всплывает реклама и прочее "добро");
- - поиск и ликвидация Dialer (Trojan.Dialer);
- - обезвреживание троянских программ;
- - закрытие дыр (BackDoor);
- - удаление сетевых и почтовых червей;
- - обезвреживание: TrojanSpy, TrojanDownloader, TrojanDropper и т.д.
Помимо обезвреживания вирусов, данная программа может восстановить настройки системы, закрыть некоторые "дыры" задав оптимальные параметры. Перейду к делу:).
1) Проверка на вирусы
Это первое с чего следует начать работу с AVZ. Даже если у вас установлен антивирус, все равно прогнать компьютер AVZ будет не лишним. Делом в том, что данная антивирусная утилита "видит" и находит много "добра", которые обычные антивирусы пропускают.
Чтобы проверить компьютер на вирусы - запустите AVZ, выберите диски (обязательно выберите системный диск) и нажмите кнопку ПУСК. Благо, что сканирование проходит достаточно быстро (относительно сторонних программ аналогичного рода).

Второе, что рекомендую - это задать оптимальные параметры (не секрет, что не все настройки по умолчанию в Windows - обеспечивают оптимальный уровень безопасности). Так вот, AVZ находит такие проблемные настройки и предлагает вам их исправить (программа исправляет их сама в автоматическом режиме).
Чтобы запустить подобный мастер: зайдите в меню "Файл " и выберите "".

Довольно часто "проблемы" с Windows случаются еще и из-за того, что вирусы и рекламное ПО меняет некоторые системные файлы, редактирует файлы, вносит в них "зловредные" строки. Из-за этого, например, у вас появляется реклама в браузере, даже на тех сайтах, где ее не должно быть!
Восстановить многие настройки системы можно так же в AVZ, если зайти по адресу: "Файл/Восстановление системы ". Программа предложит целый список разнообразных параметров для восстановления (все параметры приведены на скриншоте ниже).

Примечание. Если вы по незнанию отметите галочками все пункты и нажмете восстановить - то ничего криминального не случится, просто настройки системы вернуться в первозданный вид, как будто вы только что установили Windows.
На сим закругляюсь, удачной и быстрой починки Windows!
С того времени, как только-только появилась бета-версия Windows 10 для тестировщиков, разговоры о необходимости перехода на нее не прекращаются. Ясно во всем этом вопросе одно – операционная система все лучше справляется с проблемами в автоматическом режиме. А именно, если у вас по какой-либо причине слетел загрузчик windows 10 и oc выдает различные сообщения ошибок – первым делом попробуйте встроенное средство восстановления. В отличие от предыдущих версий Windows здесь разработчики постарались не просто создать видимость работы стандартных сред, но и пошли навстречу неискушенному пользователю и восстановление загрузчика windows 10 работает неожиданно в большинстве случаев. Что надо делать, если такие ошибки загрузчика появляются после сбоев с электричеством, непредвиденных завершений работы или вредоносных программ?
Как восстановить загрузчик Windows 10
О том, что делать, если встроенная среда не поможет, расскажем ниже, а сейчас давайте ей воспользуемся. Перед этим проверьте, не устанавливали ли вы недавно конфликтных жестких дисков, флеш-накопителей и прочей непроверенной периферии – эти факторы постоянно являются причиной поломок корректной работы загрузчика. Если нет – следуйте за нами к восстановлению загрузчика.
Восстановление загрузчика Windows 10 с использованием стандартных средств
Для того чтобы начать восстановление нам необходимо вставить загрузочный диск с операционкой или установить флеш-накопитель с загрузочным образом системы. После этого, когда система начинает загружаться нам необходимо попасть в Бут-меню, вовремя нажав клавишу, обычно Escape. Но может быть и F12.

После этого в открывшемся меню ищем пункт приоритета загрузки. Плюс этого способа зайти в Бут-меню в том, что после того как вы все сделаете вам не надо будет вновь заходить в Биос и менять приоритет на обратный. Способ действует в течение одной загрузки. Вот меню приоритета носителя:

Теперь нам открылся начальный экран загрузки Виндоуз, где мы должны нажать на соответствующий пункт:

Потом, в следующем открывшемся окне выберите пункт Устранение неисправностей и в следующем пункт Восстановление при загрузке. Выберите еще какую операционку надо восстанавливать и – вперед!

Восстановление загрузчика Windows 10 через командную строку
Для реализации этого способа через командную строку нужны будут все те же диск с операционкой или флешка с загрузочным образом. Восстановление загрузки Windows 10 из командной строки действенный способ, позволяющий, к тому же, попрактиковаться в работе с недрами операционной системы.
Итак, вставляем диск в привод или флешку в разъем и в нужный момент нажимаем Эскейп или F12. Попадаем на выбор приоритетного источника. Выбираем наш CD-привод или флеш-накопитель и попадаем на экран загрузки. Все эти действия описаны выше. Теперь на моменте, когда надо выбрать язык нам необходимо зажать одновременно две клавиши – Shift и F10. Таким образом, мы попадем в командную строку:

Надо помнить, что система Windows принимает команды к выполнению, как и в Терминале экосистемы компьютеров Mac от Apple, только когда после ввода команды нажать Enter. Это и надо сделать последовательно каждый раз, вводя по очереди три команды: diskpart, list volume, exit. Когда эта команда выполнится, мы увидим перечень томов, которые в данный момент существуют. Запишите на листочке название того раздела жесткого диска, на котором сохранены файлы операционной системы – это не обязательно будет том С. Просто в течение процедуры восстановления привычные названия разделов часто заменяются на другие. Вот почему это важно.
Затем надо учесть, одна у нас операционная система установлена или больше. Если одна – все отлично, потому что разделы EFI либо MBR присутствуют в этом случае. Теперь осталось запустить выполнение команды bcdboot c:\windows и нажать клавишу Enter. Не забудьте – мы указываем, если надо, вместо С ту букву, которой назван нужный нам раздел. Когда все произойдет, появится сообщение об успешном создании файлов:

Имейте в виду: после того, как система перезагрузится, загрузчик может еще долгое время проверять все ваши подключенные накопители и загрузиться не с первого раза – это нормально. Так что не делайте хардрезет или еще что-то, при мысли, что что-то идет не так.
Восстановление загрузчика Windows 10 сменой файловой системы
Вполне может получиться так, что вышеописанные способы вам не помогли, и у вас по-прежнему выскакивает и первый способ не подошел, а при попытке вызвать редактор тонкой настройки Windows вы получаете сообщение . Для вас есть еще один метод восстановления загрузчика, связанный с изменением файловой системы разделов жесткого диска.
Для его реализации необходимо произвести абсолютно все те же операции в той же последовательности, что и выше, до момента когда мы вводим команду list volume, но только писать там мы будем другие команды. Давайте теперь по порядку. Если вам необходимо восстановление загрузчика windows 10 gpt или восстановление uefi загрузчика windows 10, то в перечне томов вы увидите невидимый (простите за тавтологию) том основанный на системе FAT32 и размером около 200 мегабайт. Для BIOS и MBR, он будет занимать что-то около полгигабайта, может чуть меньше, работающий в системе NTFS. Теперь необходим порядковый номер этого тома N. Не забываем, как и в предыдущем способе, о важности буквы раздела с системными файлами:

Вот те самые команды, которые необходимо ввести по порядку, нажимая Enter после каждой из них:
format fs=fat32 или format fs=ntfs (здесь мы меняем одну на другую, смотря какая у вас стояла до замены).
assign letter=Z (называем этот раздел Z).
exit (вышли из Diskpart)
bcdboot C:\Windows /s Z: /f ALL (C: - раздел с системными файлами, Z: - буква, которой мы назвали тот том).
В случае одновременного нахождения на жестком диске двух и более операционных систем, надо по очереди проделать эти манипуляции с каждым томом, где хранятся системные файлы от них.
Надеемся, эти последовательности помогли вам решить проблему восстановления загрузчика и вы стали теперь более опытными в деле работы с томами и стали лучше понимать структуру операционки. Помните, что никаких других доступных способов починить загрузчик нет, а лучшая программа для восстановления загрузчика windows 10 – это ваша внимательность при работе с командной строкой и смелость действовать в ней.
Восстановление Windows 10 позволяет вернуть операционную систему к работоспособному или исходному состоянию из созданной автоматически или вручную точки отката системы или хранимого на винчестере полного образа системы.
Также в наборе инструментов «десятки» числятся средство выполнения сброса ОС, которое избавит от длительной переустановки Windows 10, и создание флешки восстановления, необходимой для возобновления функционирования операционной системы в критических ситуациях (когда Windows 10 не загружается и не предоставляет возможности попасть в среду восстановления).
Предложенная статья-инструкция рассказывает обо всех инструментах, из которых состоит среда восстановления системы в Windows 10, механизмах их функционирования, способах использования той или иной функции и эффективности методов восстановления в определенных ситуациях.
Прежде чем приступить к изучению материала, рекомендуется ознакомиться с инструкциями на тему восстановления загрузчика операционной системы, проверки ее файлов на целостность и восстановления поврежденных файлов реестра.
Первое, что следует попробовать при появлении неполадок, загрузиться в безопасном режиме. Рассмотрим ситуацию, когда «десятка» не загружается и не позволяет выполнить перезагрузку с соответствующими параметрами (попасть в этот режим через msconfig или особые варианты загрузки не получится).
1. Запускаемся из загрузочного носителя с дистрибутивом Windows 10, воспользовавшись Boot Menu.

4. Выполняем команду «bcdedit /set safeboot minimal» для последующего запуска компьютера в безопасном режиме.
5. Перезагружаемся, закрыв все окна.
После запуска компьютера можно заняться решением проблемы, которая препятствует нормальному запуску/функционированию ПК.
Возвращаем компьютер/ноутбук в исходное состояние
Самая примечательная функция восстановления, которая появилась в Windows 10, - это возврат Виндовс к исходному состоянию. Воспользоваться ею можно через «Параметры».
1. Вызываем меню при помощи Win→I.
2. Переходим в раздел «Обновление/безопасность».
3. Нажимаем по вкладке «Восстановление».
Пользоваться этой возможностью следует в самую последнюю очередь, когда приведенные ниже варианты не помогли решить проблему, ведь в итоге получите чистую только проинсталлированную операционную систему с личными данными или без них, в зависимости от указанных параметров.

4. Жмем «Начать», после чего появится диалог с предложением указать параметры сброса операционной системы.
Первый вариант - это полная очистка системного тома ото всех файлов и быстрая переустановка «десятки» без задействования установочного диска с дистрибутивом операционной системы, второй способ - быстрая инсталляция Windows 10 с сохранением файлов пользователя и настроек установленных на ПК приложений, сами же программы сохранены не будут.

Существует еще один путь вызвать диалог сброса операционной системы даже без авторизации в системе. Осуществляется все на экране авторизации. Для получения доступа к функции жмём по пиктограмме «Перезагрузка» с зажатой клавишей Shift. После перезапуска компьютера выполняем клик по пиктограмме «Диагностика», затем жмем по кнопке возврата системы в исходное состояние.
Преимуществами способа являются отсутствие необходимости иметь установочный диск/флешку и выполнение всех действий в автоматическом режиме без какого-либо вмешательства со стороны пользователя.
Недостаток всего один - при удалении пользователем образа системы или расположении этого файла в поврежденных секторах жесткого диска совершить быструю переустановку не удастся, но здесь в арсенале «десятки» есть несколько дополнительных инструментов: использование диска восстановления системы при его наличии (очень редкое явление) и резервирование Windows 10 при помощи инструментов ОС на томе, отличающемся от системного.
Флешка восстановления Windows 10
Инструмент называется диском восстановления Виндовс, но в «десятке» его следовало бы переименовать во флешку восстановления (будем пользоваться именно этим термином).
Если ранее в ОС от Microsoft были утилиты для выполнения автоматической реанимации системы, которые в большинстве случаев только пытались что-то сделать, то в «десятке» присутствует опция создания образа системы для последующего возврата системного тома к запечатленному в этом образе состоянию посредством автоматической переустановки ОС, о чем говорилось разделом выше.
Создается подобный образ следующим путем:
1. Вызываем апплет Панели управления под названием «Восстановление».

3. Отмечаем опцию резервирования системных файлов на флешку восстановления, чтобы получить возможность совершать мгновенную переустановку «десятки».

4. По окончании всех операций записи или в случае необходимости загружаемся с созданного накопителя, воспользовавшись функцией Boot Menu.

5. В окне выбора действия переходим в раздел «Диагностика».
Находясь в нем, откроем возможность выполнить следующие операции:
- воспользовавшись флешкой с образом, вернуть Windows 10 к прежнему состоянию;
- посетить параметры UEFI/BIOS;
- прибегнуть к реанимации «десятки» посредством точки отката;
- запустить через командную строку, например, для создания копии загрузчика на соответствующем томе;
- восстановить Windows 10 из полного образа ОС.

Наличие такой флешки в случае с «десяткой» намного полезнее, чем даже установочной, хотя и последняя позволяет запустить некоторые из операций восстановления операционной системы на экране с кнопкой «Установить» сразу после выбора языка.
Создаем полный образ реанимации системы
Подготовка автоматического восстановления заключается в создании снимка Windows 10 на время ее нынешнего состояния. Лучше всего создавать такой образ сразу после инсталляции операционной системы со всеми драйверами и софтом, пока системный том не замусорен, как и реестр.
Не обязательно формировать снимок в первые часы функционирования новой ОС, это можно сделать спустя пару дней после ее переустановки, чтобы Windows притерлась и была доведена до нормального функционирующего состояния, но не успела обзавестись мусорными файлами и ключами реестра.
1. Процесс начинается с очистки от мусора диска C: системного реестра и деинсталляции программ, которые оказались ненужными.


5. Определяемся с местом хранения снимка операционной системы и разделами, которые будут подвергаться резервированию (лучше всего указать съемный накопитель).

После завершения сжатия системных файлов и их перенесения на указанный цифровой носитель его можно будет использовать для быстрого возврата Windows 10 к запечатленному в образе состоянию. Для того чтобы запустить восстановление с образа необходимо выполнить загрузку компьютера с флешки, на которой файл хранится, или через инсталлятор Windows 10 («Диагностика» - «Расширенные параметры» - «Восстановление образа ОС»).
Точки отката Windows 10
С этой функцией нет никаких новшеств, все ее возможности работают, как в предыдущих версиях ОС. Она предоставляет шанс вернуть систему к одному из сохранившихся состояний через среду восстановления или в работающей операционной системе. Чтобы воспользоваться всеми преимуществами функции, она должна быть активированной. Проверить состояние можно через апплет Панели управления под именем «Восстановление». В окне жмем «Настройка восстановления системы».

Для изменения параметров жмем «Настроить» и указываем выделяемое под хранение точек отката место на системно диске.

При использовании лицензионного образа эта функция активирована, но, если установили Windows 10, скачанную с пиратских сайтов, возможно, автор сборки деактивировал эту функцию. Как включить восстановление системы? Выбираем системный раздел, жмем «Настроить» и перемещаем чекбокс к позиции «Включить защиту системы».

Обычно, точки отката формируются автоматически в случаях внесения со стороны пользователя или каких-либо приложений изменений, касающихся системных файлов, настроек, служб и параметров реестра. Также доступна возможность ручного создания точек восстановления. В окне «Свойства системы» нажимаем «Создать» и вводим название снимка, чтобы было проще идентифицировать его.
Для эксплуатации функции отката системы посредством одной из точек восстановления заходим в тот же апплет и жмем «Запуск восстановления системы». В случае когда Windows 10 не запускается, выполняем загрузку с диска восстановления или установочного дистрибутива и вызываем «Восстановление системы» через «Дополнительные параметры» в окне диагностики.
История файлов
Очередное новшество Windows 10, позволяющее делать и хранить резервные копии указанных файлов (зачастую текстовых документов и различных проектов) и извлекать из резерва нужную копию файла в случае необходимости.
Как можно увидеть, «десятка» обладает расширенным набором эффективных функций для возврата системы к работоспособному состоянию в любых случаях и без переустановки ОС. В добавок ко всем перечисленным инструментам обязательно следует отнести функцию восстановления загрузчика средствами Windows 10.
Windows 10, как и предыдущие версии этой операционной системы, полностью не защищена от сбоев, воздействия компьютерных вирусов, выхода из строя оборудования и прочих проблем. Поэтому, если у вас возникли неполадки при работе или загрузке ОС, можете воспользоваться встроенными средствами для возвращения операционной системы в работоспособное состояние.
Восстановление Windows 10 можно осуществить несколькими способами.
Если компьютер загружается:
- С помощью точки восстановления.
- История файлов.
Если компьютер не загружается:
- Использование диска восстановления.
- С помощью установочного диска.
Теперь разберем эти варианты восстановления более подробно.
Способ 1 – С помощью точки восстановления системы
Windows периодически сохраняет информацию о программах, системных настройках, драйверах, реестре и драйверах в точках восстановления системы. Это происходит перед значимыми изменениями в ОС, такими как установка программ, драйверов или обновлением системы. Также точку восстановления можно создать вручную. Как это сделать можете прочитать в .
Стоит отметить, что после восстановления ваши данные останутся нетронутыми, а драйвера, программы и обновления, установленные после создания точки восстановления, будут удалены.
1. Запустите окно свойств системы (сочетание клавиш Windows + Pause ) и откройте пункт «».
2. Нажмите кнопку «Восстановить », а потом «Далее». В списке доступных точек восстановления выберите нужный пункт и опять нажмите «Далее».

3. Еще раз проверьте выбранные параметры, нажмите кнопку «Готово », а затем «Да» в окне предупреждения. Начнется процесс восстановления, при этом компьютер будет перезагружен.
Способ 2 — Сброс к заводским настройкам
В Windows 10 есть возможность вернуть настройки системы в исходное состояние. При этом можно сделать полный сброс или с сохранением пользовательских файлов. Преимущество этого метода в том, что если вы захотите переустановить систему вам не нужно производить установку Windows c нуля, достаточно просто выполнить сброс.
Чтобы воспользоваться этой функцией, нужно перейти в следующий раздел: «Параметры компьютера -> Обновление и безопасность -> Восстановление -> Вернуть компьютер в исходное состояние » и нажать кнопку «Начать».

Более детально процесс сброса к заводским настройкам мы рассмотрели в этой статье:
Способ 3 – История файлов
Этот метод непосредственно не связан с восстановлением системы, но в совокупности с остальными способами тоже может быть полезным.
«История файлов» позволяет делать резервные копии ваших файлов в автоматическом и ручном режиме. Вам достаточно активировать эту функцию и указать, какие папки нужно сохранять. Система будет автоматически делать резервные копии ваших документов с периодичностью, которую можно настроить. При необходимости вы сможете легко восстановить файлы нужной вам версии.

Как включить, настроить и использовать этот инструмент вы можете прочитать в этой статье:
Способ 4 – Использование диска восстановления
Если Windows 10 не загружается, вы можете попробовать произвести реанимацию системы с помощью диска восстановления, который позволит вам получить доступ к дополнительным параметрам запуска.
Если у вас еще нет диска восстановления, воспользуйтесь этой инструкцией:
После загрузки с USB-диска восстановления перейдите в раздел «Диагностика -> Дополнительные параметры ».

Здесь вы можете использовать несколько вариантов реанимации компьютера:
- Восстановление Windows с помощью точки восстановления. Это вариант мы уже рассматривали выше. Смысл его тот же, только запуск производится другим путем.
- Восстановление образа системы. Этот метод известен еще с Windows 7. Если вы ранее создали образ системы в Windows, то можно легко его восстановить через диск восстановления. Как создается образ системы в Windows 10 можно прочитать здесь:
- С помощью следующего пункта вы можете попробовать автоматически исправить ошибки при загрузке.
- Для более продвинутых пользователей есть возможность запустить командную строку для восстановления системы или других целей.
- Ну и последний вариант – это возвращение Windows к предыдущей сборке.
Также следует отметить, что если при создании диска восстановления системы вы произвели запись системных файлов на диск, то у вас будет возможность переустановить Windows с этого диска. Но если вы покупали компьютер с предустановленной Window 8 (8.1) со скрытым разделом восстановления, то будет восстановлена версия системы, которая изначально поставлялась с компьютером.
Способ 5 – С помощью установочного диска
Если Windows не загружается, и у вас нет диска восстановления, вы можете использовать установочный диск для реанимации компьютера.
Установочный диск можно записать на USB-носитель или DVD-диск, используя средство для создания носителя, которое можно скачать .
Загрузившись с установочного носителя, вы увидите окно, в котором нужно выбрать языковые параметры и нажать кнопку «Далее».


- Вернуть компьютер в исходное состояние. Будет произведен сброс к заводским настройкам с сохранением файлов пользователя или без. Этот инструмент мы уже рассматривали выше (способ 2).
- Дополнительные параметры. Как и на диске восстановления системы откроется список инструментов, с помощью которых можно вернуть работоспособность Windows с помощью точек восстановления, образа системы и т.д.

Мы рассмотрели основные способы восстановления Windows 10. Обычно их вполне достаточно чтобы вернуть систему в работоспособное состояние. Сюда можно было еще добавить чистую установку Windows, но это уже крайняя мера и к восстановлению системы имеет косвенное отношение.


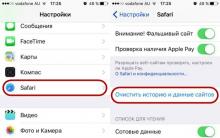
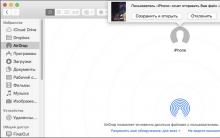
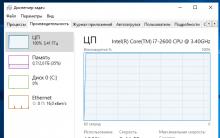





Как отключить безопасный режим на Android устройстве
Пошаговая инструкция по пользованию флэшкой
Err connection reset страница недоступно соединение Вносим изменение в браузерные настройки
Обзор смартфона LG G3s: мечты о флагманстве
У Facebook появилось приложение для знакомств