На всех версиях операционной системы Windows предусмотрены обновления, так как они дополняют систему, исправляют возможные ошибки и совершенствуют производительность. Безусловно, такие обновления не навредят вашему компьютеру, они нужны и должны быть загружены, однако бывают случаи, при которых пользователям лучше отказаться от обновлений вовсе. На примере Windows 7 можно выделить такие причины: у вас пиратская версия системы и обновления блокируют её, на вашем компьютере слишком мало памяти и обновления не поместятся на него физически, у вас очень плотный график и вы работаете с компьютером, а автоматические обновления тормозят вашу работоспособность. При этом вы можете выбрать: отключить обновления совсем либо отменить только автоматические. В данной статье будет рассмотрено оба способа.
Как отключить обновление Windows 7 полностью
Данная инструкция отменяет обновления на вашем компьютере вовсе: система не будет выполнять поиск обновлений, загружать их. Если вы хотите, чтобы обновления всё-таки загружались, но их установка оставалась на ваше усмотрение, то лучше отдайте предпочтение второй инструкции ниже. Если вам не нужны обновления, то приступите к этой.
- Зайдите в Панель управления через Пуск.
- Поставьте сортировку значков “Крупные значки”. Найдите пункт “Администрирование” и выберете его.


- Среди всех служб и системных параметров, вам нужен пункт “Службы”. Запустите его, дважды щелкнув.


- Практически в самом низу списка вы обнаружите строку “Центр обновления Windows”. Именно здесь вы можете отключить системные загрузки обновлений и их установку. Дважды нажмите на эту службу.


- В появившемся окне в строке “Тип запуска” выберете значение “Отключена”.
Теперь кликните “Остановить” на следующей строке и закройте окно, нажав “Применить”. - Обновления на вашем компьютере отключены.


Как убрать автоматические обновления на Windows 7
Весьма удобный способ, так как он позволяет вам самостоятельно выбирать время загрузки и установки обновлений Виндовс.
- Снова зайдите в Панель управления уже известным вам способом. Сортировку поставьте “Категория”. Нажмите на раздел “Система и безопасность”.


- Найдите взглядом вкладку “Центр обновления Windows”, в нем будет находиться несколько разделов ниже. Среди них нажмите на “Включение и отключения автоматического обновления”.


В выпадающем списке вы можете выбрать подходящий вам пункт:
- Автоматически их загружать, но спрашивать вас о времени установки.
- Спрашивать вас и о загрузке, и об установке.
- Не обновлять систему.


- Выбрав пункт, уберите галочку в графе “Рекомендуемые обновления” и нажмите “Ок”. Обратите внимание, что вы должны находиться в административной учетной записи.
- Теперь обновления в Windows 7 отключены и настроены по вашему усмотрению.


Фев 28 2015
Всем привет, как отключить автоматическое обновление Windows 7, многие из вас наверное сталкивались с этой проблемой.
Сегодня я расскажу как выключить назойливые обновления Microsoft.
Что такое обновления виндоус
Операционная система Windows от корпорации Майкрософт не совершенна. В эксплуатационный период возникают всякие ошибки, баги, лаги, уязвимости и так далее. Чтобы их убрать специалисты из Силиконовой Долины улучшают программное обеспечение и выпускают обновления, для того чтобы исправить эти недочеты.
В обновлениях виндоус есть много полезных вещей, которые могут помочь лучше защитить ваш компьютер, увеличить его быстродействие, устранить некоторые ошибки и так далее.
Но так же были случаи, что после установки обновлений компьютер начал работать с ошибками, не стабильно, выключался и так далее. Конечно обновления бывают разные и для разного программного обеспечения. Желательно разбираться с каждым отдельно перед обновлением.
Устанавливать обновления или нет дело сугубо каждого. Взвесьте все плюсы и минусы, примите решение, за принятие которого будете отвечать именно вы.
В центре обновлений производятся основные операции и настройки с обновлениями. В него можно зайти разными способами, давайте рассмотрим некоторые из них. Возможно вас заинтересует информация .
Свойства компьютера
Находим значок Мой компьютер на рабочем столе, нажимаем по нему правой кнопкой мыши и заходим в свойства.

В левом нижнем углу открываем Центр обновления Windows.

Панель управления
Заходим в Меню Пуск >>> Панель управления.

Находим система и безопасность.

Центр обновления виндоус >>> Включение или отключение автоматического обновления.

Окно выполнить или запуск программы
Открываем окно выполнить — нажимаем на клавиатуре сочетание кнопок (Win+R), пишем команду «Control /name Microsoft.WindowsUpdate» и нажимаем OK.

Отключаем обновления Windows 7
После того как зашли в центр обновлений виндоус, любым описанным выше способом, переходим к настройке параметров.

Выбираем не проверять наличие обновлений (не рекомендуется).

Выключаем через управление компьютером
Находим иконку Компьютер, нажимаем по ней правой кнопкой мыши и заходим в Управление.

Открываем Службы и приложения >>> вкладка Службы.

Переходим в среднее окно с перечислением служб, ползунком справа идем в самый низ списка, находим Центр обновления Windows и заходим в него.

Если служба работает, значит нужно её выключить, заходим в неё.

Выставляем тип запуска — Отключена, состояние — Остановить, нажимаем применить и OK.
Как отключить автоматическое обновление Windows 7 | сайт
Все эти действия обратимы, сделанные изменения можно вернуть назад и пользоваться обновлениями дальше.
В заключении
Сегодня мы с вами узнали как отключить автоматическое обновление Windows 7, что такое обновления и зачем они нужны. Все действия с обновлениями вы выполняете на свой страх и риск.
Возможно у вас появились вопросы, связанные с обновлениями. Можете задавать их ниже в комментариях к этой статье, а так же воспользоваться формой со мной.
Так же, можете задавать любые вопросы связанные с компьютерной тематикой на странице .
Благодарю вас что читаете меня в
Л юбая операционная система нуждается в регулярных обновлениях. Обновления представляют собой «комплект» доработок и улучшений, которые дают возможность платформе работать стабильнее, быстрее, оптимальнее. По умолчанию в Windows 7 активирована опция автоматической загрузки обновлений, однако не каждому пользователю это нравится, поскольку, к сожалению, нередки случаи, когда обновления приводят не к улучшениям, а, напротив, к различным зависаниям и сбоям в работе системы. Такая ситуация связана, с различными причинами, например, со сбоями во время обновления, недостаточным количеством памяти на ПК и т.д.
В связи с этим многие пользователи ищут ответ на вопрос как в Windows 7 отключить обновления (а если хотите удалить обновления, то читайте статью ?). В этой статье дадим на него ответ.
Отключение обновлений Windows 7
Сразу отметим, вы можете, как совсем отключить обновления Windows 7, так и отключить лишь автоматический режим обновлений, задав вместо него ручной и управлять процедурой обновления по своему усмотрению. Сначала давайте рассмотрим, как в Windows 7 отключить обновления совсем.
Для этого следуйте данной инструкции:
1. Нажмите клавишу «Пуск», выберите пункт «Панель управления».
2. В открывшемся окне напротив строчки «Просмотр» установите параметр «Мелкие значки».

3. Кликните раздел «Администрирование» (см. скриншот выше), в открывшемся окне дважды левой кнопкой мыши нажмите на строчку «Службы».

4. В появившемся списке найдите пункт «Центр обновлений Windows», дважды кликните по нему левой кнопкой мыши.

5. В открывшемся окне во вкладке «Общие» найдите параметр «Тип запуска» и в выпадающем списке выберите «Отключена».

6. Теперь нажмите сначала кнопку «Применить», затем «ОК».

7. Готово! «Центр обновлений Windows» полностью отключен!
Если захотите включить «Центр обновлений Windows» выполните пункты 1-4 вышеприведенной инструкции, далее в открывшемся окне во вкладке «Общие» найдите параметр «Тип запуска» и в выпадающем списке выберите:

Параметр «Автоматически» — если хотите, чтобы обновления запускались в автоматическом режиме;
Параметр «Автоматически (отложенный запуск)», если хотите, чтобы обновления скачивались в автоматическом режиме, но устанавливались по вашей команде;
«Вручную», если хотите сами скачивать и устанавливать обновления.
Не забудьте перед тем, как нажать «ОК», нажать кнопку «Применить», чтобы изменения вступили в силу!
Отключение обновлений Windows 7 в автоматическом режиме
Если вы хотите отключить обновления Windows 7 в автоматическом режиме, то есть более простой путь, для выполнения данной процедуры, следуйте инструкции:
3. Теперь отыщите раздел «Центр обновления Windows», кликните его.

4. В открывшемся окне кликните пункт «Настройка параметров».

5. В появившемся окне в разделе «Важные обновления», выберите в выпадающем списке параметр «Не проверять наличие обновлений (не рекомендуется)», а затем нажмите кнопку «ОК».

6. Готово! Теперь автоматические обновления windows 7 больше не будут вам мешать.
Настройка обновлений в ручном режиме
Если вы выполните вышеуказанную инструкцию, ваш ПК никогда больше не будет обновляться в автоматическом режиме. Но если вы при этом хотите, чтобы в принципе ваш ПК обновлялся, вам необходимо настроить обновления в ручном режиме, для этого:
1. Нажмите клавишу «Пуск», выберите пункт «Панель управления» (см. скриншот выше).
3. Теперь отыщите раздел «Центр обновления Windows», кликните его (см. скриншот выше).
4. Нажмите на кнопку «Проверка обновлений», система начнет поиск доступных обновлений, и через некоторое время выдаст список имеющихся обновлений .


5. Когда завершится процедура поиска, вы увидите, что все обновления рассортируются по двум спискам – «Важные» и «Необязательные», вы можете открыть каждый и установить желаемые обновления. Можно установить все обновления, можно выборочно.

6. После выбора необходимых обновлений, нажмите «ОК», далее кнопку «Установить обновления», данный процесс в зависимости от количества обновлений, времени последнего обновления и скорости вашего интернета может занять совершенно разный промежуток времени.

7. По завершении процесса обновления обязательно перезагрузитесь, и тогда они вступят в силу.
Итоги
Итак, теперь вы знаете, как в Windows 7 отключить обновления, а также как управлять обновлениями вручную. Надеемся, данная информация оказалась для вас полезной!
Надоело уже это бесконечное обновление Windows 7! Каждый день загружает и устанавливает. Режет скорость интернета, тормозит компьютер, перезагружает его без спроса. И без разницы этой системе, смотрю я фильм, пишу курсовую или делаю важный отчет для начальства. А еще устанавливаются обновления по 2 часа, и не дают выключить ПК или ноутбук.
А главное – толку почти никакого! Да, устраняются уязвимости, но Вы вообще не заметите разницы ДО обновления и ПОСЛЕ него. Разве что трафик скушает, да место на локальном диске C опять заберет. В общем, сплошной геморрой.
Поэтому, если Вам тоже надоела эта опция – выключите её! Специально для тех, кто не знает, как отключаются обновления на Windows 7, ниже прилагается подробная инструкция с скриншотами.
Существует 2 способа выключить надоедливую функцию автообновление Windows 7
Для начала рассмотрим выключение автоматического обновления на ОС Виндовс 7. Это нужно для того, чтобы система ничего не загружала и не начинала установку без Вашего разрешения.
Если вдруг надо включить поиск обновлений, тогда открываете это же окно и выбираете один из первых трех пунктов на выбор (какой удобнее).
Правда, после этого в нижней части экрана (возле часов) будет постоянно выскакивать сообщение «Центр обновления Windows отключен. Пожалуйста, включите его».

Чтобы оно не надоедало:

Готово. Вы только что убрали это сообщение, и больше оно надоедать не будет.
Способ 2. Центр обновления Windows
Для этого:
- Открываете Пуск – Панель управления – Администрирование.

- Запускаете ярлык «Службы».

- Прокручиваете окно и в самом низу выбираете пункт «Центр обновления Windows».

- Далее в поле «Тип запуска» выбираете «Отключена» и нажимаете «Остановить». Сохраняете измененные настройки, нажав «Применить» и закрываете окно.

Готово. Только что Вы полностью отключили службу обновлений на Windows 7 (их поиск и установку).
Данная процедура осуществляется одинаково на всех компьютерах и ноутбуках, работающих на Windows 7. Версия (Домашняя, Профессиональная, Максимальная) или разрядность (32- или 64-битная) на это не влияют.
Зачем нужно выключать автообновление Windows 7?
- Установлена нелицензионная копия Windows. Как минимум при обновлении может слететь активация. В худших случаях компьютер или ноутбук после перезагрузки не включается и приходится переустанавливать ОС (разработчики Microsoft умеют преподносить сюрпризы 🙂).
- Лимитный интернет. Если у Вас ограниченное количество трафика, то регулярные обновления влетят в копеечку.
- Медленная скорость интернета. Автообновления сильно режут скорость загрузки. А если она у Вас и так маленькая, то ….
- Мало места на жестком диске. Автообновления занимают не много места, но со временем их может накопиться на 10-20 Гб. И если на жестком диске останется мало места, компьютер (или ноутбук) будет медленно работать.
- Во время автообновления нельзя выключить ПК. Это жутко раздражает (не оставлять же его включенным на ночь!).
Кстати, как вариант, можно отключить только автообновление. То есть, выбрать в настройках Центра обновления 2-ой или 3-ий вариант (чтобы решение об установке принимали лично Вы).
Всем привет! Совсем недавно я опубликовал статью , теперь предстоит изучить и показать различные возможности и функции этой операционной системы. Для начала я хочу рассказать Вам для чего нужно обновление Windows и в каких случаях его следует отключать.
Не нашел подходящей картинки, держите обоину 😉
Обновления Windows служат для исправления найденных уязвимостей в системе, иногда для увеличения производительности, оптимизации, в общем штука нужная, но и без нее можно обойтись. Я думаю Америки я никому не открою, если скажу что огромная часть русскоязычного интернета выходят через 3G модемы. Скорость такого соединения с сетью обычно очень мала, особенно вечером, когда толпа народа лезет вконтакт чтобы послушать музыку, поставить лайки фоткам или посмотреть очередную экранку 😉
Обновления Windows как правило имеют приличный объем (особенно если мы только что поставили ОС с диска годичной давности) и их закачка потребует внушительное время. Именно поэтому приходится отключить автоматическое обновление Windows 7 , да и мне кажется лучше самому выбрать время когда его закачать и установить 😉
Для того чтобы отключить автоматические апдейты нам нужно зайти в панель управления Windows (ПУСК => ПАНЕЛЬ УПРАВЛЕНИЯ)

Вход в панель управления Windows
В панели управления выбираем пункт «СИСТЕМА И БЕЗОПАСНОСТЬ» , которая отвечает и за закачку исправлений и за брандмауэр и прочие интересные вещи, о которых мы еще поговорим более подробно…

Система и безопасность (Панель управления)
Находим «Центр обновления Windows» и жмем ВКЛЮЧЕНИЕ ИЛИ ОТКЛЮЧЕНИЕ АВТОМАТИЧЕСКОГО ОБНОВЛЕНИЯ

Центр обновления Windows (Панель управления)
Выбираем параметр «Не проверять наличие обновлений» и жмем кнопку ОК

Отключенные параметры обновления Windows
На этом собственно и все, как отключить автоматическое обновление Вин 7 мы разобрались, однако есть один нюанс: теперь ОС будет постоянно напоминать нам что обновления отключены и система в угрозе. Чтобы нас не отвлекали от работы постоянные напоминания (ну мы же в курсе что сами отключили) зайдем в центр поддержки, который отвечает за все сообщения системы безопасности.

Центр поддержки Windows (Панель управления)
Выбираем «Настройка центра поддержки»

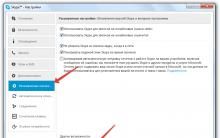



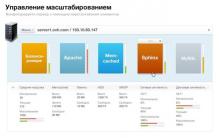
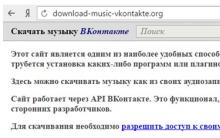




Создаем учетную запись LG
Здоровые привычки основательницы Replika Евгении Куйды Евгения куйда
Как написать письмо в яндекс поддержку
Какие есть электронные кошельки
Как вывести Alcatel из зависания