Не можете загрузить Windows 8 или Windows 8.1 в безопасном режиме? Вы нажимаете F8 или Shift+F8, но это ни к чему не приводит? Загрузка новой операционной системы от Microsoft стала настолько быстрой, поэтому не всегда получается прервать ее нажатиями клавиш.
Вы можете войти в безопасный режим Windows 8 или 8.1 5 разными способами, любой из них позволит Вам запустить систему на Виндовс 8-8.1 безопасно!
Безопасный режим в Windows 8 и Windows 8.1 практически не отличается от такового в более ранних версиях ОС.
Операционная система по-прежнему загружает только самые основные драйвера и службы. Единственная заметная разница заключается в том, что минимальное разрешение экрана в безопасном режиме возросло с 800x600 пикселей до 1024x768 пикселей.
1. Используйте инструмент «Конфигурация системы» (Msconfig.exe)
Как и в случае с , самый простой способ загрузки в безопасном режиме, заключается в использовании программы «Конфигурация системы», которая также известна как msconfig.exe.
Запустите его, перейдите на вкладку «Загрузка» и в параметрах загрузки активируйте опцию «Безопасный режим». Затем нажмите на кнопку «OK».
Далее вы увидите сообщение о том, что вам необходимо перезагрузить компьютер. Нажмите «Перезагрузка» или «Выйти без перезагрузки» - в зависимости от того, хотите ли вы, чтобы компьютер был перезагружен прямо сейчас или позже.

При следующем запуске Windows 8 (Windows 8.1) будет загружена в безопасном режиме.
2. Воспользуйтесь сочетанием Shift + Restart
Нажмите на кнопку питания на экране входа в Windows или в панели «Параметры» (Settings Charm). Затем нажмите и удерживайте кнопку SHIFT на клавиатуре и нажмите «Перезагрузка».

Windows предложит вам выбрать опцию. Выберете «Диагностика».

На экране «Диагностика» нажмите кнопку «Дополнительные параметры».

На экране с дополнительными опциями нажмите «Параметры загрузки».


Когда ваш компьютер перезагрузится, на экране появится список из 9 параметров, включая три вида безопасного режима.

Нажмите на клавиатуре клавишу F4, чтобы включить безопасный режим, F5, чтобы включить безопасный режим с поддержкой сетевых драйверов и F6, чтобы включить безопасный режим с поддержкой командной строки. После этого Windows 8/Windows 8.1 будет загружена в соответствии с вашим выбором.
3. Загрузка в безопасном режиме с помощью CD/DVD для восстановления системы (только для Windows 8)

В Windows 8, но не в Windows 8.1, вы можете . Так вот, если у вас есть такой диск, вы можете загрузиться с него.
После загрузки с диска восстановления вам будет предложено выбрать раскладку клавиатуры. Выберете ту, которую вы хотите использовать. Затем вы увидите экран опций. Все дальнейшие шаги будут идентичны тем, которые расписаны в способе 2.
4. Загрузка в безопасном режиме с помощью USB для восстановления системы

Windows 8 и Windows 8.1 позволяют . Подробную инструкцию можно найти по ссылке. С помощью такого диска тоже можно загрузить ОС в безопасном режиме. Для этого загрузитесь со своего USB-диска восстановления системы и следуйте инструкциям из предыдущего способа.
5. Используйте F8 или Shift + F8 (не работает, когда используется UEFI BIOS и SSD)
В случае с Windows 7 достаточно нажать на F8 перед самым началом запуска операционной системы, чтобы попасть в меню с дополнительными вариантами загрузки, откуда уже можно загрузить операционную систему в безопасном режиме.

Для Windows 8 и 8.1 некоторые сайты советуют использовать сочетание клавиш Shift + F8, которым запускается режим восстановления, позволяющий загрузиться в безопасном режиме. Однако проблема в том, что ни Shift + F8, ни просто F8 часто не работают.
В сообщении на своем официальном блоге Microsoft объясняет, что такое поведение связано с очень быстрым процессом загрузки. Стив Синофски как-то сказал: «В Windows 8 есть проблема. Она загружается слишком быстро, так быстро, что фактически у вас просто не остается времени на то, чтобы прервать ее загрузку при включении ПК. Операционная система просто не успевает обнаружить нажатие клавиш F2 или F8.»
В общем, если у вас современный компьютер с UEFI BIOS и SSD, вряд ли у вас получится прервать процесс загрузки нажатиями клавиш. На старых ПК с классическим BIOS и без SSD-накопителя, нажатие этих клавиш по-прежнему работает.
Отличного Вам дня!
Есть два способа зайти в безопасный режим на классических ноутбуках Acer, и на устройствах серии Aspire. Первый способ касается того случая, когда ноутбук работает с ошибками, но все же загружается. Второй предназначен для той ситуации, когда система и вовсе не запускается, появляются ошибки и прочие неприятности. Рассмотрим оба способа применительно к операционной системе Windows 10.
Способ первый
Если вы можете загрузить ноутбук Acer, то включите его. Подождите, пока завершится загрузка, а после введите слово «MSCONFIG» в строку поиска всех программ.
Откройте найденную утилиту. На мониторе появится окно «Конфигурация системы», в котором нужно перейти на вкладку «Загрузка».

В нижней части окна нужно поставить галочку рядом со строкой «Безопасный режим», сохранить все изменения, а потом перезагрузить ноутбук. Если вы считаете, что своими неумелыми действиями можете причинить вред устройству, обратитесь за помощью по профессиональной настройке и ремонту ноутбуков , наши специалисты готовы помочь вам в любой ситуации.
После проделанных манипуляций устройство автоматически будет загружаться в безопасном режиме, как вы и хотели. Как только надобность в этом будет исчерпана, вам придется открыть MSCONFIG вновь и вернуть окно «Конфигурация системы» в первоначальный вид.
Способ второй
Если устройство не загружается, то вам нужно найти загрузочный диск с Windows 10. Сделайте все настройки, как перед установкой ОС. Языковые параметры можно не менять.

В следующем окне нужно нажать на строку «Восстановление системы», как показано на фото.

В меню «Выбор действия» выберите пункт «Диагностика». Затем, в открывшемся окне следует клацнуть на кнопку «Дополнительные параметры», а после выбрать «Командная строка».

Откроется черное окно. В специально отведенное место нужно ввести команду «bcdedit /setadvancedoptions true» и нажать «Enter». После этого закройте окно и нажмите «Продолжить».

Устройство должно перезагрузиться. Загружайте ноутбук в обычном режиме (не с диска), и на мониторе появится меню выбора способов загрузки.

Выберите нужный вам режим и приступайте к работе. Для отключения данной функции нужно вновь повторить загрузку с диска и ввести значение «bcdedit /deletevalueadvancedoptions» в командную строку.
Являясь специальным видом диагностики компьютера, безопасный режим предполагает произведение запуска операционной системы с исключением фактически всех лишних компонентов. Данный режим весьма распространен в ходе восстановления работоспособности пользовательского компьютера после появления определенных поломок и неисправностей различного характера. Неполадки в работе системы случаются довольно таки часто, поэтому должные знания о процедуре запуска безопасного режима, станут весомым преимуществом владельца компьютера.
Как запустить безопасный режим windows 7
Существует два часто используемых варианта открытия безопасного режима в ОС Windows 7. Первый предполагает вход во время запуска системы, второй включается в процессе её работы. Первый вариант будет работоспособен даже в случаях серьёзных неисправностей компьютера, ведь необходимость в полноценной загрузке ОС отсутствует, пользователь входит в безопасный режим и проводит требуемые ремонтно-восстановительные манипуляции. Обязательным условием второго варианта, станет запущенная и активная ОС, потому подобный способ применим не во всех ситуациях, рассмотрим как запустить безопасный режим windows 7:
- При включенном компьютере, следует его перезагрузить (если ПК находится в выключенном состоянии, необходимо включить его).
- До старта запуска операционной системы, на дисплей выводятся данные о версии BIOS, именно в этот момент требуется несколько раз нажимать клавишу F8 (рекомендуются нажатия более двух-трёх раз).
- Откроется экран с окном выбора дополнительных параметров загрузки ОС.
- Посредством клавиш со стрелками, выбирается раздел «Безопасный режим» и нажимается кнопка «Enter».
Когда вместо специального окна с выбором вариантов запуска системы, появляется надпись «Windows 7», означающая обычную загрузку ОС, пользователю следует повторить попытку входа в режим безопасности. Следует отметить, что возможно клавиши F1-F12 были отключены ранее, в таком случае, кнопку F8 следует нажимать, удерживая клавишу Fn (часто бывает на ноутбуках).
Рассмотрим вариант запуска в ходе активной среды ОС:
При работающей ОС, нажать сочетание клавиш «Win+R», ввести запрос «msconfig».
Приведенные выше настройки выведут пользователю интерфейс, в котором будет предложено осуществить перезапуск ПК. Владелец компьютера может войти в безопасный режим, нажав пункт «Перезагрузить».  Если выбрать «Выход без перезагрузки», вход в требуемый режим состоится после выключения/включения ПК либо после его первого перезапуска.
Если выбрать «Выход без перезагрузки», вход в требуемый режим состоится после выключения/включения ПК либо после его первого перезапуска.
1. Особенности Windows 10, как зайти в безопасный режим?
Инновационная модификация Windows 10 не включила в себя устаревшую методику открытия безопасного режима посредством применения клавиши F8. Существует три способа его активации, первая пара которых используется в ходе загрузки ОС. Последний же вариант предполагает отказ системы запускаться в привычном для пользователя рабочем режиме.
Запуск безопасного режима с применением конфигурации «msconfig»:

Безопасный режим можно запускать и с применением командной строки:

При отказе ПК загружаться, можно активировать безопасный режим следующим образом:
- Необходимо иметь загрузочный диск либо флешку с ОС Windows 10.
- Произвести загрузку с данного диска или флешки, выбрать необходимый язык интерфейса и прочие параметры.
- В появившемся окне, которое предложит установить ОС, требуется нажать клавишу «Восстановление системы», расположенную в нижней части окна.
- Перейти к разделу «Диагностика» и в подразделе «Дополнительные параметры», выполнить запуск командной строки.
- В открывшемся окне ввести «bcdedit /set {globalsettings} advancedoptions true».
- Дождаться сообщения, что операция выполнена удачно и деактивировать командную строку, нажав после этого «Продолжить».
- После перезагрузки ПК, будет выведено меню с доступными режимами работы, выбрать «Безопасный режим». (Его отключение производится посредством команды «bcdedit /deletevalue {globalsettings} advancedoptions»).
2. Windows 8, как зайти в безопасный режим в целях корректного устранения неполадок?
Специфика интерфейса Windows 8, предполагает не самую привычную методику запуска безопасного режима на фоне прочих систем. Рассмотрим основные варианты входа в данный режим.
Первым вариантом является вход с применением кнопки F8.
Однако подобный метод может работать не на всех модификациях компьютеров, его последовательность следующая:

Как запустить безопасный режим Windows 8, изменив параметры загрузки?
Метод считается достаточно эффективным, для его реализации используют следующий ряд действий:
- Нажать комбинацию кнопок «Win+R», ввести команду «msconfig».
- Перейти в раздел под названием «Загрузка». В пункте «Параметры загрузки», следует установить флажок напротив надписи «Безопасный режим».
- Установить селектор напротив записи «Минимальная», а затем нажать «Ок».
- Открывается окно, в котором пользователю необходимо подтвердить перезапуск ОС.
- После перезагрузки станет активным безопасный режим. После решения и устранения неполадок, важно снять прежде установленный флажок у пункта «Безопасный режим» в настройках самой загрузки.
Еще один распространенный способ активации безопасного режима в Windows 8, включает в себя приведенные ниже действия:

С помощью загрузочных носителей.
Разумеется, включая возможность полного отказа работоспособности операционной системы, существует вариант входа в безопасный режим при помощи загрузочного диска либо флешки:
- Вставить загрузочную флешку в ПК и выполнить запуск с неё.
- Выбрать дату, время и прочие параметры.
- В появившемся установочном окне, нажать на «Восстановление системы».
- Перейти в пункт «Диагностика» и выбрать раздел под названием «Дополнительные параметры».
- В разделе «Командная строка» ввести задачу «bcdedit /set {globalsettings} advancedoptions true», после чего нажать «Enter».
- Закрыть командную строку, а затем нажать клавишу «Продолжить».
- После перезагрузки ОС, в открывшемся окне нажать кнопку F4.
- Войти в безопасном режиме. Чтобы окно с возможными вариантами запуска системы не появлялось после каждого последующего выключения/включения либо перезапуска ПК, необходимо ввести в командную строку следующее: «bcdedit /deletevalue {globalsettings} advancedoptions».
3. Как зайти в безопасный режим Windows XP?
Учитывая хоть и устаревшую, но всё еще актуальную для многих пользователей версию ОС Windows XP, рассмотрим процесс запуска на ней безопасного режима:

Как запустить безопасный режим Windows XP из системы? В некоторых случаях, подобный вариант может стать альтернативой вышеприведенному. Рассмотрим последовательность:

Причины, когда Windows не загружается, могут быть различными. Переустановка ОС конечно решает проблему, но удаляются все программы и файлы, что не есть хорошо.
Поэтому прибегнем к загрузке операционной системы в безопасном режиме. А будем разбираться с проблемой уже с запущенной ОС.
Как загрузить ноутбук в безопасном режиме
Загрузка такого режима для каждой операционной системы разная. Например, если вы задали себе вопрос, как запустить систему в безопасном режиме на Windows 8, то рекомендации о том, как зайти в безопасную систему на ноутбуке с Windows ХР, будут бесполезными.
Windows 8 можно попробовать запустить таким способом:
1)найти кнопку питания во вкладке «Параметры»;
2)нажать клавишу SHIFT и зажать, нажимая «Перезагрузка»;
3)после данной операции ноутбук выдаст список возможных опций, из которых потребуется выбрать «Диагностика», потом «Дополнительные параметры», затем «Параметры загрузки», и «Включить безопасный режим»;
4)снизу на мониторе будет окно с надписью «Перезагрузить»;
5)нужно нажать на него, тогда на мониторе появится целых 9 способов, три из таких вариантов будут принадлежать к безопасному режиму.
Если нажать клавишу на клавиатуре F4, то подключится безопасный режим, а если нажать на F5, то система, поддерживающая сетевые драйверы. Если же выбрать клавишу F6, то система окажет возможность вывести командную строку.
Как переносит безопасный режим компьютер или ноутбук любого вида: способ №1
Есть два главных варианта запуска, применение которых должно подходить для любого ноутбука. Первый состоит из следующего:
1) Включить лэптоп, для полного запуска ОС;
2) Выключить абсолютно все программы, которые задействовались в процессе загрузки. Сделать это можно с помощью команды «Выйти» в разных конкретных приложениях;
3) Выбрать и нажать кнопку выключения, для того чтобы ноутбук выключился;
4) Подождать несколько минут и активировать свой лэптоп;
5) Среди выбора предложений загрузить нужный режим.
Всегда надо быть готовым к тому, что данный процесс загрузки будет происходить довольно медленно. У разных образцов по-разному, бывает даже 5 минут.
Покажется, что он просто не работает, в такой ситуации включившийся и загрузившийся лэптоп, может решить, что устройство зависло.
Не нужно сразу перезагружать или выключать. Поврежденная операционная система не запустится с нужного варианта, но компьютер перезагрузится автоматически, или просто отключится. В данном случае монитор будет черным, а сверху будет написано «Безопасный режим».
Как загрузить безопасный режим на компьютере или ноутбуке: способ №2
Существует еще один способ, гарантирующий безопасную загрузку ноутбука почти на все 100%. Состоит он из следующего. Придется нажимать много раз клавишу F8, при запуске ноутбука.
Потом высветится список вариантов по запуску, выбирать надо тот, который нужен. Если нажимая клавишу F8, она не дает требуемого результата, то нажимать надо клавишу F12. Как правило, реагирует либо одна, либо другая клавиша.
Существует всего лишь маленькая вероятность, что задачу ни один из предоставленных вариантов не решит. В данном примере есть парочка альтернатив.
К примеру, для Windows 8 можно записать операционной системы (нужно делать самому) или опробовать вариант загрузки через USB.
У Windows 7 более простым вариантом запуска является утилита «Конфигурация системы». Для того чтобы хоть один из приведенных в пример способ принес желаемую пользу, такие решения проблемы нужно разобрать еще до того времени как она появится, тогда поступки будут уверенными и более результативными.
Вопрос от пользователя
Здравствуйте.
Подскажите, никак не могу зайти в безопасный режим на моем ноутбуке HP.
Установлена ОС Windows 10. Пробовал кнопку F8 - не работает, пробовал создать загрузочную флешку - но с нее не стартует ноутбук. Подскажите, есть ли рабочий 100% способ?
Михаил.
Доброго времени суток!
Вообще, при различных проблемах с Windows - частенько её необходимо загрузить в безопасном режиме . К примеру, ваша ОС перестала загружаться, пред вами предстает черный экран, вылезла критическая ошибка, конфликт драйверов и т.д.
Но далеко не всегда удается в него войти (как у пользователя, задавшего вопрос) - часто компьютер/ноутбук просто не реагирует на ваши нажатия кнопки F8 (раньше это была базовая кнопка для вызова меню выбора загрузки).
В этой статье рассмотрю несколько способов, которые могут вам зайти в безопасный режим в различных версиях Windows.
Если Windows загружается
Способ №1 - с помощью msconfig
Для того, чтобы изменить тип загрузки - откройте конфигурацию системы : для этого нажмите сочетание кнопок Win+R , затем в строку "Открыть" введите команду msconfig и нажмите Enter.

Далее откройте вкладку , и поставьте галочку напротив пункта "Безопасный режим" . Кстати, обратите внимание, что есть несколько вариантов загрузки: минимальная, другая оболочка, с поддержкой сети и пр.

Сохраните настройки и перезагрузите ваш ПК, ноутбук. Windows должна запуститься в безопасном режиме. Чтобы Windows снова начала загружаться в обычном режиме - используйте обратную процедуру (снимите галочку во вкладке
Способ также работает и в Windows 8, и в Windows 10. Просто зажмите клавишу Shift и перезагрузите компьютер при помощи кнопки в меню ПУСК (в Windows 8 - на раб. столе).

Далее компьютер начнет перезагружаться и перед вами должно появиться окно с предложением выбрать один из вариантов действия: в нашем случае выбираем "Поиск и устранение неисправностей" , затем в "Диагностике" выбираем "Доп. параметры" (см. фото ниже).

Затем нужно открыть раздел .

И перезагрузить компьютер.

Собственно, после перезагрузки на ваш выбор будет предложено несколько вариантов безопасного режима: с загрузкой сетевых драйверов, с поддержкой командной строки. Кнопки для выбора: F4, F5, F6.

Способ №3 - с помощью F8 (для Windows 8)
Вообще, по заявлениям разработчиков ОС Windows 8 - в безопасный режим можно войти с помощью всё той же "старой" клавиши F8 (на части ПК/ноутбуков - Sfift+F8 ). Но проблема в том, что ОС Windows 8 грузится быстрее, чем более старые ОС. Из-за чего у пользователя просто не остается время на то, чтобы вовремя успеть нажать клавишу.
Тем более, если у вас современный ПК с SSD-диском и UEFI вместо BIOS. На более старых ПК с HDD и классическим BIOS - клавишу F8 можно успеть нажать, и способ этот вполне рабочий!
Если Windows не загружается
Если вместо привычного рабочего стола вы наблюдаете черный экран или появление каких-то критических ошибок, или ПК сразу же зависает и становится "мертвым", как только появляется рабочий стол и вы не успеваете активировать другой тип загрузки - то необходимо иметь загрузочный CD|DVD диск, либо USB-флешку.
Если у вас нет флешки, чуть ниже привожу ссылку на актуальную статью. Если у вас флешка не была записана загодя, и у вас нет второго рабочего ПК, то придется обратиться за помощью к соседу/другу ☻.
Большая инструкция по созданию загрузочных флешек для установки Windows XP, 7, 8, 10 (UEFI and Legacy) -
Далее нужно загрузиться с этого носителя. Чтобы это сделать, вам нужно зайти и настроить соответствующим образом BIOS, либо вызвать BOOT-меню (прим.: загрузочное меню с выбором носителя) . Темы эти обширные и в этой статье на них не останавливаюсь, ниже приведу ссылки на свои инструкции.
Как войти в БИОС (BIOS) на компьютере / ноутбуке -
Горячие клавиши для входа в меню BIOS, Boot Menu, восстановления из скрытого раздела -
Как настроить BIOS для загрузки с флешки или диска (CD/DVD/USB) -

Затем проследуйте по следующему пути: Выбор действия/Диагностика/Дополнительные параметры/Командная строка .

После чего нужно ввести команду: bcdedit /set {default} safeboot minimal и нажать Enter . Далее закрываете командную строку и жмете "Продолжить" . Компьютер должен загрузиться в безопасном режиме - миссия выполнена...
Примечание!
Если нужно загрузить Windows в безопасном режиме с поддержкой сети (Safe Mode with Networking) - используйте команду:
bcdedit /set {default} safeboot network
В Windows 7
Актуально также для Windows XP
В Windows 7 чтобы открыть меню с вариантами загрузки - достаточно после включения компьютера/ноутбука нажимать последовательно несколько раз клавишу F8 - пока не увидите экран дополнительных вариантов загрузки Windows (пример ниже).

Если у вас не работает клавиша F8, или по "неизведанным" причинам войти всё же не получается - можно прибегнуть к одному способу. Дождитесь, пока Windows начнет грузиться и в этот момент нажмите на кнопку перезагрузки на системном блоке - RESET (на ноутбуках нужно зажать кнопку включения на 5-10 сек.).
В результате ПК будет перезагружен, а вы увидите меню безопасного режима (появляется оно автоматически). Но вообще, использовать такой метод для входа в без. режим - не рекомендуется (во избежание появления доп. проблем ☻).
На ноутбуке
Вообще, на ноутбуке выполняется вход в безопасный режим аналогично тому, что описано выше (используйте способ, в зависимости от вашей ОС Windows).
Ноутбуки Asus : актуально рекомендации выше (F8 или Shift+F8).
Ноутбуки Acer : актуально все что выше. Правда, есть некоторые модели (старые), где был довольно необычен способ: Ctrl+F9 .
Ноутбуки Lenovo : как правило при загрузке достаточно нажать кнопку F8 (для Windows 7). Если у вас Windows 8, 10 - используйте вариант с командой msconfig .
Ноутбуки HP (вход в без. режим не из среды Windows)
Если не получились варианты, предложенные выше, попробуйте следующее:
- Включите ноутбук;
- Сразу же нажимайте кнопку Esc, пока не откроется меню запуска;
- Нажмите клавишу F11 (начинается восстановление системы);
- Далее запустите Windows в безопасном режиме (аналогично 2-му способу в начале этой статьи).
Важно!
Обратите внимание на то, что на ноутбуках функциональные клавиши F1-F12 могут быть отключены в BIOS (либо их можно использовать при одновременном нажатии на клавишу Fn (F-key)) . Речь идет о режиме HotKey Mode (и ему подобных). Именно поэтому, иногда на ноутбуках невозможно войти в безопасный режим в Windows 7, нажимая кнопку F8.
Настройка BIOS ноутбука в картинках -
За дополнения - заранее благодарен.
Всего хорошего!


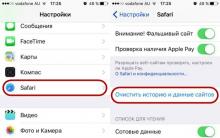
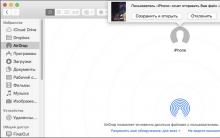
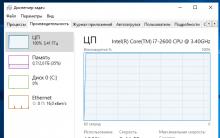





Пошаговая инструкция по пользованию флэшкой
Err connection reset страница недоступно соединение Вносим изменение в браузерные настройки
Обзор смартфона LG G3s: мечты о флагманстве
У Facebook появилось приложение для знакомств
Горячие клавиши виндовс 7 настройка