Как это ни звучит печально, но планки оперативной памяти, называемой ОЗУ, или, в английском варианте, RAM, способны вызывать появление огромного количества проблем, начиная с обычной задержки загрузки операционной системы и заканчивая полным ее крашем (особенно если не соблюдаются самые примитивные условия, на которые необходимо обратить внимание). Вообще, тест оперативной памяти (Windows 7 64 bit возьмем в качестве примера) при установке новых модулей или замене старых в любом случае производить придется. И при этом стоит учесть несколько основных факторов, которые в дальнейшем и могут повлиять на выявление причин неисправностей или появления конфликтов.
Зачем нужен тест оперативной памяти Windows 7 64 bit?
Прежде всего нужно четко понимать, что не любой модуль оперативной памяти может встать в слот материнской платы и работать без проблем. Сама «материнка» может просто не поддерживать установку некоторых типов планок или даже аналогичного оборудования от неизвестных производителей (хотя оно может соответствовать всем заявленным критериям).
Вопрос в другом: тест оперативной памяти большинство пользователей пытаются произвести только тогда, когда в компьютере обнаруживаются уж слишком явные проблемы. И при проверке оборудования большинство из нас совершенно не обращает внимания на такие параметры, как тактовая рабочая частота, тайминг, рабочее напряжение, поддерживаемая шина, пропускная способность (которая, кстати, должна быть совместима с процессорной) и т. д.
Предварительная проверка оборудования
И при возникновении проблем, которые чаще всего выражаются в том, что при старте операционной системы начинается появление сообщений о сбоях (чаще всего это синий экран с указанием кода ошибки, сигнализирующего о том, что сбой произошел не программном, а на физическом уровне) все пытаются перезагрузить систему, считая ошибку временным кратковременным явлением. Это не так.

Таким образом, тест оперативной памяти (Windows 7 64 bit в нашем случае) изначально должен сводиться к тому, чтобы проверить именно физическое состояние слотов материнской платы, работоспособность планок RAM и соответствие характеристик оборудования между собой.
Для начала действительно попробуйте просто перезагрузить компьютерный терминал или ноутбук. Иногда (при слишком большой загрузке оперативной памяти) система зависает именно из-за этого. Имеется в виду, что в данный момент запущено слишком много приложений и системных процессов, которые и занимают объем ОЗУ максимально, и дополнительной виртуальной памяти, за которую отвечает файл pagefile.sys, резервирующий свободное место на системном и логическом дисках, тоже не хватает.

Немного отвлекаясь, стоит сказать, что даже при наличии логических разделов файл подкачки создается для каждого из них.
Простейший метод проверки при появлении синих экранов на стационарных ПК
Теперь обратимся к стационарным компьютерам, поскольку в них проверка работоспособности любой планки производится совершенно элементарно. По крайней мере, предлагаемый тест оперативной памяти Windows 7 64 bit - или любой другой системы - даст результат незамедлительно. Суть состоит в том, чтобы сначала извлечь все модули RAM из соответствующих слотов при выключенном компьютере, а затем вставлять их по одному с последующей перезагрузкой. Если система стартует в рабочем режиме, проблем с памятью нет. В противном случае саму планку придется заменить либо по причине поломки, либо по причине несоответствия параметрам материнского чипа.
Есть ли встроенные средства системы?
Тест оперативной памяти Windows 7 64 bit, если кто не знает, изначально включается при старте самого компьютера. Иными словами, когда подается напряжение на материнскую плату, в дело вступает первичная система определения «железных» устройств BIOS или ее более современная версия UEFI, имеющая графический интерфейс. Суть не в том. Замечали, что стационарный блок при включении подает сигнал из системного динамика? Короткий одноразовый сигнал как раз и соответствует тому, что все системные компоненты в порядке.

Если что не так, следует войти в настройки первичной системы ввода/вывода и проверить параметры RAM (в частности, это касается напряжения, подаваемого на планки, используемого моста и т. д. - оверлокеры понимают, о чем речь).
Как использовать встроенную диагностику?
Но самодиагностика в BIOS - это далеко не самый идеальный вариант определения полной работоспособности «оперативки». Тест оперативной памяти Windows 7 64 bit на ошибки сам по себе может вызывать появление в отчетах некорректных данных. Проблема в том, что и BIOS, и Windows могут совершенно по-разному воспринимать ОЗУ.

Тут придется использовать хотя бы встроенное средство системы. Сначала необходимо вызвать меню «Пуск» и прописать в нем строку mdsched, после чего в появившемся приложении будет предложено использовать два варианта проверки: без рестарта и при следующем запуске. Лучше выбрать второй метод, несмотря на рекомендации системы. Времени при перезагрузке это займет несколько больше, зато проблемы будут определены наверняка.
Тест оперативной памяти Windows 7 64 bit: программа Memtest86+ и приложение AIDA64
Но и средства Windows-систем довольно часто проигрывают стороннему программному обеспечению. Одной из самых мощных программ признана утилита Mentest86+.

Единственный ее недостаток состоит в том, что она работает только в DOS-режиме и выдает именно ошибки доступа к секторам ОЗУ по типу того, как производится сканирование жестких дисков. Рядовой пользователь в этом мало что поймет, зато продвинутому юзеру адреса ошибок могут сказать о многом.

Вторая утилита (на русском) тест оперативной памяти Windows 7 64 bit производит таким образом, что даже при запуске выдает основные характеристики материнской платы и совместимых с ней модулей RAM. Если использовать раздел SPD, можно узнать много интересного о своей «материнке» и планках ОЗУ. Например, там четко будет указано, какой максимальный объем поддерживается, какой производитель подходит, какие слоты с их электрическими параметрами могут применяться и т. д. Вообще, принято считать (что среди пользователей, что среди экспертов) тест оперативной памяти Windows 7 64 bit программа «АИДА» производит лучше всего (хотя ни одна из предлагаемых утилит проблем не устраняет, веди речь идет именно и диагностике). Но и это еще не все.
Проверка RAM c USB-носителя
Если даже есть проблемы с винчестером, памятью или запуском ПК, тест оперативной памяти Windows 7 64 bit (ошибки будут только определяться, но не исправляться) можно произвести даже при загрузке со съемного носителя, например, обычной флешки.
Самым главным условием является загрузка не только утилиты Memttest86+, но и ее дополнительного инсталлятора, но не в виде ISO-образа, а в виде специального USB-установщика, с которого и нужно будет создать загрузочную флешку. После этого при перезагрузке системы сначала придется войти в параметры BIOS и выставить используемое USB-устройство в качестве первого при старте компьютера, затем загрузиться и произвести соответствующий тест.
Запись и использование оптического диска
Если кому не нравится такой вариант (например, человек привык пользоваться исключительно CD/DVD-дисками, или настройки первичной системы в плане восприятия первого устройства именно с оптического носителя выглядят более простыми), можно воспользоваться той же самой утилитой Memtest86+, запущенной исключительно в режиме совместимости с Windows (а не DOS), после чего при указании носителя, на который будет произведена запись основного пакета и загрузочных данных, в меню выбирается соответствующий дисковод.
Возможные проблемы
Иногда можно заметить, что при загрузке вышеуказанной утилиты со съемных носителей пользователи нередко отмечают, что проверка сначала идет достаточно быстро, но на каком-то этапе просто виснет. В принципе, как отмечают и сами разработчики, это нормально. Дело в том, что тестирование производится по принципу нескольких проходов. В данном случае достаточно одного-двух. Если ошибки оперативной памяти и есть, они будут обнаружены сразу же. Если их нет, при зависании утилиты процесс тестирования можно завершить принудительным образом.
Заключение
Как видите, именно так выглядит тест оперативной памяти Windows 7 64 bit. Какая программа может использоваться? Вопрос достаточно сложный, ведь ни одна из ныне созданных утилит ошибки и проблему устранять не может (в отличие от тех же программ тестирования, исправления ошибок или даже перемагничивания поверхности жестких дисков). Увы, при обнаружении проблем придется планки памяти менять, поскольку они могут вызвать и физические повреждения «железа», и спровоцировать появление конфликтов оборудования даже на программном уровне первичных систем BIOS/UEFI, не говоря уже об основных компонентах ОС Windows, которые к оперативной памяти имеют отношение только в плане системных требований и максимально доступного объема для загружаемых программных модулей в виде тяжеловесных динамических библиотек, которые для серьезных программных продуктов в основном наборе присутствуют в обязательном порядке.
Проблемы с оперативной памятью – это одна из наиболее частых причин появления так называемых синих экранов смерти. По этому если ваш компьютер стал регулярно перезагружаться и выкидывать синий экран, то вам стоит проверить оперативную память компьютера на ошибки. В данном материале мы расскажем о том, как выполнить такую проверку в Windows 7, Windows 8 или в при помощи программы mdsched, а также в любой операционной системе при помощи Memtest86+.
Проверка оперативной памяти компьютера при помощи mdsched
Самый простой способ проверить оперативную память компьютера на ошибки это воспользоваться встроенной в Windows программой под названием mdsched. Данная программа, присутствует во всех современных версиях Windows, включая Windows 7, Windows 8 и Windows 10.
Для того чтобы запустить проверку оперативной памяти при помощи mdsched, нажмите комбинацию клавиш Win+R, введите «mdsched» и нажмите на клавишу ввода.
После этого перед вами появится окно с предложением проверить компьютер на предмет неполадок с памятью. В этом окне можно выбрать один из двух вариантов: Выполнить перезагрузку и проверку (в этом случае компьютер перезагрузится и сразу приступит к проверке) или выполнить проверку при следующем включении компьютера (в этом случае проверка памяти будет запланирована и запустится только после того, как вы сами перезагрузите компьютер. Принципиальной разницы между этими вариантами нет, выбирайте то, что вам удобно в данный момент.

После перезагрузки компьютер сразу начнет проверку памяти. По умолчанию выполняется базовая проверка.

Кроме этого программа mdsched имеет и более сложные режимы проверки оперативной памяти. Для того чтобы получить к ним доступ нужно во время работы программы mdsched нажать клавишу F1 и выбрать один из трех вариантов:
- Базовый – самая быстрая проверка оперативной памяти, включает в себя проверку MATS+, INVC, SCHCKR;
- Обычный – более тщательная проверка, включающая LRAND, SCHCKR3, Stride6, WMATS+ и WINVC;
- Широкий – максимально полная проверка памяти компьютера, включает проверки MATS+, WSCHCKR, Stride38, CHCKR4, ERAND, WStride-6, WCHCKR3, Stride6 и CHCKR8.
Также вы можете включить или отключить проверку кэш памяти. Для этого после нажатия на F1 нужно нажать на клавишу TAB и выбрать один из вариантов: По умолчанию, включено, выключено. Время, необходимое на проверку оперативной памяти при помощи mdsched зависит от способа проверки, который вы выбрали.
Проверка оперативной памяти компьютера при помощи Memtest86+
Еще один способ проверки оперативной памяти компьютера - это программа Memtest. Данная программа запускается с загрузочного диска, поэтому вы можете использовать ее вне зависимости от того, какая операционная система установлена на вашем компьютере.
На сайте можно скачать ISO образ с данной программой или установщик, который создаст загрузочную флешку с программой Memtest. Но, можно пойти и другим путем.
На сайте можно скачать образ диска сразу с множеством программ для диагностики компьютера, среди которых есть и Memtest86+. Такой диск будет полезен в самых разных ситуациях, поэтому в данной статье мы рассмотрим именно этот вариант. Дальше пошаговая инструкция по запуску Memtest с диска Hiren’s boot CD.
- Идем на сайт и скачиваем там ZIP архив с образом диска в формате ISO.
- Распаковываем ZIP архив и получаем ISO образ. О том, .
- Записываем полученный ISO образ диска на CD или на флешку. Вот тут можно почитать о том, . Если же хотите записать образ диска на CD, то можете ознакомиться с нашей статьей о .
- Загружаемся с диска или флешки и запускаем программу Memtest86+ (скриншот внизу). Если с этим есть проблем можете прочитать нашу статью о том, .

После запуска Memtest86+ сразу начнется проверка оперативной памяти компьютера.

В случае обнаружения ошибок памяти, внизу экрана будут появляться красные уведомления. Если ошибок не будет обнаружено, то в конце теста на экране появится сообщение «Pass complete, no error». Для того чтобы открыть настройки программы Memtest86+ нажмите на клавишу «C» на клавиатуре.

Для того чтобы завершить проверку оперативной памяти и перезагрузить компьютер просто нажмите на клавишу ESC.
Неполадки с оперативной (физической) памятью (далее - ОЗУ) могут стать причиной множества проблем. Если ваш персональный компьютер часто «зависает», появляется синий экран - возможно, это происходит из-за внутренних ошибок в работе ОЗУ. В этом случае ее рекомендуется протестировать . Для этого в Windows существует специальная утилита , о которой и пойдет речь в данной статье.
Как правило, при возникновении подозрений на проблемы, операционная система самостоятельно запускает необходимую проверку. Однако, пользователи могут запустить тест и вручную.
Запуск тестирования через меню «Пуск»
В стандартной «Панели управления » Windows 7 разделов, посвященных тестированию ОЗУ, нет. Однако, пользователи могут запустить тест с помощью встроенного поиска в меню «Пуск ». Для этого сделайте следующее:
После этих действий ваш персональный компьютер будет немедленно перезагружен и начнется тестирование ОЗУ.
Запуск с помощью диалога «Выполнить»
Альтернативный вариант запуска диагностики ОЗУ на наличие ошибок. Позволяет начать тестирование оперативной памяти, не имея доступа к мыши или тачпаду.
Следуйте инструкции:

Запуск теста на ошибки вручную
Если же у вас, наоборот, нет доступа к клавиатуре, вы можете запустить данное приложение через Проводник Windows:

После перезагрузки компьютера
После того, как ваш ПК будет перезагружен, запустится «Средство диагностики оперативной памяти ». Вам не надо ничего нажимать - проверка начнется незамедлительно.

Для опытных пользователей! Если вы разбираетесь в работе оперативной памяти и понимаете, как проводится проверка, вы можете вызвать меню настроек и задать собственные параметры. Для этого воспользуйтесь клавишей F1 . Здесь вы сможете изменять следующие конфигурации:

Управление здесь только с помощью клавиатуры: с помощью стрелок можно выбрать нужное значение, с помощью клавиши Tab перейти к следующей характеристике. Когда закончите настройки, нажмите F10 , чтобы начать проверку на ошибки.
Отчет
По завершении тестирования компьютер будет еще раз перезагружен. Windows сформирует отчет обо всех найденных ошибках . Вы сможете ознакомиться с ним и показать работникам сервисного центра или компьютерным специалистам.
Дополнительное программное обеспечение
Кроме стандартного решения от Майкрософт, пользователи могут загрузить другие программы для проведения тестов от сторонних разработчиков. Наиболее популярным подобным приложением является Memtest . Его можно бесплатно загрузить с официального вебсайта http://memtest86.com/.

Загрузите образ с помощью кнопки «Download now! » и создайте загрузочную флешку. После этого вы сможете запустить утилиту MemTest86 на любом персональном компьютере (даже на том, на котором операционная система не запускается) и выполнить все необходимые проверки.
Видео по теме
Когда компьютер начинает давать сбой, причем очистка ОС и ее оптимизация не дает результатов, необходимо приступить к диагностике железных компонентов. Вполне возможно, ошибки возникают по вине ОЗУ. Но убедиться в этом невозможно без специализированных программ, которые выполняют тест оперативной памяти Windows 7 64-bit. На русском языке выполнен интерфейс предустановленных в систему утилит, что весьма удобно. Сторонний софт оснащен только английской локализацией, но наиболее эффективен.
Главные причины выхода RAM из строя
В конструкцию ОЗУ входит несколько интегральных микросхем, распаянных на плате и установленных в разъем материнской карты. Этот компонент считается самым надежным среди всех основных устройств ПК. Шанс купить брак хоть и минимален, но возможен. Помимо него, в дело часто вступают другие факторы. Причины поломок оперативной памяти:
- перепады напряжения в сети;
- неисправный или некачественный БП;
- повышенный уровень влажности в помещении;
- невыполнение регулярного технического обслуживания (чистка от пыли);
- работа при критических температурах;
- физическое воздействие (удары по корпусу ПК, падения ноутбука).
Признаки битой памяти
Поломка модуля ОЗУ приводит к самым разным неприятностям. Сложно перечислить их все, но привести список основных вполне реально.
- BSOD - самый верный и самый частый симптом сбоев в чипах RAM.
- Периодические выключения компьютера, отказы при загрузке операционной системы, зависания во время инициализации устройств системой BIOS.
- Ошибки во время работы приложений, требующих много оперативной памяти. Сюда можно отнести графические редакторы, 3D игры, офисные пакеты, компиляторы.
- При появлении артефактов на дисплее также требуется провести тест оперативной памяти Windows 7 64-bit. Хотя чаще всего в этом случае виновата видеокарта.
- Компьютер отказывается включаться. На мониторе ничего не появляется. В это время из динамика ПК могут подаваться сигналы ошибок. Чтобы понять, о какой неисправности сообщает система оповещений, ознакомьтесь с документацией на сайте разработчика материнской платы.
- Каждая попытка переустановки Windows завершается из-за возникающих в ее процессе ошибок.
Встроенная утилита
Все ОС, начиная с Vista, оснащаются встроенным инструментом, который по запросу пользователя выполняет тест оперативной памяти Windows 7 64-bit. На компьютер при этом не требуется инсталлировать дополнительные компоненты. Это максимально удобно, но иногда малоэффективно, например, когда сама утилита отказывается запускаться из-за проблем RAM.

- Завершите все работающие программы.
- Сохраните важные файлы и документы на внешний накопитель.
- Если есть возможность, сделайте бэкап всей системы.
- Кликните на "Пуск", в области поиска наберите mdsched и откройте найденное приложение.
- В запустившейся программе пользователю предложат выбор: тест оперативной памяти Windows 7 64-bit без перезагрузки либо проверка после следующего включения компьютера. Выбирать первый режим не рекомендуется.
Фоновый режим
Тестирование без выключения ОС не требует долгого ожидания. Во время проверки на дисплее можно наблюдать окно, в котором нет никакой информации, кроме заполняющегося индикатора. Он призван сообщить о примерном проценте выполнения операции. Если оперативная память в порядке, утилита выведет оповещение “ошибки отсутствуют”. В случае когда планки ОЗУ работают со сбоями, приложение выдаст список с кодами неисправностей.
Как было сказано ранее, фоновая проверка не рекомендуется, она не дает полной картины. Дело в том, что в оперативной памяти во время исполнения функций программы постоянно хранятся данные, используемые операционной системой для своей работы.

Тест оперативной памяти Windows 7 64-bit, выполняемый после перезагрузки машины, запустится автоматически. Его внешний вид напоминает программы, написанные для DOS. Весь процесс займет несколько десятков минут. После нахождения ошибки внизу экрана появятся строки красного цвета, с описанием сбоя. В принципе, при появлении даже одной ошибки процедуру проверки можно завершить, а компьютер выключить, он точно требует ремонта.
Утилиты независимых разработчиков
В интернете много приложений, тестирующих RAM. В их разработке принимают участие как крупные компании, так и энтузиасты. Популярность таких программ позволяет маскировать под них червей и троянов. Помните, что при загружении любого исполняемого файла на свой компьютер следует проверить его антивирусом. Если же сайт предлагает выполнить тест оперативной памяти Windows 7 64-bit онлайн, знайте, это обман. Браузер не сможет получить низкоуровневый доступ к физическим устройствам и драйверам.
Memtest86+ - это универсальный инструмент, алгоритмы которого совершенствуются постоянно. Приложение распространяется под лицензией GPL, это значит, любой желающий может не только бесплатно его скачать, но и принять участие в разработке. Утилита оптимизирована для проверки ОЗУ любого поколения до DDR3. Запускается программа в режиме DOS. Такой подход позволяет работать со всеми ячейками памяти. Инструмент проверки требует пустую флешку. Впоследствии она станет загрузочной.
Руководство по созданию загрузочной флешки
- Скачайте memtest86+. Важно загрузить USB-инсталлятор, а не образ ISO. Чтобы не ошибиться, внимательно изучите информацию на официальном сайте.
- Распакуйте архив в пустой каталог и запустите установщик.
- Выберите накопитель, на который скопируются файлы программы.
- Отметьте флажком единственный возможный пункт. Обязательно сохраните все документы, расположенные на флешке, так как она будет отформатирована.
- Щелкните по Create.
- После завершения всех операций нажмите Next. Теперь на флешку установлена утилита, которая выполнит тест оперативной памяти Windows 7 64-bit. Ноутбук необходимо перезагрузить.
- Зайдите в настройки BIOS и установите в качестве первого загрузочного устройства USB.
- Выйдите с сохранением, нажав на F10.

После включения ПК запустится memtest86+. Он автоматически начнет проверку. Всего тестов девять. Все они находятся в цикле. После первого круга в нижней части экрана можно будет наблюдать информационные сообщения, которые подскажут, были ли ошибки и исправны ли планки RAM. Нажатие на клавишу Escape выключит утилиту и перезагрузит машину.
Память дает сбой, что делать?
Все дальнейшие советы предназначены для пользователей, которые обладают минимальными навыками ремонта бытовой техники.
Отключите системный блок и все периферийные устройства от сети. Снимите крышку компьютера и демонтируйте модуль ОЗУ. Осмотрите микросхемы. Если на них нет сколов или каких-либо других дефектов, возьмите ластик и протрите контакты планки. Сметите мусор мягкой акварельной кистью, а затем обработайте позолоту спиртом. Установите планку на место и снова запустите тест оперативной памяти Windows 7 64-bit.

Если сбои не прекратились, есть смысл переставить модуль в соседний слот. Если модулей несколько, попробуйте поменять их местами.
Неисправный модуль ОЗУ невозможно починить в домашних условиях, да и в специализированных мастерских вряд ли кто-то возьмется за это дело. Поэтому при выборе планки RAM не стоит гнаться за дешевизной, следует выбирать устройство из числа продуктов известных производителей. Особое внимание нужно обратить на срок гарантии.
Одним из важнейших показателей работоспособности компьютерной системы являются параметры оперативной памяти. Поэтому когда в функционировании данного элемента присутствуют ошибки, это очень негативно сказывается на работе ОС в целом. Давайте разберемся, как выполнить проверку RAM на компьютерах с Виндовс 7 (32 или 64 bit).
Прежде всего, давайте рассмотрим симптомы, при которых пользователю следует задуматься на предмет проведения теста оперативной памяти. К таковым проявлениям относятся:
- Регулярные сбои в виде BSOD;
- Значительное замедление скорости работы системы;
- Искажение графики;
- Частые вылеты из программ, которые интенсивно используют оперативную память (например, игры);
- Система не загружается.
Любой из этих симптомов может свидетельствовать о наличие ошибок в оперативной памяти. Конечно, 100%-й гарантией того, что причина кроется именно в RAM, эти факторы не являются. Например, проблемы с графикой могут возникнуть и по причине сбоев в работе видеокарты. Тем не менее, выполнить тест оперативной памяти в любом случае стоит.
Данную процедуру на ПК с Виндовс 7 можно произвести как с помощью сторонних приложений, так и используя только встроенный инструментарий. Далее мы подробно рассмотрим эти два варианта проверки.
Внимание! Рекомендуем каждый модуль ОЗУ проверять отдельно. То есть при первой проверке нужно отсоединить все планки оперативной памяти, кроме одной. Во время второй проверки поменять её на другую и т.д. Таким образом, можно будет вычислить, какой конкретно модуль сбоит.
Способ 1: Стороннее ПО
Сразу рассмотрим выполнение изучаемой процедуры с помощью применения сторонних программ. Одним из наиболее простых и удобных приложений для таких задач является Memtest86+.
- Прежде всего, перед началом тестирования вам необходимо создать загрузочный диск или флешку с программой Memtest86+. Это связано с тем, что проверка будет производиться без загрузки операционной системы.

- После того как загрузочный носитель подготовлен, вставьте диск или флешку в привод или USB-разъем в зависимости от типа используемого девайса. Перезапустите компьютер и войдите в его BIOS, чтобы прописать там USB или дисковод первым загрузочным устройством, а иначе ПК запустится в обычном режиме. После произведения необходимых манипуляций выйдите из БИОС.

- После того как компьютер перезапустится и откроется окно Memtest86+, нажмите цифру «1» на клавиатуре для активации теста, если вы используете бесплатную версию программы. Для тех же пользователей, которые приобрели полную версию, проверка начнется автоматически после десятисекундного отсчета таймера.
- После этого Memtest86+ запустит алгоритмы, которые произведут тестирование оперативной памяти ПК сразу по нескольким параметрам. В случае если утилита ошибок не обнаружит, после завершения всего цикла сканирование будет остановлено и соответствующее сообщение отобразится в окне программы. А вот при выявлении ошибок проверка будет продолжаться до тех пор, пока её не остановит сам пользователь, нажав клавишу Esc .
- Если программа выявит ошибки, то их следует записать, а потом поискать в интернете информацию о том, насколько они критичны, а также узнать о способах их устранения. Как правило, критичные ошибки устраняются путем замены соответствующего модуля ОЗУ.


Способ 2: Инструментарий операционной системы
Организовать сканирование оперативной памяти в Виндовс 7 можно также используя исключительно инструментарий данной операционной системы.
- Щелкните «Пуск» и перейдите к пункту «Панель управления» .
- Откройте раздел «Система и безопасность» .
- Выберите позицию «Администрирование» .
- Из открывшегося перечня инструментов кликните по наименованию «Средство проверки памяти…» .
- Откроется окно, где утилитой будет предложено два варианта на выбор:
- Произвести перезагрузку ПК и начать процедуру проверки немедленно;
- Запустить сканирование при следующей загрузке системы.
Выберите предпочтительный вариант.
- После перезагрузки ПК начнется сканирование оперативной памяти.
- В процессе проверки вы можете задать настройки, нажав F1
. После этого откроется список следующих параметров:
- Кэш (выключено; включено; по умолчанию);
- Набор тестов (широкий;обычный; базовый);
- Количество проходов теста (от 0 до 15).

Наиболее подробная проверка осуществляется при выборе широкого набора тестов с максимальным количеством проходов, но такое сканирование займет довольно продолжительное время.
- После завершения теста компьютер будет перезагружен, а когда он повторно включится, результаты тестирования отобразятся на экране. Но, к сожалению, они будут видны непродолжительное количество времени, а в некоторых случаях могут и вообще не появиться. Просмотреть результат можно в «Журнале Windows» , для чего следует в уже знакомый нам раздел «Администрирование» , который расположен в «Панели управления» , и щелкнуть по элементу «Просмотр событий» .
- В левой части открывшегося окошка кликните по названию раздела «Журналы Windows» .
- В открывшемся списке выделите наименование подраздела «Система» .
- Теперь в списке событий отыщите наименование «MemoryDiagnostics-Results» . Если таких элементов будет несколько, смотрите последний по времени. Щелкните по нему.
- В нижнем блоке окна вы увидите информацию о результатах проверки.











Совершить проверку на ошибки оперативной памяти в Виндовс 7 можно как с применением сторонних программ, так и исключительно теми средствами, которые предоставляет операционная система. Первый вариант, возможно, предоставит более широкие возможности тестирования и для некоторой категории юзеров он проще. Но второй не требует установки какого-либо дополнительного ПО, к тому же в подавляющем большинстве случаев тех возможностей, которые предоставляет система, вполне достаточно, чтобы получить всю необходимую информацию об ошибках ОЗУ. Исключением является та ситуация, когда ОС вообще невозможно запустить. Вот тогда на помощь и приходят сторонние приложения.


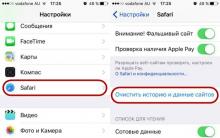
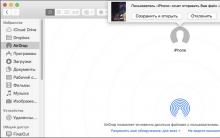
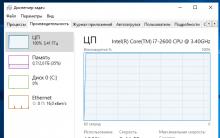





Пошаговая инструкция по пользованию флэшкой
Err connection reset страница недоступно соединение Вносим изменение в браузерные настройки
Обзор смартфона LG G3s: мечты о флагманстве
У Facebook появилось приложение для знакомств
Горячие клавиши виндовс 7 настройка