Сегодня существует небольшой круг пользователей компьютерных систем, которые в своей работе предпочитают задействовать не две операционных системы, установленные параллельно на одном компьютере, а так называемые виртуальные машины. Сегодня мы выясним, что это такое, а заодно дадим читателям рекомендации по поводу того, как настроить виртуальную машину Windows XP. Сразу отметим, что каких-либо сложностей здесь возникнуть не должно, так что пугаться не стоит.
Что такое виртуальная машина Windows XP и зачем она нужна?
Начнем, пожалуй, с самого животрепещущего вопроса о том, что же на самом деле представляет собой это кажущееся многим мудреным понятие.
Если не рассматривать техническую сторону функционирования такой системы, самым простым объяснением станет тот факт, что, по сути, такая программа в работе является полным аналогом реальному компьютеру, но только в виртуальном варианте. В операционной системе, которая предусмотрена в качестве гостевой, можно работать точно так же, как в обычной «операционке», инсталлированной на пользовательском терминале.
Само собой разумеется, что в такой системе запросто устанавливаются программы, меняются настройки и т. д. Иными словами, в виртуальной «Винде» можно посмотреть, как будет работать та или иная программа, причем даже зараженная вирусом, без влияния на основную ОС.
И Windows XP в качестве гостевой системы выбрана неслучайно. Дело в том, что, начиная с версии Vista, некоторые приложения, рассчитанные исключительно на «экспишку», попросту перестают работать, а запускать их приходится в Ну не будешь же устанавливать две «операционки», да еще и так, чтобы они не конфликтовали между собой? Во-первых, это достаточно трудоемкий процесс, а во-вторых, если исходить из добропорядочности законопослушного пользователя, то неизбежны еще и дополнительные расходы на приобретение лицензии.
В этом смысле создание Windows XP имеет достаточно много преимуществ. К тому же сам процесс занимает не так уж и много времени. Единственное, на что придется обратить внимание, так это на некоторые нюансы при выборе параметров. Но обо все по порядку.
Загрузочный диск
Теперь рассмотрим начальные условия и определим, что нам понадобится для того, чтобы была создана виртуальная машина Windows XP на Windows 8, например, хотя и для любой другой «операционки», начиная с «семерки» и выше, процесс будет одинаковым.

Естественно, не обойтись без загрузочного диска или образа, создаваемого из оригинального инсталляционного диска Windows XP, причем желательно с полным третьим сервис-паком (SP3).
Для этого можно использовать собственные средства уже имеющейся на компьютере системы, но лучше отдать предпочтение программам вроде UltraISO, DAEMON Tools и им подобным. Процесс достаточно простой, так что на нем подробно останавливаться не имеет смысла.

Создание виртуальной машины: выбор программы и основные требования
Далее, например, когда создается виртуальная машина Windows XP на Windows 8.1, нужно определиться с софтом (программным обеспечением). Само собой разумеется, что при выборе той или иной программы следует обратить внимание на критерий ее совместимости с установленной «операционкой».

Что же касается самих программ, их сегодня можно найти достаточно много. Самыми распространенными и наиболее востребованными считаются VirtualBox, VMware Workstation, Microsoft Virtual PC, QEMU и многие другие. Однако ввиду, так сказать, практичности и простоты эксплуатации в данном примере будем использовать VirtualBox — программу, нередко называемую «песочницей».
Установка Oracle VirtualBox
Итак, виртуальная машина Windows XP на Windows 10, к примеру, может быть создана только после установки основного программного продукта в существующую среду («операционку»).

Как и полагается, сначала запускается основной инсталляционный файл программы. Сразу оговоримся, что запуск следует производить от имени Администратора, в противном случае возможно появление ошибок. Далее, как и во всех стандартных процедурах, выбираем место, куда установится программный продукт, ставим галочки напротив строк создания иконки на рабочем столе (если нужно), в общем, следуем указаниям «Мастера установки».
В процессе инсталляции могут появляться окна с предупреждениями, что программа не тестировалась на совместимость. Паниковать не стоит. Просто нажимаем кнопки продолжения. Да, кстати, если вдруг в процессе инсталляции пропадет интернет-соединение, в этом тоже ничего страшного нет — так и должно быть. Ждем окончания процесса.
Итак, установка завершена. После нажатия кнопки подтверждения (кстати, именно этим и хороша сия программа) приложение запустится автоматически, причем с интерфейсом на языке, который установлен в существующей «операционке» по умолчанию.
Дополнительные требования
В процессе инсталляции следует обратить внимание на тот факт, что программа может запросить установку всех драйверов. Если такая ситуация возникает, во всех диалоговых окнах просто соглашаемся с предложениями.
И еще. Если все-таки по окончании инсталляции потребуется запустить программу в режиме совместимости, нужно на «экзешнике» кликнуть правой кнопкой и в контекстном меню выбрать запуск в соответствующем режиме с правами Администратора. Но, как показывает практика, этого в большинстве случаев не требуется.
Виртуальная машина Windows XP на Windows 7 и выше: первые шаги по созданию
После первого старта программы нужно создать новую виртуальную машину. Для этого используется соответствующая кнопка на панели сверху или команда добавления машины в меню. Оговоримся сразу: в зависимости от версии самого приложения, названия кнопок, строк меню или внешний вид могут отличаться. Но, как уже понятно, суть от этого не меняется.

На первом этапе виртуальная машина Windows XP предполагает ввести ее название, после чего выбирается категория операционной системы, которая, предположительно, будет установлена позже (в нашем случае это «экспишка»).
Критерии выбора объема оперативной памяти
На следующем этапе потребуется указать объем оперативной памяти, необходимый для работы. Тут нужно быть осторожным. Например, если потребуется тестировать одну-две не слишком ресурсоемких программы, можно поставить минимум в 192 Мб.

Если же пользователь хочет избежать «притормаживания», лучше использовать либо 512 Мб, либо 1024 Мб. Правда, следует принимать во внимание возможности своей системы, так что особо завышать планку не рекомендуется, а то при включенной виртуальной машине и основная система начнет тормозить.
Нюансы создания виртуального жесткого диска
Далее следует выбрать место на винчестере, где будет храниться образ виртуальной машины Windows XP с установленной в будущем системой. В данном случае запускается «Мастер создания виртуального жесткого диска».

Пользователю на выбор будет предложено создать динамический или статический раздел. Смотрите сами. Динамический раздел по мере заполнения может автоматически увеличиваться в размере, а статический имеет фиксированные объемы. Независимо от того, какой тип будет выбран, желательно указать по меньшей мере 10 Гб (можно и больше, но тут, опять же, все зависит от физической вместимости имеющегося винчестера, включая все его логические разделы).
Попутно выбирается и место хранения информации. Заметьте, вручную в существующей системе создавать новый раздел не нужно. В программе можно выбрать желаемое место расположения в виде папки (по умолчанию это Win_XP_SP3 в указанном месте). Обратите внимание: желательно поместить в логический раздел, а не в тот, где установлена основная система. Например, если Windows 7 находится на диске C, для Windows XP лучше выбрать раздел D.
При продолжении настроек на экран будут выведены все параметры создаваемой машины. Если все верно, кликаем на кнопке завершения. Первая часть пути пройдена.
Инсталляция Windows XP
Теперь переходим к процессу инсталляции гостевой системы. Для этого используем либо созданный установочный диск, либо образ.

Но сначала в виртуальной машине нужно зайти в меню свойств, где потребуется настроить некоторые параметры, например, включить 3D-ускорение в разделе «Дисплей». Самое главное — в меню настроек материнской платы нужно установить порядок загрузки таким образом, чтобы CD-ROM оказался на первом месте для инсталляции «экспишки» (его можно просто перетащить в первую позицию мышью).

Для инсталляции Windows XP используется кнопка «Старт». Сама же установка абсолютно ничем не отличается от того, как если бы эта «операционка» устанавливалась на винчестер в обычном режиме.
Общие папки и дополнения
Но и это еще не все. Виртуальная машина Windows XP как-то должна взаимодействовать с существующей системой. Для этого желательно создать хотя бы одну общую папку, хотя можно использовать и съемные носители в виде обычных флэшек.

Кроме того, пользователь должен иметь возможность переключаться между основной и гостевой ОС, например, при помощи стандартной мыши. Для этого следует запустить гостевую «операционку», а затем в пункте «Устройства» выбрать команду установки дополнений к ней. Вот теперь все. У нас получилась готовая виртуальная машина Windows XP, полностью работоспособная и готовая к использованию.
В самой же «экспишке» можно производить все стандартные действия, скажем, по добавлению новых устройств, работать с программами и документами и т. д. В общем, такая виртуальная машина Windows XP выглядит абсолютно идентичной реальному компьютеру. Кроме того, если машина находится в автозагрузке, при старте основной системы можно будет выбрать, какую именно ОС запустить. Хотя справедливости ради стоит заметить, что особо это никогда не требуется.
Вместо заключения
Итак, вот вкратце и рассмотрены основные вопросы, касающиеся создания и настройки виртуальной машины Windows XP. Напоследок хочется обратить ваше внимание на то, что рассматривался вариант исключительно для систем Windows уровнем выше, чем «экспишка». Однако создание такой машины практически точно так же можно осуществить и в других ОС, например, в Linux Ubuntu или любой другой, при этом сам процесс ее создания и функционирования абсолютно ничем не отличается от всего того, что было описано выше. Кстати, для всех тех, кто работает с системами, отличными от Windows, это достаточно серьезный плюс, но большей частью довольны будут те, кто занимается разработкой программного обеспечения.
VirtualBox (рус. Виртуал Бокс) – это виртуальная машина от корпорации Oracle. Бесплатная программа, предназначенная для виртуализации операционных систем Windows, macOS, Linux, FreeBSD, Solaris/OpenSolaris, поддерживаются и другие платформы.

Преимущества виртуальной машины
Использование виртуальной машины (ВМ) на домашнем ПК, прежде всего, позволит одновременно запускать несколько операционных систем (гостевые ОС).
К примеру, в данный момент на компьютере или ноутбуке установлен один из выпусков операционной системы Microsoft Windows (хостовая ОС). Установка же виртуальной машины, в данном случае VirtualBox, позволяет использовать в среде хостовой ОС любые другие системы (гостевые), включая macOS, Linux, Android, Windows и так далее, вариантов здесь может быть очень много.
Некоторые особенности и возможности VirtualBox
- Поддержка образов жёстких дисков VMDK () и VHD (Microsoft Virtual PC);
- Виртуализации аудиоустройств (опциональная эмуляция AC97 / SoundBlaster 16 / Intel HD Audio);
- Создание, удаление, восстановление снимков (Snapshots) ВМ;
- Общие папки (Shared Folders) – создание общих каталогов обмена файлами между хостовой и гостевой системами;
- Поддержка формата OVF/OVA;
- Создание защищённых сред для выхода в Сеть;
- Поддержка различных вариантов подключения: NAT, сетевой мост, виртуальный адаптер хоста и т.д.;
- Экспериментальная поддержка аппаратного 3D-ускорения;
- Кроссплатформенность (Virtual Box , );
- Удобная навигация и дружественный интерфейс;
- Мультиязычная локализация – русский, украинский и другие языки;
- Программа распространяется по лицензии GNU GPL 2 – свободное ПО (нет ограничений в использовании).
Скачать VirtualBox для Windows
На нашем сайте для загрузки доступна последняя версия Oracle VM VirtualBox для Windows 7, 8.x, 10 (начиная с версии 5, Virtual Box не поддерживает Windows XP).
Скачать VirtualBox бесплатно, без регистрации.
Спойлер (Oracle VM VirtualBox Extension Pack)
Oracle VM VirtualBox Extension Pack – компоненты, расширяющие возможности виртуальной машины (RDP сервер, поддержка USB, NVMe, PXE и других возможностей).
Скачивайте и устанавливайте Extension Pack только той же версии, что и VirtualBox.
Скачать последнюю версию Oracle VM VirtualBox Extension Pack
[свернуть]
VirtualBox – это виртуальная машина от корпорации Oracle. Бесплатная программа, предназначенная для виртуализации операционных систем Windows, macOS, Linux, FreeBSD и др.
Версия: VirtualBox 6.0.14
Размер: 162 МБ
Операционная система: Windows 10, 8.1, 8, 7
Язык: Русский
Статус программы: Бесплатная
Разработчик: Oracle
Официальный сайт:
Что нового в версии: список изменений
Виртуализация - довольно обсуждаемая тема в мире операционных систем. За возможность запустить одну операционную систему внутри другой специалисты по информационным технологиям, ответственные за масштабные фермы серверов, а так же домашние пользователи просто ликуют. Однако, нет ничего более противоречивого, чем преимущества виртуальной операционки на вашем настольном ПК. Конечно, экспериментаторам и вирусмэйкерам нравится возможность запускать Windows XP под Vista, Windows 7, MacOS, под операционными системами на базе Linux для тестирования своих “шедевров” и запуска необходимых программ. Так же эта возможность пригодиться тем, кто хочет навсегда покончить с ОС от «мелкомягких», но не решается это сделать из-за невозможности запуска некоторых программ под эмулятором Wine.
Для того, чтобы понять, нужна ли вам виртуальная система Windows XP, ответьте на следующие вопросы:
- У Вас есть желание пробовать переустанавливать операционку, под которой работаете?
- Желаете проверить действие программы, скачанной из сети, на каком то другом «не моем» компьютере, чтобы посмотреть как она устанавливается, на наличие вирусов, удовлетворит ли программа, чтобы затем решать, стоит ставить ее на реальный компьютер или нет?
- Хотите, чтобы Ваши эксперименты никаким образом не влияли на работу реального компьютера, за которым, возможно, работаете не только Вы??
Если на вопросы ответ положительный, то прочитав эту статью, Вы получите виртуальную Windows XP на борту Вашего ПК.
Рассмотрим виртуализацию на примере VirtualBox, так как эту программу можно установить практически на любую ОС, однако, безглючная работа, включающая все его возможности (как то, подключение по протоколу RDP к консоли виртуальной системы) доступны только на Линуксе, поэтому была выбрана Ubuntu Linux. Для самого VirtualBox специальной настройки установленной оси не требуется, вполне хватит выделить отдельный диск или раздел для хранения образов виртуальных систем и папки с образами инсталляционных дисков для установки.
Ключевые возможности программы:
- Кроссплатформенность (возможность запуска на любом компьютере)
- Модульность (дополнительные модули, увеличивающие функционал)
- Поддержка USB 2.0, когда девайсы основной машины становятся открытыми для гостевой операционной системы
- Поддержка 64-битных гостевы хсистем
- Поддержка уже созданных образов хард – диск VMDK (VMware) и VHD (Microsoft Virtual PC), включая snapshots
- Встроенный сервер RDP, с возможной поддержкой клиентских USB-устройств поверх протокола RDP
- Экспериментальная поддержка аппаратного 3D-ускорителя (Open GL, Direct X)
- Поддержка виртуализации и аудио-устройств (эмуляция кодеков AC 97 или Sound Blaster16 либо Intel HD Audio по выбору)
- Поддержка различных типов конфигурации сетевой инфраструктуры (NAT, Host Networking via Bridged, Internal)
- Возможность создания цепочек сохраненных состояний виртуальной машины (snapshots), к которым может быть применен откат из последнего сохраненного состояния гостевой операционной системы
- Поддержка Shared Folders для быстрого обмена информацией между хостовой и гостевой системой
- Возможная интеграция рабочего стола (seamless mode) хостовой и гостевой операционной системой
- Поддержка русскоязычного интерфейса
Пакет с дополнениями включает в себя следующие модули:
- VirtualBox Guest Additions - комплект софта, устанавливаемый в гостевую операционку и повышающий спектр ее применения по взаимосвязи с системой виртуализации и хост-системой (например, после инсталляции специальных драйверов «виртуальной видеокарточки» появляется возможность изменить разрешение рабочего стола гостевой оси произвольным образом следуя за размером окна VirtualBox, в котором запущена эта виртуальная машина)
- Базовая версия является целиком открытой по лицензии GNU GPL, соответственно нет ограничений в использовании
- RDP сервер (дает возможность подключиться к виртуальной системе удаленно при помощи любого из совместимых клиентов)
- Поддержка порта USB позволяет передать виртуальной машине доступ к USB устройствам
- Intel PXEboot - загрузка операционки по сетке (возможно при использовании при создании тонкого клиента / бездисковой рабочей станции)
Подготовительный этап установки Windows XP в Virtualbox
Скачиваем программу виртуализации. VirtualBox имеется для любую платформы (Mac OS X, Windows, Linux и т. п.).
Если вы ещё не устанавливали никаких виртуальных систем, то вам надо определиться, на каком из носителей информации будут находиться созданные виртуальные машины (диск C:, D: в каталоге Home). Основной момент при этом - наличие достаточного места для развертывания. Выберите диск и создайте каталог с названием, например, Virtual.
Первоначальная настройка программы виртуализации
Для этого откроем нашу программу виртуализации и зайдем в Настройки, указав Папку для виртуальной машины (например, D:Virtual) и нажав OK.

Теперь необходимо создание новой машины, выбор типа и имени. После ввода кликаем Вперед.

В следующем окне укажите размер оперативной памяти (для Windows XP требуется минимум 256 Мб).



Если Вам нужно, чтобы на виртуальном харде было много свободного пространства и скорости работы виртуальной машины не важны, выбирайте Динамический виртуальный жесткий диск. В случае, если Вам безразлично сколько места займет виртуальная ось, но скорость работы очень важна, выбирайте Фиксированный размер (не важно, сколько занято операционной системой в VirtualBox, у Вас постоянно будет занят определенный размер в гигабайтах, указанный в последующем действии).

Динамическое – это по мере заполнения операционной системы, поставленной в VirtualBox (изменяется и занимаемое свободное место на диск С, например, который Вы выбрали для хранения образа). В общем, определите вариант который удобен во всех случаях и кликайте Вперед.
Затем укажите количество, в соответствии с Вашими требованиями, места для операционной системы на VitualBox и кликайте Вперед (Для Xp min: 2 Гб, хотя рекомендуется 10 Гб). После того, как создан виртуального диск у вас откроется окно меню VirtualBox с Windows XP на борту.

На этом этапе установки необходимо выбрать в настройке виртуальной машины образ.ISO Windows XP (либо любой другой для других ОС). Тут требуется указать, что загружаться наша виртуальная машина будет именно с ISO. Но и без него мы можем установить Windows XP с обычной «болванки» с записанными данными.
Для этого заходим в Настройки, выбираем пункт Носители, кликаем мышью на Контроллер IDE, затем на зеленый знак плюса и выбираем образ в формате.ISO с Windows XP (таким образом указывая, что загрузку надо начинать не с пустого жесткого диска, а именно с образа.ISO). Проделав эти операции, можно приступать к установке Windows XP в VirtualBox

Установка Windows XP на виртуальную машину
Итак, когда образ указан, наша виртуальная машина готова к установке Windows XP. Чтобы сделать это, зайдите в главное меню VirtualBox и нажмите на только что созданную систему, выбрав пункт Запустить или кликните мышью два раза по ней.

После этого произойдет загрузка созданного диска и последует загрузка файлов с установочного дистрибутива. Действия будут необходимы только тогда, когда откроется окно с вариантами разбивки:как разбить жесткий диск.
Кликаем C, выбираем требуемый размер и давим Entrer. Затем опять выбираем диск C, а далее - быстрое форматирование.
После ребута (Reboot) машины нажимать какие-либо клавиши не требуется. Можно спокойно насладиться процессом установки Windows XP.

После инсталляции Windows XP в виртуальной машине требуется извлечение ISO образа, чтобы при следующем запуске операционной системы не начиналась заново установка.
Переходим в Настройки → Носители → Правой клавишей мыши по ISO Удалить устройство

Теперь запустим виртуальную машину с Windows XP и выберем удобный вид отображения.

Установка драйверов происходит так же, как если бы вы ставили ось на обычный компьютер, поэтому пропустим этот этап.
После этого можно похвалить себя - Вы удачно сделали Windows XP виртуальной машиной!
Заключение
Конечно, есть важные для некоторых особенности, связанных с запуском Windows XP Mode в системах более старших версий или VirtualBox с лицензионной копией Windows XP. Разберем их по порядку:
- Вам требуется отслеживать доступные обновления двух различных операционных систем (хост-системы и гостевой ОС в виртуальной машине). Для некоторых пользователей это не составит труда, но в руках неопытного пользователя это приведет к возникновению дополнительных сложностей, поскольку делать «апдэйт» придется намного большее число раз.
- Поддержка аппаратной части, включая «дрова» для устройств. Стандартные устройства, которыми являются USB-брелоки, оптические приводы и т. п. будут продолжать работать. Но с новыми девайсами могут возникнуть проблемы. Например, имеются некоторые проблемы виртуальных машин с поддержкой 3D.
Все таки, учитывая все проблемы, стоит или нет дома или в малом офисе запускать виртуальную машину, с установленной на борту Windows XP?
- Одна из основных причин - безопасность. Например, если у вас общий компьютер, которым пользуются все члены семьи, то дети могут использовать обозреватели интернета для просмотра запрещенных сайтов. Даже если Вы поставили самый лучший фаервол и купили лицензионный антивирус, Ваши детки все равно могут попасть на скачивание троянов, рекламных программ или каких-либо других вредоносных кодов. Установив Windows XP в виртуальную машину, пользователи получают вполне комфортабельную работу и ее прозрачность, а виртуальная машина предоставляет дополнительный уровень защиты.
- Если Вашей целью является запуск старых программ, то производительность не вызывает проблем. Любая современная операционка будет прекрасно запускать старые приложения в виртуальной машине. Критическим моментом могут быть драйверы специализированного оборудования, но это так же решаемый вопрос.
Программа виртуализации – отличное решение, тем более, если ее пользователь имеет определенного опыта. Здесь возможно непринужденно запустить Linux под Windows XP, Windows XP под Linux и DOS, а так же любой ОС. Для домашних пользователей устаревших приложений или для увеличения безопасности этого будет вполне достаточно. Но запомните, что нужно будет поддерживать уже не одну операционную систему.
Появление новой версии операционной системы – стресс для большинства пользователей. Поэтому одна из главных задач разработчиков – сделать так, чтобы переход проходил максимально плавно. Не всегда это получается, но создатели Windows 7 оказались людьми понимающими, а потому внедрили в новую на тот момент систему пакет виртуализации, позволяющий запускать XP внутри «семерки».
Общие сведения
Виртуальная машина эмулирует аппаратное обеспечение, создавая внутри системы изолированную среду, в которую можно поставить любую ОС. Это позволяет решить множество проблем с совместимостью софта, а также дает возможность «попробовать» другую систему, не удаляя действующую.Вы сможете работать с физическими приводами, устанавливать игры и программы для Windows XP, не отказываясь от «семерки», сохранять файлы и выполнять другие задачи. Давайте посмотрим, как установить виртуальную машину на Windows 7, чтобы воспользоваться всеми её полезными функциями.
Проверка наличия Virtual PC
Если вы установили Windows 7 версии Ultimate, Enterprise или Professional, то функция Virtual PC у вас есть по умолчанию. Нужно лишь удостовериться, что процессор поддерживает аппаратную виртуализацию. Сделать это можно с помощью утилиты от Microsoft Hardware-Assisted Virtualization Detection Tool.
Скачайте утилиту и запустите её. В зависимости от результатов проверки процессора, на экране могут появиться следующие сообщения.

Включение/выключение виртуализации производится в настройках BIOS, поэтому прежде чем устанавливать Virtual PC вручную проверьте, чтобы параметр был активирован.
Опция может называться Intel_Virtualization Technology, AMD-V, Virtualization Extensions и т. п. Найдите эту функцию в BIOS и измените значение с «Disabled» на «Enabled». Если после этого запустить виртуальную машину не получается, Windows предлагает установить специальный патч. На этом этапе важно правильно выбрать разрядность системы – x32 или x64.
Если после этого запустить виртуальную машину не получается, Windows предлагает установить специальный патч. На этом этапе важно правильно выбрать разрядность системы – x32 или x64.
Ручная установка
Инсталляция виртуальная машины на Windows 7 включает в себя два этапа:
- Установка Windows Virtual PC;
- Установка виртуального диска Windows XP Mode.
Сначала разберемся с Virtual PC:

Затем можно переходить к установке виртуального диска Windows XP Mode:

Первый запуск
После инсталляции XP Mode «семерка» должна произвести его дальнейшую настройку, чтобы создать виртуальный диск. Поэтому после нажатия кнопки «Готово» на экране появится следующее окно, в котором будет еще одно лицензионное соглашение, условия которого вы должны принять. Укажите папку, в которой будет размещаться виртуальный диск, и создайте первого пользователя.
Укажите папку, в которой будет размещаться виртуальный диск, и создайте первого пользователя. Включите защитные функции системы, которую вы создаете. Делать это необязательно. Нажмите «Начать установку».
Включите защитные функции системы, которую вы создаете. Делать это необязательно. Нажмите «Начать установку». Запустится процесс инсталляции; вам остается лишь ждать его окончания.
Запустится процесс инсталляции; вам остается лишь ждать его окончания.
Новая виртуальная машина
Система подготовлена, виртуальный диск установлен. Осталось создать новую среду и запустить в ней Windows XP.

В главном окне XP Mode появится только что созданная изолированная среда. Нажмите на неё правой кнопкой и выберите пункт «Открыть». Выберите параметр «DVD-дисковод» и укажите путь к физическому дисководу (если у вас есть диск с дистрибутивом Виндовс XP) или загруженному заранее ISO-образу. Запустится мастер инсталляции системы.

Вам останется лишь установить Windows XP в обычном режиме, чтобы начать пользоваться этой системой в изолированной среде, созданной с помощью функции аппаратной виртуализации.
После окончания инсталляции вы можете пользоваться всеми возможностями ОС от Microsoft: установить гаджеты для Windows XP, поставить игры, которые не запускаются на «семерке», запустить устаревшие программы и т.д. – для этого достаточно просто запустить через эмулятор режим XP.
Альтернативные виртуальные машины
Помимо встроенной функции аппаратной виртуализации, Windows 7 поддерживает программы сторонних разработчиков, которые помогают создать изолированную среду и установить в неё любую операционную систему.
В первую очередь нужно отметить такие системы виртуализации, как VMWare Workstation и Oracle VM VirtualBox. Посмотрим на примере Virtualbox, как работают подобные программы.
Oracle VM Virtualbox
Скачайте и установите Virtualbox. Инсталлируется она так же, как и любая другая программа, так что никаких проблем у вас возникнуть не должно.
- Запустите Oracle VM VirtualBox и нажмите «Создать». Откроется мастер создания изолированной среды.

- Укажите имя новой машины, тип и разрядность системы, а затем нажмите «Далее».

- Задайте объем оперативной памяти, который будет автоматически выделяться при запуске виртуальной машины для её работы.

- Создайте новый жесткий диск и нажмите «Далее».

- Укажите тип диска. Если вы не знаете, какой лучше, оставьте отмеченным первый пункт в списке.

- Выберите формат хранения – рекомендуется указать «Динамический образ».

- Укажите имя и объем нового виртуального жесткого диска, а затем завершите работу мастер, нажав кнопку «Создать».

Изолированная среда готова. Чтобы начать с ней работать, отметьте её левой кнопкой мыши и нажмите кнопку «Запустить» в верхнем меню.  На экране появится новое окно, через которое вы будут сначала инсталлировать, а затем взаимодействовать с Windows 7 или другой установленной операционной системой. Укажите путь к физическому диску или ISO-образу с дистрибутивом Виндовс и нажмите «Продолжить».
На экране появится новое окно, через которое вы будут сначала инсталлировать, а затем взаимодействовать с Windows 7 или другой установленной операционной системой. Укажите путь к физическому диску или ISO-образу с дистрибутивом Виндовс и нажмите «Продолжить». Процесс установки Windows 7 мы здесь подробно рассматривать не будем, так как он ничем не отличается об обычной инсталляции на физический жесткий диск. Вам нужно лишь дождаться окончания установки системы.
Процесс установки Windows 7 мы здесь подробно рассматривать не будем, так как он ничем не отличается об обычной инсталляции на физический жесткий диск. Вам нужно лишь дождаться окончания установки системы.
Запускается виртуальная машина через программу Oracle VM VirtualBox. Вам нужно будет открыть эту утилиту и выбрать в главном меню слева нужный виртуальный образ системы.
Что касается других утилит, то в VMWare Workstation процесс создания виртуальной машины практически полностью повторяет описанную выше процедуру. В некоторых же других программах может понадобиться дополнительная настройка, поэтому для новичков они могут показаться несколько сложными.
В некоторых же других программах может понадобиться дополнительная настройка, поэтому для новичков они могут показаться несколько сложными.
Заключение
Создать виртуальную машину и установить на неё систему довольно просто, однако нужно быть осторожным – с апреля 2014 Windows XP не поддерживается корпорацией Microsoft, поэтому, даже эмулируя режим этой ОС, вы делаете свою систему уязвимой.
Кроме того, режим XP не поддерживается на машинах с установленной Windows 8, и исправить это вы никак не сможете. Функция Virtual PC изначально было создана для плавного перехода между системами, поэтому перескочить через версию не получится.
Зато вы можете попробовать установить систему, отличную от Microsoft Windows – например, Linux. Сразу перейти на неё достаточно трудно, к тому же приходится отказываться от большинства привычных по Виндовс программ. В режиме эмуляции вы постепенно привыкните к особенностям взаимодействия с новой системой и решите, нужно ли вам полностью на неё перейти.
Сразу перейти на неё достаточно трудно, к тому же приходится отказываться от большинства привычных по Виндовс программ. В режиме эмуляции вы постепенно привыкните к особенностям взаимодействия с новой системой и решите, нужно ли вам полностью на неё перейти.
Одной из самых популярных операционных систем, невзирая на выход Windows 10, является Windows 7. Именно ей отдают предпочтение пользователи. Однако некоторые программы, в основном офисные, и игры корректно работают на Windows XP. Приходится устанавливать вторую операционную систему. Однако, если ПК слабый или имеет ограниченное количество памяти на жёстком диске, этот вариант является не самым лучшим. Поэтому можно попробовать эмулировать данную операционную систему с помощью Windows XP Mode.
Что такое режим Windows XP Mode?
Режим Windows XP Mode работает на операционной системе Windows 7 как виртуальная машина и как средство открытия некоторых программ. Запускается Windows XP Mode в отдельном рабочем окне и при включении ПК отображается в списке программ «Семёрки». Её можно сравнить с программой, но это будет не корректно, так как это полнофункциональная версия Windows XP. В ней можно создавать и сохранять документы, работать в сети Интернет, получать доступ к службам и программам, пользоваться CD-DVD приводом.
Что необходимо знать, перед установкой XP Mode?
Прежде чем устанавливать на свой ПК режим Windows XP Mode, стоит перепроверить, отвечает ли компьютер следующим требованиям:
- Операционная система Windows 7 сборки Ultimat, Professional или Enterprise;
- Поддержка аппаратной виртуализации. Проверить свой ПК на данный параметр можно с помощью утилиты Microsoft.
Виртуальная машина с режимом XP не работает в версиях Windows 7 сборки Home. Однако это не значит, что вы не можете её становить.
Устанавливаем XP Mode на Windows 7
Переходим на сайт Microsoft по ссылке и выбираем в качестве вашей операционной системы Windows 7 Professional. Не стоит выставлять Home, так как сайт не позволит скачать установочный файл к Windows XP Mode. Далее выбираем язык и кликаем «Скачать».

После загрузки стоит скачать Windows Virtual PC и Windows XP Mode update. Их нужно устанавливать в таком порядке:
- Windows XP Mode;
- Virtual PC;
- Windows XP Mode update.
Не нужно нарушать порядок установки, чтобы не вызвать ошибок. Если же во время установки появится ошибка: «This update is not applicable to your computer», значит, вы неправильно выбрали операционную систему.

Ошибку «Unable to start Windows Virtual PC because hardware-assissted virtualization is disabled» можно игнорировать. Она решается путем установки Windows XP Mode.
После установки всех трех пакетов, необходимо перезагрузить ПК. Режим будет установлен. Однако его запуск с меню «Пуск» будет невозможен. Для устранения этой «неполадки», стоит перейти в диск «С», далее в папку «Program Files», «Windows XP Mode».

Находим в папке файл «Windows XP Mode base.vhd» и кликаем на нём правой кнопкой мыши. Выбираем «Свойства». Переходим во вкладку «Безопасность» и жмём «Дополнительно».

В окне дополнительных параметров нужно открыть вкладку «Владелец». По умолчанию будет выставлена «Система». Нажимаем «Изменить».

В следующем окне выбираем свой действующий аккаунт в Windows.

Появится уведомление о предоставлении вам прав на данный файл.

Возвращаемся в «Дополнительные параметры». Переходим во вкладку «Разрешения». Выбираем «Все» и жмём «Изменить».

В следующем окне выполняем те же действия.

Выставляем отметки для полного доступа.


В новом окне нажимаем «Создать виртуальную машину». Задаём её имя и жмём «Далее». После ставим объём оперативной памяти и кликаем «Далее». В следующем окне выбираем «Использовать существующий жёсткий диск» и указывает путь к Windows XP Mode base.vhd, который находится в диске «С», папке «Program Files». После жмём «Создать».

Теперь перезагружаем ПК. Эмулятор Windows XP будет работать некоторое время, так как не является активированным.


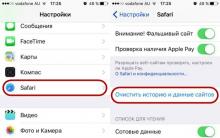
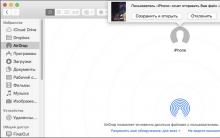
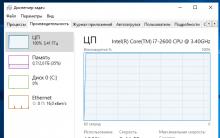





Пошаговая инструкция по пользованию флэшкой
Err connection reset страница недоступно соединение Вносим изменение в браузерные настройки
Обзор смартфона LG G3s: мечты о флагманстве
У Facebook появилось приложение для знакомств
Горячие клавиши виндовс 7 настройка