В отличии от Windows 10, где можно сбросить идентификатор учетной записи через Интернет, в Windows 7 есть только локальные учетные записи, не привязанные к интернету. В данной статье мы опишем методы как сбросить пароль на Windows 7. Стандартные методы сброса пароля требуют использовать заранее записанные данные сброса на дискете или флешке, мы не будем их рассматривать, так как практически никто не делает бэкап пароля. В отличии от большинства статей, где требуется выполнять действия с реестром или вписывать длинные команды в командную строку, мы опишем более простыми и лёгкими способами. Данные методы подойдут для любого компьютера и будет актуальны также и на ноутбуке (с желательно выключенным Secure Boot).
Как сбросить пароль учетной записи пользователя на компьютере Windows 7, если есть доступ к системе
1-й вариант, допустим, у Вас на компьютере 2 учетных записи с правами администратора, к одной из них Вы потеряли доступ. Главной особенностью является права Администратора на той учетной записи, с которой будет выполняться восстановление. Если права Администратора отсутствуют, перейдите к следующему варианту.
Выполните следующие действия:

- Пробуйте войти в профиль под новым паролем (или без него).
Как мы видим, ничего сложного нету, но, если доступа к системе нету это немного усложняет данную ситуацию, поэтому переходим к следующему варианту.
Как восстановить пароль на компьютере Windows 7 без доступа к системе
2-й вариант, чтобы получить доступ к командной строке, нужно получить доступ к системным данным, но войти в систему мы не можем, поэтому нам потребуется установочный носитель Windows (Windows 7, 8 или 10 без разницы) Live CD, для доступа к среде восстановления.
Ранее был способ выполнить восстановление и без установочного носителя, но проблема была устранена с обновлениями системы. Лишь у малой части пользователей осталась такая возможность, поэтому рассматривать мы её не будем.
Порядок действий:
- Загружаемся с установочного носителя или Live CD

- Выбираем Восстановление системы

- Открываем Командную строку

- Нас встречает командная строка, отсылаемая к X:\Sources – это данные с установочного носителя. Для получения доступа к системным данным введите notepad и нажмите Enter.
- Откроется Блокнот, где нужно нажать Файл - Открыть

- Откроется Проводник, где нам потребуется выставить Тип файлов - Все файлы и пройти на системный диск, в случае с примера это диск, отмеченный буквой D

- Проходим Windows – System32 и нужно выполнить следующее:Найти файлы cmd
(Командная строка) и osk
(Экранная клавиатура) и переименовать их следующим образом – osk – osk.old
и cmd – osk
. Таким образом мы произведем замену Экранной клавиатуры на Командную строку, которую можно будет вызвать через окно входа в систему.

- Перезагружаем компьютер и попадаем на экран входа в систему. В левом нижнем углу, нажимаем на кнопку Специальных возможностей и ставим галочку на Ввод текста без клавиатуры (экранная клавиатура) и жмём ОК.

- Откроется окно Командной строки.

- Теперь повторяем пункты из прошлого варианта:
Net user [имя] “”
Как сбросить пароль администратора Windows 7
В Windows есть возможность включить встроенную учетную запись администратора следующей командой:
Net user Администратор /active:yes
Данную команду можно ввести на 10 пункте 2-го этапа, тогда кроме профиля пользователя появится и профиль Администратор.
В некоторых случаях, он может быть уже с заданным паролем. Поэтому, если Вы задавались вопросом как восстановить пароль администратора на Виндовс 7, то следующие команды помогут Вам:
Net user Администратор(Administrator для англоязычной версии)
Net user Администратор(Administrator для англоязычной версии) “”
Отличного Вам дня!
Если не можете авторизоваться в Windows 7 из-за того, что забыли или утеряли пароль от учетной записи, то эта статья вам поможет. В ней приведены все действенные способы удалить, сбросить или заменить пароль любого аккаунта (даже администратора) в «семерке» и даны рекомендации, как обезопасить себя на случай, если пароль будет утрачен в будущем. Все описанные способы разблокировать учетную запись пользователя абсолютно безопасны, если придерживаться инструкции и делать все аккуратно.
Как сбросить забытый пароль с помощью Ophcrack
Ophcrack - уникальная утилита, позволяющая восстановить доступ к любой учетной записи в Windows 7 буквально за несколько минут. Причем работает она в любой редакции ОС, начиная с XP, и может функционировать с загрузочной USB-флешки. Механизм работы программы несколько отличается от алгоритмов подбора паролей подобных приложений и включает в себя несколько составляющих:
- алгоритм LM-хэш - в таком формате хранятся пароли в Windows 7, число символов которых не превышает 15 штук;
- радужные таблицы - механизм разработан, чтобы восстановить зашифрованные пароли посредством использования хэшей со сложным процессом их обратной расшифровки.
Программа также может разблокировать сложные пароли путем их извлечения из файлов реестра с последующей расшифровкой с использованием совершенно новых способов обработки данных, из-за чего нагрузка на аппаратные ресурсы является небольшой, а скорость подбора возрастает на порядки.
Используем загрузочный флеш-диск с Ophcrack
Приведенный ниже алгоритм актуален для компьютеров, доступ к которым нельзя получить по следующим причинам :
- пароль от одной учетной записи утрачен, а других аккаунтов нет;
- невозможно получить доступ ни к одному профилю пользователя на данном компьютере.
Если столкнулись с подобным случаем, придется выполнить инструкцию , которая сводится к следующему: создание загрузочного USB-диска на основе специальной версии Ophcrack и загрузка с этого носителя для восстановления доступа к учетной записи. Более подробно эта инструкция выглядит таким образом:

Для неопытных пользователей рекомендуется выбрать первый (графический) режим функционирования OphCrack: Ophcrack Graphic mode . Но следует учесть, что в графическом режиме программа может и не запуститься, а текстовый - работает безотказно, хоть и требует определенных навыков обращения с консольными программами.
Если работу в программе с интерфейсом более подробно рассмотрим в следующем разделе, то на использовании ее консольной версии остановимся подробнее. Хотя из особенностей здесь присутствует только отсутствие окон и кнопок. После запуска консольной версии утилиты она автоматически определит пароли от всех учетных записей и отобразит их в разделе «Results ».

Удаляем пароль из-под Windows
Что делать, если забыли пароль от администраторской учетной записи ? Здесь также поможет программа Ophcrack , но при наличии сетевого подключения для ее загрузки. Рассмотрим последовательность действий:

Спустя несколько секунд или минут, в зависимости от сложности комбинации символов в пароле, он будет отображен в поле «NT Pwd ».

Используем средства восстановления системы
Что делать, если доступа к интернету и другому компьютеру нет , а войти в учетную запись нужно? Решить проблему поможет загрузочный USB-накопитель или диск , содержащий дистрибутив операционной системы Windows 7, используемой на компьютере.
В таком случае, сброс пароля администратора Windows 7 максимально осуществляется следующим образом.
- Подключаем загрузочный накопитель той же редакции «семерки», что и установленной на ПК.
- Перезагружаем ПК.
- Вызываем загрузочное меню компьютера/ноутбука. Делать это можно посредством клавиш F2 , F9 , F11 или иной другой, указанной в руководстве к системной плате или на загрузочном экране BIOS.
- В списке доступных устройств выбираем целевой USB-накопитель для запуска компьютера с него.

- Нажимаем любую клавишу для загрузки с выбранного носителя.
- Выбираем язык системы, установленной на компьютере, после чего нажимаем кнопку Далее
.

- Нажимаем ссылку «
»
в окне с кнопкой Установить
для запуска средств возобновления ОС Windows 7.

- В параметрах выбираем командную строку для вызова инструмента выполнения системных команд.

- В появившемся окне вводим команду regedit и выполняем ее посредством клавиши Enter . Вследствие этого откроется окно классического редактора системного реестра.
- В этом окне, как и в файловом менеджере с отображением каталогов в виде дерева, переходим в раздел HKLM.

- Через главное меню вызываем команду «», расположенную в меню «Файл ».
- Выбираем файл «config
» - «SYSTEM
», не имеющий расширения.

- Задаем любое имя файла без использования кириллических символов
и подтверждаем его нажатием кнопки ввода.

- Переходим в куст «HKLM » - «введенное_имя_куста» - Setup .
- Двойным нажатием открываем меню редактирования ключа «CmdLine ».
- В качестве значения параметра вводим «cmd.exe
», чтобы запустить командную строку перед загрузкой Windows 7.

- Таким же образом устанавливаем значение «Setup Type » равное «2 ».
- Выделяем новый куст в HKLM.
- Вызываем команду «Выгрузить куст », расположенную в пункте меню «Файл ».
- Перезагружаем компьютер, вследствие чего появится командная строка.
- В командной строке вводим команду вида net user имя_пользователя пароль и выполняем ее клавишей Enter
. После этого командную строку можно закрыть.

Таким образом, забытый пароль легко восстановить сколь угодно раз, но использовать предложенный способ на чужих компьютерах не получится ввиду того, что смена пароля обязательна при получении доступа к любому из аккаунтов.
Создание флешки для мгновенного сброса пароля от определенной учетной записи
Если не хотите повторения ситуации с забытым паролем, лучше сделать дискету для его сброса. Под дискетой будем подразумевать флешку, ведь использование дискет и дисков в последние годы не актуально.
Вследствие этого, мастер сформирует загрузочный диск, необходимый для разблокировки учетной записи, пароль от которой был утрачен.

Теперь, если по какой-то причине не сможете войти в Windows 7, нажмите кнопку Сбросить пароль , вставьте созданный диск или флешку и выполняйте инструкции. которые сводятся к нажатию кнопки Далее .
После переустановки системы, изменения пароля или создания новой учетной записи, диск для сброса пароля придется создать заново.
Зная, как сбросить пароль администратора Windows 7 и имея флешку с файлом-ключом, забытый пароль уже не станет проблемой.
Видео по теме
Если вы установили пароль на свою учетную запись (пользователя, под которым вы загружаетесь в Windows), а каждый раз вводить его не хотелось бы, то ввод пароля можно отключить.
Перед тем как отключать ввод пароля в Windows, важно понимать, что любой человек, который может подойти к вашему компьютеру также может получить и доступ к любым данным на нём. Но при доступе через сеть пароль всё равно будет действовать.
Данная инструкция также пригодится, если вы создали нового пользователя, и Windows перестал автоматически входить под вашим пользователем, остановившись на экране приветствия. Инструкция актуальна для всех современных версий Windows (7-8-10)
Инструкция по отключению ввода пароля в Windows 7, 8, 10:
1. Нажмите «Пуск », напишите в поле поиска «netplwiz » (без кавычек), нажмите на клавиатуре клавишу «Enter » [можно также нажать клавиши Win+R, в появившемся окне «Выполнить» в поле «Открыть», ввести «netplwiz» или «Control Userpasswords2» без кавычек и нажать «Enter»];
2. В появившемся окне «Учетные записи пользователей» в списке «Пользователи этого компьютера» выделите нужное имя пользователя (того, под которым вы работаете в Windows);
3. Уберите галочку возле надписи «Требовать ввод имени пользователя и пароля»;
4. Нажмите кнопку «ОК » и дважды введите пароль выделенного на втором шаге пользователя;

Пароль – это основа безопасности любых систем, который помогает заблокировать компьютер от сторонних лиц, намеревающихся воспользоваться им. Пренебрегая безопасностью, вы осознанно берёте на себя все возможные последствия ваших действий. Часто случается, что уж слишком надоедает вводить пароль, тем более, когда вы являетесь единственным владельцем компьютера. Так как убрать пароль при входе в windows 7?
Перед тем, как убрать его, давайте ознакомимся с достоинствами такой системы.
Что бы добиться желаемого результата, не обязательно нужно убирать ваш пароль, установленный на учетную запись, есть вариант создать новый аккаунт.
Благодаря таким действиям, вы сможете:
- Быть защищенным от нежелательного использования компьютера;
- Входить в незащищенную учетную запись;
- Защитите ПК от вредоносных действий некоторых вирусов, которые не смогут выполняться без нужного уровня доступа.
Такая альтернатива существует, и в рамках этой статьи мы её вкратце рассмотрим, более подробно читайте в следующей публикации. Но для начала мы выполним действия, связанные с непосредственной темой статьи. Что бы добиться нужного результата, вам потребуется доступ от имени администратора и, естественно, пароль от записи во время процедуры.
Отключение требования пароля при входе windows 7
1. Откройте строку «Выполнить», здесь и пригодится администраторские права, без них вы не получите доступ, нажмите Win + R;
3. Вы попадаете в окно «Учетные записи пользователей», снизу представлены все созданные ранее аккаунты пользователей, выделите нужного и уберите галочку «Требовать ввод имени и пароля»;
4. После этого примените указанные изменения, вас попросят ввести старый пароль для подтверждения этих действий.
Как ускорить работу ноутбука windows 7?
Также существует другой метод, он практически идентичен предыдущему, за исключением, что в нем не нужно использовать командную строку для поиска окна настройки учетной записи.
Метод также отличается тем, что вы не снимаете требование вводить пароль перед запуском системы, а удаляете пароль, тем самым удаляете и необходимость спрашивать его.
Как удалить пароль?
Стартовые требования таковые же, доступ к записи администратора и пароль нужного аккаунта.
1. Наиболее доступным способом попасть в нужное меню является нажать на картинку, обозначающую вашу аватарку. В текущей учетной записи, для этого откройте «Пуск» и произведите клик по картинке, переходите сразу к пункту 3;
 2. Этот пункт имеет право на жизнь, потому что в некоторых вариантах тем, используемых от сторонних разработчиков, такого окна нет, вам следует пройти по иному пути:
2. Этот пункт имеет право на жизнь, потому что в некоторых вариантах тем, используемых от сторонних разработчиков, такого окна нет, вам следует пройти по иному пути:
- Нажмите на знак windows в левом нижнем углу, должен открыться «Пуск» выберите опцию «Панель управления»;
- Найдите, зачастую снизу, «Учетные записи пользователей» и нажмите на неё.
 3. Перейдите во вкладку «Удаление своего пароля»;
3. Перейдите во вкладку «Удаление своего пароля»;
 4. Введите его, в пустую строку, и нажмите «Удалить пароль»;
4. Введите его, в пустую строку, и нажмите «Удалить пароль»;
 Другим, подобным этому вариантом может быть: вместо того что бы удалять код (пункт 3), войдите в «Изменение своего пароля», введите устаревший пароль, а место для нового, оставьте пустыми, таким образом, пароля просто не будет.
Другим, подобным этому вариантом может быть: вместо того что бы удалять код (пункт 3), войдите в «Изменение своего пароля», введите устаревший пароль, а место для нового, оставьте пустыми, таким образом, пароля просто не будет.
 Иногда вариант срабатывает не до конца, компьютер у вас все-равно запрашивает пароль при входе, но допускает к учетной записи простым нажатием Enter, без пароля. Если у вас такая проблема, тогда воспользуйтесь первым методом, отключив функцию windows отвечающую за требование пароля при входе в систему.
Иногда вариант срабатывает не до конца, компьютер у вас все-равно запрашивает пароль при входе, но допускает к учетной записи простым нажатием Enter, без пароля. Если у вас такая проблема, тогда воспользуйтесь первым методом, отключив функцию windows отвечающую за требование пароля при входе в систему.
Создание учетной записи windows 7
1. Откройте меню настройки учетных записей, как мы это делали только что и нажмите «Управление другой учетной записью»;
Как выбрать компьютерную мышь?
2. Перед вами предстанет окно с учетными записями, которые уже существуют, и снизу кнопка «Создание учетной записи» она вам и нужна;
 3. Обязательны 2 параметра: имя и её тип, обычный или администраторский доступ;
3. Обязательны 2 параметра: имя и её тип, обычный или администраторский доступ;
 4. После всего нажмите «Создание учетной записи» и вы можете её использовать.
4. После всего нажмите «Создание учетной записи» и вы можете её использовать.
 Теперь, если вы нажмете кнопку, которая находится чуть левее от «Завершение работы» в меню «Пуск», вам покажется перечень возможных вариантов прекращения работы системы, вам нужно нажать «Сменить пользователя» и переключаться при необходимости между ними. При запуске компьютера вы сможете заходить сразу на только что созданную запись.
Теперь, если вы нажмете кнопку, которая находится чуть левее от «Завершение работы» в меню «Пуск», вам покажется перечень возможных вариантов прекращения работы системы, вам нужно нажать «Сменить пользователя» и переключаться при необходимости между ними. При запуске компьютера вы сможете заходить сразу на только что созданную запись.
У нас на сайте уже есть описание многих функций, которые являются актуальными и полезными для пользователя, исходя из этого останавливаться на этом не будем, но важно понимать отличия всех методов. В первом случае – вы удаляете напрочь пароль, во втором – вы устанавливаете пустой, а в третьем вы просто создаете новую учетную запись без пароля, а Администратора оставляете защищенным.
Нужно понимать, что самые важные системные команды, могут выполняться только от имени Администратора.
Однако вы можете создать ещё одну учетную запись с правами администратора, таким образом они будут равны в правах доступа к содержимому и его редактированию. Относитесь осторожно и не давайте их без должного уровня доверия, потому как это сделает ваш компьютер более уязвимым.Если у Вас остались вопросы по теме «Как убрать пароль при входе в windows 7?», то можете задать их в комментариях
Был ли материал для Вас полезным? Оставьте Ваш отзыв или поделитесь в соц. сетях:
(1 оценок, среднее: 5,00 из 5) Загрузка...
tvoykomputer.ru
Забыли пароль на вход в windows 7? Не беда! Эта статья поможет вам его сбросить!
Доброго времени суток, дорогие читатели и снова Тришкин Денис на связи.
В последних версиях операционных систем от компании Microsoft в целях безопасности предусмотрена возможность установки пароля для осуществления входа в рабочую область. Если этот инструмент больше не актуален, его можно отключить. Я расскажу, как убрать пароль в windows 7 несколькими способами. Ведь постоянно вводить секретные символы рано или поздно надоедает. Особенно это неактуально, когда за компьютером работает только один человек.
Зачем нужен пароль?(к содержанию )
Многие пользователи хранят на компьютере информацию, доступ к которой должен быть только у них. Если устройством пользуется только один человек – это не проблема. Но в случае, когда к нему может подойти другой – могут появиться определенные сложности.
В windows предусмотрен специальный инструмент, который ограничивает доступ к данным, путем установки персонального ключа. Так, например, часто этим инструментом пользуются родители, чтобы их чада не могли увидеть не полагающийся им контент. Кроме того, таким образом можно обезопасить себя от изменения личных настроек.
Отключение пароля(к содержанию )
Выключить введение ключа на вход можно несколькими способами. Каждый из них подразумевает, что вы и являетесь владельцем учетной записи, которую нужно обновить. Первые значат, что пароль известен и пользователь обладает правами администратора.
Он позволяет быстро справиться с этой проблемой:

Вот и все. Теперь при запуске системы, не будет появляться запрос ввода секретного ключа.
Важно! При этом, в случае смены учетной записи или выхода на экран блокировки, вводить пароль все равно будет нужно.
Убрать надоедливую функцию можно с помощью стандартного меню «Учетных записей пользователей». Правда таким образом произойдет не отключение, а полноценное удаление. Несмотря на это Password не будет спрашиваться ни при каких обстоятельствах, даже после выхода из спящего режима.
Для выключения инструмента защиты нужно выполнить следующее:

Все, теперь система не будет задавать «глупых вопросов», касающихся безопасности из этой области. Здесь же можно и создать секретную комбинацию символов.
Интересно знать! Специалисты рекомендуют при установке ключа вводить большие и маленькие буквы на разных языках и при этом также добавлять цифры. При этом длина должна быть не менее шести знаков. Только в этом варианте можно гарантировать хоть какую-то безопасность.
Сброс сетевого ключа(к содержанию )
Наверное, все пользователи компьютера знают, что такое сеть. Она представляет собой связь между двумя и более устройствами, что позволяет обмениваться информацией. Младшее поколение знакомо с этим понятием, так как через этот метод можно совместно проходить игры.
Но что делать, если после подсоединения машин, появляется окно ввода сетевого пароля? При этом если его не существует, подтверждение пустой строки не приведет к желаемому результату.
Дело в том, что в windows 7 предусмотрены новые инструменты безопасности, а потому необходимо соблюсти сразу несколько условий для входа:
Использование классической настройки на всех аппаратах.
Если все это выполняется, то вводить секретные символы не нужно будет.
Сброс пароля администратора(к содержанию )
Иногда случаются ситуации, когда при каких-то обстоятельствах вы просто забыли пароль, с помощью которого можно попасть на рабочий стол, да и вообще получить доступ к личным данным. Это нередко бывает, когда пользователь работает постоянно за несколькими устройствами. И если пароли на них нигде не записывать, то вполне возможно их перепутать.
Есть несколько решений. Первое, что можно сделать – потратить какое-то время на подбор. Кроме того, просто удалить систему с компьютера и установить новую. Но в этом случае будут утеряны данные, которые находились на системном диске. И не факт, что их можно будет восстановить, хоть и существуют методы.
Но есть и более безопасный способ – обход, о котором я и хочу рассказать. Для этого понадобится установочный диск или флешка с windows. Важно отметить, что операционная система должна быть точно такая же. Например, если установлена версия Ultimate, то и на переносном устройстве тоже самое.
Итак, если все найдено и подготовлено, можно приступать:

После проделанной работы во время загрузки ОС появится командная строка. Здесь мы и сможем поменять пароль. Для этого вводим в строку «net user пользователь пароль». Подтверждаем действие. Пример команды: «net user admin 1111».
Этим способом мы поменяли пароль для пользователя «admin» на «1111». Теперь в предлагающемся окне вводим наши заветные цифры и ждем загрузки.
Сброс пароля через файл SAM(к содержанию )
Существует много способов, позволяющих обойти систему защиты для входа в систему. Несмотря на это все они только меняют информацию, которая хранится в файле SAM. Именно в нем указаны все необходимые данные, которые касаются связок User-Password.
Стоит отметить, что этот файл не имеет специального расширения. Дело в том, что он является компонентом реестра. Его можно найти в папке «windows\system32\config», которая расположена на системном диске.
Также важно отметить, что этот способ считается одним из самых сложных. Тем не менее я считаю необходимым рассказать его вам. Для работы нам понадобится специальная программа. При этом каждый шаг нужно выполнять с особой осторожностью, ведь это может кардинально изменить весь процесс.
Мы будем использовать Active password changer. Кроме того, нам понадобится чистая флешка.
Итак, чтобы убрать запрос пароля, нужно:

Если все проходит, как нужно – никаких проблем в будущем возникнуть не должно, так как в системной области меняются только нужные нам компоненты.
Единственным недостатком является то, что некоторые относительно старые материнские платы могут не поддерживать старт с переносной памяти. В этом случае можно воспользоваться пластиковым диском.
Что ж, как видите, существует несколько различных способов, позволяющих убрать или изменить пароль учетной записи. При этом они абсолютно просты, даже нет необходимости смотреть видео. Выполняя четко все по инструкции, каждый сможет открыть доступ к нужной информации.
Надеюсь, здесь все найдут для себя вариант, который поможет справиться с проблемой. Подписывайтесь и рассказывайте обо мне друзьям!
windwix.ru
Как убрать пароль при входе в windows 7,8 и др?
Доброго времени друзья! Вчера у меня на почте спросили, а как убрать пароль при входе в windows 7 или 8? Ну как обычно я решил написать статью по этому поводу и рассказать вам тоже самое. С целью обезопасить использование ОС windows 7 пользователь способен включить ввод пароля при запуске. В случае если такая опция вам более не требуется, то обязательное заполнение поля с паролем можно отменить. Итак, сначала необходимо выбрать учетную запись, что будет автоматически загружаться по факту активации ПК. Наряду с этим, потребуются права администратора. Разберем детальней, как это сделать.
Для того, чтобы убрать пароль при входе в windows, сначала вводим специальную директиву в командной строке.
- Для этого нажимаем сочетание клавиш «Win+R», после чего вы увидите окно для ввода команд. Сюда же следует вписать «control userpasswords2» и подтвердить свои намерения нажатием на кнопку «Ок».
Выключаем обязательное введение пароля.
- Вы увидите окно управления, где можно всячески манипулировать учетными записями. Выбираем нужного пользователя, который будет активироваться автоматически, после чего снимите флажок с пункта «Требовать ввод имени …» и жмите на кнопку «Ок».
Подтверждаем свои действия.
- В отображенном окне будет написана учетная запись, загружаемая по умолчанию при включении ПК. Вдобавок, если она уже имеет пароль, то необходимо ввести его. Он будет сохранен, и в автоматическом режиме будет вводиться при активации ОС. Если желаете, то можете полностью его удалить.
На заметку! Хочу вам кое что рассказать друзья, чтобы получать мои статьи прямо себе на почту - вам достаточно ввести свой email адрес в конце статьи в окошке и после подтвердить подписку в песьме. Еще я буду благодарен если прочитаете статьи на тему как уменьшить яркость экрана на компьютере или как отключить спящий режим в виндовс 7. Еще я рассказывал как навсегда удалить страницу вконтакте и как включить блютуз на ноутбуке.
На этом у меня все друзья, надеюсь вы теперь знаете как убрать пароль при входе в windows 7 или 8. Если у вас что-то не получилось - можете написать мне в комментариях и я обязательно всем помогу. Не забываем ставить лайки, а так же говорить спасибо в комментариях от вконтакте. Всем только положительных эмоций на ближайший месяц)))
С Ув. Евгений Крыжановский
public-pc.com
Как поставить пароль на windows, убрать его и сбросить, если вдруг забудете
Обратите внимание: для выполнения большинства инструкций из этой статьи вы должны использовать локальную учётную запись windows с правами администратора.
Как поставить пароль на компьютер с windows
Если к вашему компьютеру имеют доступ другие люди, разумно защитить windows паролем. Так ваши настройки и данные будут в безопасности: без специальных знаний никто не сможет их просмотреть или изменить. windows будет запрашивать пароль при включении компьютера, при смене учётной записи или после выхода из спящего режима.
Как поставить пароль на windows 10

- Откройте раздел «Пуск» → «Параметры» (значок в виде шестерёнки) → «Учётные записи» → «Параметры входа».
- Нажмите «Добавить» под пунктом «Пароль».
- Заполните поля в соответствии с подсказками системы и нажмите «Готово».
Как поставить пароль на windows 8.1, 8
- В правой боковой панели нажмите «Параметры» (значок в виде шестерёнки) → «Изменение параметров компьютера». В меню открывшегося окна выберите «Учётные записи» (или «Пользователи»), а затем «Параметры входа».
- Нажмите на кнопку «Создание пароля».
- Заполните поля, нажмите «Далее» и «Готово».
Как поставить пароль на windows 7, Vista, XP
- Откройте раздел «Пуск» → «Панель управления» → «Учётные записи пользователей».
- Выберите нужную учётную запись и кликните «Создание пароля» или сразу нажмите «Создание пароля своей учётной записи».
- Заполните поля с помощью подсказок системы и нажмите на кнопку «Создать пароль».
Как убрать пароль при входе в windows любой версии

Если посторонние не имеют физического доступа к вашему компьютеру, возможно, защиту лучше отключить. Это избавит от необходимости вводить пароль при каждом запуске системы.
- Воспользуйтесь комбинацией клавиш windows + R и введите в командной строке netplwiz (или control userpasswords2, если первая команда не сработает). Нажмите Enter.
- В открывшемся окне выделите в списке учётную запись, для которой хотите убрать пароль, и снимите галку возле пункта «Требовать ввод имени пользователя и пароля». Нажмите ОK.
- Введите пароль, его подтверждение и кликните ОK.
windows перестанет запрашивать пароль только при включении компьютера. Но если вы заблокируете экран (клавиши windows + L), выйдете из системы или компьютер перейдёт в спящий режим, то на дисплее всё равно появится запрос пароля.
Если опция «Требовать ввод имени пользователя и пароля» окажется недоступной или вы захотите не отключить, а полностью удалить пароль windows, попробуйте другой способ для более опытных пользователей.
Для этого откройте раздел управления учётными записями по одной из инструкций в начале этой статьи.
Если в открытом разделе будет сказано, что вы используете онлайн-профиль Microsoft (вход по email и паролю), отключите его. Затем воспользуйтесь подсказками системы, чтобы создать локальный профиль, но в процессе не заполняйте поля для пароля.
После отключения учётной записи Microsoft система перестанет синхронизировать ваши настройки и файлы на разных компьютерах. Некоторые приложения могут отказаться работать.
Если в меню управления учётными записями изначально активным будет локальный профиль, то просто измените текущий пароль, оставив поля для нового пароля пустыми.
При удалении старого пароля система никогда не будет запрашивать его, пока вы не добавите новый.
Как убрать пароль при выходе из спящего режима
Если отключить запрос пароля при запуске windows, система по-прежнему может запрашивать его при пробуждении. Но вы можете деактивировать эту функцию отдельно с помощью этих инструкций.
Как убрать пароль при пробуждении windows 10, 8.1, 8, 7 и Vista

- В строке поиска в windows введите «Электропитание» и кликните по найденной ссылке на раздел с таким же названием. Или найдите его вручную через «Панель управления».
- Нажмите «Запрос пароля при пробуждении», затем «Изменение параметров, которые сейчас недоступны» и отметьте флажком опцию «Не запрашивать пароль».
- Сохраните изменения.
Как убрать пароль при пробуждении windows XP
- Откройте раздел «Панель управления» → «Электропитание».
- В появившемся окне откройте вкладку «Дополнительно» и снимите галку возле пункта «Запрашивать пароль при выходе из ждущего режима».
- Сохраните изменения.
Как сбросить пароль на windows любой версии
Если вы забыли пароль и не можете войти в локальный профиль администратора windows, вовсе не обязательно переустанавливать ОС. Есть выход попроще: сброс парольной защиты. Для этого вам понадобятся другой компьютер, USB-накопитель и бесплатная утилита для сброса пароля.
Создайте загрузочную флешку на другом ПК

- Загрузите установщик программы Lazesoft Recover My Password на любой доступный компьютер.
- Запустите скачанный файл и выполните установку.
- Подключите флешку к компьютеру. Если нужно, сделайте копию хранящихся на ней файлов, поскольку всю информацию придётся удалить.
- Откройте Lazesoft Recover My Password, кликните Burn Bootable CD/USB Disk Now! и создайте загрузочную флешку с помощью подсказок программы.
Загрузите компьютер с помощью флешки
- Вставьте подготовленный USB-накопитель в компьютер, пароль от которого вы забыли.
- Включите (или перезагрузите) ПК и, как только он начнёт загружаться, нажмите на клавишу перехода в настройки BIOS. Обычно это F2, F8, F9 или F12 - зависит от производителя оборудования. Чаще всего нужная клавиша высвечивается на экране во время загрузки BIOS.
- Находясь в меню BIOS, перейдите в раздел загрузки Boot, если система не перенаправила вас туда сразу.
- В разделе Boot установите флешку на первое место в списке устройств, который появится на экране. Если не знаете, как это сделать, осмотритесь - рядом должны быть подсказки по поводу управления.
- Сохраните изменения.
Если BIOS тоже защищена паролем, который вам неизвестен, то вы не сможете сбросить парольную защиту windows с помощью Lazesoft Recover My Password.
Пароли помогают защитить свою учётную запись в операционных системах от посторонних пользователей. Однако бывает и так, что они забываются, а попасть в систему не представляется возможным из учётной записи администратора, да и установочного носителя при себе нет. В таком случае придётся сбрасывать пароль немного нестандартными методами.
Убираем пароль с Windows 7 без установочного носителя
Если скачать диск сброса паролей на Windows 7 у вас не получается, то можно воспользоваться одним из предложенных ниже способов. Оба предполагают решение проблемы при помощи системных утилит. Для этого вам не потребуется скачивать диск для сброса пароля Windows 7 или полный образ системы. Однако рекомендуется чётко следовать инструкциям, так как оба способа подразумевают работу с интерфейсом «Консоли» .
Не нужно пытаться сделать сброс пароля на Windows 7 с помощью стороннего ПО, так как это повлечь за собой определённые проблемы.
Способ 1: Командная строка
Это самый универсальный, простой и безопасный способ сменить пароль на Windows 7, не зная при этом старый. При необходимости вы сможете позже просто снять новый пароль с операционной системы. Для выполнения данного способа вам понадобится возможность зайти в интерфейс ОС, пускай даже с гостевой учётной записи. Обычно таковая всегда есть по умолчанию.
Гостевая учётная запись имеет некоторые ограничения по сравнению с записью администратора. По умолчанию они распространяются на внесение каких-либо изменений в ОС, например, установку/удаление программ, редактирование некоторых документов, скачивание контента из сети. Ограничений по использованию «Командной строки» нет по умолчанию.
Инструкция к данному способу выглядит следующим образом:
- Нажмите комбинацию клавиш Win+R .
- В открывшуюся строку введите cmd и нажмите Enter .

- Запустится «Командная строка» . Для начала вам нужно узнать количество пользователей, их полномочия и логины в операционной системе. Чтобы сделать это, введите команду net user и нажмите Enter .

- Отобразится список всех пользователей операционной системы. Вам нужно найти логин учётной записи администратора. Это будет сделать легко, если в ОС всего две учётных записи.
- Теперь напишите команду net user логин_администратора новый_пароль. Пример команды: net user Admin 123456 . Нажмите Enter.

- После применения команды перезагрузите компьютер и зайдите в учётную запись администратора под новым паролем.
Способ 2: Меню восстановления
Данный способ может быть опасен, так как подразумевает отключение компьютера от питания во время работы. Однако единичное применение особого вреда нанести не должно.
Суть заключается в следующем:
- Перезагрузите компьютер, если он был включён или включите его, если он был выключен.
- Когда только начнётся загрузка Windows резко отключите его. Например, нажмите на кнопку питания или вытащите кабель питания.
- Затем снова подключите питание и выполните включение ПК.
- Вместо стандартного запуска Windows должен запуститься экран «Windows Error Recovery» , то есть восстановление после ошибки.
- Вам будет предложено несколько вариантов запуска операционной системы. Выберите «Launch Startup Repair» . В русскоязычной редакции может носить название «Запустить восстановление загрузки» .

- Начнётся загрузка системы. У вас может появиться окно, где запрашивается разрешение на процедуру восстановления системы («System Restore» ). Отмените, нажав на «Cancel» .

- Появится сообщение с ошибкой восстановления. Кликните по пункту «View problem details» .

- Запуститься текстовый файл с описанием проблемы. Здесь нужно нажать на пункт «File» в верхнем меню. Из выпадающего списка кликните по пункту «Open» .

- Откроется «Проводник» Windows с доступом ко всем системным файлам. Вам нужно перейти по следующему пути: C:\Windows\System32.
- Здесь найдите и переименуйте один из этих файлов utilman.exe или sethc.exe , добавив к названию одного из них приписку bak или old . Если эти файлы не отображаются в проводнике, то в графе «Тип файлов» поставьте значение «Все файлы» .
- Теперь найдите файл cmd.exe . Скопируйте его и вставьте в этой же директории.
- Скопированный файл переименуйте на «utilman» или «sethc» . Не нужно переименовать файл в «utilman» , если на 10-м шаге вы добавили приписку к файлу «sethc» и наоборот.
- Можете закрыть «Блокнот» и нажать «Finish» . После этого система перезагрузится.
- Дождитесь загрузки стартового экрана Windows и нажмите на иконку «Специальные возможности» , если переименовали файл в «utilman» . Если же вы переименовали его в «sethc» , то вам потребуется нажать пять раз на клавишу Shift .
Таким образом вы получите доступ к «Командной строке» , не имея при этом никакого доступа к системе. В интерфейсе «Консоли» вам придётся проделать следующее:
- Если вы не знаете точное наименование учётной записи администратора, то впишите команду net user . Она отобразит все данные, касательно пользователей системы, в том числе и их статус.

- Теперь пропишите эту команду: net user Имя записи администратора новый пароль. Пример команды, net user Admin 123456 . Нажмите Enter.

- Перезагрузите компьютер и попробуйте войти в систему под новым паролем, который вы задали.
Рассмотренные способы помогают сбросить пароль на Windows 7, не используя диск с образом ОС. Однако рекомендуется создать образ восстановления системы на флешки (установочный диск) и произвести сброс через него.
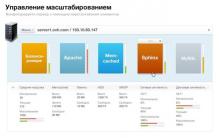
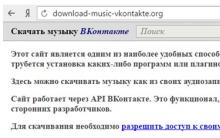
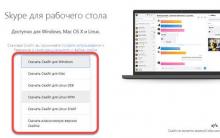
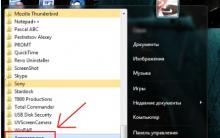
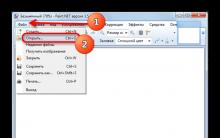





Как вывести Alcatel из зависания
Как почистить "Айпад": все секреты После чистки история айпада не пополняется
Правила настройки и использования AirDrop на iPhone и MacBook
Майнинг в браузере. Как от него защититься. Черный майнинг: как защитить свой компьютер от криптовирусов Можно ли пользоваться браузером во время майнинга
Чистим системный блок компьютера от пыли Методы очистки от пыли