Командная строка - стандартное средство Windows, позволяющее управлять персональным компьютером посредством текстовых команд, а не через графический интерфейс. Функционала окон с удобными кнопками и приятным для глаза дизайном иногда бывает недостаточно, и даже начинающий пользователь рано или поздно сталкивается с командной строкой. В данной статье рассказано, как открыть папку в командной строке и какие функции с ней можно выполнять при помощи текстовых команд.
Открыть командную строку
Сначала вам необходимо запустить окно командной строки. Это можно сделать несколькими способами.
- Через меню "Пуск". Вам необходимо открыть меню и найти раздел "Служебные". Здесь дважды кликните по строке для запуска приложения. Если вам необходимо запустить программу от имени администратора, то выберите соответствующий пункт в контекстном меню.
- Через поисковую строку. В поиске на панели задач вы можете набрать cmd или "командная строка", а затем кликнуть по результату поиска ПКМ. В меню выберите пункт запуска с правами администратора.
- Третий вариант - команда в приложении программы воспользуйтесь комбинацией клавиш Win+R, а в строке введите cmd и нажмите Enter. Утилита запустится сразу с администраторскими правами.
В Windows 10 имеется расширенная версия PowerShell, которую можно запустить теми же способами, только в случае с приложением "Выполнить" необходимо вписывать powershell.
Как открыть папку в командной строке?

Теперь - к вводу команд. Для этого вам необходимо вписать cd, поставить пробел и не нажимать Enter для применения команды. После этого вы должны прописать путь до необходимого каталога. Например, чтобы открыть папку System32 на системном разделе, вы должны ввести cd C:/WINDOWS/System32/ и нажать Enter.
Так вы можете открыть папку в командной строке и перемещаться по каталогам. Для этого используйте ряд полезных команд:
- cd .. - переход на один уровень выше;
- cd \ - переход к корневому каталогу жесткого диска;
- cd /d - смена каталога или жесткого диска (либо все одновременно).
Запомнив эти комбинации, вы сможете путешествовать по директориям и запускать программы, открывать файлы, редактировать папки и так далее. Чтобы получить справку относительно других полезных команд, введите help и нажмите Enter.
Как открыть командную строку в папке на Windows 10?
Чтобы не прописывать вручную путь к директории через cmd, вы можете запустить командную строку уже в самой папке. При этом начальной точкой для команд будет текущий каталог, а вам останется лишь выполнить нужные операции. В последнем обновлении в контекстном меню Windows 10 по умолчанию остался лишь пункт "Открыть окно PowerShell здесь".

Для запуска вам необходимо зайти в папку через проводник и с зажатой клавишей Shift на свободном месте кликнуть ПКМ. В контекстном меню выберите выше упомянутый пункт. После этого появится командная строка с заранее прописанным путем до каталога.
Также открыть PowerShell через проводник можно следующим образом:
- зайдите в окно директории;
- нажмите на кнопку "Файл";
- В открывшемся меню выберите пункт "Запустить Windows PowerShell".
Теперь вы знаете, как открыть папку через командную строку в Windows и наоборот. Оба варианта актуальны в последних обновлениях Windows 10 и могут пригодиться пользователю компьютера в любой момент.
Командная строка - обязательная функция для каждой Windows. Любой пользователь хоть раз сталкивался с ней в том или ином случае. Иногда командная строка необходима самому пользователю для внесения тех или иных изменений в работу компьютера. В данной статье вы узнаете, в "Виндовс 10".
Что это такое?
Разберемся в предназначении. Командная строка - это стандартная программа "Виндовс" для введения команд без использования окон и органов управления операционной системы. Программа представляет собой окно с текстовым интерфейсом и полем для введения символов. Поддерживает только латинские буквы и арабские цифры. Набрать команду русскими буквами у вас не получится. Функционал программы просто огромный. С помощью команд вы можете открывать различные файлы, если не имеете доступа к проводнику, изменять параметры реестра и многое другое. Давайте разберемся, как вызвать командную строку в "Виндовс 10". Для этого имеется два простых способа. Они немного отличаются от предыдущих версий "Виндовс", однако суть остается прежней.
Меню "Пуск"
Разберемся, как вызвать командную строку в "Виндовс 10". Нажмите на значок меню "Пуск" слева внизу. Далее нажмите на вкладку «Все приложения». Среди всех программ найдите подпункт «Служебные». В нем и находится необходимая программа. Запустить CMD можно одним левым кликом мышки. Для некоторых команд понадобится получение администраторского доступа. Давайте разберемся, как это можно сделать.
Найдите программу в списке служебных по вышеописанному способу. Через правой кнопкой мышки откройте файл от имени администратора.
Следующий способ также связан с панелью "Пуск". В старых версиях "Виндовс" вам приходилось заходить в меню и выбирать пункт «Выполнить». В «десятке» все гораздо проще. Для запуска нажмите на значок лупы рядом с "Пуском". В поисковой строке наберите сочетание английских букв cmd . Поиск выдаст нужную программу. Нажмите на командную строку левой кнопкой мыши.

Как вызвать командную строку в "Виндовс 10" с помощью проводника
В обновленной версии ОС вы можете пользоваться новыми функциями в проводнике. Откройте нужную папку. В строке сверху окна нажмите на пункт «Файл», далее выберите пункт, связанный с командной строкой. Далее можно выбрать обычный вариант запуска или открытие с администраторскими правами. В запустившемся окне вы сможете применять команды к открытой в проводнике папке. Теперь вы знаете, как быстро открыть командную строку в "Виндовс 10".

Еще один метод
Также вы можете открыть программу, следуя по указанному пути в системной папке. Вам необходимо зайти в раздел Windows на системном диске (раздел с установленной операционной системой). Далее найдите папку System32. В ней находится нужный файл cmd.exe. Этот путь подходит для 32-битных версий ОС. В папке SysWOW64 в 64-битной версии находится командная строка Windows 10. Как вызвать (открыть) приложение вы знаете, осталось использовать его функционал по назначению, используя специальные команды.
В составе новой операционной системы Microsoft Windows 10 обновилась и Командная строка, в которую включены совершенно новые функциональные возможности. Немного изменились и способы запуска Командной строки. Рассмотрим давно известные и новые способы вызова Командной строки. Итак, как открыть командную строку в Windows 10?
Cначала перечислим все способы запуска командной строки в Windows 10:
- Открытие командной строки с помощью ярлыка на рабочем столе;
- Вызов командной строки Windows 10 через «Диспетчер задач».
Давайте рассмотрим их более детально.
Для открытия командной строки нажимаем сочетание клавиш WIN+R. В открывшемся окне запуска приложений пишем имя программы – «cmd». Нажимаем «Ok».
Как запустить командную строку Windows 10 через меню «Пуск»? Для запуска командной строки открываем меню Пуск - Служебные Windows - Командная строка.
Открываем командную строку через специальное меню, кликнув правой кнопкой мышки по кнопке «Пуск» или с помощью комбинации клавиш Windows-X.
Открытие командной строки с помощью ярлыка на рабочем столе
Создаем ярлык на рабочем столе Windows 10 – Правая кнопка мыши – Создать ярлык – Расположение объекта: Cmd – Введите имя ярлыка: Cmd

Открываем меню «Пуск» - В поисковой строке «Найти файлы и папки» пишем «Cmd» - далее Windows 10 находит исполняемый файл «Cmd.exe» - Запускам файл. 
Для запуска командной строки Windows 10 через проводник зажимаем клавишу Shift, далее правой кнопкой мыши нажимаем по свободному месту проводника и выбираем из текущего списка «Открыть окно команд».
Вызов командной строки Windows 10 через «Диспетчер задач»
Для вызова командной строки Windows 10 через «Диспетчер задач» необходимо во вкладке «Файл» пройти в пункт «Запустить новую задачу», в открывшемся окне написать «CMD» и нажать кнопку «Ok».


Финальная мысль по разным способам запуска CMD
Итак, со всеми способами запуска командной строки в Windows 10 мы ознакомились! Пожалуй, самыми удобными способами, на мой взгляд, являются запуск CMD сочетанием клавиш Win+R и с помощью создания ярлыка. Далее, для ознакомления с основными командами командной строки вводим команду Help.
Также отмечу, что для запуска командной строки от имени администратора windows 10 существует несколько проверенных способов.
Для выполнения административных задач иногда требуется запуск командной строки от имени администратора. В отличие от предыдущих версий в Windows 10 гораздо больше способов это сделать. Как запустить командную строку с правами администратора windows 10?
6 способов открытия CMD с правами администратора Windows
Давайте, рассмотрим все варианты:
- Запуск cmd от имени администратора сочетанием клавиш Win+X;
- Вызов командной строки через поиск Windows 10;
- Открытие ярлыка командной строки windows 10 с правами администратора;
- Исполнение командной строки через Служебные-Windows;
- Вызов командной строки Windows 10 через «Диспетчер задач»;
- Открытие cmd из проводника.
Запуск cmd от имени администратора сочетанием клавиш Win+X
Нажимаем сочетание клавиш Win+X, выбираем «Командная строка (администратор)».
Вызов командной строки через поиск Windows 10
Для вызова командной строки наводим мышь на кнопку поиска, вводим «CMD», нажимаем правую кнопку мыши - «Запустить от имени администратора».
Открытие ярлыка командной строки windows 10 с правами администратора
На рабочем столе создаем ярлык, согласно методам, описанным в статье про обычный запуск командной строки в Windows 10 . Далее, нажимаем правую кнопку мыши и выбираем «Запуск от имени администратора».
Исполнение командной строки через Служебные-Windows
Для исполнения командной строки открываем меню Пуск - Служебные Windows - Командная строка, далее правая кнопка мыши «Дополнительно»- «Запуск от имени администратора».
Вызов командной строки Windows 10 через «Диспетчер задач»
Для вызова командной строки в «Диспетчере задач» открываем вкладку «Файл», пункт «Запустить новую задачу», в открывшемся окне вводим «CMD», ставим галочку «Создать задачу с правами администратора» и жмем кнопку «Ok».
Открытие cmd из проводника Windows
К достинству этого способа можно отнести то, что путь в открывшемся окне «cmd» будет соответствовать путь к папке. Открытие командной строки из меню проводника: «Файл» - «Открыть командную строку»- «Открыть командную строку как Администратор».
Эпилог по способам открытия Cmd
Как видите способов открытия командной строки в Windows 10 больше и трудно выделить или выбрать определенно какой-то удобный вариант. Каждый способ, чем-то интересен, поэтому выбирать Вам, уважаемые пользователи. Не забудьте написать комментарий к посту и поставить лайк, если материал оказался полезным для Вас!
Чтобы вызвать командную строку в windows 10, нужно знать где она находится. В десятке она находится там же где восьмерке и семерке.
Хотя возможно даже ближе – открыть ее можно немного быстрее (чем в семерке) – не более секунды, включая от имени администратора.
Виндовс 10 в отношении вызвать командную строку, диспетчер устройств, панель управления или диспетчер задач, немного преуспела.
Хотя видимость другая – те, кто перешел на нее, например, с семерки найти ее мгновенно не смогут.
Интерфейс десятки хотя и минимально, но все же получил некоторые изменения. Теории хватит – перейдем к действию.
Самый быстрый способ сделать вызов командной строки в windows 10
Быстрее всего вызвать командную строку, включая от имени администратора, (разумеется в windows 10) это клик ПКМ по всем известной кнопке «Пуск» (первая слева внизу).
Как на рисунке ниже, там есть два способа вызова – обычный и от имени администратора.
Как уже упоминалось, точно также эта процедура интегрирована в восьмерке, в семерке такого не было
Второй вариант сделать запуск командной строки в виндовс 10
Второй вариант, немного длиннее. Его чаще всего использовали в семерке.
Чтобы им воспользоваться, вам надо в личной windows 10 вначале .
Сразу после этого увидите черное окно – это и будет командная строка. Также можно получить доступ к «черному окну», через «все программы», но это длиннее. Успехов.
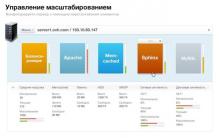
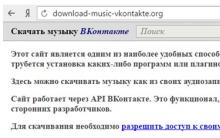
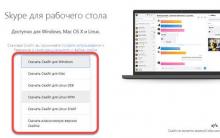
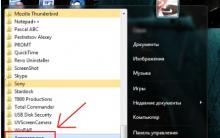
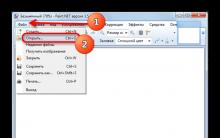





Как вывести Alcatel из зависания
Как почистить "Айпад": все секреты После чистки история айпада не пополняется
Правила настройки и использования AirDrop на iPhone и MacBook
Майнинг в браузере. Как от него защититься. Черный майнинг: как защитить свой компьютер от криптовирусов Можно ли пользоваться браузером во время майнинга
Чистим системный блок компьютера от пыли Методы очистки от пыли