Со временем операционная система Windows 10, как и любая другая, начинает работать медленнее, возникают всевозможные ошибки, долго загружаются программы. В таком случае после ручной оптимизации работы «десятки» встроенными в саму систему средствами имеет смысл также проверить «десятку» на наличие внутренних ошибок и целостность ОС .
Конечно, большинству из нас гораздо удобнее было бы все подобные проверки проводить одним кликом, поэтому и пользуются такой невероятной популярностью всяческие приложения-оптимизаторы. Однако мой личный опыт говорит о том, что при решении проблем с Windows 10 (да и другими версиями) лучше всего использовать встроенные утилиты и системные методы. Этот способ гарантирует, что операционной системе не будет нанесён урон , а также предохраняет от всевозможных угроз от сторонних программ. Вообще работа всякого рода оптимизирующих приложений мне напоминает поведение слона в посудной лавке: не особо разбираясь с деталями, они любой ценой пытаются ускорить работу компьютера. Результат, как правило, довольно плачевный: скорость работа системы сначала увеличивается, а затем опять снижается, появляются неизвестные ошибки, отключаются нужные конкретному пользователю службы и т.п. Как результат, целостность самой Windows 10 нарушается, а от этого система начинает ещё больше тормозить и «глючить».
Итак, для того, чтобы проверить «десятку» на наличие ошибок существует встроенная утилита. Она называется SFC и работает во всех версиях операционной системы Windows начиная с XP. Чтобы её запустить для начала нужно открыть окно новой в Windows 10 Командной строки. Для этого надо кликнуть на меню Пуск ПРАВОЙ клавишей мыши и выбрать пункт «Windows PowerShell (администратор)».
Прежняя привычная версия Командной строки запускается через поиск (значок лупы на Панели задач). Вводим буквы cmd и правой клавишей запускаем найденный инструмент «Командная строка. Классическое приложение» от имени администратора.
Далее в открывшейся командной строке набираем команду «sfc /scannow » (без кавычек и с пробелом перед значком слэша) и нажимаем Enter. После этого начнётся сканирование системы, которое в зависимости от производительности компьютера может продолжаться от нескольких минут на быстрых машинах до часа и более на устаревших. Прогресс можно наблюдать в виде процентов выполнения операции.
В большинстве случаев операция будет успешно завершена и появится окно как на скриншоте ниже. В лучшем случае повреждения и вовсе не будут обнаружены. Если у вас всё именно так и вышло, то никаких дальнейших действий вам предпринимать не придётся.
Если же появится сообщение «Программа защиты ресурсов Windows обнаружила повреждённые файлы, но не может восстановить некоторые из них », то можно продолжить операцию восстановления при помощи утилиты DISM , которая попробует исправить существующие ошибки.
Прежде чем запускать её, нужно подготовиться. Для начала выключаем компьютер и отключаем от него всё лишнее: флешки, другие съёмные накопители и т.п. Включаем и ждём загрузки системы. Когда Windows 10 полностью стартовала, смотрим, какие программы у нас запустились вместе с системой и закрываем их. Для этого, удерживая клавишу Alt, нажимаем Tab и мышью закрываем все активные программы. Также закрываем все запущенные приложения в правой части Панели задач (например, антивирус или Google Chrome, который даже при закрытом окне продолжает работать в фоновом режиме). Для этого наводим курсор на логотип программы в правом нижнем углу, кликаем правой клавишей мыши и выбираем «Выход».
Теперь нужно убедиться, что компьютер подключён к сети, а также, что режим электропитания не предусматривает отключение жёстких дисков от питания при длительной неактивности пользователя. Дело в том, что восстановление процесс не очень быстрый (у меня он занял минут 10-15), поэтому нужно обезопасить свой компьютер от выключения в ходе работы. Подключение к сети интернет должно оставаться активным, так как в процессе восстановления Windows может использовать центр обновления. Настройки электропитания можно проверить, кликнув ПРАВОЙ клавишей мыши на меню Пуск и выбрав третий пункт «Управление электропитанием.
После всего этого можно запустить командную строку. (напоминаю: cmd в поисковой строке и запуск от имени Администратора или Windows PowerShell (администратор) в меню Пуск правой клавишей мыши ) Далее копируем отсюда и вставляем туда правой клавишей мыши следующую команду:
DISM.exe /Online /Cleanup-image /ScanHealth

Утилита начинает сканировать операционную систему Windows 10 на наличие ошибок и повреждений целостности. Этот процесс, как я уже писал выше, занял у меня на компьютере окого 10-15 минут. Зависание на определённое время на показателе 20.0% совершенно нормально. Затем, как на изображении ниже, появится надпись о том, что хранилище компонентов подлежит восстановлению. (Если же нет, то без помощи специалистов нам уже вряд ли удастся справится - разве что переустановить Windows 10 начисто ) .

Чтобы попытаться восстановить повреждённые части нашей операционной системы, вводим в Командную строку следующую команду и, как всегда, нажимаем Enter:
DISM.exe /Online /Cleanup-image /RestoreHealth
Начинается процесс, похощий на предыдущий и внешне, и по продолжительности. Опять около 10-15 минут, опять зависание на 20.0%.
В большинстве случаев утилите DISM удаётся всё исправить. Появляется сообщение: «Восстановление выполнено успешно ». Напоследок можно перепроверить, остались ли ошибки в операционной системе утилитой SFC (смотри начало статьи) .
Впрочем, бывает и такое, что восстановить целостность и исправить ошибки Windows 10 с помощью DISM не удаётся. Так вышло и у меня, когда я писал эту статью и проделывал всё вышеописанное на собственном компьютере. В результате работы утилита DISM выдала мне в Командной строке сообщение о том, что невозможно найти исходные файлы для восстановления и ошибки она, стало быть, не исправила.

В этом случае, разумеется, можно продолжить попытки восстановить целостность Windows 10 и исправить ошибки в системе. Для этого, как правило, надо иметь предварительно сохранённый где-нибудь чистый образ, с которого и была установлена ОС. Лично я решил дальше в дебри не залезать и просто переустановил «десятку» начисто . Но если у Вас есть время и желание разобраться, как всё-таки восстановить компоненты без полной переустановки, то, возможно, Вам поможет чтение комментариев в соответствующей теме на форуме Microsoft.
Исправление ошибок Windows 10 после ее обновления - важнейший недостаток этой операционной системы. Многомиллионная пользовательская аудитория сталкивается с неполадками в функционировании новой операционной системы практически после каждого ее обновления. Проблемы связаны как с неработоспособностью каких-либо графических элементов, программ, так и периферийных устройств. В общем, список неполадок очень большой, перечислять их все не будем.
Для облегчения жизни почитателям Windows 10 была разработана крохотная утилита FixWin 10, способная быстро решить большинство из известных проблем в функционировании новой ОС. Хотя существуют версии программы и для предыдущих версий Windows (7 и 8). Ее крохотный размер, отлаженность, подтверждение эффективности на практике и отсутствие скрытых функций выгодно отличает приложение ото всего подобного софта, даже коммерческого и разработанного достаточно известными софтверными компаниями.
FixWin 10 - небольшая портативная программа для исправления ошибок Windows 10. Распространяется утилита на бесплатной основе в виде архива. После его загрузки сжатый файл следует распаковать в любую директорию. После запуска исполняемого файла появится окно с многочисленными вкладками - пунктами меню. Что печально, интерфейс утилиты не переведен на русский язык, хотя недалекому от английского языка и имеющему немного опыта в настройке Windows 10 человеку освоить программу не составит труда.
Функционал программного обеспечения
Главное окно FixWin 10 является информационным. В нем отображаются сведения об аппаратной части пользовательского компьютера и четыре пиктограммы для вызова часто используемых функций:
- проверка целостности системных файлов;
- изначальная регистрация программ из магазина Windows 10 при наличии проблем с ними;
- немедленное создание точки отката системы при активной функции (рекомендуется воспользоваться этой кнопкой перед внесением изменений в систему во избежание дополнительных проблем);
- возобновление системных компонентов посредством инструмента dism.exe.

Левый фрейм окна статичный. В нем находится главное меню приложения, выполненное в виде вкладок. В каждой из них располагаются функции для автоматического исправления проблем с системой.
1. File Explorer - раздел позволит решить проблемы, возникшие в проводнике (отсутствие автозапуска съемных носителей, ошибка WerFault, вылеты проводника, проблемы с визуализацией рабочего стола).
2. Internet & Connectivity - обнаружит и исправит неполадки, возникающие с работой сети (выполнит сброс DNS, обнулит настройки брандмауэра).
3. Windows 10 - раздел поможет исправить характерные для новой ОС ошибки.
4. System Tools - раздел для решения проблем, возникающих с системными инструментами (не запускается диспетчер задач, отключено возобновление системы, администратором закрыт доступ к запуску командной строки).
5. Troubleshooters - позволит определить проблемы в функционировании определенных приложений и устройств.
6. Additional Fixes - здесь расположена масса дополнительных функций приложения, таких как добавление кнопки включения гибернации в Пуск, исправление неполадок с открытием офисных документов после апдейта до «десятки».
Что интересно, применять исправления можно не только через программу с помощью кнопки «Fix», расположенной в правой части окна. Кликнув по пиктограмме со знаком «?», можно увидеть системную команду (последовательность действий), выполнение которой приведет к аналогичному результату.

Какие проблемы с Windows 10 FixWin10 исправит автоматически
В текущем разделе рассмотрим исправления, собранные в третьем разделе «Windows 10» в порядке их размещения, что облегчит использование утилиты для людей, плохо знакомых с английским или не владеющим им вовсе.

- Восстановление поврежденного хранилища Windows 10 посредством инструмента DISM.
- Сброс приложения «настройки» для случая, когда окно «Все параметры» не доступно или его запуск сопровождается ошибкой.
- Отключение хранилища OneDrive, если не пользуетесь облачными сервисами от Microsoft. Кнопка «Revert» активирует хранилище при необходимости.
- Исправление проблем, если не удается открыть Пуск.
- Устранение неполадок, когда после апгрейда Windows 10 возникают перебои с WiFi или он не работает вообще.
- После установки апдейтов «десятка» не получает обновлений.
- Удаление кэша магазина Windows 10 в случае неполадок с загрузкой приложений с магазина.
- Исправление проблемы 0x8024001e при скачивании приложений с магазина.
- Перерегистрация приложений с магазина в случаях, когда они не работают.
И напоследок: загружать программу следует только с ее официального сайта. Перед запуском скачанный архив рекомендуется проверить на Virustotal.
windows10i.ru
Как исправить ошибки в Windows 10
≡ 21 Июль 2016 · Рубрика: Программы для компьютера · 7 143 ПросмотровКак исправить ошибки в Windows 10, я покажу на примере нескольких программ. Утилиты, описанные в статье не нужно скачивать, они уже есть в операционной системе и с их помощью легко найти неисправность и устранить ее.
Сбои Windows 10 периодически встречаются у всех, паниковать не нужно - нужно знать, что делать дальше.
Начнем по порядку…
Поиск и устранение проблем
Это первое, с чего необходимо производить диагностику. Для этого в «Панели управления» идем в «Устранение неполадок».

Здесь можно произвести проверку и нужную настройку оборудования. Сложного ничего нет. И вполне вероятно, что проблема будет решена.
Монитор ресурсов Windows 10
Великолепный на мой взгляд инструмент. Будет полезен в случае, если необходимо будет отключить один или несколько процессов Виндовс, который тем или иным образом нагружает систему или ведет себя странно.

Монитор ресурсов предлагает исчерпывающую информацию о любом драйвере, службе, памяти, процессе, сетевых соединениях и т.д.
Откат системы
Всем и всегда не перестаю повторять, - Делайте бэкап и точки восстановления. Это упростит вам жизнь и сэкономит деньги на компьютерных мастерах!
Незаменимая функция, которую многие избегают. То ли от лени своей, то ли от незнания.

Перед тем, как установить программу, произвести чистку компьютера, например Ccleaner, создайте резервную копию! И возьмите это за правило!
Проверка оперативной памяти
Не редкость, что проблемы в работе компьютера связанны с оперативной памятью. При этом часто могут появляться синие экраны с характерным номером ошибки, частые перезагрузки операционной системы и не запускающиеся приложения… Проверяем ОЗУ!

Резервная копия
Не стоит забывать и об этой полезной опции. Существует много сторонних программ, помимо внутренних. Так или иначе, это существенно поможет исправить ошибки в Windows 10.
Монитор стабильности системы
Конечно же, чтобы что-то отремонтировать, сначала нужно понять, что сломалось;) И в этом может помочь «Монитор стабильности…».

Тут будет представлен подробный отчет о ошибках, сбоях в работе приложений и ОС. Даже начинающий пользователь быстро может догадаться о возникшей проблеме и поймет, как исправить ошибки в Windows 10.
xn--e1agaedegkgsq.xn--p1ai
Программа для исправления ошибок Windows 10
В сети есть множество программ, с помощью которых можно исправить простые ошибки операционной системы Windows 10. Однако, учитывая, что некоторые приложения работают на платной основе, предлагаем вашему вниманию обзор бесплатных программ для решения различных задач новой операционной системы.
Читайте также: Коды ошибок Windows 10 и способы устранение неполадок
Утилита Microsoft Fix It
Microsoft Fix It – это одна из самых известных программ для автоматического поиска и исправления ошибок. Полностью совместима с Windows 10. Однако нужно отметить, что в декабре 2016 г. было выпущено последнее обновление приложения. Поэтому перед загрузкой проверяйте актуальность версии софта.
Что исправляет?
- Неполадки в работе Проводника;
- Ошибки Центра обновления Windows;
- Проблемы с питанием;
- Ошибки с обновлением драйверов и программ;
- Неполадки с подключением и работой устройств.
Как пользоваться?
- Запускаем программу и выбираем тематику проблемы.

- Указываем подраздел. Например, «Подключением к сети Интернет».
- Запустится поиск проблемы. После обнаружения неполадки жмём «Исправить».
Эта программа для исправления ошибок на Windows 10 является полностью безопасной. Однако серозную ошибку с её помощью не исправишь.
Если исправление ошибок Windows 10 вы не хотите выполнять с помощью сторонних программ, воспользоваться можно штатным средством самой операционной системы. Для этого стоит выполнить следующее:
- Жмём «Пуск». В поисковой строке вводим «Устранение неполадок».
- Откроется новое окно. В меню слева выбираем «Просмотр всех категорий».

- Из списка выбираем категорию Виндовс 10, в работе с которой у вас возникли проблемы.

- Для примера, выбираем «Устранение проблем с совместимостью». Жмём «Далее».

- Запустится поиск проблем.

- После появится отчёт об ошибке. Жмём «Далее», чтобы запустить исправление неполадки.

Как показывает практика, это средство хоть и не всегда, но достаточно часто помогает исправить мелкие ошибки.
FixWin 10 – софт для решения проблем с Windows 10
Некоторые программы для исправления ошибок в Windows 10 просто не работают, так как несовместимы с новой операционной системой. Софт FixWin 10 предназначен именно для починки Windows 10.
Что исправляет?
- Ошибки меню Пуск и Проводника;
- Ошибки с запуском и работой программ и игр;
- Восстанавливает работу системных служб;
- Позволяет разблокировать редактор реестра;
- Устраняет проблемы с подключением к сети.
Программа не требует установки. Имеет англоязычный интерфейс.
Как работает?
- Запускаем программу. Выбираем основную рубрику.

- Указываем подрубрику и нажимаем «Fix».

- Ожидаем, пока программа определит и исправит ошибку.
Утилита AVZ
Утилиту AVZ мы уже не раз использовали для исправления различных неполадок, которые мы описывали в статьях. Она действительно очень эффективна.
Что исправляет?
- Проблемы с подключением и работой сети Интернет;
- Системные ошибки;
- Позволяет разблокировать и получить доступ к файлу hosts, диспетчеру задач, редактору реестра и другим системным элементам;
- Восстанавливает стандартные настройки системы;
- Удаляет ограничения для конкретного пользователя.
Как работает?
- Запускаем программу. Выбираем «Восстановление системы».
- Откроется новое окно. Выбираем конкретную проблему. Ставим отметку. Кликаем «Выполнить отмеченные операции».

- После использования утилиты стоит перезагрузить ПК.
Программа Anvisoft PC PLUS
Программа Anvisoft PC PLUS предназначена для решения проблем с Windows 8.1 и 10.
Что решает?
- Проблемы с установкой, запуском и работой программ, игр;
- Ошибки dll файлов;
- Неполадки, связанные с редактором реестра и диспетчером задач;
- Решение синего экрана смерти.
Как работает?
- Запускаем программу. Выбираем нужный раздел.

- Запустится поиск проблем. Это может занять несколько минут. Появится список ошибок. Выбираем нужную и кликаем «Fix now».

- Ждём, пока программа исправит неполадку.

Программа имеет англоязычное меню. Однако софт не пытается установить сторонние приложения, поэтому при инсталляции стоит нажимать «Далее» и не снимать никаких отметок.
Утилита Net Adapter Repair для исправления ошибок сети
Это специальная программа, которая позволяет исправить неполадки, связанные исключительно с сетью. Других проблем софт не решает.
Как использовать?
- Запускаем программу. В меню слева выбираем нужную рубрику.

После решения проблемы стоит перезагрузить компьютер.
Стоит отметить, что в сети есть множество других программ, с помощью которых можно решить ту или иную проблему на Windows 10. Скачать некоторые программы можно у нас на сайте в рубрике Системные программы, выбрав нужную подрубрику.
SoftikBox.com
Устранение критических ошибок Windows 10: приложение Кортана, меню Пуск, KB 3081424 и KB 3081436
Обновление до Windows 10 принесло пользователям не только новые возможности, но и новые проблемы.
Так, многие столкнулись с ошибками, которые проявляются циклическими перезагрузками компьютера или сбоем некоторых функций системы, например, меню Пуск и голосовой помощницы Cortana.
Что является причиной этих ошибок, Microsoft пока не сообщает, как и не предлагает ничего конкретного для их решения. Впрочем, способы устранения некоторых из них уже найдены.
Критическая ошибка меню Пуск и Cortana в Wndows 10 появляется как после обновления, так и после чистой установки системы с форматированием раздела. Чаще всего она возникает сразу после загрузки, иногда - спустя несколько минут.
При следующем выполнении входа в Windows всё повторяется.
Причину этой ошибки связывают с модификацией системных настроек вредоносными программами, но нередко она возникает и на только что установленной Виндовс 10.
Как устранить ошибку

- Если проблема не решена, запустите утилиту конфигурации системы Msconfig: кликните по значку поиска на панели задач, впишите команду «msconfig.exe» в строку «Поиск Windows» и откройте приложение.
- Перейдите во вкладку «Загрузка» и отметьте в списке параметров «Без GUI». Теперь при старте системы не будет отображаться анимированная заставка Windows, но вместе с ней пропадет и ошибка.

- Перезагрузите компьютер. После повторного входа еще раз откройте Msconfig и на вкладке «Общие» отметьте «Выборочный запуск». При этом обязательно должна стоять метка «Использовать оригинальную конфигурацию загрузки».

Важно! Если после перезапуска Windows 10 критическая ошибка Кортаны и Пуска возникает снова, Кортану рекомендуется отключить (для русскоязычных пользователей она все равно бесполезна), а Пуск - переустановить.
Отключение Cortana
- Откройте поиск, кликнув по изображению лупы на панели задач, и войдите в меню настроек, нажав на иконку шестеренки.
- Переключите оба ползунка в положение «Выключить».

Переустановка меню Пуск
Get-AppXPackage -AllUsers | Foreach {Add-AppxPackage -DisableDevelopmentMode -Register “$($_.InstallLocation)\AppXManifest.xml”}
Для успешного выполнения основной инструкции Powershell необходим брандмауэр Windows.
Если вы используете сторонний файервол, приостановите его работу, затем откройте панель управления, зайдите в раздел «Брандмауэр Windows», щелкните в меню перехода «Включение и выключение брандмауэра» и отметьте «Включить».

- После выполнения команд перезапустите проводник: откройте в диспетчере задач вкладку «Процессы», кликните по проводнику в списке приложений и нажмите кнопку «Перезапустить».

Меню Пуск снова будет открываться, но от повторного появления ошибки это, к сожалению, не избавит. Придется проделывать эту операцию каждый раз, когда пуск перестанет работать.
На данный момент существует три различных проблемы, с которыми сталкиваются пользователи Windows 10 при установке обновлений. Во-первых, это ошибка загрузки обновления или зависание процесса скачивания. Во-вторых, это проблемы во время установки обновления, и наконец, падение системы с BSOD после перезагрузки. Ниже представлено несколько возможных решений для устранения неполадок.
Исправляем проблему загрузки обновления Windows 10
Если накопительное обновление не загружается, попробуйте выполнить следующие шаги:

Если накопительное обновление зависает во время загрузки или происходит сбой установки, то значит что-то пошло не так к файлами обновления. После очистки папки, содержащей файлы обновления, Центр обновления Windows попытается загрузить компоненты обновления снова. Перейдите в следующее расположение:
C:\Windows\SoftwareDistribution\Download

Удалите все файлы / папки, но не удаляйте саму папку Download. Выберите все файлы и папки, используя сочетание CTRL + A и нажмите клавишу Delete для удаления. Выполните перезагрузку компьютера и снова запустите процедуру обновления.
Если накопительное обновление зависает во время загрузки, попробуйте следующее решение:

- Введите Службы
- Прокрутите до службы Оптимизация доставки .
- Щелкните правой кнопкой мыши по службе и выберите пункт “Свойства”.
- Измените “Тип запуска” на значение “Вручную”.
- Перезагрузите компьютер.
- Если обновление Windows 10 все равно зависает, измените тип запуска на “Автоматически (отложенный запуск)”.
Остановите службу “Центр обновления Windows”
Если остановка службы “Оптимизация доставки” не решает проблему, дополнительно попробуйте остановить службу “Центр обновления Windows”. Если обновление Windows 10 зависает на этапе “Инициализация...,” попробуйте следующее решение:

- Нажмите по иконке меню "Пуск”.
- Введите Службы и запустите одноименное классическое приложение.
- Прокрутите до службы Центр обновления Windows .
- Щелкните правой кнопкой мыши по службе и выберите пункт “Остановить”.
- Перезагрузите компьютер.
- Выполните проверку новых обновлений.
- Обновление должно пройти в нормальном режиме.
Скрипт сброса Центра обновления Windows

Полностью сбросит параметры клиента Центра обновления Windows. Он был протестирован в Windows 7, 8, 10 и Server 2012 R2. Скрипт настроит службы и разделы реестра, относящиеся к Центру обновления Windows, восстановив параметры по умолчанию. Он также очистит файлы, относящиеся к Windows Update.
Исправляем проблему установки обновления Windows 10
В некоторых случаях вы можете столкнуться с проблемой при установке обновления. Если установка обновления зависла на каком-то этапе, то попробуйте следующее решение.
Если ваш компьютер завис на этапе , то следуйте приведенным ниже инструкциям.

- Удерживая кнопку питания, выключите машину.
- Перезагрузите компьютер и загрузитесь в безопасный режим .
- Войдите в учетную запись (если необходимо).
- Перед продолжением убедитесь, что все антивирусные сканеры отключены.
- В меню Пуск введите Восстановление и выберите соответствующее классическое приложение.
- Нажмите Запуск восстановления системы .
- Выберите более раннюю точку восстановления, а затем нажмите кнопку “Далее”.
- Следуйте инструкциям, чтобы начать восстановление системы.
- Подождите, пока ваш компьютер произведет процесс восстановления системы.
- Независимо от того, будет ли восстановление успешным или завершит работу сбоем, вы, скорее всего избавитель от ошибки зависание на моменте “Подготовка к настройке Windows. Не выключайте компьютер”.
- Войдите в учетную запись, если это требуется.
- Отключите антивирусные сканеры перед продолжением.
- Запустите процесс обновления Windows.
- Теперь обновление должно установиться без проблем.
Некоторые пользователи могут столкнуться со стоп-ошибкой, вызывающей отображение синего экрана смерти (BSOD) во время перезагрузки системы.

Если вы столкнулись со сбоем BSOD при обновлении Windows 10, ознакомьтесь со статьей:
Другие проблемы с обновлением Windows 10
После установки обновлений Windows 10 вы можете столкнуться с некоторыми проблемами, например с ошибками подключения к Интернету.
Для устранения этих проблем вам необходимо запустить следующие команды в командной строке (cmd.exe). В поле поиска на панели задач введите Командная строка , нажмите и удерживайте (или щелкните правой кнопкой мыши) "Командная строка" и выберите “Запустить от имени администратора”. После открытия командной строки введите поочередно следующие команды:
netsh winsock reset catalog
netsh int ipv4 reset reset.log
Если вы по-прежнему сталкиваетесь с проблемой “Нет подключения к Интернету”, обновите IP-адрес вашего компьютера. Для этого откройте командную строку (Win + R , введите cmd.exe и нажмите Enter) и введите следующую команду:
ipconfig /renew
Отключение обновления Windows 10 и драйверов
Иногда вам может понадобиться отключение установки обновлений Windows 10 на компьютере. Пользователи Windows 10 Pro могут откладывать обновления на определенный срок, но у пользователей Windows 10 Домашняя такой возможности нет.
Microsoft предоставила отдельный инструмент «Показать или скрыть обновления » для отключения накопительного обновления или даже драйверов.

Команды DISM для проверки проблем с Windows 10
Вы можете использовать официальные команды DISM для восстановления образа Windows, чтобы исправить любую проблему с вашими обновлениями.. Прежде чем начать, рекомендуется сделать полную резервную копию системы или создать точку восстановления системы на случай, если что-то пойдет не так.

Использование опции CheckHealth в DISM
Команда /CheckHealth в DISM позволяет обнаруживать потенциальные повреждения. Данная команда используется только для поиска повреждений, но не выполняет операций исправления проблем.
Командная строка , нажмите правой кнопкой мыши по появившейся ссылке и выберите "Запустить от имени администратора", потому что для запуска DISM требуются права администратора устройства.
DISM /Online /Cleanup-Image /CheckHealth
Использование опции ScanHealth в DISM
Команда /ScanHealth в DISM позволяет сканировать образ Windows на предмет каких-либо повреждений. В отличие от /CheckHealth, проверка /ScanHealth может занимать до 10 минут.
Чтобы запустить данную команду проделайте следующие шаги:
1. Введите в поиске меню Пуск Командная строка
2. В "Командной строке" введите следующую команду и нажмите Enter:
DISM /Online /Cleanup-Image /ScanHealth
Использование опции RestoreHealth в DISM
Команда /RestoreHealth в DISM позволяет автоматически проводить процедуру восстановления поврежденных образов Windows. В отличие от /ScanHealth, проверка /RestoreHealth может занимать до 10 минут.
Чтобы запустить данную команду проделайте следующие шаги:
1. Введите в поиске меню Пуск Командная строка , нажмите правой кнопкой мыши по появившейся ссылке и выберите "Запустить от имени администратора".
2. В "Командной строке" введите следующую команду и нажмите Enter:
DISM /Online /Cleanup-Image /RestoreHealth
Примечание: во время запуска /RestoreHealth или /ScanHealth, вы можете заметить зависание процедуры между 20% или 40% - это абсолютно нормальное поведение.
Нашли опечатку? Выделите и нажмите Ctrl + Enter
Я покажу на примере нескольких программ. Утилиты, описанные в статье не нужно скачивать, они уже есть в операционной системе и с их помощью легко найти неисправность и устранить ее.
Сбои Windows 10 периодически встречаются у всех, паниковать не нужно — нужно знать, что делать дальше.
Начнем по порядку…
Поиск и устранение проблем
Это первое, с чего необходимо производить диагностику. Для этого в «Панели управления» идем в «Устранение неполадок».

Здесь можно произвести проверку и нужную настройку оборудования. Сложного ничего нет. И вполне вероятно, что проблема будет решена.
Монитор ресурсов Windows 10
Великолепный на мой взгляд инструмент. Будет полезен в случае, если необходимо будет отключить один или несколько процессов Виндовс, который тем или иным образом нагружает систему или ведет себя странно.

Монитор ресурсов предлагает исчерпывающую информацию о любом драйвере, службе, памяти, процессе, сетевых соединениях и т.д.
Откат системы
Всем и всегда не перестаю повторять, — Делайте бэкап и точки восстановления . Это упростит вам жизнь и сэкономит деньги на компьютерных мастерах!
Незаменимая функция, которую многие избегают. То ли от лени своей, то ли от незнания.

Перед тем, как установить программу, произвести чистку компьютера, например Ccleaner , создайте резервную копию! И возьмите это за правило!
Проверка оперативной памяти
Не редкость, что проблемы в работе компьютера связанны с оперативной памятью. При этом часто могут появляться синие экраны с характерным номером ошибки, частые перезагрузки операционной системы и не запускающиеся приложения… Проверяем ОЗУ!

Резервная копия
Не стоит забывать и об этой полезной опции. Существует много


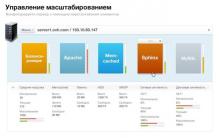
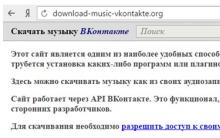
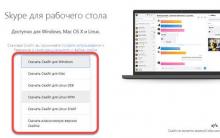
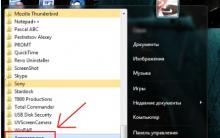




Как написать письмо в яндекс поддержку
Какие есть электронные кошельки
Как вывести Alcatel из зависания
Как почистить "Айпад": все секреты После чистки история айпада не пополняется
Правила настройки и использования AirDrop на iPhone и MacBook