Директор по визуальным концепциям компании McKinsey Джин Желязны знает о своей работе все. Это неудивительно: за 55 лет жизни, которые он посвятил изучению диаграмм и других способов визуализации, он накопил достаточный опыт, которым поделился в книге «Говори на языке диаграмм».
Нашим читателям - месяц на Bookmate бесплатно: введите промокод RUSBASE по ссылке http://bookmate.com/code .
Шаг 3. От сравнения к диаграмме – выберете тип диаграммы
Каждому типу сравнения соответствует определенный вид диаграмм. Подбирайте тип визуализации, исходя из типа сравнения.
Формулируем идею
Построение диаграмм начинается с формулирования основной мысли, которую вы хотите донести до аудитории с ее помощью. Основная идея - ответ на вопрос, что именно показывают нам данные и как они связаны между собой.
Самый простой способ сформулировать главную мысль - вынести ее в заголовок диаграммы.
Заголовок должен быть конкретным и нести в себе ответ на вопрос, который вы ставите перед аудиторией. При подборе слов используйте количественные и качественные характеристики и старайтесь избегать общих фраз и выражений.
Примеры конкретных и общих заголовков
Не забывайте главное правило: одна диаграмма - одна идея. Не старайтесь на одном графике показать все найденные вами связи и мысли. Такие диаграммы будут перегруженными и сложными для восприятия.
Определяем тип сравнения
Любую мысль и идею можно выразить при помощи одного из пяти типов сравнения. Ваша задача - правильно выбрать тип сравнения и подобрать к нему соответствующую диаграмму.
Небольшая подсказка:
Покомпонентное сравнение – ваши данные показывают определенную долю по отношению к целому.
Позиционное сравнение – вы хотите показать, как данные соотносятся друг с другом.
Временное сравнение – вы показываете, как данные изменяются во времени.
Частотное сравнение – вы хотите показать, какое количество объектов попадает в определенные диапазон.
Корреляционное сравнение – вы показываете, как данные зависят друг от друга.

Выбираем идеальную диаграмму
Каждому из типов сравнения соответствует свой вид диаграмм. Именно от его правильного выбора зависит понятность восприятия визуализированных данных.
Всего существует пять типов диаграмм и некоторые их вариации и комбинации:
1. Круговая диаграмма

Знакомый всем «пирог» – самый используемый тип диаграмм. По мнению Джина, это неоправданно, поскольку этот тип наименее практичен и должен составлять немногим более 5% всех диаграмм в презентациях.
2. Линейчатая диаграмма

Отдельные значения в этой диаграмме представлены полосами различной длины, расположенными горизонтально вдоль оси Х. По мнению автора, это самая недооцененная диаграмма, наиболее гибкий и универсальный тип, который должен был бы составлять 25% всех используемых диаграмм.
3. Гистограмма

Количественные соотношения некоторого показателя представлены в виде прямоугольников, площади которых пропорциональны. Чаще всего для удобства восприятия ширину прямоугольников берут одинаковую, при этом их высота определяет соотношения отображаемого параметра.
4. График

Знакомые всем со школы линейные графики состоят из точек на координатной сетке, соединенных линиями. Используются для характеристики вариации, динамики и взаимосвязи. Вместе с гистограммой должны составлять половину используемых диаграмм.
5. Точечная диаграмма

Она же диаграмма рассеивания, служит для размещения точек данных на горизонтальной и вертикальной оси с целью показать степень влияния одной переменной на другую. По мнению Желязны, ее должны использоваться в 10% случаев.

Не забывайте! Главная цель любой диаграммы - четко показать связи или зависимости между данными. Если иллюстрация не способна отразить взаимосвязи, лучше использовать таблицы.
Двойное сравнение
В некоторых случаях возникает необходимость показать на одном графике несколько типов сравниваемых данных и зависимость между ними.

В таких случаях необходимо определить основной тип сравнения и подбирать диаграмму на основании него. Например, если вы хотите показать вклад отдельных подразделений в общий доход компании в зависимости от месяцев, лучше использовать типы диаграмм для временного сравнения: график или гистограмму. А если вас больше интересует не изменение во времени, а конкретные достижения, используйте линейчатые диаграммы.
Помните: если на одной диаграмме не получается просто и понятно донести основную мысль, комбинируя данные, лучше использовать два отдельных виджета.
Шкалы, легенды и другие надписи

Идеальная диаграмма понятна для восприятия без дополнительной информации на ней. Однако это не означает, что вы не можете использовать шкалу или легенду, чтобы лучше донести основную мысль.
Главные правила при добавлении дополнительной информации:
Они не перегружают диаграмму.
Они не отвлекают от основной картинки.
Они дополняют диаграмму.
Конкретные примеры для каждого из типов сравнения и диаграмм вы можете найти в книге или использовать их электронную версию на сайте издательства.
Программа MS Office Excel 2010 предоставляет мощные средства для создания диаграмм. В данной статье мы разберем на примерах, как сделать график в Excel 2010, как создаются гистограммы и некоторые другие наиболее часто используемые диаграммы.
Создание графика в Excel 2010
Для начала запустим Excel 2010. Поскольку любая диаграмма использует данные для построения, создадим таблицу с примером данных.
Ячейка M хранит название графика. Для примера указано «Характеристика 1», но там нужно указать, как именно будущий график будет называться. Например, «Цены на хлеб в январе».
Ячейки с N по AC содержат, собственно, значения, по которым будет строиться график.
Выделите мышкой созданную таблицу, затем перейдите на вкладку «Вставка » и в группе «Диаграммы » выберите «График » (см. рис. 2).

На основе данных в таблице, которую Вы выделили мышкой, создастся график. Он должен выглядеть, как показано на рисунке 3:

Кликните левой кнопкой мыши по названию графика и введите нужное название, например «График 1».
Затем в группе вкладок «Работа с диаграммами » выберите вкладку «Макет ». В группе «Подписи » выберите «Названия осей » - «Название основной горизонтальной оси » - «Название под осью ».

В нижней части диаграммы появится подпись «Название оси » под горизонтальной осью. Кликните по ней левой кнопкой мыши и введите название оси, например, «Дни месяца ».
Теперь также в группе вкладок «Работа с диаграммами » выберите вкладку «Макет ». В группе «Подписи » выберите «Названия осей » - «Название основной вертикальной оси » - «Повернутое название ».

В левой части диаграммы появится подпись «Название оси » рядом с вертикальной осью. Кликните по ней левой кнопкой мыши и введите название оси, например, «Цена».
В результате график должен выглядеть, как показано на рисунке 6:

Как видите, все достаточно просто.
Теперь расскажем о дополнительных возможностях по работе с графиками в Excel.
Выделите график и на вкладке «Макет » в группе «Оси » выберите «Оси » - «Основная горизонтальная ось » - «Дополнительные параметры основной горизонтальной оси ».
Откроется пугающее, на первый взгляд, окно (рис. 7):

Здесь можно указать интервал между основными делениями (верхняя строка в окне). По умолчанию установлено «1». Поскольку в нашем примере показывается динамика цен на хлеб по дням, оставим это значение без изменений.
«Интервал между подписями » определяет, с каким шагом будут показываться подписи делений.
Галочка «Обратный порядок категорий » позволяет развернуть график «по горизонтали».
В выпадающем списке рядом с надписью «Основные » выберите «Пересекают ось ». Это мы делаем для того, чтобы появились штрихи на графике. То же самое выберите в выпадающем списке у надписи «Промежуточные ». Нажмите кнопку «Закрыть ».
Теперь на вкладке «Макет » в группе «Оси » выберите «Оси » - «Основная вертикальная ось » - «Дополнительные параметры основной вертикальной оси ».
Откроется немного отличающееся от предыдущего окно (рис. 8):

Здесь можно изменить начальное и конечное значение вертикальной оси. В данном примере оставим значение «авто ». Для пункта «Цена основных делений » также оставим значение «авто » (5) . А вот для пункта «Цена промежуточных делений » выберем значение 2,5 .
Теперь также включим отображение штрихов на осях. Для этого в выпадающих списках у надписей «Основные » и «Промежуточные » выберите «Пересекают ось ». Нажмите кнопку «Закрыть ».
После внесенных нами изменений график должен выглядеть вот так (рис. 9):

На график можно добавить еще одну линию, например, «цены на молоко в Январе». Для этого создадим еще одну строку в таблице данных (рис. 10):
Затем выделите диаграмму, кликнув по ней, и на вкладке «Конструктор » нажмите «Выбрать данные » (рис. 11):

Появится окно, в котором нужно нажать кнопку напротив надписи «», обозначенную рамкой (рис. 12):

После нажатия на кнопку окошко «свернется», и нужно будет мышкой выделить область данных – обновленную таблицу. Затем нажать обозначенную кнопку еще раз и после этого нажать кнопку ОК .
В результате новая диаграмма с двумя графиками должна принять вид, как показано на рисунке 13:

Описанным способом можно создать на одной диаграмме столько графиков, сколько потребуется. Для этого нужно просто добавлять в таблицу данных новые строки и обновлять диапазон данных для диаграммы.
Создание гистограммы в Excel 2010.
Гистограмма – это диаграмма, отражающая значения в виде прямоугольников. В отличие от графика, в котором значения соединены в одну линию, на гистограмме каждое значение обозначается прямоугольником. Также, как и в случае с графиками, возможно отображение нескольких рядов. Но обо всем по порядку.
Чтобы создать гистограмму, воспользуемся уже имеющейся таблицей данных. Выделим в ней первую строку мышкой. Затем во вкладке «Вставка » в группе «Диаграммы » выберите «Гистограмма » - «Гистограмма с группировкой » (рис. 14):

Создастся график, как на рисунке 15:

Настройка названий осей, штрихов, название диаграммы делается также, как было описано выше для графиков. Поэтому подробно на этом останавливаться не будем.
Добавление ряда в гистограмму осуществляется, как и для графиков. Чтобы добавить еще один ряд в гистограмму, выделите ее, затем на вкладке «Конструктор » нажмите «Выбрать данные » (рис. 11). Появится окно, в котором нужно нажать кнопку напротив надписи «Диапазон данных для диаграммы », обозначенную рамкой (рис. 12).
После нажатия на кнопку окошко «свернется», и нужно мышкой выделить область данных – обновленную таблицу. Затем нажать обозначенную кнопку еще раз и после этого нажать кнопку ОК .
В результате новая гистограмма с двумя рядами должна принять вид, как показано на рисунке 16:

Создание круговой диаграммы в Excel 2010.
Круговая диаграмма показывает вклад каждой составляющей в общее целое. Например, в чьем-нибудь дневном рационе хлеб составляет 20%, молоко 30%, яйца 15%, сыр 25% и масло 10%. Чтобы создать соответствующую круговую диаграмму нужно таблицу следующего вида:
В первой строке таблицы указываются значения. Они могут быть процентные, и в таком случае их сумма должна быть равна 100, как в примере. А также могут быть количественные – программа Excel сама подсчитает сумму и определит процентный вклад каждого значения. Попробуйте указать для каждого значения цифру, например, в 10 раз больше – диаграмма не изменится.
Теперь делаем уже привычные действия. Выделяем таблицу мышкой и во вкладке «Вставка » в группе «Диаграммы » выбираем «Круговая » - «Круговая » (рис. 18):

Добавится диаграмма, как на рисунке 19:

Дополнительных настроек для круговой диаграммы не очень много.
Выделите ее, затем во вкладке «Макет » в группе «Подписи » выберите один из вариантов «Подписей данных ». Возможно 4 варианта размещения подписей на диаграмме: нет, по центру, у вершины внутри, у вершины снаружи. Каждый из вариантов размещения изображен на рисунке 20:

Для нашего примера мы выбрали вариант «У вершины, снаружи ».
Теперь добавим на диаграмму процентный вклад каждого значения, а также названия долей. Для этого увеличим размер диаграммы, выделив ее и потянув за правый нижний угол мышкой. Затем на вкладке «Макет » в группе «Подписи » выберем «Подписи данных » - «Дополнительные параметры подписей данных ». Откроется окно «Формат подписей данных » (рис. 21):

В группе «Включить подписи » поставьте галочки «Имена категорий » и «Доли » и нажмите кнопку «Закрыть ».
На диаграмму добавятся названия областей и их процентный вклад:

Поскольку в таблице данных мы указывали значения, в сумме дающие 100, добавление процентного вклада не дало зрительного эффекта. Поэтому для наглядности изменим данные в таблице, указав, например, затраты на продукты (рис. 23):
Данные на диаграмме изменились, но ведь мы добавили затраты, так логично выбрать формат данных такой, чтобы отображались, например, «рубли». Для этого в таблице данных выделите ячейки с числами, затем на вкладке «Главная » в группе «Число » нажмите кнопку «Финансовый числовой формат » и выберите «р. русский » (см. рис. 24):

В результате наших действий, диаграмма приняла следующий законченный вид:

На этом краткий обзор возможностей программы Excel по работе с диаграммами завершен.
В случае, если у Вас возникли вопросы, предлагаем воспользоваться нашей формой комментариев ниже, либо ждем Вас для обсуждений на форуме!
Удачи в освоении программ Microsoft Office 2010!
Теперь поговорим об колоссально важных в анализе данных визуализации и удобстве восприятия информации. Очень удобно, когда на одной диаграмме можно сравнить сразу несколько данных, отследить динамику этих показателей при этом все должно быть понятно и не сливаться в «кашу». Для этого в Excel, можно создавать составные графики, из разных их типов. Что же такое смешанная диаграмма и как ее создать, поговорим далее.
Итак, мы создали диаграмму. Теперь нам необходимо нанести на диаграмму вторую шкалу. Например, процент затрат на логистику от стоимости продаж или понять какую долю занимает этот показатель в общем итоге. Т.е. это тот случай, когда необходимо совместить в диаграмме несколько типов, например Гистограмму и Линейный график.
Сперва все диаграммы строем одного вида. Теперь выбираем один ряд, и для него меняем тип диаграммы. Кликнув на ряде правой кнопкой мыши выбираем «Изменить тип диаграммы для ряда» (Change Series Chart Type) и выбираем тип «График» для ряда с процентами.
Если график получился незаметным на диаграмме, значит, нужно добавить вспомогательную ось — правой кнопкой мыши нажимаем на линию или на название в легенде, в появившимся окошке выбираем — Формат ряда данных.


В открывшемся окне ищем Параметры ряда и меняем галочку на По вспомогательной оси.
Такая диаграмма, очень хорошо демонстрирует, отношения показателей (см рисунок 1).


Если показатели по выручке очень высокие, т.е. сколько было затрачено на 1 рубль доходов. Т.е. показатели за 12 месяц можно считать идеальными.
Закраска области диаграммы в Excel
Это интересная хитрость в Excel, уже не помню где ей научился. Очень наглядно получается, если закрасить часть диаграммы для визуализации. Например, отделить начало нового периода, в примере начало нового года (месяц 1)
Необходимо применить хитрость — добавить еще одну гистограмму с начала года с данными равными 1% (полному показателю по столбцу). Делаем отдельный столбец или строку с данными 1%, начиная с нового года.
Нажимаем Выбор источника — Добавить — Добавляем данные с 1%, т.е. добавляем еще один ряд данных. Повторяем все действия, чтобы получилась еще одна гистограмма по вспомогательной оси.
Для такой гистограммы нажимаем правой кнопкой мыши Параметры ряда — Боковой зазор значение 0, чтобы столбцы растянулись на всю область.
Как создать диаграмму в Excel. Однажды Конфуций сказал: «Одна картина стоит тысячи слов». Это высказывание можно отнести и к диаграмме. Добавляя таблицы к вашей рабочей таблице, вы повышаете к ней интерес, иллюстрируете связи и аномалии, которые почти не видны, если смотреть только на числовые данные. Excel позволяет легко строить диаграммы на основе данных рабочей таблицы. Экспериментируя с различными типами диаграмм, можно подобрать ту, которая лучше всего отобразит ваши данные. Excel автоматизирует почти весь процесс построения диаграмм, но потрудиться всё равно придётся.
Создание диаграммы в Excel немного отличается от создания той же диаграммы в Word .
Как создать диаграмму в
Excel
Выделяем интервал клеток, в которых находится информация для будущей диаграммы, и нажимаем на значок «Мастер диаграмм » или выбираем в меню – Вставка – Диаграмма…- .
Откроется окно Мастера диаграмм . Выбираем тип диаграммы.

Выбрать можно как на вкладке «Стандартные » так в «Нестандартные ». После того, как выбрали вид диаграммы, можно посмотреть, как она будет выглядеть, нажав внизу на кнопке «Просмотр результата ». Нажимаем на эту кнопку и держим, пока не рассмотрим, диаграмму. После того как выбрали, нажимаем на кнопку «Далее ». В следующем окне «Исходные данные » на вкладке «Диапазон данных », можем выбрать Ряды (либо в строках, либо в столбцах).

Потом переходим на вкладку «Ряд » . Уже по названию ясно. Что здесь мы должны выбрать необходимый ряд. В нашем примере Ряд– это месяц продаж. Выбираем месяц и жмём кнопку «Далее ».

Откроется новое окно, где на вкладке «Заголовки » в графе «Название диаграммы: » можно изменить название диаграммы.

На вкладке «Легенда » можно указать, где расположить легенду: внизу, в правом верхнем углу, вверху, справа или слева.

На вкладке «Подписи данных » можно включить в подписи: имена рядов, имена категорий, значения и доли. В поле «Разделители » можно указать знак разделителя.

После того, как выбрали, то, что нам нужно, жмём кнопку «Далее ». В новом окне выбираем, где поместить диаграмму. На отдельном листе или на листе вместе с таблицей. После выбора, жмем кнопку «Готово ».

Надеюсь теперь вы знаете как создать диаграмму в Excel ?
Вместе с диаграммой появилась и панелька для редактирования диаграммы. Если что-то не понравилось, то можно исправить с её помощью.

Щелкнув по диаграмме один раз мышкой, можно её переместить. Для этого нажмите левую клавишу мышки прямо на диаграмме и не отпуская её перетащите в нужное место.
Быстрый способ создания диаграммы
Если у вас нет времени или желания проходить весь этап создания диаграммы с мастером, то можете просто выделить в таблице необходимые ячейки и нажать на клавиатуре клавишу «F11». У вас откроется новый лист с уже готовой диаграммой. Щелкните дважды левой кнопкой мышки по этой диаграмме и появившихся панелях редактирования измените всё, что вам нужно (тип диаграммы, легенду и т.д.).
Вот и всё. Как видите, ничего сложного в этом нет.
Табличный процессор Excel является одной из наиболее популярных программ для работы с электронными таблицами. Данная программа умеет практически все, что может понадобится при работе с таблицами.
Среди всего прочего, Excel позволяет строить диаграммы на основе данных, находящихся в таблице. Именно эту функцию мы и рассмотрим в данной статье. Здесь вы сможете узнать, как построить диаграмму в Excel по данным в таблице. Инструкция будет актуальная для Excel 2007, 2010, 2013 и 2016.
Шаг № 1. Подготовка данных для построения диаграммы.
Для того чтобы построить диаграмму в Excel вам необходимы исходные данные. Эти исходные данные должны быть оформлены в виде таблицы. При этом столбцы и строки этой таблицы должны быть подписаны. В целом это должно выглядеть примерно так, как на скриншоте внизу.
Шаг № 2. Выделяем исходные данные.
Для того чтобы Excel понял, какие именно данные вы хотите использовать для построения диаграммы, их нужно выделить в таблице. Для этого выделите мышкой область с вашими исходными данными. Нужно отметить, что область выделения должна включать не только сами данные, но и названия строк и столбцов.

Шаг № 3. Создаем диаграмму в Excel.
После того, как исходные данные подготовлены и выделены, можно приступать непосредственно к построению диаграммы в Excel. Для этого не снимая выделения с исходных данных, переходим на вкладку «Диаграммы» и находим там блок кнопок под названием «Диаграммы».

С помощью этих кнопок можно построить диаграмму любого типа. Например, вам необходимо построить гистограмму. Для этого просто нажимаем на кнопку «Гистограмма» и выбираем один из предложенных вариантов диаграммы.

В результате этих действий, в таблице Excel должна появиться диаграмма.

Появившуюся диаграмму можно переместить в любое удобное вам место листа. Делается это простым перетаскиванием с помощью мышки.
Шаг № 4. Настройка диаграммы в Excel.
Если внешний вид построенной диаграммы вас не устраивает, то вы можете его изменить. Для этого выделите мышкой диаграмму и перейдите на вкладку «Конструктор» или вкладку «Формат». На этих вкладках доступны инструменты для настройки внешнего вида диаграммы, а также ее цвета и даже типа. В результате настройки внешнего может получиться, например, такая диаграмма, как на скриншоте внизу.

Если вы хотите изменить область, данные в которой должны использоваться для построения диаграммы, то выделите диаграмму мышкой, перейдите на вкладку «Конструктор» и нажмите на кнопку «Выбрать данные».

После этого появится окно «Выбор источника данных». Теперь просто выделите мышкой другую область с данными и нажмите на кнопку «Ok».

В результате диаграмма автоматически изменится в соответствии с новыми исходными данными.
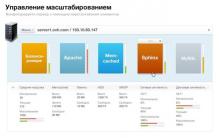
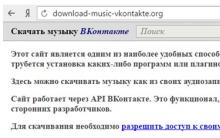
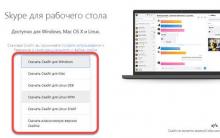
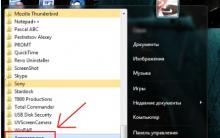
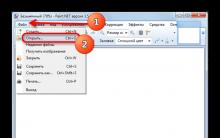





Как вывести Alcatel из зависания
Как почистить "Айпад": все секреты После чистки история айпада не пополняется
Правила настройки и использования AirDrop на iPhone и MacBook
Майнинг в браузере. Как от него защититься. Черный майнинг: как защитить свой компьютер от криптовирусов Можно ли пользоваться браузером во время майнинга
Чистим системный блок компьютера от пыли Методы очистки от пыли