Частная жизнь подвергается угрозам сплошь и рядом, особенно если это касается компьютера и особенно сильна опасность, когда приходится делить ПК с другими членами семьи или товарищами. Возможно, у вас есть файлы, которые вы не хотели бы показывать другим и предпочитаете держать их в скрытом месте. В этой инструкции будут рассмотрены три способа быстро и просто скрыть папки в Windows 7 и Windows 8.
Стоит отметить, что ни одно из этих решений не позволит скрыть Ваши папки от опытного пользователя. Для действительно важной и секретной информации, я бы рекомендовал более продвинутые решения, которые не просто скрывают данные, но и шифруют их - даже архив с паролем на открытие может быть более серьезной защитой, чем скрытые папки Windows.
Значительно более удобный способ скрыть папки в Windows - использовать для этого специальную программу Free Hide Folder, скачать которую бесплатно можно здесь: http://www.cleanersoft.com/hidefolder/free_hide_folder.htm . Не путайте эту программу с другим продуктом - Hide Folders, который также позволяет скрыть папки, но не является бесплатным.
После загрузки, простой установки и запуска программы, Вам будет предложено ввести пароль и его подтверждение. Следующее окошко - попросит ввести необязательный код регистрации (программа бесплатная и получить ключ тоже можно бесплатно), этот шаг можно пропустить, нажав «Skip».
Теперь, чтобы скрыть папку, нажмите кнопку Add в главном окне программы и укажите путь к Вашей секретной папке. Появится предупреждение о том, что на всякий случай следует нажать кнопку Backup, которая сохранит резервную информацию программы, на случай, если она будет случайно удалена, чтобы после повторной установки можно было получить доступ к скрытой папке. Нажмите «Ок». Папка исчезнет.
Теперь, скрытая с помощью Free Hide Folder папка не видна нигде в Windows - ее нельзя найти через поиск и единственный способ получить к ней доступ - снова запустить программу Free Hide Folder, ввести пароль, выбрать папку, которую нужно показать и нажать «Unhide», в результате чего скрытая папка появится в своем прежнем месте. Способ куда более эффективен, единственное - следует сохранить резервные данные, о которых просит программа для того, чтобы в случае ее случайного удаления Вы могли снова получить доступ к скрытым файлам.
Крутой способ скрыть папку в Windows
А теперь расскажу еще об одном, достаточно интересном способе скрыть папку Windows в любой картинке. Допустим, у Вас есть папка с важными для Вас файлами и фотография котика.

Проделайте следующие операции:
- Заархивируйте всю папку с вашими файлами в архив zip или rar.
- Поместите картинку с котиком и созданный архив в одну папку, лучше ближе к корню диска. В моем случае - C:\remontka\
- Нажмите Win + R, введите cmd и нажмите Enter.
- В командной строке перейдите к папке, в которой хранятся архив и фотография с помощью команды cd, например: cd C:\ remontka\
- Введите следующую команду (названия файлов взяты из моего примера, первый файл - изображение котика, второй - архив, в котором находится папка, третий - новый файл изображения) COPY / B kotik. jpg + secret- files. rar secret- image. jpg
- После того, как команда будет выполнена, попробуйте открыть созданный файл secret-image.jpg - откроется все тот же котик, что был и в первом изображении. Однако, если открыть этот же файл через архиватор, или переименовать его в rar или zip, то при его открытии мы увидим наши секретные файлы.

Скрытая папка в картинке
Вот такой интересный способ, который позволяет спрятать папку в изображении, при этом фотография для не знающих людей будет обычной фотографией, а вы сможете извлечь из нее нужные файлы.
Если эта статья оказалась Вам полезной или интересной, пожалуйста, поделитесь ею с другими, используя кнопки для этого ниже.
Здравствуйте, друзья!
Как скрыть папку в Windows 7? Спросите, зачем мне это нужно? У меня нет никаких секретов.
Возможно, но тем не менее знание, как это сделать, может пригодится вам в будущем. В этой инструкции рассмотрим самый простой способ без использования дополнительного софта.
Для скрытия папки нам не понадобится устанавливать дополнительных программ, достаточно стандартных средств операционной системы Windows.
В Windows 7 существует понятие «атрибут файлов и папок». Атрибут папки – это дополнительное свойство папки. Чтобы скрыть папку, мы изменим ее атрибут.
Кстати, папку можно не только скрыть, но и поставить на нее пароль. Как это сделать, я описал в статье «Ставим пароль на папку. Программа Dirlock». Эту статью вы можете прочитать . Кроме этого, скрывать папки можно с использованием программного для личной информации.
Как изменить атрибут папки?
Чтобы изменить атрибут, нужно выделить эту папку > щелкнуть по ней правой кнопкой мыши и в самом низу выбрать пункт свойства . Появится окно → «Свойство папки».

На вкладке «Общие» изменяем атрибут; ставим галочку «скрытый». Папка волшебным образом исчезает!
Или не исчезнет, а станет прозрачной, если в «Параметре папок» на вкладке «Вид» указано: «показывать скрытые файлы и папки». Теперь следует пройти: Пуск > панель управления > параметры папок > вкладка «вид».
Нас интересует раздел «Скрытые файлы и папки». Если на самой папке стоит атрибут «скрыть», а в параметре папок > «не показывать скрытые папки», то ваша папка станет невидимой.
Если вы захотите снова сделать папку видимой, то выберите значение «показывать скрытые файлы и папки», возвращаетесь к своей папке, которая станет прозрачной. Щелкаем правой клавишей > выбираем свойства, и убираем атрибут «скрыть» → папка снова видна. На этом все, не забывайте подписываться. До встречи в новых статьях!
Доброго времени суток! Меня последнее время все чаще спрашивают каким образом можно скрыть папку на компьютере от детей или нежелательных глаз, вот и решил написать небольшую статью о том как самостоятельно сделать так, чтобы Ваша папка исчезла из видимости и не провоцировала заглянуть в неё.
Независимо где она находится, и не прибегая к сторонним программам, которые в дальнейшем мы обязательно рассмотрим, как ими пользоваться, а сейчас о важном. Вариантов для того чтобы спрятать папку большое множество, мы же с Вами разберем два самых простых способа.
Имейте ввиду, что не одно из рассмотренных способов скрыть папку на компьютере не скроет ваши данные от пользователя хорошо владеющего компьютером.
Как скрыть папку на компьютере в windows 7, не прибегая к сторонним программам.
Данным способом вы можете скрыть абсолютно любую папку, в независимости ее расположения на компьютере. Мы с вами будем рассматривать как скрыть папку на рабочем столе средствами windows 7.
Шаг 1. Нажимаете правой кнопкой мыши на папке, которую желаете спрятать от посторонних глаз, далее выбираете Свойства
Шаг 2. На вкладке Общие в низу ставите галочку Скрытый и нажимаете на кнопку ОК или Применить и затем на ОК .

Все папка Ваша исчезла.
Как скрыть папку на компьютере в windows 7 с помощью лайфхака
Чтобы скрыть папку данным способом нам так же не потребуются дополнительные программы, мы с вами сможем скрыть папку на компьютере с помощью небольшой хитрости.
И так, приступим.
Шаг 1. Создаём на рабочем столе новую папку, или выбираем Вашу существующую папку.

Шаг 2. Нажимаем правой кнопкой мыши на вновь созданной папке, выбираем пункт Переименовать , зажимаем на клавиатуре клавишу Alt , удерживая клавишу Alt, набираем 0160 на дополнительной цифровой клавиатуре, отпускаете зажатую клавишу Alt и нажимаем клавишу Enter . У нашей папки пропало название, но папку все еще видно. Далее что нам необходимо с этой папкой сделать, это изменить заначек этой папки. Идем далее.


Шаг 3. Нажимаем правой кнопкой мыши на нашей папке без названия, далее выбираем в контекстном меню Свойства , в открывшемся окне идем в верхнем меню - Настройка
Нажимаем на кнопку Сменить значек . Прокручиваем вправо предложенные нам ярлыки, ищем нужный нам прозрачный значек , в нашем случае это пустая область, выбираем его левой кнопкой мыши, далее нам нужно нажать на кнопку ОК , как показано на рисунке ниже.
У вас есть информация, которую вы не хотите показывать? Спрячьте ее. Рассмотрим, как скрыть папку в Windows. Это сделаем, используя штатные средства системы, и рассмотрим какой для этих целей можно использовать дополнительный софт
Для чего это нужно
Особенно это актуально, если ПК приходится делить с другими пользователями. Например, на работе. Если не пользуетесь информацией длительное время, а удалять файлы нельзя, спрячьте их. При скрытии папки она перестанет отображаться в проводнике и «Рабочем столе», но физически присутствует на HDD. Это используется:
- ОС и софтом чтобы пользователь случайно не удалил данные необходимые для стабильной работы ПК;
- людьми для скрытия информации;
- вирусами и вредоносным софтом, чтобы создать иллюзию удаления данных.
Для защиты конфиденциальной информации, используйте более надежные решения. Например .
Как скрыть папку в Windows 7
Для данной версии ОС разработчики ввели понятие атрибуты (дополнительные свойства) файлов. Чтобы директория была невидима для пользователей, измените ее атрибут.
Выделите директорию, далее, как на скриншоте:
На вкладке «Общие» активируйте пункт «Скрытый», тогда директория исчезнет. Если станет прозрачной, в «Параметрах» установите чекбокс напротив пункта «Не показывать». 
Как скрыть папку в Windows 10 через «Свойства»
Выполните последовательность таких действий: 
Активируйте пункт «Скрытый». 
Если не активировано отображение скрытых файлов, директории не будет видно. Если их показ включен - ярлык директории станет прозрачным. Чтобы это проверить откройте проводник, далее «Вид»-«Параметры». 
Отметьте соответствующие пункты. 
Используем Командную строку
Отличие такого способа - активация атрибута скрытый и системный. Задав его через Командную строку, при включении показа скрытой директории, папка не отобразится.
Например, информация находится на диске D. Нажмите комбинацию клавиш «Win+R», припишите команду «CMD». 
Откроется диалоговое окно. Чтобы изменить атрибут, используйте команду «attrib». Например, я хочу спрятать директорию «Papka» расположенную на диске С. Для этого пропишите такую команду: 
Далее нажмите клавишу «Enter».
Чтобы сделать ее видимой, в команде, описанной выше, замените знак «+» на «-» для ключей s и h.
Используем дополнительный софт
Удобный способ - установить утилиту Free Hide Folder
. После инсталляции пропишите пароль. Используйте любой. Далее приложение попросит прописать регистрационный код. Сделайте это позже, нажмите «Skip». Чтобы спрятать папку кликните кнопку «Add», пропишите путь к директории.
Теперь папка не отобразится в проводнике. Для восстановления доступа, откройте утилиту, пропишите пароль, выберите папку, нажмите «Unhide».
Проблема в защите информации от посторонних глаз очень актуальная если доступ к вашему компьютеру имеют родственники, коллеги или друзья. У вас наверняка есть файлы не предназначенные для публичного просмотра. В этой статье речь пойдёт о том как скрыть и защитить такую информацию.
Способы, которые я покажу, не скроют папку от продвинутого пользователя ПК, но от неопытных защита будет надёжной. Эффективную защиту может обеспечить шифрование. Как его сделать написано в конце данной инструкции.
Хочу заметить, что существуют более эффективные методы защиты данных. Например, . Всё же просто скрыть тоже один из методов. Примеры использования будут проходить в системе Windows 7.
Скрыть в настройках Windows
Самый простой способ — это отключить показ скрытых папок. Любой кто знаком с данной настройкой легко сможет обнаружить скрытую папку.
Для этого перейдите в меню Пуск >> Панель управления (сделайте вид крупными значками ) >> Параметры папок.
Затем войдите во вкладку «Вид» и поставьте галочку в «Не показывать скрытые файлы, папки и диски» как на изображении ниже.

Теперь вам нужно зайти в свойства. Правой кнопкой вызовите контекстное меню и выберите его.

Здесь отметьте «Скрытый» атрибут и сохраните результат.

Это скроет папку. Чтобы её увидеть, понадобится снова включить отображение скрытых элементов.
В этом видео показан ещё 1 способ с применением num цифр на клавиатуре (могут отсутствовать ), который позволит сделать имя и значок невидимыми на рабочем столе. Отлично подойдёт для использования с остальными методами.
Изменение внешнего вида
Вся суть заключается в изменение имени и значка. Покажу на примере своей. Вот так выглядит моя скрытая папка.

Чтобы её сделать зайдите в свойства.
Выберите вкладку «Настройка» и в ней найдите кнопку «Сменить значок» как на изображении ниже.

Выберите значок похожий на принтер (или любой другой, какой понравится ) и соответственно переименуйте папку, чтобы окончательно замаскировать её.

Внешне никто не догадается, что у вас там хранятся какие-то файлы. Можно эффективно комбинировать с двумя другими.
Продвинутый способ
В этом способе нужно запаковать папку и картинку в архив. Изменить программу для открытия по умолчанию и поменять значок. При двойном щелчке будет открываться изображение, а при открытии с помощью архиватора откроется спрятанная папка.
Перед этим следует подготовиться. В параметрах папок сделайте невидимым расширения если их видно.

Теперь найдите любую, обычную картинку. Выделите её вместе с папкой и создайте архив.

Затем переименуйте его под название изображения и зайдите в свойства. Здесь нужно будет изменить приложение с помощью которого будет открываться архив.

Выберите приложение, которым вы обычно открываете изображения.

Половина дела сделано, но значок выглядит неестественно. Нужно это исправить. Скачайте утилиту для изменения значков и запустите. Она не требует установки. Перейдите в расширение файлов.

Здесь в поиске введите расширение вашего архива. У меня ZIP.

Теперь выберите иконку, которая отображается у остальных изображений.

Должно получиться примерно как у меня. Теперь, чтобы попасть в скрытую папку, выберите в контекстном меню >> открыть с помощью >> проводник Windows (или архиватором ). При простом открытии будет показываться картинка.

Но к сожалению есть 2 недостатка:
- Иконка и программа для открытия меняется у всех архивов с определенным расширением.
- Тип файла не скрывается в свойствах.
Если вам не будут мешать эти недостатки, то смело пользуйтесь.
Программа Запретный файл
Эта программа не скрывает, а шифрует папку тем самым обеспечивает надёжную защиту информации. Очень удобно и можно использовать в связке с другими способами. Главное не забыть пароль для расшифровки.
Получить доступ можно будет только с помощью пароля и этой программы. Если вы его забудете, то навсегда потеряете файлы.
Я покажу пример использования на своей папке (sitemozg ). Скачайте её и . Запустите исходник. Перед вами появится окно, в котором нужно указать путь к папке.

Укажите путь.

Теперь введите пароль и поставьте галочку для удаления исходного файла. Выполните шифрование.
Так как программа не требует установки то, её можно хранить на флешке.

Ко всем файлам хранящимся в этой папке добавится расширение.ciphered.

Процесс открытия так же прост. Запустите программу и во вкладке «Расшифровка» укажите путь до папки, а затем введите пароль. Нажмите «Расшифровать» как на изображении ниже.

Затем зайдите в неё и вы увидите, что расширение (.ciphered ) пропало и можно спокойно работать с файлами. Не забудьте снова зашифровать когда закончите работу.
Каким способом вы воспользовались?
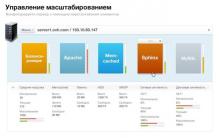
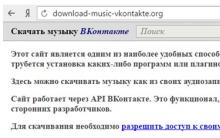
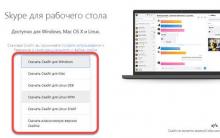
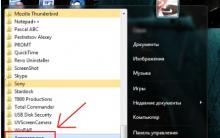
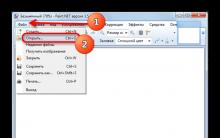





Как вывести Alcatel из зависания
Как почистить "Айпад": все секреты После чистки история айпада не пополняется
Правила настройки и использования AirDrop на iPhone и MacBook
Майнинг в браузере. Как от него защититься. Черный майнинг: как защитить свой компьютер от криптовирусов Можно ли пользоваться браузером во время майнинга
Чистим системный блок компьютера от пыли Методы очистки от пыли