Доброго всем времени суток, мои дорогие друзья. Скажите пожалуйста, вы зарегистрированы в инстаграме? Пользуетесь им? Я думаю, что многие пользуются, И вот очередь дошла и до моей работы. Нас обязали зарегистрировать нашу организацию в инстаграме и выкладывать необходимые фотки несколько раз в неделю, а то и каждый день. И вот тогда началась небольшая паника. Ко мне и к другим ребятам начали подходить сотрудники, которые жаждали узнать, как загрузить фото в инстаграм через компьютер.
Я сам этого тогда не знал. Одно дело просто и просматривать фотки пользователей, а другое — выкладывать эти фотки, поэтому пришлось лазить по всемирной паутине в поисках различных методов, причем желательно бесплатных.
Дело в том, что как я и говорил, на официальном сайте этой социальной сети отсутствует возможность загружать фотки. На различных интернет-сайтах предлагают следующее решение: Ставим программу BlueStacks (эмулятор Android), устанавливаем саму инсту и работаем уже как с обычного телефона. Но, друзья мои, это не выход. Ресурсов эта байда кушает не мало, и более слабый комп будет тормозить. В общем давайте я вам всё расскажу.
Instaposting
Недавно в контакте мне предложили опробовать новый бесплатный сервис по загрузке фоток с компьютера в инстаграм. Я решил его протестировать и остался очень доволен. Вот сам сайт instaposting.ru . В чем еще его преимущество, так это то, что кроме фотографий с него можно загружать еще и видеофайлы в формате MP4.

В общем всё делается очень быстро и удобно, поэтому в первую очередь рекомендую пользоваться именно этим сервисом. И если вы вдруг что-то не поняли, то специально для вас я записал небольшое видео.
ОБНОВЛЕНО 04.07.2017
С недавнего времени сервис стал глючит. У кого-то не публикуются фотографии, у кого-то не проходит авторизация. Например у меня не проходит авторизация, так как при вводе логина и пароля в инстапостинге, вход происходит из сильно отдаленного от меня города, поэтому инстаграм воспринимает это как попытку взлома и блокирует аккаунт, пока вы его не подтвердите.
Я не знаю, будут ли приняты какие-либо меры, но надеюсь, что да. А пока можете воспользоваться сервисом SMM-Planner, благодаря которому вы сможете публиковать до 100 постов в месяц бесплатно.
ОБНОВЛЕНО 11.12.2017
Сервис Instapostin восстановлен и продолжает работать в штатном режиме. Так что можете пользоваться. Но не забываем про то, что всю ответственность за ввод логина и пароля в сторонних приложениях вы берете на себя.
SMMPlanner — отличный сервис для публикации и планирования постов
Хочу вас предложить еще один замечательный сервис, который я также для себя открыл. Этот сервис называется SMMPlanner и используется он не только для работы с инстаграмом, но и для работы с прочими социальными сетями.
Сам по себе сервис можно назвать платно-бесплатным. То есть вам дается определенное количество бесплатных публикаций на месяц. Если вы только зарегистрировались, то вам будет доступно 50 публикаций фотографий ежемесячно. Но если вы вступите в официальную группу в ВК, а также лайкните официальную страницу в фейсбуке, то получите еще по 25 дополнительных публикаций ежемесячно. Итого 100 фотографий в месяц бесплатно. Должно хватить с головой.
Ну а теперь приступим процедуре публикации. Для начала вам надо зарегистрироваться в сервисе. Я не буду рассказывать эту процедуру, так как справится с этим абсолютно любой.
Ну а далее, когда вы все зарегистрируете и подтвердите, вам нужно будет активировать в своем аккаунте ваш профиль инстаграма. Для этого выберите в левом сайдбаре пункт «Аккаунты» , после чего нажмите на «Instagram» .

Ну а после этого вводим свой логин, пароль и соглашаемся со всем. Сразу скажу вам, что несмотря на то, что сервис проверенный и надежный, не стоит всецело на него полагаться, и по хорошему, после каждого сеанса работы нужно менять свой пароль, иначе вы работаете на свой страх и риск. От неожиданностей никто не застрахован.

Как видите, сервис очень простой в использовании, и в тоже время очень классный. В отличие от того же инстапостинга, я не помню, чтобы были какие-то сбои в работе, так что я смело могу реекомендовать вам данный сервис к использованию.
Ну а если вдруг бесплатных 100 постов на месяц вам не хватит, то купить дополнительные возможности вам обойдется очень дешево. Сами посмотрите:
- 50 дополнительных постов — 49 рублей
- 1 безлимитная страница — 130 рублей на месяц. То есть вы можете сделать безлимитным свой аккаунт инстаграма, и выкладывать хоть по 100 фотографий в день. Согласитесь, недорого!
Ну и для разнообразия рассмотрим еще парочку способов, которые достойны внимания.
Кстати, если вы вдруг захотите наполнить ваш профиль подписчиками, то рекомендую вам сделать это через сервис Soclike . Подписчики здесь действительно качественные, а работать с сервисом одно удовольствие.
User Agent Swither — самый классный, простой и быстрый способ
Теперь поговорим о специальном расширении для браузера гугл хром, благодаря которому вы также сможете с легкостью загрузить фото в инстаграм через компьютер. Самое интересное, что теперь мы это сможем делать даже с официального сайта, а это значит, что нам не придется вводить наших учетных данных в сторонние сервисы, кроме того, нас не выкинут из-за того, что мы заходим с удаленных друг от друга IP-адресов (В инстапостинг такое случается).
- Для начала заходим в магазин расширений браузера гугл хром. Попасть туда вы можете либо через «Настройки»
— «Дополнительные инструменты»
— «Расширения»
— «Открыть магазин расширений»
. Но моно сделать проще. Просто перейдите по этой ссылке https://chrome.google.com/webstore/category/extensions
и вы автоматически туда попадете.

- В поисковой строчке введите user agent switcher
и установите расширение, которое показано у меня на скриншоте.

- Далее, заходим в наш аккаунт инстаграм на компьютере. Как видите, пока всё обычно. Но сейчас мы немного поколдуем и всё изменится.
- Нажмите на установленное расширение в соответствующей панели сверху и выберите пункт «Android»
— «KitKat»
. После этого вкладка браузера обновится и инстаграм будет отображаться также, как будто вы используете его на андроиде.

- Теперь, как вы можете видеть, внизу появилась кнопка добавления фото, которая присутствует только на мобильных телефонах. Смело нажимайте на нее, добавляйте фотографии, пишите описание с хэштегами и добавляйте в свою ленту. В общем, делайте всё то же самое, что и с мобилы.

Как видите, способ просто бомбовый и беспроблемный. Никаких ограничений, рекламы, платных тарифов. По сути вы просто «говорите» своему браузеру, что теперь он находится не под Windows, а под Андроид. И он этому безоговорочно верит.
Instagram для Windows 10
Для обладателей операционной системы Windows 10 инстаграм для компьютера стал доступен официально, причем совершенно бесплатно. Всё, что вам нужно сделать, это установить официальное приложение из магазина Windows. Как правило оно находится на панели задач. Но если вдруг значка там нет, то жмите на меню «Пуск» и начинайте вводить «Microsoft Store» , пока вам не выскочит данное приложение.

Теперь, в поисковой строчке введите Instagram, пока не увидите нужного приложения. Нажмите на иконку, после чего вас перебросит на страничку приложения. А далее, просто жмем на «Установить» и ждем, пока он поставится. У меня отображается кнопка «Запустить» , о это только из-за того, что инстаграм для компьютера у меня уже установлен.

Теперь запускаем само приложение. Найти вы его можете прямо в меню «Пуск» . А дальше вводим свои логин и пароль.

Вот в принципе и все. Дальше пользуетесь данной программой точно также, как и на своем телефоне. Все меню абсолютно такие же, даже есть, да и интерфейс знакомый. Не думаю, что человеку, который пользуется Instagram придется долго думать над этим.
Расширение для гугл хром
Это наверное самый простой на сегодняшний день способ, причем, что просто замечательно, вам не нужно волноваться, что ваши логин и пароль кто-либо сворует. А всё потому, что мы будем загружать фото через компьютер прямо с официального сайта. Но так как на сайте такого делать по умолчанию нельзя, то мы пойдем хитрым путем, т.е. с помощью расширения для браузера google chrome.

Вот и всё. Теперь добавлять фотографии в инстаграм с компьютера стало еще проще. Я думаю, что в скором времени не понадобится никаких расширений и все это станет официальным.
Insta MSK
Но это не единственный способ, который я для себя открыл. Можно и вовсе не скачивать никаких дополнительных приложений, а просто воспользоваться специальным интернет сервисом instmsk.ru.
- Войдите на сайт instmsk.ru
и нажмите кнопку «Войти»
. Но, здесь вы входите не в сам аккаунт инстаграма, а просто входите в сервис инстмск через любую социальную сеть. Например я выбрал фейсбук и меня пустили в сервис уже под моим именем и фамилией.

- Далее вы окажитесь в своем личном окне, и перед тем как работать дальше, вам нужно будет подключить на сей раз свой существующий аккаунт instagram. Для этого нажмите на «Добавить аккаунт»
и введите свой реальный логин и пароль.

- Теперь, когда ваш аккаунт загружен, вы со спокойной совестью можете заливать свои фотки через компьютер. Для этого нажмите на значок фотоаппарата в верхнем меню.

- Ну а дальше вам предложат выбрать фон для фотографии (я бы не стал ставить) и загрузить само изображение с компьютера. Жмем на «Выбрать файл»
и ищем в проводнике то, что нам надо. И после того, как мы всё выбрали, нажимаем на «Загрузить в (ваш логин)»
.

- После этого вам предлагают обрезать фотку (чего нельзя было делать в предыдущем способе) до состояния квадрата. Но можно довериться сервису, он сам обрежет, оставив центральную часть.

- И в заключительном шаге нам предлагают выбрать один из фильтров и забацать описание. Хочу сказать, что фильтров здесь больше, чем в первом способов, но это ничего страшного. Так что выбираем, пишем описание и нажимаем «Опубликовать в instagram»
.

Всё. Такой вот простой способ. Фотка публикуется моментально! Правда был один нюанс. Сервис ооочень функциональный, но небесплатный. Бесплатно вы сможете загрузить всего две фотографии для ознакомления, а потом будьте добры раскошелиться. Но если вам этот функционал необходим, то я не думаю, что 100 рублей в месяц ударят вам по карману. Это просто мизерная цена — всего 3,3 рубля в день.
Gramblr
И напоследок хочу рассказать о еще одной небольшой программке под названием Gramblr. В целом она тоже довольно неплохая, но возможности у нее кастрированные наглухо. То есть функционал программы ограничен только выкладыванием фото и добавлением описания. Никаких фильтров и прочих настроек не предвидится.
Но в этом и состоит его простота, так как время на выкладывание изображений сводится к минимуму. Давайте посмотрим как здесь всё происходит.

Для успокоения можете зайти в свой аккаунт с официального сайта или компьютера, чтобы удостовериться, что все загружено.

Правда, несмотря на свой функционал, эти сервисы не смогут помочь удалить вам фотографии. Чтобы удалить фото в инстаграме через компьютер вам нужно будет воспользоваться .
ВНИМАНИЕ! Если вы пользуетесь внешними сервисами с вводом пароля, то не поленитесь сменить пароль после окончания работы. Гарантию в том, что эти сервисы вашими данными не воспользуются никакой нет!
Заключение
Ну вот я показал вам три замечательных и простых способа. Теперь нет необходимости загружать тяжелый эмулятор Bluestacks и совершать какие-то сложные манипуляции с кучей ошибок и непоняток. Всё просто им быстро.
Скажите, а какой способ наиболее предпочтителен для вас? Или может вы вообще знаете какой-то еще? Тогда буду рад услышать это от вас в комментариях. Лично я с недавних пор предпочитаю именно instaposting, который я описывал в самом начале. Как по мне, он самый удобный и простой в использовании.
Ну а на этом я свою статью заканчиваю. Надеюсь, что эти материалы вам пригодятся вам и будут для вас полезными. Если это так, то не забудьте подписаться на обновления моего блога, ведь тогда вы будете в курсе всех важных событий самыми первыми. Ну а я с вами прощаюсь. Увидимся в других статьях. Пока-пока!
С уважением, Дмитрий Костин.
Социальные сети
Какие-то из них позволяют находить старых знакомых и вести с ними переписку, какие-то рассчитаны на поиск новых друзей и людей со схожими интересами. С помощью соцсетей мы можем выразить и показать миру то, чего не смогли бы сделать в реальной жизни. Для этого разработчики подобных площадок предлагают множество способов: редактирование собственного профиля, добавление любимой музыки или видеозаписей, написание постов и, конечно же, демонстрацию новых фотографий.
Когда речь заходит о выкладывании снимков, на ум тут же приходит мобильное приложение "Инстаграм". Разработчики подобных проектов часто выпускают клиент и для обычного компьютера, даже несмотря на то что пользователей, которые отдают предпочтение гаджетам и спешат избавиться от стационарного "железа", становится все больше. Однако об "Инстаграме" этого сказать нельзя, и отдельной версии для ПК пока нет. Так как добавлять фото в "Инстаграм" с компьютера, и возможно ли это вообще?
Как использовать приложение?

Если вам интересны обновления определенного человека, вы сможете оформить на него подписку. В свою очередь, на вас сможет подписаться любой другой пользователь. Также у вас есть возможность скрыть свой аккаунт. Тогда для подписки подается заявка, и вы рассматриваете каждую из них. Все эти возможности предоставляет мобильное приложение. Можно ли использовать соцсеть с ПК, и как добавлять фото в "Инстаграм" с компьютера? Как уже говорилось выше, специального клиента нет, но есть несколько лазеек, о которых мы и поговорим ниже.
Как добавлять фото в "Инстаграм" с компьютера?

Не многие знают, что существует версия "Инсты" для браузера. Но она несет, скорее, функцию просмотра, нежели редактирования. В ней можно пройти регистрацию, добавлять подписчиков, просматривать фото в новостях, оценивать их и писать комментарии. Однако мгновенных картинок ("снапов") тут вы не увидите, да и фото в "Инстаграм" с компьютера выложить не получится. Для этого вам понадобится специальная утилита.
"Инстаграм": добавить фото с компьютера с помощью утилиты
Софт для использования программы бывает разный: какой-то предоставляет полный спектр возможностей мобильной версии, а с помощью другого можно только загружать новые фотографии. Чтобы не потеряться в многообразии подобных возможностей, советуем обратить внимание на программу Ruinsta. Установив ее на ПК, вы с легкостью зайдете в свой профиль или пройдете регистрацию. Тут вы сможете просматривать новости в ленте, редактировать аккаунт, подписываться и рассматривать собственные заявки и другое. "Снапы" тут по-прежнему не видны, да и Direct (встроенная служба переписки) использовать не выйдет. На панели справа вы увидите страницы, рекомендованные сервисом. В целом это одна из лучших утилит для использования "Инсты" с компьютера, но ее уникальный интерфейс и невозможность воспользоваться всеми функциями полноценной версии заставляет обратить внимание на еще один способ установки приложения на компьютер.
Установка "Инстаграма" в эмуляторе
Эмулятор ОС "Андроид" - небольшая программа для ПК, ориентированная на загрузку приложений для мобильной операционной системы. Это отличное решение для людей, желающих использовать версии приложений, которые не имеют клиента для компьютера. Отличными примерами таких эмуляторов (иногда их называют симуляторами) являются Andy BlueStacks.

Утилиту установить не сложно, однако стоит учесть тот факт, что это самостоятельная операционная система, поэтому в памяти ПК нужно иметь достаточно места, да и модель "железа" и ОС на компьютер не должны быть устаревшими. После успешной установки эмулятора и авторизации в системе "Гугл", вы сможете зайти в "Плей Маркет" и скачать там приложение "Инстаграм" так же, как бы вы делали это на обычном смартфоне или планшете.
Теперь вы знаете, как добавлять фото в "Инстаграм" с компьютера. Пользуйтесь соцсетью с любого устройства.
До недавних пор вопрос, как выложить фото в инстаграм через компьютер, был достаточно актуален. Приложения разрабатывалось в первую очередь для мобильных устройств. Его функционал на ПК был значительно урезан. Простые способы публикаций фото с ПК были реализованы относительно недавно. О них и будет рассказано ниже.
Зарегистрироваться в Instagram и просматривать фото контент других пользователей достаточно просто. Но если клиент хочет выложить собственные фото, без дополнительных манипуляций не обойтись. Хотя, начиная с мая 2017 года, разработчики значительно упростили пользователям задачу и внедрили в приложения эмулятор для ПК.
Способ, не требующий установки дополнительных программ, заключается в следующей схеме:
- Необходимо авторизоваться в сети через браузер;
- В аккаунте одновременно нажать клавиши Shift, Ctrl, L и войти в панель разработчика;
- Выбрать выделенное на картинке изображение.
- Это клавиша эмуляции мобильного девайса для ПК.
- Перезагрузить страницу и дождаться появления команды «Опубликовать».
После этого можно загружать нужную фотографию в профиль. Она появится в ленте новостей.
Этот метод, как выложить фото с компьютера в инстаграм без дополнительного ПО, прост, не требует специальных навыков. А главное, уберегает компьютер от вредоносных вирусов, которые могут поразить ПК при скачивании и установке программ непроверенного издателя.
Выкладываем фото в Instagram с компьютера или ноутбука через браузер
Инстаграм - закрытая платформа, поэтому не имеет полноценных официальных клиентов, позволяющих загрузить фотографию с компьютера. Поэтому пользователь должен понимать, что решив загрузить софт сторонних разработчиков, он рискует загрузить на ПК потенциально опасное ПО.
Но все-таки необходимость загрузить фото в Инстаграм с ПК появлятся нередко. Приложений, позволяющих это сделать, существует предостаточно. Хорошей репутацией пользуются:
- BlueStacks- софт-эмулятор Андройд. Разработана не только для выгрузки фото в Инстаграм, но и для запуска других приложений из PlayMarket;
- Gramblr - приложение для ОС Mac, Windows.
Существуют и специальные онлайн сервисы. Самым популярным является SMMPlanner. Ресурс подходит для работы со всеми социальными сетями.
- Чтобы начать работу необходимо пройти быструю и несложную процедуру регистрации.
- Также необходимо активировать на сайте аккаунт от социальной сети (слева расположен сайдбар, в котором необходимо найти пункты «аккаунт» и далее «инстаграм»).
- После того, как вы связали страницу в социальной сети с аккаунтом SMMPlanner надо выбрать команды «Создать пост», «Опубликовать пост».
- В открывшемся окне надо выбрать файл, написать текст публикации (по желанию) и запланировать время.
- После нажимает клавишу ОК и ждем постинга.

Можно ли выложить фото в Инстаграм с компьютера
Мы выяснили, что добавить фотографию в инстаграм с компьютера можно несколькими способами:
- Через браузер;
- При помощи онлайн сервисов;
- Используя эмуляторы;
- С помощью стороннего ПО.
Минимальные требования к производительности ПК отсутствуют. Приложения и эмуляторы не требуют большой мощности, поэтому работают без проблем.
В случаях, если фото контент не загружается, стоит проверить стабильность интернет соединения. Также администраторы могут заблокировать доступ к ресурсу, если клиент нарушил какие-либо пункты пользовательского соглашения. Санкции накладываются как временно, так и перманентно. Самой частой причиной является - постинг запрещенного контента или превышение суточного, недельного или месячного лимита на публикацию фото.

Приложение с windows 10
Магазин приложений Виндоус 10 с недавних пор стал распространять официальное, полностью бесплатное ПО для ПК, лэптопов и планшетов. В нем пользователям доступна опция «Добавить». Чтобы использовать команду, кадр необходимо заранее поместить в директорию «Изображения» / «Альбом камеры». Эти папки размещены на диске С. Далее кликнуть по пиктограмме Instagram и задать команду «Новая публикация». После этого фото будет загружено в Инстаграмм.
Софт имеет одно существенное ограничение. Публиковать фото можно только с планшетов Windows 10. Устройство должно иметь тыловую видеокамеру и сенсорный дисплей. С декстопов и ноутбуков возможно только смотреть и оставлять комментарии на чужой контент. компьютера или ноутбука возможно только просматривать чужие публикации, Способов, как обмануть программу и выложить фото в инстаграм с компьютера онлайн на windows 10, пока не реализовано.
Иногда надо скинуть фото в Instagram с компьютера. В онлайн-версии соцсети instagram.com можно только просматривать ленту, оставлять комментарии, редактировать профиль, а создавать новые посты нельзя. Можно загрузить фотоснимки в телефон, присоединив его к ПК проводом, или скопировать файлы на карту памяти, если она есть в вашем смартфоне. Если эти способы вам не подходят, читайте ниже, как добавить фото в с помощью сторонних сервисов и программ.
В магазине Microsoft для пользователей с ОС Windows 10 доступно бесплатное приложение Instagram . Загрузка фото в обычный пост в нем пока не реализована, зато можно заливать Истории, вести Прямой эфир, использовать личные сообщения Директ.
Для публикации фото с компьютера в Историю установите и запустите приложение. Нажмите на значок фотоаппарата в верхнем углу, выберите снимки, размещенные в папках за последние 24 часа. Вы можете разрешить доступ к камере и микрофону, чтобы вести прямую трансляцию.
В магазине пользователи оставляют разработчикам приложения многочисленные просьбы реализовать прямую загрузку фотографий с ПК, так что в скором времени такая функция может быть добавлена.
Эмулятор Android
Эмулятор – это программа, которая имитирует мобильное устройство на вашем компьютере. Популярный эмулятор BlueStacks http://www.bluestacks.com/ru/index.html полностью воссоздает ОС Android на ПК под управлением Windows и Mac OS X. Чтобы опубликовать фото, вам останется установить приложение Instagram и пользоваться всем его функционалом.
Как выложить в Инстаграм через BlueStacks фото с компьютера:

Программа Gramblr

Также с помощью сервиса можно загружать и видеоролики в MP4.
Более профессиональный сервис https://instaplus.me , предназначен для раскрутки аккаунта. Умеет не только размещать ваши фотоснимки с компьютера в Инстаграм, но и планировать публикации, увеличивать количество подписчиков. Тестовый бесплатный период – 5 дней.
Чтобы загрузить сразу несколько снимков, выберите «Добавить галерею». Есть встроенный фоторедактор, для кадров можно добавить описание с хэштегами, выбирать дату публикации.
Instagram – популярная социальная сеть для публикации видео и фотографий, направленная на использование со смартфонов под управлением операционных систем iOS и Android. К сожалению, разработчики не предусмотрели отдельной компьютерной версии, которая бы позволила полноценно пользоваться всеми возможностями Инстаграм. Однако, при должном желании вы сможете запустить социальную сеть на компьютере и даже разместить в ней фотографию.
Существует два довольно-таки простых способа опубликовать фото с компьютера. Первый — использовать специальную программу, эмулирующую на компьютере ОС Android, благодаря чему у вас появится возможность устанавливать любые мобильные приложения, и второй — работать с веб-версией Instagram. Но обо всем по порядку.
Способ 1: Эмулятор Android
Сегодня существуют большой выбор-программ, способных эмулировать ОС Android на компьютере. Ниже мы подробнее рассмотрим процесс установки и работы с Инстаграм на примере программы Andy.
- Скачайте виртуальную машину Andy , а затем выполните инсталляцию на компьютер. Обратите внимание, что в процессе установки, если вовремя не снять галочки, на ваш компьютер будет установлено дополнительное программное обеспечение, как правило, от Яндекс или Mail.ru, поэтому будьте на этом этапе внимательнее.
- Как только эмулятор будет установлен на ваш компьютер, откройте проводник Windows и перейдите по следующей ссылке:
- На экране отобразится папка, в которую необходимо добавить снимок для Инстаграма.
- Теперь можно переходить к использованию Andy. Для этого запустите эмулятор, а затем щелкните по центральной кнопке меню и откройте приложение «Play Маркет» .
- Система предложит войти или зарегистрироваться в системе Google. Если у вас еще нет аккаунта, его потребуется сделать. Если почта Gmail у вас уже существует, сразу щелкните по кнопке «Существующий» .
- Введите данные от аккаунта Google и завершите авторизацию.
- Используя строку поиска, найдите и откройте приложение Инстаграм.
- Выполните установку приложения.
- Как только приложение будет установлено в эмулятор, выполните его запуск. Прежде всего, вам потребуется войти в свою учетную запись Instagram.
- Чтобы приступить к публикации, щелкните по центральной кнопке с изображением фотоаппарата.
- В нижней области окна выберите пункт «Галерея» , а в верхней части щелкните по другой кнопке «Галерея» и в отобразившемся меню выберите пункт «Другие» .
- На экране отобразится файловая система эмулятора Энди, в которой вам потребуется пройти по пути, приведенному ниже, а затем просто выбрать фотокарточку, ранее добавленную в папку на компьютере.
- Задайте снимку необходимое расположение и, при необходимости, измените масштаб. Щелкните в верхней правой области по иконке со стрелочкой, чтобы продолжить.
- По желанию, примените один из приглянувшихся фильтров, а затем кликните по кнопке «Далее» .
- Через несколько мгновений изображение отобразится в вашем профиле.
%userprofile%\Andy\









«Internal Storage» – «Shared» – «Andy»





Способ 2: Веб-версия Instagram
- Перейдите на страницу загрузки User-Agent Switcher. Рядом с пунктом «Download» выберите иконку своего браузера. Обратите внимание на то, если вы пользуетесь иным веб-обозревателем на основе движка Chromium , которого нет в списке, например, Яндекс.Браузером , выбирайте иконку Opera .
- Вас перенаправит в магазин расширений. Кликните по кнопке «Добавить» .
- Когда установка будет завершена, в верхнем правом углу браузера появится иконка расширения. Кликните по ней, чтобы открыть меню.
- В появившемся окне остается определиться с мобильным устройством – все доступные варианты расположились в блоке «Select a Mobile Device» . Рекомендуем остановиться на иконке с яблоком, тем самым сымитировав Apple iPhone.
- Проверяем работу дополнения – для этого переходим на и видим, что на экране открылась именно мобильная версия сервиса. Дело осталось за малым – опубликовать фото с компьютера. Для этого в нижней центральной части окна кликните по иконке с плюсиком.
- На экране отобразится Проводник Windows, в котором вам понадобится выбрать снимок для создания публикации.
- Следом вы увидите окно простенького редактора, в котором можно применить приглянувшийся фильтр, определиться с форматом изображения (исходный или квадрат), а также повернуть на 90 градусов в нужную сторону. Закончив с редактированием, кликните в правом верхнем углу по кнопке «Далее» .









Разработчики Instagram активно взялись за внедрение новых функций в Instagram. Скорее всего, вскоре можно ждать полноценной версии для компьютера, позволяющей в том числе и публиковать фотографии.
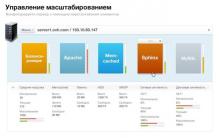
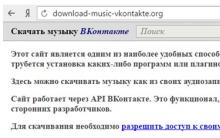
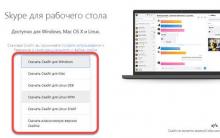
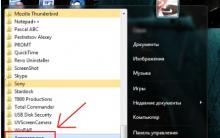
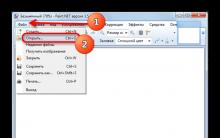





Как вывести Alcatel из зависания
Как почистить "Айпад": все секреты После чистки история айпада не пополняется
Правила настройки и использования AirDrop на iPhone и MacBook
Майнинг в браузере. Как от него защититься. Черный майнинг: как защитить свой компьютер от криптовирусов Можно ли пользоваться браузером во время майнинга
Чистим системный блок компьютера от пыли Методы очистки от пыли