Использование систем виртуализации - замечательный способ протестировать новую сборку операционной системы, программу или настройку с сомнительным результатом. Большинство пользователей скачивают ISO
-образ системы с официального или неофициального ресурса, а потом устанавливают Windows на созданную в соответствующей программе виртуальную машину. Процедура занимает некоторое время, но тем, кому его всегда не хватает, можно порекомендовать немного более быстрый способ.
На официальном сайте Microsoft вы можете загрузить уже готовый образ виртуальной машины, так что вам только останется подключить его к вашей системе виртуализации. В настоящее время для скачивания доступны Windows 7 32 -бит с IE 8-11 , Windows 8.1 32 -бит с IE 11 и Windows 10 64 -бит с актуальной версией MS Edge , стабильная и инсайдерская сборка для широкого круга.
Версию OS выбираем в меню «Virtual machine» , VM -платформу - в меню «Sеlect platform» и получаем ссылку на скачивание в архиве ZIP . Из виртуальных машин доступны , Vagrant , VMware и Parallels . На архивы может быть установлен пароль «Passw0rd!» , он указан тут же на странице загрузки. На маках для распаковки архива используйте утилиты с поддержкой ZIP64 , например, The Unarchiver .
Приведём пример подключения виртуальной OS к , поскольку здесь не все так обычно. После распаковки архива вы получите файл образа OVA . Напрямую в VirtualBox его подключить нельзя, его необходимо экспортировать. Выберите в меню «Импорт конфигураций» .

И укажите путь к распакованному файлу OVA .


Файл виртуальной машины будет распакован в хранилище по умолчанию в совместимом формате VMDK .

После чего готовая к запуску виртуальная Windows появится в главном окне программы.

К сожалению, разработчики почему-то исключили из списка 32 -битные Windows 10, не найдете в нём вы также и самых последних инсайдерских сборок для узкого круга.
Учтите также, что срок работы таких виртуальных машин составляет 90 дней, так как предоставляются они исключительно для тестирования.
Альтернатива - либо становитесь участником программы предварительной оценки Windows, либо ищите образа на сторонних ресурсах. Было бы ещё неплохо, если бы в Microsoft добавили скорости, у нас, к примеру, архив с образом 4,2 Гб скачивался почти 40 минут, тогда как на загрузку такого же образа с торрента ушло в два раза меньше времени.
Теги: ,
Виртуальная машина (ВМ) – это ещё один компьютер, запущенный на вашем рабочем столе. Т.е, в окошке запускается как будто второй (виртуальный) монитор, а котором загружается ещё один компьютер.
У этого компьютера есть своё виртуальное оборудование и на него можно установить любую настоящую операционную систему (ОС), например, виртуальный Windows. На таком «компьютере» можно полноценно работать и мне очень нравится эта тема.
Для чего можно использовать «виртуалки»
- для тестов или обучения в других операционных системах (Windows, Linux, MacOS и т.д.)
- разработка программ для других ОС
- работать в разных местах с одинаковым программным окружением
- для анонимности
Думаю, можно ещё придумать способы применения, это первое что пришло мне в голову. Например, на бывшей работе я не мог поставить нужные мне программы на компьютер, хоть и был админом. Это было связано с безопасностью и лицензионными вопросами. Тогда я установил себе виртуальную машину, поставил на неё Windows и все нужные мне программы, и в ней работал. Вечером записывал образ на внешний жёсткий диск и уносил с собой домой.
К тому же, рабочий интернет был сильно урезан по скорости, но был доступ к другому провайдеру. Я поставил вторую сетевую карту и настроил её в виртуальной машине. Т.е., в «обычной» винде на неё даже не стояли драйвера, а в виртуальной среде через неё работал быстрый интернет.
Виртуальный жёсткий диск хранится в одном файле и его данные можно шифровать. Т.е., если кто-то приходит к вам без спроса, то можно просто закрыть виртуальную операционную систему и кроме браузера и Excel’а на вашем компьютере ничего найти не получится 🙂
Какие существуют виртуальные машины для Windows
Самые популярные и используемые:
- Oracle VM VirtualBox – бесплатная, умеет практически всё, что нужно рядовому пользователю
- Hyper-V – бесплатная, встроена в Windows 8/8.1/10 версий Pro и Enterprise
- – платная, максимальный функционал, для профессиональных разработчиков
VMware довольно массивный пакет программного обеспечения, стоит немало, и рассчитан для коммерческого применения. Для описанных мной целей хватит и первых двух. Но, кто умеет качать с торрентов, можно поставить и его. Принцип работы и настройки плюс/минус везде одинаковые.
Как установить виртуальную машину на VirtualBox
Весь процесс проходит в несколько простых этапов:
- Скачать и установить VirtualBox
- Создать ВМ с помощью мастера
- Подключить установочный образ с операционной системой
- Установить ОС как на обычный компьютер
Собственно, я снял видео:
Чтобы скачать программу нужно кликнуть сюда:
Во время установки будут всплывать окошки с запросом на установку дополнительных драйверов виртуальных устройств, нужно на всё соглашаться.
В главном окне программы нажимаем кнопку «Создать» и попадаем в мастер виртуальных машин. Чтобы видеть все опции нужно ещё кликнуть по кнопке «Экспертный режим»:

Имя : любое название
Тип : выбираем будущую операционную систему (Windows, Linux, BSD и т.д.)
Версия : точная версия устанавливаемой ОС (семёрка, десятка, ).
В списке может не быть выбора x64 версий, если нет аппаратной виртуализации, но об этом будет ниже.
Оперативная память
Объём памяти – та оперативная память, которая будет доступна в виртуальной Windows. Например, если в компьютере установлено 8 ГБ оперативной памяти, то для ВМ можно отвести до 4 ГБ. И после запуска ВМ эти 4 гигабайта отнимутся у вашей Windows, т.к. станут использоваться виртуальной ОС. Поэтому нужно выбирать этот объём, исходя из таких соображений:
- Для Windows 7/8/10 x86 нужно минимум 1 ГБ памяти, а для более-менее нормальной работы от 2 Гб
- Для Windows x64 понадобится от 2 ГБ памяти, а чтобы всё как-то шевелилось – хотя бы 3 ГБ
Соответственно, выбираем такой объём виртуальной памяти, чтобы устанавливаемой виртуальной винде хватило, и вашей Windows также осталось сколько нужно. В общем случае, если у вас 4 гигабайта памяти, то ставим здесь 1024МБ, а если у вас есть от 8ГБ, то выбираем здесь 3000-4000 мегабайт.
Жёсткий диск
Я подозреваю, что виртуального жёсткого диска у вас нет, потому переходим к его созданию на следующем шаге:

Первое важное – «Расположение ». Поменяйте на папку на диске, где больше места. Например, у многих диск C: не очень большой, и рассчитан на одну операционную систему, а диск D: для остальных файлов. Вот если у вас тоже так, то выбираем там и создаём какую-нибудь папку на диске D:
Размер – для семейства Windows ставьте от 40 ГБ.
Тип – оставляем по умолчанию «VDI». Вряд ли вам понадобится подключать этот «диск» к другим виртуальным системам.
Формат хранения – «Динамический». При этом размер файла такого диска будет расти по мере его заполнения. Если же поставить «Фиксированный», то все 40 ГБ сразу займут место на диске D:, например.
На этом создание виртуальной машины закончено.
Настройка VM VirtualBox
Сейчас уже можно запустить виртуалку, но она пустая, без операционной системы. Нужно вставить в виртуальный дисковод «диск». В качестве установочного «DVD-диска» выступает ISO-образ, тот самый, который мы записываем на реальный двд или на флешку .
Заходим в настройки нашей ВМ на вкладку «Носители»:

Нажимаем по «приводу» со значением «Пусто», затем по значку ДВД-диска и выбираем в меню «Выбрать образ оптического диска…», где и указываем путь к iso-образу. А если есть физический диск с установкой, то просто вставьте его в привод и поставьте галочку «Живой CD/DVD». Важно, что нужно устанавливать ту версию, которую вы выбрали на этапе создания машины, особенно на счёт разрядности.
Теперь всё готово для запуска виртуальной машины. Нажимаем кнопку «Запустить»

Начнётся загрузка виртуального компьютера и такой же процесс установки Windows, как если бы вы это сделали на своём компьютере или ноутбуке. После установки Windows вы будете запускать ВМ и будет грузиться уже ваша виртуальная винда.
Хост-клавиша
Важная деталь – хост-клавиша. Когда вы кликните по окну виртуальной машины, то всё «внимание» от нажатий на кнопки клавиатуры и движений мышки перейдёт к виртуалке (гостевая операционка). Чтобы «освободить» клаву и мышь, т.е. вернуть их к родной Windows, нужно нажать правый Ctrl . Эту кнопку можно сменить в настройках. К слову, буфер обмена вашей системы и виртуальной, как бы, общий. Т.е., если копируете текст в буфер на реальном компьютере, то можете вставлять его в виртуальном, очень удобно.
Аппаратная виртуализация
Чтобы ВМ работали быстрее и лучше, а также чтобы можно было устанавливать 64-битные (x64) версии операционных систем нужно чтобы была включена аппаратная виртуализация. Сама эта поддержка встроена в процессоры и у всех современных процессоров она есть (может не быть только у древних двухядерников и более старых).
Называются технологии Intel VT-x и VT-d (в дорогих процессорах) и AMD-V. Смысл её заключается в том, что команды подаются напрямую на процессор, минуя драйверы операционной системы. Включается аппаратная виртуализация в настройках ВМ на вкладке «Система -> Ускорение »

Но у вас это может не заработать, потому что эта опция по умолчанию отключена в БИОСе в целях безопасности. Может выдаваться ошибка «Функции аппаратной виртуализации VT-x/AMD-V включены, но не функционируют». Поэтому нам нужно перезагрузить компьютер и .
Если не знаете как, и лень читать статью, то в двух словах: сразу после включения компьютера в течении 10 секунд жмём кнопки F1, F2, Delete или если написано на экране, то читаем какую кнопку нажать. Смотрим какой у вас биос по фоткам и ищем похожую настройку:
С графическим интерфейсом

Жмём дополнительно, входим в расширенный режим, далее «Конфигурация ЦП»

Ищем настройку «Intel Virtualization Technology» и меняем на положение «Вкл.» (On)

Если же у вас процессор от AMD, то настройка будет называться «Secure Virtual Machines». Сохраняем изменения кнопкой «F10».
С текстовым интерфейсом:
Идём в «Security -> Virtualization »

Включаем технологию аппаратной виртуализации в положение «Enabled»

Сохраняем настройки F10, произойдёт перезагрузка. Если не используете виртуальные машины, то в целях безопасности виртуализацию лучше выключать, т.к. вирусы могут создавать свои пространства.
Второй причиной почему может не работать аппаратная виртуализация в Windows 8/10 — это включённая встроенная виртуальная машина Hyper-V.
Доброго времени суток, читатели.
Последние версии операционных систем от Microsoft обладают широкими возможностями. И одной из них является система виртуализации. Причем в последней сборке ОС предусмотрены все необходимые инструменты для этого. Далее в статье я расскажу, как проходит установка виртуальной машины на Windows 10. И как обычно существует несколько методов.
Виртуальная машина представляет собой активную область в компьютере, которая обладает собственной операционной системой, программным обеспечением и даже жестким диском. При этом она запускается внутри уже установленной операционки в отдельном окне.

Такие разделы работают с Windows XP и более новыми системами. В них размещается любое ПО, с которым можно делать все, что угодно. При этом на основную ОС это никак не повлияет. Поэтому при желании или необходимости можно даже специально запускать вирусы, наблюдать происходящее, расправляться с ними.
Одним из главных преимуществ является возможность создания точки восстановления, к которой пользователи всегда смогут вернуться в любой момент.
Обычным юзерам на первый взгляд подобные инструменты могут показаться не нужными. Но это не так – клиенты таким образом имеют возможность опробовать новую операционную систему, сомнительные программы или обеспечение, не работающее на имеющейся версии ОС. Иногда появляется необходимость в использовании сервера, который как раз можно создать в оговариваемой области.
Hyper-V ( )
В десятой версии Windows x64 уже существуют встроенные инструменты, позволяющие создавать нужный компонент – Hyper-v. Но по умолчанию они отключены. А значит их необходимо запустить:
Важно! В некоторых случаях элемент может отсутствовать в списке. Значит пользователи используют 32-битную ОС, имеют меньше 4 Гб ОЗУ или соответствующая функция отключена в БИОСе.
После нового запуска системы, через поиск найдите Hyper-V. Также соответствующий пункт должен появиться в «Пуске » в разделе «Средства администрирования ».

Настройка ( )
Первое, что необходимо сделать – настроить сеть, чтобы был открыт шлюз для Интернета. Для этого выполняем несколько движений:
После этого можно смело переходить к созданию машины и установки операционной системы. При этом предусмотрены варианты размещения Linux и Mac OS, но для подобных целей лучше все же пользоваться другими средствами. Одним из таких является Virtual Box x64 Oracle. К сожалению решение платное. Несмотря на это оно обладает самым широким функционалом. Также предусмотрена пробная версия.
Создание ( )
Разработка новой виртуальной области – процесс не сложный. Для этого выполняем ряд действий:
Настраиваем сеть. Для этого указываем созданный ранее адаптер.

Теперь переходим к отдельному винчестеру. Указываем нужный объем, расположение, имя.

Далее задаем параметры размещения операционки. Так, например, указав «Установить с диска или USB-накопителя », можно выбрать переносное устройство или образ *.iso , имеющийся на жестком диске. При этом весь процесс проходит практически в автоматическом режиме.

Открываем программу.
На имени компьютера нажимаем ПКМ, а затем «Создать ». Выбираем «Виртуальную машину ».

Указываем имя и расположение файлов. В противном случае последний пункт будет использоваться по умолчанию, что не всегда хорошо.
Теперь выбираем поколение ВМ из двух вариантов. Если вы не знаете, что такое UEFI и планируете проводить много экспериментов с ПО, лучше остановиться на первом.

Далее выделяем объем виртуальной памяти для работы системы. Рассчитывайте его, учитывая потребности будущей ОС. Например, с Windows 7 лучше использовать минимум 1 Гб. А вот с XP будет достаточно и 512 Мб. Но стоит также заранее понимать, какие ресурсы понадобятся для будущих программ. А потому сделать небольшой запас.

Важно! На момент запуска виртуальной машины, указанная в этом пункте оперативная память будет недоступной в стандартной среде.
Это также можно будет выполнить позже.
В целом – это все. В результате появится информация по вашему виртуальному пространству. После нажатия «Готово », оно создастся и возникнет в перечне виртуальных машин в Hyper-V .

О виртуальных машинах слышали многие, но вот что собой представляют виртуальные машины для Windows 10 или любой другой операционной системы, как они работают и для чего нужны, знает далеко не каждый. Далее будет рассмотрено несколько популярных клиентов, которые позволяют настроить любую конфигурацию в среде десятой версии Windows, равно как и в любой другой ОС.
Виртуальные машины для Windows 10 или других ОС: общие понятия
Сама виртуальная машина (ВМ) является своего рода неким подобием реального компьютера с тем лишь отличием, что функционирует исключительно в программной среде другой системы.
В самом простом определении виртуальная машина для Windows 10 x64 или x32 может быть расценена как некий конструктор с деталями, из которого собирается нужная конфигурация. В таком реально не существующем компьютере самому можно задать объем винчестера и оперативной памяти, установить виртуальную видеокарту, дисководы, выбрать операционную систему и даже использовать подключение к интернету или локальной сети. То есть вся эта виртуальная конфигурация в виде программной оболочки будет работать точно так же, как и реально существующая система.
Для чего используется такая программная среда?
Виртуальные машины для Windows 10 или другой среды имеют несколько основных приоритетов в использовании. Так, например, устанавливать вторую операционную систему на жесткий диск очень часто кажется совершенно нецелесообразным, поскольку и в ней могут появляться ошибки и сбои.

Кроме того, параллельно с Windows не всегда есть возможность установить «Линукс». А «яблочные» ОС в PC-конфигурациях не работают вообще и функционируют исключительно на платформах Intel (не путать с процессорами).
Если же устанавливаются виртуальные машины для Windows 10, в них можно эмулировать работу вышеуказанных систем и тестировать программное обеспечение, разработанное исключительно для установки и использования именно в этих ОС. Зато программные продукты для среды Windows при тестировании в виртуальной машине никакого влияния на основную систему не оказывают. Можно запросто эмулировать повреждение дочерней ОС вирусом, но это никоим образом не скажется на основной системе.
Как установить виртуальную машину на Windows 10 на примере Hyper-V: начальные действия
Начиная с седьмой модификации в Windows-системах появилось собственное средство для создания и запуска ВМ под названием Hyper-V.

Установка виртуальной машины на Windows 10 на первом этапе подразумевает активацию этого модуля в системе. Делается это из раздела программ и компонентов, вызываемого из стандартной «Панели управления», где в представленном списке устанавливается выделение на квадратике напротив названия модуля и его компонентов.

После активации последует перезагрузка, и при рестарте в меню администрирования появится иконка «Диспетчер Hyper-V».

Создаваемая ВМ может и не работать, если не задействовать настройки BIOS, где в разделе общих параметров выбирается меню расширенных настроек Advanced и активируется использование технологии Virtualization Technology посредством установки параметра Enabled. Для процессоров Intel и AMD, равно как и для разных версий BIOS или UEFI, названия могут различаться.
Создание виртуального сетевого адаптера
На втором этапе нужно создать так называемый виртуальный коммутатор для использования подключения к интернету.

Делается это в диспетчере, где выбирается название компьютера, а из меню правого клика используется строка действия с переходом к «Диспетчеру виртуальных коммутаторов». При создании сети и подключения лучше выбрать параметр «Внешняя» (External), чтобы не усложнять себе работу, установить желаемое название сети и нажать кнопку подтверждения «OK». Созданный адаптер при подключении будет использовать сетевую карту или модуль беспроводной связи Wi-Fi.
Процесс создания ВМ и запуск
Создание ВМ производится из диспетчера с выбором соответствующей команды, после чего указывается ее название и локация файлов машины на жестком диске или в логическом разделе.

Затем будет предложено выбрать поколение ВМ. Лучше использовать первое, поскольку второе поколение создаст ВМ с UEFI, а загрузка из образов поддерживается не всегда.

Следующий шаг - выбор объема оперативной памяти. Значение по умолчанию можно увеличить, поскольку во время работы ВМ основная система память практически не использует.

В настройках сети выбирается ранее созданный адаптер, после чего устанавливаются параметры виртуального жесткого диска (название, местоположение файлов на винчестере и размер).

Как запустить виртуальную машину на Windows 10? Да просто дважды кликнуть на ней в списке диспетчера и нажать кнопку «Включить». После этого произойдет установка ОС (если этого не было сделано раньше).
Лучшие сторонние программы
Программ, позволяющих использовать виртуальные эмуляторы реальных компьютерных систем, сегодня можно встретить достаточно много. Однако по праву самыми мощными и продвинутыми считаются пакеты VirtualBox от разработчиков из компании Oracle и VMWare Workstation.
Рассмотрим вкратце каждую из них. Процессы создания ВМ в них очень похожи на действия с модулем Hyper-V, но есть и некоторые отличия.
VirtualBox
При начальной инсталляции этой программы следует обратить внимание на несколько пунктов с дополнительными компонентами, среди которых желательно установить поддержку подключения любых устройств через USB (VirtualBox USB Support) и сетевых адаптеров для локальных сетей и интернет-соединения (VirtualBox Networking). Программисты и разработчики могут задействовать поддержку языков программирования (обычному пользователю это не нужно).

Процесс создания ВМ в этой оболочке практически ничем не отличается от вышеописанного (разве что коммутатор не нужен). Только на стадии выбора типа виртуального диска можно установить динамический (расширяемый по мере заполнения) или диск фиксированного размера.
Когда машина будет создана, ее можно настроить в плане используемого объема видеопамяти, нагрузки на процессор и т.д. После этого кнопкой запуска производится старт, и программа запрашивает путь к образу ОС. Затем стартует инсталляция, ничем не отличающаяся от обычной установки. Если появится требование загрузки с CD/DVD-ROM, нужно будет отключить файл образа от привода (в разделе носителей использовать изъятие диска).
VMWare Workstation Pro
Создание ВМ при помощи этой программной среды производится с помощью специального «Мастера», в котором лучше выбрать обычную (рекомендованную) конфигурацию.

При создании виртуального диска для увеличения производительности в типе сохранения лучше использовать один файл, а не разбивку на несколько.
Настройка оборудования производится из одноименного раздела, но для улучшения поддержки устройств следует согласиться с инсталляцией пакета драйверов VMWare Tools, когда гостевая ОС будет полностью работоспособной. Кстати сказать, даже в гостевой системе можно сделать снимок состояния в определенный момент, а при надобности вернуть ее до точки отката.
Что предпочесть?
Какова лучшая виртуальная машина для Windows 10, сказать сложно. Некоторым нравится VirtualBox, несмотря на наличие собственного средства в системе. Это подтверждается многими отзывами. Программа более проста в использовании и настройке в сравнении с тем же модулем Hyper-V и рабочей станцией VMWare. Но по большому счету все программы хороши, а модуль Hyper-V можно использовать без необходимости инсталляции дополнительного ПО. Но в любой программе такого типа ВМ создается, запускается и настраивается очень просто. Если посмотреть на пример с модулем Hyper-V и освоить основные азы, с другими оболочками эмуляторов проблем не возникнет.
Операционная система Windows позволяет создать виртуальную машину (ВМ), которая представляет собой еще один компьютер с отдельным виртуальным диском, ОС, системными данными и программным обеспечением. Проще говоря, вы подключаете еще одну систему, которую можно открыть в отдельном окне. О том, как установить виртуальную машину, мы расскажем в этой статье. Внимательно следуйте инструкции, и через 20-30 минут на компьютере появится ВM
Создаем виртуальную машину на Windows 10
В «десятке» есть стандартный сервис для создания виртуальных машин – Hyper-V. По умолчанию компоненты этой службы отключены – нам нужно их запустить. Для этого необходимо зайти в Панель управления , затем перейти в раздел Программы – Включение или отключение компонентов . В появившемся меню активируйте пункт Hyper-V и подтвердите свое действие клавишей OK .После установки компьютер следует перезагрузить. Теперь заходим в поисковый сервис Windows и вбиваем туда Диспетчер Hyper-V . Сам он расположен в Средствах администрирования . Теперь переходим к созданию ВМ:

Готово. Открыв Hyper-V
, вы увидите ВМ.

Запуск происходит при помощи двойного клика по названию ВМ в Hyper-V. В окне подключения вам необходимо нажать на кнопку Включить . Вам осталось пройти стандартную процедуру установки системы.
Важно! Может случиться так, что вы все правильно настроили и установили, но при этом операционная система на виртуальной машине не запускается. Объяснить это можно тем, что технические характеристики не подходят для воспроизведения виртуальной системы. Внимательно ознакомьтесь с системными требованиями для установки той или иной версии ОС. К примеру, Windows 10 вы не сможете поставить на слабенький ПК с процессором на два ядра и 1 Гб оперативной памяти.
Создание виртуальной машины на Windows 7
В «семерке» есть встроенный сервис для создания ВМ, но он позволяет создавать виртуальную машину только для Windows XP. Мы считаем, что отсутствие выбора – это плохо, поэтому сделали инструкцию по использованию стороннего софта для создания ВМ. Программа называется Virtual Box, вы также можете использовать ее для установки ВМ на Windows 10, 8 и даже XP. Скачать Virtual Box нужно по этой ссылке .
Устанавливаем программу по стандартной схеме и запускаем ее:
- В главном меню нажимаем на кнопку Создать .
- После этого откроется мастер создания новой ВМ.
- Выбираем тип операционной системы и ее версию: если вы хотите поставить Windows 8, то выбираем ее в списке.
- В следующем окне выставляем нужное количество ОЗУ новой ОС – для Windows XP хватит и 512 Мб, а десятая версия будет работать некорректно, если вы не предоставите для нее минимум 4 Гб.
Полезный совет! Указывая память, ставьте не менее 515 Мб и не больше 50% от всей оперативной памяти, которая есть в вашем компьютере.
Создаем новый жесткий диск для ВМ, кликнув по соответствующему пункту, и движемся дальше. Рекомендуем выбрать фиксированный вариант, чтобы жесткий диск для ВМ не забрал всё место с основной Windows. Установив размер виртуального HDD, необходимо указать путь, где он будет расположен.
Теперь возвращаемся в меню создания ВМ и нажимаем кнопку Готово . Теперь нам нужно настроить виртуальную машину и установить на нее саму систему – переходим в раздел Свойства . В разделе Дисплей необходимо включить 2D-ускоритель и 3D-ускоритель .
Следующий шаг – это выбор носителя, с которого будет установлена новая ОС на виртуальную машину:
- Если вы хотите использовать образ с установкой, то перейдите в раздел Атрибуты и кликните на значок с изображением папки – откроется менеджер носителей – сюда нужно добавить ваш образ.
- Если установка будет выполняться с DVD-диска или USB-носителя, то следует вставить его в компьютер и перейти в раздел Атрибуты . После загрузки в списке носителей появится нужный вам диск или флешка.

Теперь нажимаем кнопку Установить и переходим в стандартный мастер инсталляции операционной системы. Рекомендуем изучить программу Virtual Box, чтобы настроить виртуальную машину полностью под себя.
Полезный совет! Для создания ВМ с Linux лучше использовать программу Virtual Box. Вы можете воспользоваться и стандартным мастером Windows 10, но отзывы пользователей говорят о том, что Linux будет работать нестабильно.
Установка виртуальной машины с Windows XP
Мы уже рассмотрели пример с использованием Virtual Box, теперь изучим программу VMaware Workstation, с помощью которой мы будет устанавливать Windows XP на виртуальную машину. Скачать приложение VMaware Workstation можно отсюда .После загрузки запускаем установочный файл и по стандартной схеме выполняем установку программы. Теперь заходим в VMaware Workstation и действуем по следующей схеме:
- В диалоговом меню приложения следует выбрать раздел для установки ВМ. В английской версии он называется New Virtual Machine .
- Первым делом программа попросит нас указать DVD-диск, Flash-накопитель или ISO-образ. Для примера мы взяли обычный DVD с XP. Нажимаем на кнопку Далее и переходим в режим активации системы – указываем путь к файлу активации XP.
- Теперь необходимо настроить отдельный жесткий диск, на котором будут расположены файлы с Windows XP, также туда будет устанавливаться софт. Указываем размер: обычно хватает 40 Гб, но для пробного использования ВМ вам хватит и 8 Гб.
- После этого VMaware Workstation запустит проверку и окончательную настройку. Здесь мы можем изменить количество ОЗУ для версии WindowsF, способы входа и другие параметры. Сейчас на сайте VMaware Workstation доступна русская версия, рекомендуем прочесть описание каждой настройки в справке. Если же пропустить этот раздел, то программа автоматически выставит оперативную память.
- После завершения настройки VMaware Workstation перейдет к инсталляции системы XP на виртуальную машину.
Видео-установка ВМ
Видео посвящено установке Windows XP на ВМ и последующей ее настройке. Выполнить установку ВМ по этой инструкции сможет и начинающий пользователь. Также в ролике подробно объясняется, как пользоваться уже установленной XP в качестве виртуальной операционной системы.Теперь у вас есть виртуальная машина, с которой можно экспериментировать. Если вы давно хотели воспользоваться «нежелательным» софтом, то лучше всего ставить его на ВМ. Использовать стандартные сервисы для установки ВМ проще, но сторонний софт дает больше возможностей. Все зависит от ваших требований – инструкция с Windows 7 подойдет и для других ОС, там же указана ссылка на скачивание удобной программы.


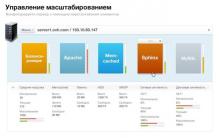
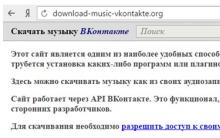
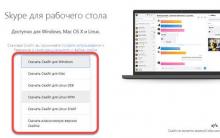
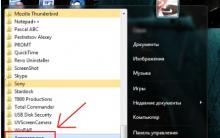




Как написать письмо в яндекс поддержку
Какие есть электронные кошельки
Как вывести Alcatel из зависания
Как почистить "Айпад": все секреты После чистки история айпада не пополняется
Правила настройки и использования AirDrop на iPhone и MacBook