Приветствую Вас, мои дорогие читатели. На днях мне принесли интересный ноутбук: HP 255 G2 с предустановленной Windows 8.1 (как сейчас и положено) , однако его владелец не хотел переучиваться и слезно просил поставить привычную семерку. Как говорится: хозяин — барин, и было принято решение снести Windows 8.1, которая шла в комплекте и установить Windows 7. Однако все оказалось не так просто, как я думал на первый взгляд!
Как установить Windows 7 на ноутбук HP в картинках
Так как установить Windows 7 на ноутбук HP 255 G2, даже если стандартными delete или f2 не дают нам попасть в привычный BIOS ноутбука? (что меня не слабо так озадачило) . Тут то я и вспомнил умную фразу: если ничего не помогает, то прочти ты наконец инструкцию!
Инструкция в комплекте была очень скудная: показано как батарейку вставить и на что нажать чтобы включился… ну и пару страничек о том, как пользоваться Windows 8.1. Как понимаете такое чтиво мне мало пользы принесло и пришлось зайти на официальный сайт за ответами, и я их нашел!

Вот такая вот информация… чтобы попасть в BIOS! для выставления загрузочного устройства нам нужно нажать при запуске ноутбука сперва а потом , после этого вы попадете в BIOS, где и сможете провести настройки.
Как установить Windows 7 на ноутбук HP
Так как в новых ноутбуках HP (почти во всех) вместо привычных нам BIOS находится UEFI (Этакая современная альтернатива BIOS) то здесь есть свои тонкости (UEFI — это тема отдельной статьи, поэтому здесь мы этого рассматривать не будем, просто разберемся как залить семерку на ноутбук) … Кстати контроль качества проверял мой верный кот, который ни на минуту не отходил от ноутбука 🙂

Если бы не кот, даже не знаю: разобрался бы я или нет
Итак, если вкратце рассказать о нововведениях UEFI, то основным костылем в установке любой другой ОС отличной от восьмерки — режим SECURE BOOT, который увеличивают защищенность ОС. Основная проблема в том, что кроме Windows 8 никто этой функции не поддерживает (из настольных ОС конечно же) , поэтому чтобы установить Windows 7 на наш ноутбук HP 255 G2 или аналогичный, нужно всего лишь выключить SECURE BOOT и вместо него активировать Legacy Support , после этих манипуляций может будет просто установить любую другую операционную систему… хоть 😉
Как только Вы включили ноутбук сражу жмите а потом пока не попадете в BIOS. Тут переходим во вкладку System Configuration и выбираем пункт Boot Options в меню…

Как видите, настроек тут совсем немного, поэтому сложностей здесь возникнуть не должно… для того чтобы нам установить Windows 7 — нужно отключить Secure Boot (Выбрать


Однако это еще не все, так как изменение способ загрузки не позволит загрузиться восьмерке, то нам нужно ввести код подтверждения и нажать . Предупреждаю сразу, что кнопки на цифровом блоке в данном случае не активны… набираем код (в моем случае 9993) и жмем Enter

Собственно на этом все… теперь при запуске жмем + и попадаем в Boot Options — где нам нужно выбрать с чего загрузиться, на этом все, ноутбук HP готов к установке Windows 7.
Вместо послесловия: Если вы как и я решили , то внимательно присмотритесь к USB портам в ноутбуке… тут есть порты USB 3.0, которые не совсем правильно работают без установки драйверов для них. Например у меня установка Windows 7 была невозможна из-за отсутствия драйверов на оптический привод, что звучит немного бредово — ставлю то я с USB накопителя… но имейте этой ввиду, если у вас такая же ошибка, просто вставьте флешку в другой USB порт ноутбука и повторите загрузку. Вот теперь у вас точно не останется вопроса: Как установить Windows 7 на ноутбук HP! На мой взгляд мы рассмотрели все возможные варианты;)
Вконтакте
HP Validity Sensor - достаточно уникальная и соврменная технология сканирования отпечатков пальцев, которая встречается зачастую на ноутбуках HP. Как известно на сегодняшний день технология идентификации пользователя встречается фактически на любых...
Realtek Card Reader для HP Pavilion g6 — это драйвер для владельцев ноутбука HP Pavilion g6, который потребуется в случае если вы пользуетесь Card Reader. Драйвер имеет автоматическую установку что безусловно упростит данный процесс,...
Технология HP CoolSense необходима для обеспечения правильной и сбалансированной работы за ноутбуком благодаря регулировки температуры поверхности с клавиатурой. Вы наверняка сталкивались с проблемой когда ваш компьютер нагревается до такой степени,...
Wi-Fi драйвер адаптера от производителя Atheros, который как правило бывает установлен на ноутбуках модели Hewlett Packard G62. Благодаря данному адаптеру ваш ноутбук сможете принимать и передавать данные через беспроводные сети. Данная карта...
Еще один драйвер Wi-Fi адаптера Broadcom, который встречается в ноутбуке HP Pavilion dv6. Данный адаптер предназначен для возможности подключатся к беспроводным сетям, а также для выхода через них в Интернет. Установка драйвера достаточно простая и...
Ralink Bluetooth - полезный Bluetooth драйвер для чипа от Ralink, который после установки позволяет отобразить Bluetooth адаптер. Как правило данный адаптер встречается на ноутбуке HP Pavilion g6, которым на сегодняшний день владеет не малое...
Broadcom Wireless LAN - очередной сетевой драйвер, который предназначен для определения и работоспособности беспроводного сетевого адаптера от Broadcom. Данный драйвер подходит для ноутбука HP Pavilion g6 в котором чаще всего встречается данный...
Один из самых популярных драйвер для аудио карты Realtek HD Audio, как правило данная аудио карта часто встречается в ноутбуках от производителя Hewlett-Packard (HP). Данная звуковая карта считается самое распространенной из встроенных звуковых...
Установка Windows XP. Шаг первый.
Итак, мы имеем: новый компьютер и CD с Windows XP. Включите компьютер и вставьте инсталляционный диск с ОС в CD- или DVD-ROM. В случае необходимости, перезагрузите компьютер и зайдите в BIOS (setup), нажав кнопку “DEL”, для изменения опций загрузки вашего ПК (нас интересует параметр «загрузка с компакт-диска»).
Так выглядит меню BIOS. Для изменения параметров выбираем вкладку Advanced – Advanced BIOS Features.

Вот, что вы увидите перед собой на экране монитора:

Все настройки BIOS всегда стоят по умолчанию, поэтому изменять ничего не нужно. Нас интересует только одна строка – First Boot Device. Выберите в столбце справа, в этой же строке, .
Затем выходите из BIOS, нажав клавишу F10. В сплывающем окне система спросит вас, действительно ли вы хотите сохранить изменения и выйти из меню. Нажмите клавишу Y.
Теперь ваш компьютер снова перезагрузится и, согласно нашим изменениям, начнет загрузку с компакт-диска.

Программа установки Windows XP сама подготовит ваш ПК к инсталляции ОС, но перед этим непременно предложит вам прочитать лицензионное соглашение, чтобы удостовериться, что вы принимаете все правила использования приобретенного продукта. После того, как вы подтвердите это нажатием клавиши на клавиатуре, установочная программа скопирует необходимую информацию для загрузки ОС с CD на жесткий диск. После копирования вам будет предложено выбрать и отформатировать раздел жесткого диска, на который будет установлена ОС, поскольку жесткий диск обязательно должен содержать хотя бы один отформатированный раздел. После того, как вы выберете раздел для инсталлирования, программа продолжит копирование файлов. По завершению этой операции ваш компьютер автоматически перезагрузится.
Установка Windows XP. Шаг второй.
После перезагрузки вам будет предложено ввести серийный номер – Serial Number. Он должен быть указан на коробке с диском.
После того, как вы введете «ключ», появится диалоговое окно с выбором установки. Здесь тоже все по умолчанию, поэтому нажимаем «Далее» (“Next”). Теперь на экране появится окно с параметрами установки.

Установите параметры языка. Вам будет предложено выбрать основной и дополнительные языки.
Нажмите кнопку Дополнительные параметры. Откроется окно настроек, в котором будет два поля. Первое содержит путь и имя папки с файлами для установки Windows XP (значение этого поля должно стоять по умолчанию с компакт-диска). Во втором поле указывается папка, в которую будет установлена система (тоже по умолчанию, но если вы захотите переименовать папку, сможете это сделать здесь). Специальные возможности на установку не влияют, поэтому жмем Далее.
В следующем окне вы должны будете указать свои персональные данные, - Имя (“Name”) и Организация (“Company”). Поле Имя заполняется в обязательном порядке, а вот Организацию указывать необязательно, поэтому идем Далее.

Следующее диалоговое окно предложит вам выбрать место своего проживания (“Location”). От этого зависят форма записи даты, времени, изображение некоторых значков (например, значок валюты), а также многие значения, которые в соответствии со страной проживания, устанавливаются по умолчанию (как, например, язык). Помимо этого, большинство программ, написанные под Windows XP, подстраиваются под параметры, указанные при установке, для более удобной работы. Имейте это в виду! Поэтому выбираем из списка страну Россия и нажимаем кнопку Далее. Теперь установка Windows XP продолжится в автоматическом режиме и не потребует вашего участия. В зависимости от вашего скорости работы вашего ПК установка может занять от 20 до 50 минут. Причем, в течение этого времени еще несколько раз появится окно, сообщающее о необходимой перезагрузке компьютера. Вам не обязательно все это время сидеть перед монитором и скучать, вы можете спокойно заняться своими делами, - компьютер сам перезагрузится через 15 секунд, а после перезагрузки сам продолжит установку.
Установка Windows XP. Шаг третий.
После установки Windows XP и очередной перезагрузки компьютера установочная программа произведет автоматическую настройку системы в зависимости от особенностей оборудования вашего ПК. Она сама определит его состав и установит необходимые драйверы. На протяжении всего этого процесса, на экране будут высвечиваться соответствующие диалоговые окошки, сообщающие о действиях программы. После завершения этого этапа компьютер снова будет перезагружен (либо автоматически через 15 сек, либо после того, как вы нажмете любую клавишу).
На этом все! Осталось только установить пакет всех необходимых вам программ. А сама операционная система Windows XP установлена и готова к использованию.
Вопрос переустановки операционной системы Windows для многих пользователей не является чем-то сверхъестественным. Вся процедура занимает около 40 минут и не вызывает особых трудностей, ведь современные версии ОС выполняют все операции практически без участия пользователя. Некоторые пользователи переходят на Windows XP для того, чтобы ускорить работу компьютера. Но, многие не знают, как установить Windows XP на ноутбук .
На самом деле, процесс довольно схож с установкой Win 7 , 8, 10, но в ней полностью иной графический интерфейс. Рассмотрим детально все шаги, которые необходимо совершить для установки Windows XP.
Перед тем, как приступить к установке Windows XP, нужно обратить внимание на ключевые особенности данной операционной системы.
- Во-первых, это наиболее популярная версия среди остальных, за все время существования ОС Windows. Именно под ее управлением, в современном мире, большинство пользователей начинали знакомство с компьютером. Это была поистине стабильная и полнофункциональная версия операционной системы.
- Во-вторых, с 2015 года уже не осуществляется ее поддержка и не выходят никакие обновления, однако многие пользователи до сих пор ею пользуются и категорически не желают переходить на более новые версии, ведь она использует гораздо меньше ресурсов, нежели новые версии.
Этапы установки Windows XP
Для начала следует определиться, с какого носителя вы планируете установку. Можно устанавливать, как при помощи оптического диска (можно использовать и CD диск, ведь объем инсталляционного пакета рассчитан как раз на 700 Мб), либо записать образ на флешку. Скачайте из интернета или возьмите у кого-то образ данной ОС и запишите его на диск или флешку (для съемного носителя потребуется установить одну из дополнительных программ для записи, например, Ultra ISO). Лучше всего использовать проверенные и оптимизированные сборки, где оптимальным образом уже включены необходимые функции, а также обеспечена стабильность в работе (прочтите комментарии о данной сборке или возьмите ОС у сотрудника одного из сервисных центров).
Многие скептики будут утверждать: зачем использовать устаревшую версию Windows, если практически все ноутбуки поставляются уже с установленными версиями Windows 7, 8 или 10? Дело в том, что в случае выхода из строя одной из планок оперативной памяти, новые дистрибутивы ОС не будут работать быстро и постоянно будут возникать фризы и торможения. С рассматриваемой ОС эту проблему можно решить, не прибегая к покупке оперативной памяти. К тому же, если пользователь использует графические редакторы или программы, требующие массу ресурсов, ему будет гораздо комфортнее работать именно со старой версией, ведь программное обеспечение в этом случае будет работать гораздо быстрее.
Перейдите в настройки БИОС (в ноутбуке вход в BIOS осуществляется разными способами, например при помощи кнопки Del, F12 и т.д. При загрузке, как правило на экране появляется подсказка как можно зайти в меню БИОС). Выберите пункт приоритетности загрузки и на строке First Boot Device выберите тот носитель, с которого вы планируете установку. Кликните кнопку F10 для того, чтобы сохранить настройки. После перезагрузки, появится надпись, что для продолжения установки необходимо кликнуть на любую кнопку. Сделайте это и процесс установки будет запущен.
Перед вами откроется синий экран, на котором будет показан ход определения контроллеров, устройств и т.д. Затем отобразится диалоговое окно, где можно выбрать три варианта продолжения. По причине того, что мы устанавливаем Windows XP впервые, необходимо нажать кнопку Enter (также, там можно воспользоваться ОС или же выйти из мастера установки).

После этого, вам будет предложено выбрать диск, в который будет инсталлирована данная операционная система. Выберите необходимый раздел и нажмите кнопку Enter.

Во вновь появившемся окне будет предложен выбор форматирования данного раздела. Можно оставить без изменений данный раздел, но это неверное решение, не рационально. По личному опыту, могу с уверенностью сказать, что необходимо выбрать быстрое форматирование с файловой системой NTFS.

После форматирования диска, произойдет перезагрузка ноутбука и затем появится окно с непосредственной установкой Windows XP. В представленном окне будут отображены этапы инсталляции и весь ход выполнения инсталляции. Также, там будут отображаться нововведения, которые были внесены, по сравнению с Win 2000, но этим уже никого не удивить, ведь многие использовали более современные версии ОС. Ноутбук, в процессе установки, может перезагрузиться, а также экран на несколько секунд может гаснуть.

После завершения установки, перед вами откроется рабочий стол Windows XP.

В целом, на этом установку можно считать завершенной, но дополнительно еще нужно установить драйверы, ведь в этой ОС не предусмотрен автоматический подбор. При этом помните, что сетевая карта также не будет работать без установки драйвера и Вы не сможете зайти в интернет для их скачивания. Поэтому, заранее позаботьтесь о скачивании драйверов для вашей модели ноутбука. Используйте только официальные источники для скачивания, например, на сайте производителя вашего ноутбука.
Вконтакте
HP прекратила поставки ноутбуков потребительского класса с установленной ОС Windows XP в апреле 2010 года. Поэтому корпорация Майкрософт может прекратить оказание массовой поддержки этого решения. При этом будет приниматься во внимание способ и время покупки вашей копии Windows XP. Массовая поддержка включает в себя (но этим не ограничивается) поставки драйверов для новых устройств, обновленных драйверов, обновлений системы безопасности, файлов исправлений или обновленного программного обеспечения.
Замена установленной операционной системы розничной версией Windows XP на ноутбуке HP с действующей гарантией влечет за собой аннулирование гарантии в части программного обеспечения. Гарантия на программное обеспечение распространяется только на исходное программное обеспечение и операционную систему, изначально входившие в комплект поставки ноутбука. Эта гарантия не распространяется на модификации, внесенные в программное обеспечение после покупки.
Гарантия на оборудование действительна на определенный срок гарантии. В случае проблем, связанных с оборудованием, возможно, отобразиться сообщение, в котором будет говориться о необходимости переустановки исходной ОС, чтобы проверить, вызвана ли проблема ошибкой оборудования.
Известные проблемы при замене операционной системы Windows Vista или 7 на Windows XP
Замена операционной системы Windows 7 или Vista, изначально установленной на потребительских ноутбуках HP Pavilion или Compaq Presario, может вызвать значительные проблемы в работе компьютеров. Многие из компонентов оборудования, например, звуковые устройства, видеоустройства, графические карты, сетевые платы, приводы и другие внутренние и периферийные устройства, будут работать в режиме ограниченной функциональности или перестанут работать. Прежде, чем принять решение о замене операционной системы, вам следует изучить политику в области технической поддержки изготовителей аппаратного и программного обеспечения, а также ознакомиться с проблемами, которые испытывают другие пользователи в этой ситуации.
Майкрософт прекратила продажи операционной системы Windows XP и оказывает ограниченную поддержку пользователям этой системы. Информацию о политике использования и поддержки этой операционной системы можно найти на веб-сайте Майкрософт.
Установочный диск не находит жесткого диска
При попытке установки Windows XP на компьютер, рассчитанный на установку систем Windows Vista или Windows 7, может возникнуть проблема, проявляющаяся в том, что установочный диск не "видит" жесткого диска. При установке будет выведено сообщение об ошибке ATA, в котором говорится, что на компьютере не найден жесткий диск. Для управления жестким диском в более новых операционных системах используется технология Serial ATA (SATA), в то время как в Windows XP и в более ранних операционных системах применяется технология ATI-native. BIOS, контролирующая все компоненты оборудования, использует собственные драйверы native-SATA, однако установочный диск XP не может распознать эту более новую технологию.
Чтобы устранить эту неполадку и отключить в BIOS конфигурацию "native-SATA", выполните следующие действия.
Если параметр SATA доступен, выберите для него значение Disable (Отключить), затем нажмите клавишу F10, чтобы сохранить изменения и перезагрузить компьютер.
Если параметр SATA отсутствует, то для изменения настроек следует использовать инструменты сторонних разработчиков.
Откройте оптический привод CD/DVD, чтобы извлечь установочный диск XP, и отключите питание компьютера.
Нажмите кнопку питания, затем – клавишу F10 , чтобы открыть меню установок BIOS.
При помощи клавиатуры перейдите в пункт Configuration (Настройка), чтобы найти параметры конфигурации Native-SATA .
После изменения параметра SATA вставьте установочный диск XP в привод, перезагрузите компьютер и следуйте указаниям Microsoft по выполнению установки.
Если в BIOS отсутствуют параметры для отключения настроек SATA, для установки XP может потребоваться так называемая процедура "слипстриминг". Эта процедура предусматривает использование инструментов сторонних поставщиков, не поддерживаемых HP, что может привести к непредвиденным ошибкам. Перед попыткой внесения изменений в ОС Windows Vista или Windows 7 рекомендуется найти в Интернет необходимые инструкции и инструменты.
Невозможно подключиться к сети с помощью платы сетевого интерфейса (NIC)
Невозможно подключить компьютер к сети или к Интернет. Скорее всего, причиной этой неполадки является то, что Windows XP не может распознать плату сетевого интерфейса.
Для устранения этой неполадки найдите и установите драйверы платы сетевого интерфейса для исходной операционной системы. Для поиска и загрузки подходящих драйверов NIC или Ethernet понадобится другой компьютер. Затем можно перенести файл на компьютер, где была заменена операционная система. После установки драйвера платы сетевого интерфейса и перезагрузки компьютера его можно подключить к Интернет, чтобы выполнить поиск и загрузки других драйверов.
Изготовители новых аппаратных компонентов не предоставляют драйверы для Windows XP
С момента выхода более новых операционных систем Windows Vista и Windows 7 технологии производства устройств постоянно меняются. Некоторые производители аппаратных компонентов не предоставляют поддержку для ОС Windows XP. После замены операционной системы в потребительском ноутбуке HP Pavilion или Compaq Presario, предназначенном для работы под управлением Windows Vista, на более раннюю ОС вы можете столкнуться со следующими проблемами:
HP не предоставляет совместимые с Windows XP драйверы для звукового, видео-, графического оборудования, сетевых плат, приводов и других внутренних и периферийных устройств этих ноутбуков.
В случае замены операционной системы вам, возможно, придется вернуть программное обеспечение компьютера в исходное (заводское) состояние, чтобы провести поиск и устранение неполадок в работе аппаратного и программного обеспечения с помощью службы поддержки.
Более новые аппаратные компоненты могут разрабатываться специально для использования в новейших операционных системах, таких как Windows Vista или Windows 7. Поэтому некоторые изготовители аппаратных компонентов могут не предоставлять драйверов, совместимых с Windows XP.
Даже если Microsoft или другие компании смогут предоставить универсальные драйверы, которые обеспечат работу всех устройств, производительность вашего компьютера HP может оказаться ниже оптимальной.
Для поиска совместимых драйверов используйте Центр обновления Windows и средство "Справка и поддержка HP"
Microsoft и HP предоставляют пользователям инструменты, упрощающие поиск совместимых драйверов и программного обеспечения. Поскольку установка некоторых обновлений возможна только после установки других обновлений и перезагрузки компьютера, то потребуется запускать инструменты обновления несколько раз.
Откройте окно браузера и перейдите на веб-страницу www.update.microsoft.com.
Отметьте флажком компоненты, для которых требуется проверить наличие обновлений для операционной системы и для программного обеспечения Microsoft, например, приложений Word, Excel, Office и т.п.
Подождите, пока компьютер не завершит проверку на наличие обновлений и исправлений. В состав самой последней версии Пакета обновления 3 для Windows XP (SP3) вошли все драйверы, запланированные корпорацией Майкрософт к выпуску. Майкрософт не планирует в дальнейшем разрабатывать драйверы и программное обеспечение для Windows XP.
Компонент "Центр обновления Windows" является частью операционной системы Windows Vista и Windows 7 и его запуск выполняется с жесткого диска. Для обновления операционной системы Windows XP перейдите на веб-сайт Майкрософт и запустите программу обновления через Интернет. Чтобы запустить компонент "Центр обновления Windows", выполните следующие действия.
В приложении "Справка и поддержка HP" для Windows XP доступны некоторые инструменты обслуживания. Но это приложение ссылается на пакет средств диагностики HP Instant Support Professional Edition, работающий через веб-интерфейс (после подключения к сети). Этот набор средств диагностики был разработан применительно к известным комбинациям оборудования и операционных систем. Если конфигурация вашего ноутбука нестандартная, то поставка обновлений будет невозможна.
Запуск программы HP Notebook Utilities для XP
В ноутбуках HP есть уникальная функция, которая утрачивается при установке стандартного образа ОС Windows XP. Хотя можно найти и установить отдельные утилиты, компания HP подготовила программный пакет SP27720 – Notebook Utilities for Windows XP , который содержит несколько утилит для ноутбуков. Утилиты используются для калибровки аккумулятора, переключения дисплеев сочетанием клавиш, быстрой блокировки системы и использования функций Wireless.
Загрузите и сохраните пакет ПО на компьютере. Не пытайтесь запустить программу с веб-сайта. Некоторые утилиты проверяют жесткий диск на наличие более ранних версий программы и выводят сообщение об удалении установленных программ:
Откройте панель управления , щелкните правой кнопкой мыши по названию программы и выберите Удалить из выпадающего меню.
Выключите и перезапустите компьютер перед установкой новых версий утилит.
Обновление или переустановка драйверов через Диспетчер устройств
Если ноутбук не распознает какое-либо устройство USB, либо если установка драйвера выполнена неправильно, появляется сообщение об ошибке.
Запуск этого устройства невозможен. (Значение FailReasonString) Изменение этого параметра отражает сбой в каком-либо аппаратном компоненте.
Устройство отсутствует, работает неправильно, или для него установлены не все драйверы. (Код 10)
Если отказавшим устройством является внешнее периферийное устройство, например, принтер или жесткий диск USB, отсоедините и снова подключите кабель для проверки надежности подключения. Чтобы устранить эту неполадку и установить совместимый драйвер, подключите компьютер к Интернет и примените один или несколько из описанных далее методов.
Обновите драйвер устройства
Нажмите кнопку Пуск и щелкните правой кнопкой "мыши" элемент Мой компьютер .
Выберите пункт Свойства , затем щелкните вкладку Оборудование .
Нажмите кнопку Диспетчер устройств , чтобы запустить Диспетчер устройств.
В Диспетчере устройств для обозначения устройства, которое не было обнаружено, либо драйвера, не установленного и работающего неисправно, используется символ "восклицательный знак" внутри желтого треугольника.
Выберите вкладку Драйвер .
Выберите пункт Обновить драйвер и разрешите операционной системе Windows выполнить поиск подходящего драйвера на компьютере и в Интернет.
Удаление и переустановка драйвера устройства
Откройте Диспетчер устройств , как было описано выше.
Выделите строку неработающего устройства, помеченную символом "восклицательный знак внутри желтого треугольника", и нажмите кнопку Удалить .
Закройте Диспетчер устройств и завершите работу компьютера.
Перезагрузите компьютер и дождитесь завершения процесса обнаружения операционной системой Windows устройств plug-and-play и установки соответствующих драйверов. Разрешите операционной системе WINDOWS выполнить поиск подходящего драйвера на компьютере и в Интернет.
Поиск и установка альтернативных драйверов и программ вручную
Если известен номер модели какого-либо аппаратного компонента, то по этому номеру можно найти другие устройства, в которых используются компоненты того же изготовителя, а затем выполнить поиск совместимых драйверов. Поскольку Windows XP разрабатывалась на основе устаревших технологий, то по сравнению с драйверами для Windows 7 драйверы для Windows XP могут оказаться менее функциональными.
Поиск драйверов, используемых в аналогичных моделях устройств, работающих под управлением новой операционной системы. Перейдите на веб-страницу Драйверы и загружаемые файлы HP , чтобы выполнить поиск обновленного драйвера устройств для других компьютеров данной серии.
Примечание.Прежде чем устанавливать неизвестный драйвер или программу, выясните, для какой версии аппаратного компонента они предназначены. Прочтите файл Readme или инструкции по установке, имеющие отношение к обновляемому файлу.
Предупреждение.ЗАПРЕЩАЕТСЯ установка случайно подобранных драйверов или программного обеспечения, поскольку запуск несовместимой программы может привести к неправильной работе компьютера или его полной неработоспособности! Например, попытка установить BIOS для 32-разрядного процессора Intel на компьютере с 64-разрядным процессором AMD приведет к полной неработоспособности компьютера и невозможности восстановления предыдущего работоспособного состояния.
В случае неправильной работы компьютера установите исходную операционную систему
Если вы уже заменили изначально установленную операционную систему Windows Vista или Windows 7 на более раннюю Windows XP, то, возможно, обнаружили, что такие функции, как звук, DVD-привод или веб-камера, перестали работать. На веб-странице продукта для вашего ноутбука представлено очень мало драйверов для Windows XP. HP НЕ ПРЕДОСТАВЛЯЕТ совместимые с Windows XP драйверы для компьютеров, разработанных исключительно для Windows Vista и Windows 7. Если ваш компьютер поставлялся с ОС версии, отличной от XP, то в соответствии с письменными соглашениями HP обеспечивает поддержку установленного аппаратного и программного обеспечения при работе компьютера под управлением исходно установленной ОС. Можно переустановить исходную операционную систему.
Примечание.Вы можете попробовать установить драйверы и программы, предоставленные другими компаниями; однако HP не сможет оказывать техническую поддержку или диагностировать потенциальные проблемы оборудования, пока не будет выполнена переустановка исходной операционной системы Windows Vista или Windows 7.
Для устранения проблем с аппаратным и программным обеспечением НЕОБХОДИМО переустановить исходную операционную систему, которая была установлена на заводе-изготовителе. Для этого выполните следующие действия:
Хотя в Интернете можно найти документы, описывающие установку двух операционных систем с возможностью выбора загружаемой, HP не поддерживает такую конфигурацию. Установка двух операционных систем требует установки драйверов для обеих систем, но HP не предоставляет драйверы для компонентов, не предназначенных для работы в другой операционной системе. В случае такой конфигурации, возможно, придется вернуть программное обеспечение компьютера в исходное (заводское) состояние, чтобы провести поиск и устранение неполадок в работе аппаратного и программного обеспечения с помощью службы поддержки.
Кроме того, даже если вы сможете найти драйверы сторонних поставщиков для использования в конфигурации с двумя установленными в ноутбуке операционными системами, обратите внимание на доступную емкость жесткого диска. Каждая операционная система занимает значительное место на жестком диске. Установка одновременно ХР и Vista может существенно ограничить место на жестком диске, доступное для других приложений, что ухудшит общие показатели производительности.
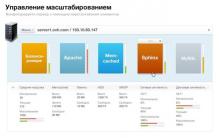
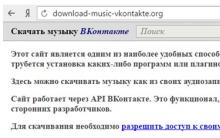
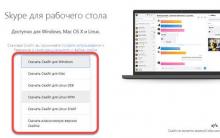
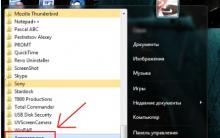
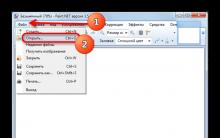





Как вывести Alcatel из зависания
Как почистить "Айпад": все секреты После чистки история айпада не пополняется
Правила настройки и использования AirDrop на iPhone и MacBook
Майнинг в браузере. Как от него защититься. Черный майнинг: как защитить свой компьютер от криптовирусов Можно ли пользоваться браузером во время майнинга
Чистим системный блок компьютера от пыли Методы очистки от пыли