Бывают ситуации, когда после установки, обновления или просто сбоя ОС Windows на компьютере может пропасть отображение диска D. Физически он по прежнему находится на своём месте, но система видеть его отказывается, а различные способы решить проблему никак не помогают. Что же предпринять в такой ситуации? В данном материале я расскажу, какие действия нужно предпринять если пропал диск D на Windows 7 и 10, перечислю причины данной дисфункции, а также поясню, как её исправить.
Какие причины дисфункции на Виндовс
При рассмотрении причин проблемы важно, прежде всего, определиться, с чем мы имеем дело – с пропажей логического раздела D на жёстком диске вашего ПК (когда на одном жёстком диске располагаются логические разделы C и D), или с пропажей жёсткого диска D (когда C и D в системе - это отдельные жёсткие диски).
В зависимости от ответа на упомянутый вопрос причины проблемы отображения диска D могут быть следующими:

Как исправить проблему, если «Пропал диск D»
Методов решения проблемы отсутствия диска D может быть несколько, что, опять же, зависит от того, пропал ли у вас логический раздел на жёстком диске или отдельный физический диск. Рассмотрим варианты решения по порядку.
Пропал логический диск D
Итак, предположим у вас есть винчестер, на котором довольно традиционно сосуществуют два логических раздела – С и D. Однажды раздел D попросту исчез. Что необходимо предпринять?
- Назначьте букву пропавшему логическому разделу. Довольно частой причиной пропажи раздела D является утрата им идентификационной буквы (в данном случае «D»).
- Для её восстановления нажмите на кнопку «Пуск», в строке поиска введите: diskmgmt.msc - и нажмите ввод.
- Перед вами откроется меню управления дисками. Если ваш отсутствующий диск отображается в списке дисков, но при этом не имеет идентифицирующей буквы (в столбце «Том» слева), тогда необходимо такую букву ему придать.
- Кликаем на пустое место столбца «Том» слева от нашего не идентифицированного диска правой клавишей мыши, в появившемся меню выбираем «Изменить букву диска или путь к диску».

Выбираем «Изменить букву диска…»
Затем жмём на «Добавить», потом на «Назначить букву диска» (выбираем, к примеру, «E»). После внесения данных изменений жмём на «Ок», указанный диск должен стать доступным для просмотра в проводнике.
Используйте функционал программы Acronis Disk Dire ctor (ныне актуальна 12 версия продукта). Скачайте и установите данный инструмент, запустите его, в меню слева выберите запуск программы Acronis Recovery Expert, использующейся для восстановления жёстких дисков.

После запуска данной программы выбираем ручной режим восстановления, кликаем на незанятое пространство жёсткого диска.

Затем определяемся с методом поиска (выбираем быстрый метод). Программа поищет пропавший диск, и, вполне вероятно, обнаружит его. Кликните на данном диске мышкой, а потом нажмите на «Далее». Программа восстановит данный диск, и проблема пропажи диска Д на компьютере будет решена.

Пропал жёсткий диск D
Если ваш HDD (SDD) под буквой D не отображается в системе, перво-наперво рекомендую проверить плотность подключения шлейфов, идущих к данному жёсткому диску (проверьте плотность подключения как к разъёмам жёсткого диска, так и материнской платы).
- Если всё плотно подключено, и, тем не менее, диск не отображается, тогда нажмите на кнопку «Пуск», в строке поиска введите diskmgmt.msc и нажмите ввод.
- В открывшемся окне управления дисками посмотрите, отображается ли здесь подключенный (но не видимый в системе) диск.
- Если не отображается, тогда проблема в работе самого жёсткого диска (неисправен), или какой-либо из шлейфов жёсткого диска не работает нормально (повреждён, не плотно подключён к соответствующему разъёму и так далее).
Диск D может отображаться, но иметь различные статусы:

Диск будет проинициализирован и получит статус с областью «не распределена» (иногда какая-либо область диска может изначально иметь такой статус). Кликните вновь правой клавишей мыши по данной не распределённой области, и выберите «Создать простой том», после чего назначьте ему букву, размер, и тип файловой системы (NTFS).

Выбираем «Создать простой том»
После выполнения данных операций диск D должен появиться в отображении проводника вашего ПК.
Видео-решение
Если у вас пропал диск D на Windows 7 или 10 важно, прежде всего, определиться, с сутью пропавшего диска D (логический или физический), и, в зависимости от этого, использовать инструменты, перечисленные мной выше. После восстановления доступа к диску рекомендую проверить систему на вируса (поможет, к примеру, Dr.Web CureIt!), вполне возможно, что причиной указанной дисфункции была злокачественная деятельность вирусных программ.
У вас несколько дисков на вашем компьютере, произошла переустановка или обновление вашей системы Windows 10, и вдруг выясняется, что компьютер не видит второй жесткий диск hdd / ssd или исчез раздел.
Посмотрите, что делать в этом случае и где искать причину проблемы. Часто это также происходит, когда устанавливается новый hdd / ssd или после форматирования старого.
Ситуация может показаться странной, потому что, вероятно, диск виден в BIOS. Решение этой проблемы тривиально.
Он просто не отформатирован или на нем не созданы разделы. Чтобы исправить это положение, просто перейдите к соответствующим параметрам в Windows 10. Для этого откройте классическую панель управления и выберите «Система и безопасность».

Затем смотрим вниз и находим раздел «Администрирование» — открываем его.

Следующим шагом отправляемся в категорию «Управление компьютером» — дважды щелкаем.

Теперь отправляемся в «Управление дисками» — кликнуть по сточке один раз.

Если увидите черную полоску, то это есть раздел который система не видит – видит только синего цвета. Нажмите на него ПКМ и выберите строчку «Новый простой том».

Теперь нам нужно создать раздел. Для этой цели мы определяем объем места, которое будет выделено ему. Система запросит букву диска, а в конце отформатировать носитель.
Рекомендуемая файловая система — NTFS. При желании можно указать метку, которая является именем и будет отображаться в проводнике файлов. В конце нажимаем «Готово» и с этого момента накопитель должен быть виден в системе виндовс 10.

Если вышеуказанный метод не принес ожидаемых результатов, стоит проверить, правильно ли подключен носитель к компьютеру — проверить, что к разъему подключены два разъема: SATA и источник питания.
windows 10 не видит жесткий диск – убедитесь в правильном подключении кабелей

Часто бывает, что в результате обновления системы или ее полной переустановки другие жесткие диски, подключенные к компьютеру, перестают быть видимы.
Теоретически hdd или ssd правильно подключен к компьютеру, но после открытия окна «Этот компьютер» он не отображается в списке подключенных устройств.
Где найти причину? Если у вас настольный компьютер, убедитесь, что кабель SATA или блок питания не отсоединен от жесткого диска случайно.
Снимите боковую крышку и проверьте кабели, соединяющие диски с материнской платой.
Компьютер с windows 10 не видит второй жесткий диск — Проверьте диспетчере устройств
Следующим шагом будет проверка, видны ли жесткие накопители вообще, как подключенные к компьютеру.
Это можно сделать с помощью диспетчера устройств — если они подключены, но в то же время отключены – тогда их можно реактивировать.
Для этого перейдите в «Диспетчер устройств». Затем мы раскройте вкладку «Дисковые устройства».

Вам будут показаны ваши жесткие диски, подключенные к компьютеру. Если они обнаружены и включены, они будут отображаться просто с иконкой без каких-либо дополнительных разметок.
Если же они подключены, но по какой-то причине отключены, рядом с ними может появиться красный значок со стрелкой вниз — в этом случае вы должны щелкнуть ПКМ и выбрать «Включить».
Наконец, может быть третий сценарий — необнаруженные диски также не будут отображаться здесь, если, к примеру будут отсутствовать.
В этом случае значит, что он даже не обнаружен как подключенный к компьютеру — причиной может быть повреждение (или плохой контакт) одного из кабелей (SATA или источник питания) или даже сбой физически.
Windows 10 не видит жесткий диск — проверьте назначенную букву
Это самая популярная проблема и проще всего исправить. Разделы, возможно, были размонтированы во время обновления или переустановки системы, поэтому они не отображаются в окне «Мой компьютер».
Чтобы проверить это и назначить букву диска, войдите в окно управления дисками Windows 10. Для этого нажмите комбинацию клавиш Windows + R и введите следующую команду в новом окне запуска:
Появится новое окно управления. Внизу видим разделение дисков и разделов. Каждый раздел добавляется с его именем (если вы его задали), а также буквой диска. Только может оказаться, что некоторые разделы не имеют буквы.
Как назначить ее? Все, что вам нужно сделать, — щелкнуть по нему ПКМ и выбрать «Изменить букву».
В новом окне нажмите «Добавить» и в поле «Назначить следующую букву» — выберите одну из представленных. В конце щелкните OK, чтобы закрыть окна.
Ваш диск получит выбранную букву и будет немедленно виден в окне «Мой компьютер».
Делаем второй диск видимым с помощью командной строки (новичкам лучше не пробовать)
Если способы выше вам не помогли, и базовый диск без расширенных разделов (для динамических и RAID это не работает) система виндовс 10 не видит запустите командную строку от администратора и введите команды:
- diskpart
- list disk
Запомните номер диска, который компьютеру не виден и введите команду select disk F (F – номер диска) и жмите Enter.
Все ваши данные будут удалены, поэтому хорошо подумайте особенно если имеется что-то важное.
Если не виден второй физический диск, используйте следующие команды
- clean (очистка)
- create partition primary (можно задать параметр size=S, для размера в МБ, если их нужно несколько).
- format fs=ntfs quick
- assign letter=F (назначить букву F).
Если имеется нераспределенная область используются все те же команды, но без clean. Используйте этот вариант только если знаете, что делаете.
Если неуверенные, в чем-то сомневаетесь сохраните свои данные или вообще откажитесь от такого шага. Успехов.
Е сли Windows 10 не видит внешний жесткий диск или флешку, то причиной этого может быть нехватка питания, неправильная разметка тома, ошибки при подключении, отсутствие драйверов и другие факторы.
Запутались? Не переживайте, сейчас быстро разберемся, как проверить внешний носитель, чтобы определить источник проблемы и устранить его своими силами или с помощью специалистов сервисного центра, если поломка имеет аппаратный характер.
Проверка подключения
П режде чем копаться в настройках системы и нести диск в ремонт, проверьте, правильно ли вы подключили накопитель. Я бы не стал говорить о такой банальности, если бы как-то не вставил кабель USB в разъем Ethernet. Не то чтобы я не знаю, чем они отличаются: просто на ноутбуке порты находятся рядом, и когда вставляешь кабели, не глядя на корпус, можно промахнуться. Но понимание этого не помешало мне потратить пару минут на мучительные раздумья, почему не работает мышка.Даже если вы вставляете накопитель в правильный порт, ему может не хватать питания. Особенно это относится к внешним жестким дискам: у некоторых старых моделей на корпусе два разъема, для передачи данных и питания. Не пользуйтесь хабами – только прямое подключение к системному блоку/ноутбуку.
Отключите от компьютера лишнее оборудование, оставив только самое необходимое: клавиатуру и мышь. Попробуйте подключить накопитель еще раз, возможно, теперь ему хватит питания.Обращайте также внимание на тип порта: это может быть USB 2.0 и USB 3.0. Разъем для версии 3.0 обычно покрашен в синий цвет. Совместимость с USB 2.0 полная, но если вы подключите к 2.0 устройство, поддерживающее передачу по 3.0, то заметно срежете производительность работы.
Чтобы убедиться, что порт вообще работает, подключите к нему любое другое устройство. Самое простое – компьютерная мышь. Драйверы на нее уже установлены в системе, так что от переключения портов не должно ничего измениться. Если в другом разъеме мышь перестает работать, то проблема точно в нем.
Программные ошибки
Е сли при подключении диска появляется предложение выполнить форматирование, не торопитесь соглашаться на выполнение этой процедуры. В результате форматирования с носителя будет удалена вся информация. Если диск пустой, или на нем не хранится ничего важного, согласитесь на форматирование с очисткой содержимого.Требование выполнить форматирование может появиться из-за несоответствия файловой систем накопителя и системы. Для извлечения данных придется использовать или обращаться в сервисный центр.
Еще одной причиной того, что внешний диск не определяется, может быть отсутствие необходимых драйверов. Обычно они устанавливаются автоматически при первом подключении. Но иногда этого не происходит, или пользователь сам удаляет необходимо программное обеспечение. Чтобы проверить состояние драйверов:

Если драйверы поставляются в комплекте, или вы скачали их с официального сайта производителя, укажите место хранения, чтобы система могла установить необходимое программное обеспечение.
Иногда хватает нажатия на кнопку «Обновить конфигурацию оборудования». Система заново проверяет все устройства и внезапно обнаруживает диск, который вы давным-давно подключили. Меня несколько раз спасало это решение, попробуйте обязательно.
Разметка тома
О дна из распространенных проблем – неправильная метка тома, которая присваивается диску при подключении. Формально компьютер обнаруживает накопитель, но в Проводнике он не отображается. Чтобы устранить этот сбой:
Появится окно «Управление дисками». Посмотрите на подключенные накопители. Если у одного из них статус «Нет данных» и «Не проинициализирован», то это ваш клиент, который не хочет показываться в Проводнике. Чтобы сделать диск видимым в системе:
После нажатия кнопки «Ок» вы увидите нераспределенное пространство. Чтобы превратить его в полезный объем накопителя, щелкните правой кнопкой и выберите создание простого тома. Далее останется только назначить незанятую букву и выполнить другие действия, которые посоветует мастер создания простых томов. Подробно об этой операции мы уже рассказывали, разбирая,
Важно: при разметке тома с диска будет удалена вся информация. Если на носителе хранится что-то важное, выполните восстановление данных, прежде чем начнете выполнять указанные выше действия по инициализации носителя.
Повреждение жесткого диска
Е сли ни один из перечисленных выше способов не помог решить проблему с определением внешнего диска или флешки, то возможно причиной сбоя является аппаратная ошибка. Чтобы удостовериться в том, что накопитель работает, попробуйте подсоединить его к другим компьютерам. Если внешний носитель нигде не определяется, обратитесь в сервисный центр. Особое внимание – при наличии сколов, трещин и вмятин на корпусе.С флешками можно не церемониться. Если на них нет важной информации – выбрасывайте, проще купить новую. Внешний диск же стоит дорого, поэтому придется озадачиться его ремонтом. Важно понимать, что даже с поврежденного накопителя в сервисе могут снять образ с информацией, так что вероятность того, что записанные данные будут утеряны, крайне мала.
На который скоро напишу небольшой обзор, скорее всего. Но сегодня тема немного о другом. В ходе установки Windows 10 на него, я разбил жесткий диск на два тома: один системный, второй под всякую мультимедийную чепуху. Я так всегда делал, потому что это удобно, ведь можно полностью отформатировать один том, не задев при этом свои фотографии и музыкальную коллекцию. Думаю, очень многие делают точно так же. И вот после установки Windows обнаружилось, что второй том (на 800 Гб) не виден, его просто нет! Не знаю, это только Windows 10 не видит второй том жесткого диска после установки или такое же бывает и с другими версиями Windows. Проблема есть и ее надо решать.
Возможно вам будет полезно узнать, . Битые сектора жесткого диска могут быть причиной многих неожиданных неполадок компьютера. Если они есть, то это еще не приговор, ведь можно .
Кстати, если у вас установлено два жестких диска, то вполне вероятно, что Windows не видит второй жесткий диск , а не второй том первого винчестера. Решается это точно так же, как и в моем случае.
Что делать, если Windows не видит второй том жесткого диска на компьютере?
В общем, если ваш Windows не видит второй жесткий диск или второй том диска, как и у меня, то следуйте этой простой инструкции. На все про все у вас уйдет не более 3 минут. Буду писать параллельно 2 варианта – для Windows 7 и для Windows 10.
Вот, в общем-то, и все. Как я и обещал, много времени это не заняло. Зато впредь, если кто-то из ваших знакомых скажет, что его Windows не видит раздел жесткого диска, вы с умным видом сможете ему объяснить, как это исправить.
Последнее время ко мне часто обращаются подписчики вот с какой проблемой: после подключения к компьютеру не виден внешний жесткий диск. Подключение проходит нормально, без ошибок устанавливаются драйвера, но в списке логических дисков проводника Windows 10 он не появляется. Почему это происходит. Причин у такой неприятности бывает несколько, причём как программные, так и аппаратные.
Прежде чем приступать к поискам неисправностей, сначала попробуйте отсоединить съёмный накопитель от компьютера и заново подключить его в соседний порт.
На некоторых моделях кабель идёт с двумя USB-разъёмами с одной стороны. Первый используется для основного подключения, а второй — обеспечивает дополнительное питание. Если второй не подключен, то устройству элементарно может не хватать питания.
Если Вы подсоединили гаджет к портам USB 3.0 и компьютер не видит внешний диск, то попробуйте подключить его к обычным портам. Отличаются они по цвету. Высокоскоростные разъёмы нового стандарта обычно выделяются цветом — синим или желтым. Вот так:
Обычные же — серого или черного цвета. Этим шагом Вы исключите возможные проблемы с драйвером USB 3.0 на компьютере или ноутбуке, из-за которых может быть не виден съёмный диск.
Теперь давайте перейдём к причинам программного уровня.
Одна из самых распространённых случаев, когда съёмный внешний диск не виден в проводнике, является то, что операционная система Windows не назначила при подключении букву для нового логического раздела. Соответственно в списке логических разделов проводника он не появится. Исправляется это просто.
На рабочем столе кликаем по значку компьютера правой кнопкой и выбираем пункт «Управление компьютером.»
Откроется вот такое окно:
Находим раздел «Запоминающие устройства», а в нём — пункт «Управление дисками». В правой части окна должен будет появится список логических и физических диском. В нем по объёму находим свой внешний жесткий диск:
Выбираем свободную букву и нажимаем на «ОК». Лично я люблю выставлять буквы с самого конца алфавита — X, Y или Z.
Так же, при наличии проблем в работе съёмного USB-диска, я бы советовал открыть Диспетчер устройств и заглянуть в раздел «Переносные устройства»:
Если у Вас по прежнему не виден внешний жесткий диск в проводнике Windows 10, то попробуйте обновить драйвер. В некоторых случаях помогает полное удаление устройства и установка драйвера заново.
P.S.: Если все рекомендуемые шаги не принесли ожидаемого результата, то я бы порекомендовал попробовать подключить свой съёмный накопитель к другому компьютеру или ноутбуку и проверить его работоспособность на нём, так как скорее всего имеет место аппаратная неисправность.
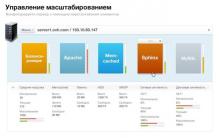
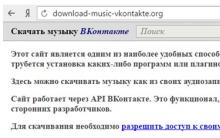
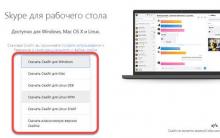
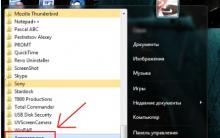
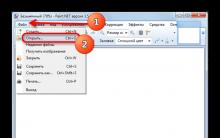





Как вывести Alcatel из зависания
Как почистить "Айпад": все секреты После чистки история айпада не пополняется
Правила настройки и использования AirDrop на iPhone и MacBook
Майнинг в браузере. Как от него защититься. Черный майнинг: как защитить свой компьютер от криптовирусов Можно ли пользоваться браузером во время майнинга
Чистим системный блок компьютера от пыли Методы очистки от пыли